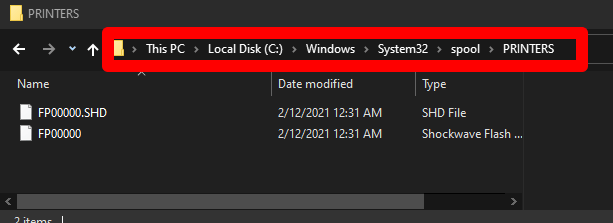Többféle nyomtató problémák típus létezik, beleértve a papírelakadásokat vagy az alacsony tintapéldányokat, de kevesen idegesítőbbek, mint amikor a nyomtatási feladat nem törlődik.
Gyakran egyszerűen lemondja a nyomtatást A job megoldhatja a problémát, de vannak olyan esetek, amelyek megkövetelhetik, hogy különböző megoldások segítségével távolítsa el a sértő elemeket a nyomtatási sorból.

Akár helyi, akár hálózati nyomtatót használ, és nem sikerül törölni egy vagy több nyomtatási feladatot, megmutatunk néhány bevált javítást, amelyek segíthetnek a beragadt nyomtatási feladat törlésében és az újrakezdésben.
Miért nem törli a nyomtatási feladat a Windows rendszerben
Elég rossz, ha a nyomtatója fizikailag elakadt.
Az a frusztrálóbb, ha a nyomtatott dokumentum elakad a sorban, megakadályozva a további dokumentumokat. vagy a nyomtató folyamatosan ugyanazt a munkát nyomtatja újra és újra. Bármilyen esettel is, törölje vagy törölje a nyomtatási feladatot, hogy papíron és tintán spóroljon.
A nyomtatási folyamat azonban másképp működik a Windows rendszerben. Ha nyomtatási feladatot küld a nyomtatási sorba, a nyomtatási fájlok nem közvetlenül a nyomtatóra kerülnek, hanem az összes nyomtatási feladatot kezelő spoolerbe érkeznek.
In_content_1 all: [300x250 ] / dfp: [640x360]->

A spooler lehetővé teszi a függőben lévő nyomtatási feladatok sorrendjének megváltoztatását vagy teljes eltávolítását is. Ha probléma merül fel, a nyomtatási fájlok a sorban maradnak, mivel egyik fájl sem nyomtatható ki.
Amikor ez megtörténik, az első megoldás a nyomtatási feladat törlése lenne, hogy más nyomtatási feladatok nyomtatás. De ez nem fog működni, ha nem tudja törölni a nyomtatási feladatot.
A sor összeragasztásának feloldásához és a dolgok újrakezdéséhez íme néhány javítás, amelyet megpróbálhat, amikor a hagyományos módszerek nem működnek.
8 Javítások a beragadt nyomtatási feladat törléséhez Windows rendszerben
A nyomtatási feladat törlésén vagy a nyomtató újraindításán kívül különböző módszerek használhatók nyomtatási feladat törlésére. számítógép. Végigvezetjük azokat a lépéseket, amelyeket meg kell tennie egy olyan nyomtatási feladat kijavításához, amelyet nem töröl a Windows.
1. Nyomtatási feladat törlése a nyomtatóbeállítások vagy gombok segítségével

Ha egy nyomtatási feladat nem törlődik a számítógépről, használhatja a nyomtató gombjait vagy beállításait. A legtöbb nyomtató rendelkezik Törlés, Leállítás vagy Visszaállítás gombbal, amely kombinált használat esetén elősegítheti a nyomtatási feladat törlését vagy a sor törlését.
A papírtálcát eltávolíthatja a nyomtatási feladat késleltetéséhez, majd törölheti a papírpazarlás elkerülése érdekében. A nyomtató törléséhez kikapcsolhatja a nyomtatót, kihúzhatja a konnektorból és hagyhatja teljesen visszaállítani, mielőtt újra bekapcsolná.
2. Nyomtatási feladat törléséhez használja a Windows beállításait
A nyomtatási sor gyors eléréséhez a Windows Beállításokon keresztül is hozzáférhet.
Ehhez tegye a következőket: válassza a Start>Beállítások>Eszközöklehetőséget.

Válassza a Nyomtatók és szkennereklehetőséget a bal oldali ablaktáblán.

Ezután válassza ki a nyomtatót a törölni kívánt nyomtatási feladattal, majd válassza a Sor megnyitásalehetőséget.

lásd az összes nyomtatási feladatot a kiválasztott nyomtató nyomtatási sorában. Válassza ki a törölni kívánt dokumentumot, majd válassza a Dokumentum>Mégselehetőséget. Alternatív megoldásként kattintson a jobb gombbal a nyomtatási feladatelemre, és válassza a Mégselehetőséget. Válassza az Igenelemet, és a nyomtatási feladat eltávolításra kerül. Nyomtató>Az összes dokumentum törlése.3. Használjon Vezérlőpultot egy nyomtatási feladat törléséhez Windows rendszerben
A Vezérlőpult nem nagyon látható a Windows 10 rendszerben, de a Start gombra kattintva érheti el, a keresőmezőbe írja be a Vezérlőpult parancsot. megjelenik, és válassza a Vezérlőpult lehetőséget a listából.
Ha nem szeretne törölni vagy törölni olyan nyomtatási feladatot, amely nem törlődik a Vezérlőpultról, válassza a Hardver és hang elemet.>Eszközök és nyomtatók.

Válassza ki azt a nyomtatót, amelyet törölni vagy törölni szeretne munkát, majd válassza a Megtekintheti a nyomtatáselemet. Alternatív megoldásként kattintson a jobb gombbal a nyomtatóra, válassza a Megnyitás új ablakbanlehetőséget, majd válassza a Nézze meg, mi nyomtatelemet.

Törölje a nyomtatási feladatot a sor törléséhez vagy törléséhez.
4. A parancssor segítségével nyomtatási feladatot törölhet
A Parancssor segítségével leállíthatja és elindíthatja a Nyomtatási sorkezelőt, amikor törölni kíván egy nyomtatási feladatot.
Ehhez válassza a Startlehetőséget, és írja be a CMDparancsot a keresőmezőbe, majd válassza a Futtatás rendszergazdakéntparancsot a Parancssor keresési eredménye alatt. >

A Parancssor mezőbe írja be ezt a parancsot: net spoolerés nyomja meg az Enter/<.>

Nyissa meg a Fájlkezelőtés kattintson a címsávra. Gépelje be a C: \ Windows \ System32 \ Spool \ Printersparancsot, és nyomja meg az Enterbillentyűt.
![]()
Jelölje ki a fájlokat, kattintson jobb egérgombbal rájuk, és válassza a Törlés.
Menjen vissza a Parancssoroldalra, írja be a net start spooler , majd nyomja meg az Enterbillentyűt a Spooler újraindításához.
5. Nyomtatási feladat törlése a Windows Services használatával
A Szolgáltatások ablakban leállíthatja és elindíthatja a Nyomtatási sorkezelőt is.
Ehhez kattintson a jobb gombbal Start>Futtatásés írja be a services.mscparancsot a futtatás párbeszédpanelbe. Nyomja meg az Entergombot .

Görgessen lefelé, és keresse meg a Spool Spoolerelemet, kattintson jobb gombbal rajta, és válassza a Stop.

Ha a Szolgáltatásokablak még mindig nyitva van, menjen a Nyomtatók könyvtárba, és törölje a benne lévő fájlokat, hogy eltávolítsa a nem törlendő nyomtatási feladatot és a sorban lévő többi függőben lévő nyomtatási feladatot.
Ezután nyissa meg a Fájlkezelőt, válassza ki a címsort, és írja be a C: \ Windows \ System32 \ Spool \ Printersparancsot. Nyomja meg az Entergombot .
Jelölje ki és kattintson a jobb gombbal a kijelölt fájlokra, majd válassza a Törléslehetőséget. Térjen vissza a Szolgáltatások ablakba, és a folyamat befejezéséhez kattintson a jobb gombbal a Nyomtatási sorkezelő>Startgombra.
6. A Spooler visszaállítása
Ha minden egyéb nem sikerül, akkor visszaállíthatja a Spooler-t, amikor a nyomtatási feladat nem törlődik a Windows rendszerben.
Ehhez , kattintson a jobb gombbal a Start>Futtatáselemre, és írja be a services.mscparancsot a futtatás párbeszédpanelbe.
Keresse meg a Spooler nyomtatása, kattintson a jobb gombbal, és válassza a Stop.
Kattintson a jobb gombbal ismét a Spooler nyomtatásaelemre, és válassza az Restartlehetőséget >a szolgáltatás újraindításához.

Megjelenik egy párbeszédpanel a szolgáltatás újraindításáról, vagyis sikeresen alaphelyzetbe állította a nyomtatási spoolert.
7. Telepítse újra a nyomtatóillesztőt
Ha továbbra sem tudja törölni a nyomtatási feladatot a Windows rendszerben, eltávolíthatja és újratelepítheti a nyomtatóillesztőket. Ezzel visszaállítja a nyomtatószoftver rendszerét.
A nyomtatóillesztő újratelepítéséhez húzza ki a kábeleket a nyomtatóból, majd lépjen a Vezérlőpult>Hardver és Hang>Eszközök és nyomtatóka Windows rendszerben.
Kattintson a jobb gombbal a nyomtató ikonjára, és válassza a Eszköz eltávolításalehetőséget a nyomtatószoftver eltávolításához.

Indítsa újra számítógépét, keresse fel az eszköz gyártójának webhelyét, és töltse le a nyomtató modelljéhez tartozó nyomtató-illesztőprogramot. Telepítse a webhelyen található utasítások alapján. Miután végzett, ellenőrizze, hogy a nyomtatási feladat még mindig megvan-e, és próbálja meg újra törölni.
8. A nyomtatási sorkezelő kézi törlése és újraindítása
Ha törölni szeretne egy nyomtatási feladatot, mert az hatással van a sor többi elemére, manuálisan törölheti és újraindíthatja a nyomtatási sorkezelőt az összes dokumentum újracsatolásához. és törölje azt a nyomtatási feladatot.
Ehhez kattintson a jobb gombbal a Start>Futtatáselemre, és írja be a services.msca futtatás párbeszédpanelen.
Keresse meg a Spooler nyomtatásaszolgáltatást a Szolgáltatások ablakban, kattintson rá duplán, és válassza az Általánosfület a Tulajdonságokablak.

Ezután válassza a Stopgombot, majd nyissa meg a Fájlkezelő.

Lépjen a címsorba, írja be a % windir% \ System32 \ spool \ PRINTERSés nyomja meg az Entergombot .
Törölje az összes fájlt, és térjen vissza a Servicesoldalra ablak. A Print Spooler szolgáltatás újraindításához válassza a Startlehetőséget, majd az ablak bezárásához és bezárásához válassza az OKlehetőséget.
Az Ön összes nyomtatási feladata a sor újból sorba kerül és elküldődik a nyomtatóra, és törölheti a kívánt nyomtatási feladatot.
Egyéb dolgok, amelyeket érdemes kipróbálni, ha a nyomtatási feladat nem törlődik a Windows 10 rendszerben
Ellenőrizze, hogy a nyomtató offline állapotban van-e vagy szünetel, mert ezzel a nyomtatási feladatok sorban maradnak, amíg a nyomtató újra aktív nem lesz. A nyomtatási sor ablakban ellenőrizheti, hogy a Nyomtatás szüneteltetése vagy a Nyomtató offline használata opciók vannak-e kiválasztva. Ha igen, törölje a kijelölést.
Tiltsa le ideiglenesen a tűzfalszoftvert. A Windows tűzfalszoftver zavarhatja a nyomtatási feladatot, de ideiglenesen letilthatja a nyomtatási sor törléséhez és a nyomtatási feladat törléséhez. Ha nem törli, akkor a tűzfal nem a probléma. Ha azonban a nyomtatási feladatot törlik, állítsa be a tűzfal beállításait, hogy a nyomtatási sorkezelő szolgáltatás hozzáférhessen a számítógép rendszeréhez.
Jelentkezzen be egy másik Windows-fiókkal. Ha továbbra is egy nyomtatási feladat törlésével küzd, indítsa újra számítógépét, és jelentkezzen be egy másik felhasználói fiókkal. Ha törölheti a nyomtatási feladatot az új fiókból, ellenőrizze, hogy a régi sérült-e, vagy rendelkezik-e a nyomtatáshoz szükséges engedélyekkel.
Vizsgálja meg számítógépét a Rendszerfájl-ellenőrző segítségével, hogy megállapítsa, vannak-e problémák a rendszerrel fájlokat és javítsa ki őket. Ehhez nyissa meg a Parancssor parancsot, írja be az SFC / scannowparancsot, és nyomja meg az Entergombot .
Ellenőrizze, hogy a nyomtató IP-címe a Windows port beállításaiban megegyezik-e az Ön a nyomtató tényleges IP-címe. Ha nem egyezik, írja be a helyes IP-címet, és próbálja meg újra törölni a nyomtatási feladatot.
Elakadt nyomtatási feladatok törlése
A használt nyomtatótól függetlenül valószínűleg olyan helyzetekbe ütközik, amikor törölnie kell egy nyomtatási feladatot. A Windows 10 megkönnyíti az Ön számára ezt, de ha a nyomtatási feladat beragadt a sorba, akkor előfordulhat, hogy nem tudja teljesen törölni vagy törölni, és ez megakadályozza a többi nyomtatási feladat nyomtatását.
Próbálja ki a javítások és tippek ebben az útmutatóban, és tudassa velünk egy megjegyzésben, mi működött az Ön számára.
Kapcsolódó hozzászólások: