A Microsoft Edge egy kiváló webböngésző, de megvannak benne a problémák. Az egyik gyakori probléma az, ha Edge nem válaszol a böngészési munkamenetek során. Ennek számos oka lehet, amelyek közül néhányat meglehetősen könnyen kijavíthat.
Ha túl sok lap vagy ablak van nyitva, problémás bővítményeket használ, vagy a böngésző elavult verzióját futtatja, az Edge nem reagál. Szerencsére többféleképpen is megkerülheti a problémát.
Több megnyitott lap és Windows bezárása a Microsoft Edge alkalmazásban
Az Edge lefagyásának fő oka az, hogy túl sok lap vagy ablak van nyitva a böngészőben. Ez elhasználja a számítógép erőforrásait, és néha nem marad semmi, amivel a böngésző működhetne.
Ezt a problémát könnyen megkerülheti, ha bezárja a böngészőben megnyitott összes nem kívánt lapot és ablakot. Az Edge felszabadítja a gép erőforrásait, több RAM elérhetővé tétele az Edge számára a munkavégzéshez.
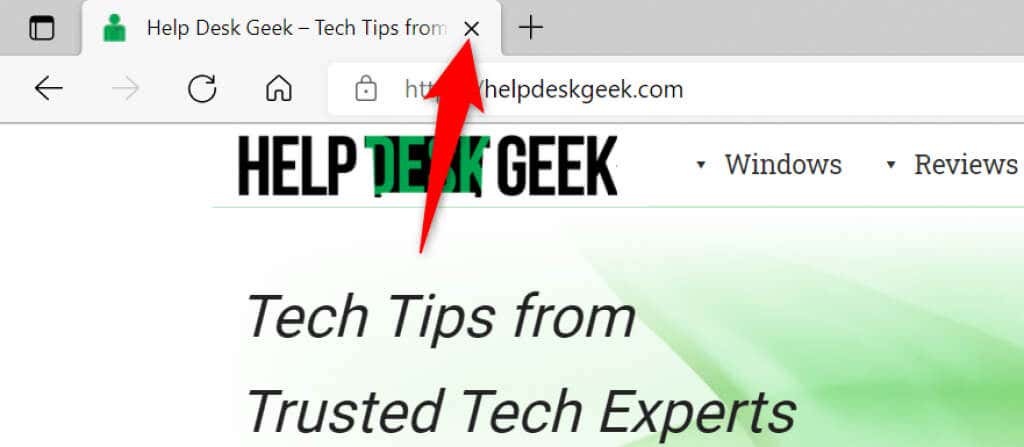
Ez nem jelenti azt, hogy soha ne tartson nyitva több lapot vagy ablakot. De csak azokat a lapokat és ablakokat szabad nyitva tartani, amelyeket ténylegesen használ. Bármikor nyisson meg egy új lapot vagy ablakozhat, amikor csak akarja.
Indítsa újra a Microsoft Edge böngészőt
Az Edge válaszkészségi problémájának másik gyors módja a böngésző bezárása, majd újbóli megnyitása. Ezzel kikapcsolja az Edge összes funkcióját, lapját és ablakát, így ezeknek az elemeknek új esélye lesz a rendszerindításra.
Az Edge újraindítása előtt mindenképpen mentse el nem mentett online munkáját. Ha készen áll, válassza az X ikont az Edge jobb felső sarkában a böngésző bezárásához.
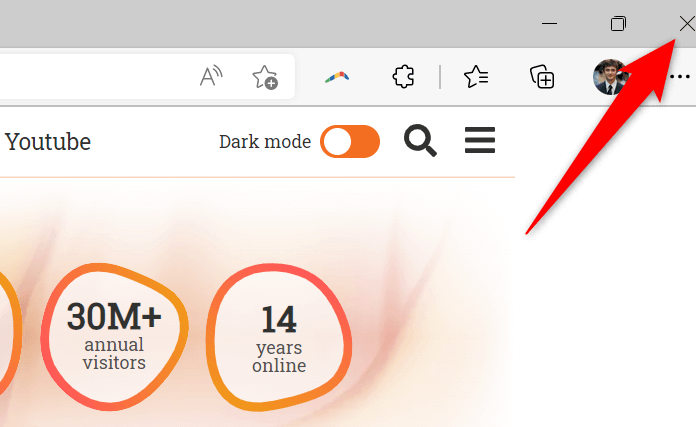
Indítsa újra a böngészőt a Start menü megnyitásával, keresse meg a Microsoft Edge kifejezést, és válassza ki a böngészőt a keresési eredmények között.
Az Edge-nek a várt módon kell működnie, válaszadási problémák nélkül.
Indítsa újra a számítógépet
Ha az Edge böngésző továbbra is nem válaszol, fontolja meg a a számítógép újraindítása elemet. Ezzel újraindítja a számítógép összes rendszerfunkcióját és telepített alkalmazását, kijavítva ezzel az elemekkel kapcsolatos kisebb hibákat.
Győződjön meg arról, hogy elmentette a nem mentett munkáját, mielőtt újraindítaná a számítógépet.
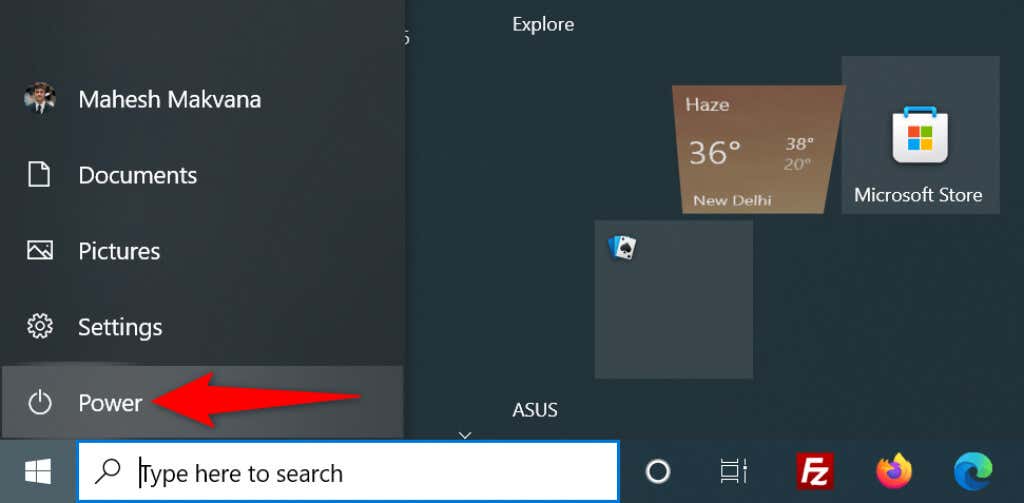
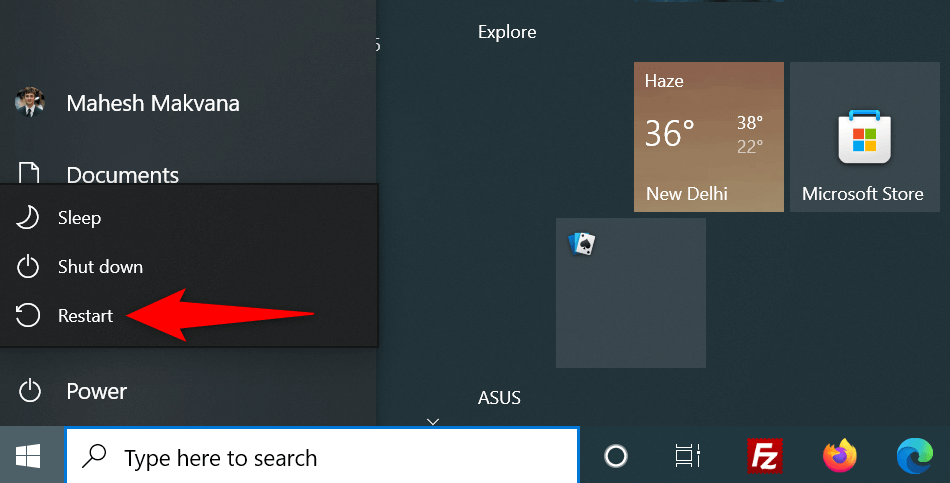
Frissítse a Microsoft Edge-et a nem válaszoló probléma megoldásához
Az Edge válaszkészségi problémája az Ön által használt böngésző verziójához köthető. Az elavult verziók gyakran okoznak különféle problémákat, ezért mindig a legfrissebb böngészőverziót kell használnia a számítógépén.
A problémát az Edge frissítésével javíthatja ki számítógépén. Ingyenes, gyors és egyszerűen elvégezhető.
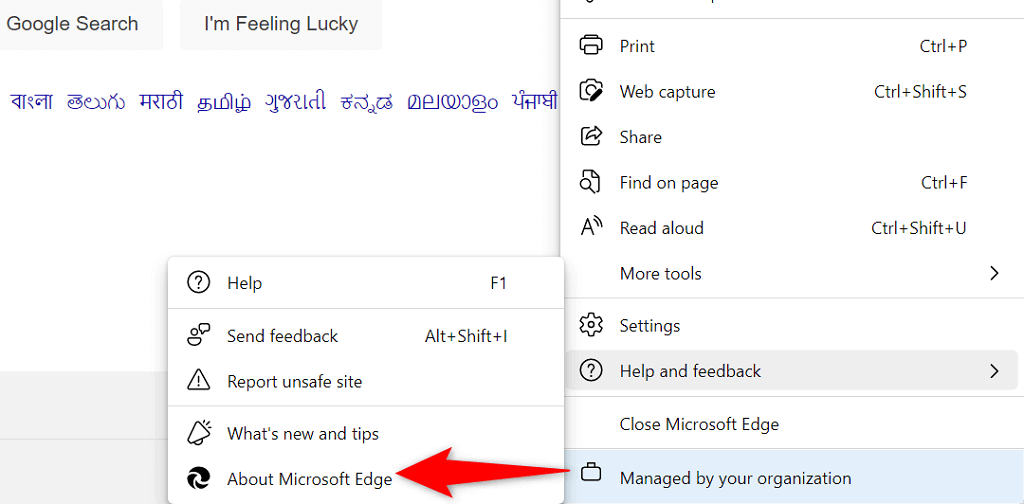
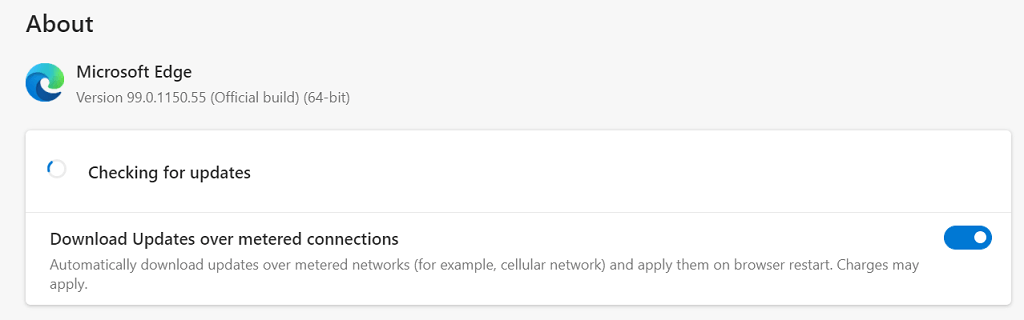
Frissítse számítógépe operációs rendszerét
Rutinszerűen gondoskodnia kell arról is, hogy a Windows a legújabb biztonsági és hibajavításokkal frissüljön. Ez segít megoldani a telepített alkalmazásokkal, köztük az Edge böngészővel kapcsolatos problémákat.
AWindows frissítése egy gyors és problémamentes folyamat. Ezt a következőképpen teheti meg.
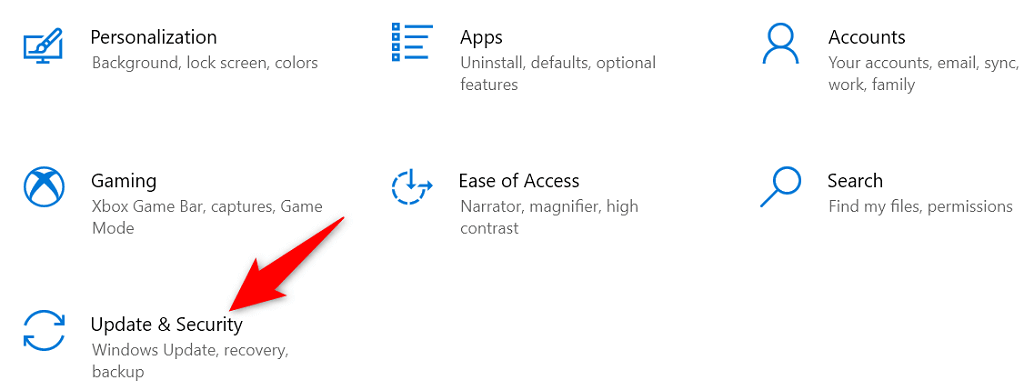
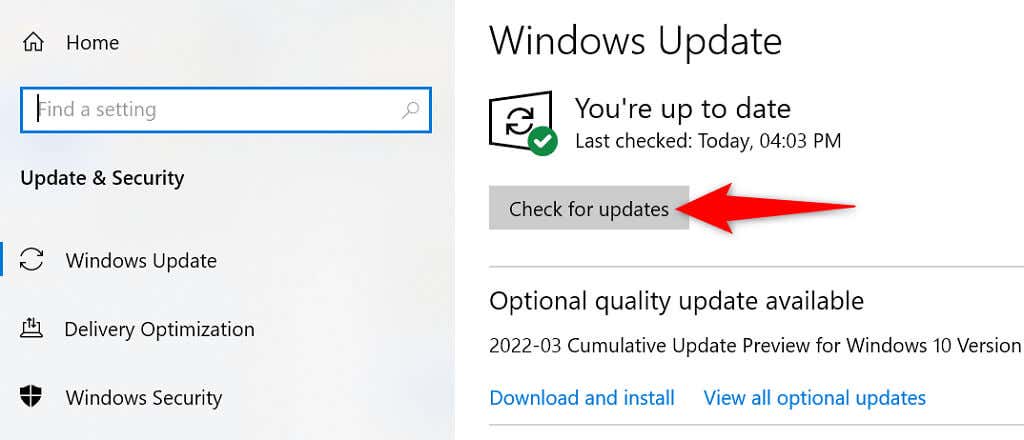
A Microsoft Edge bővítmények kikapcsolása
A Microsoft Edge segítségével telepítsen harmadik féltől származó bővítményeket hozhatja ki a legtöbbet böngészőjéből. Néha egy vagy több ilyen bővítmény különböző problémák okozója..
A telepített bővítmények miatt előfordulhat, hogy az Edge lefagy, vagy akár összeomlik. Ebben az esetben letilthatja az összes böngészőbővítményt, és megnézheti, hogy ez megoldja-e a problémát.
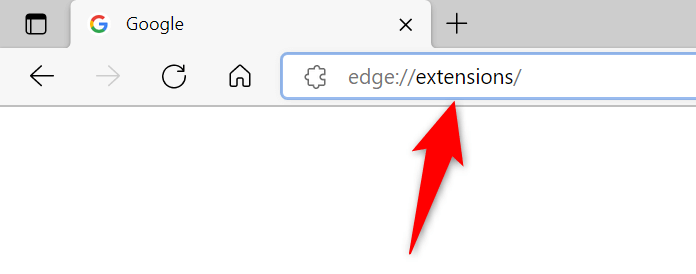
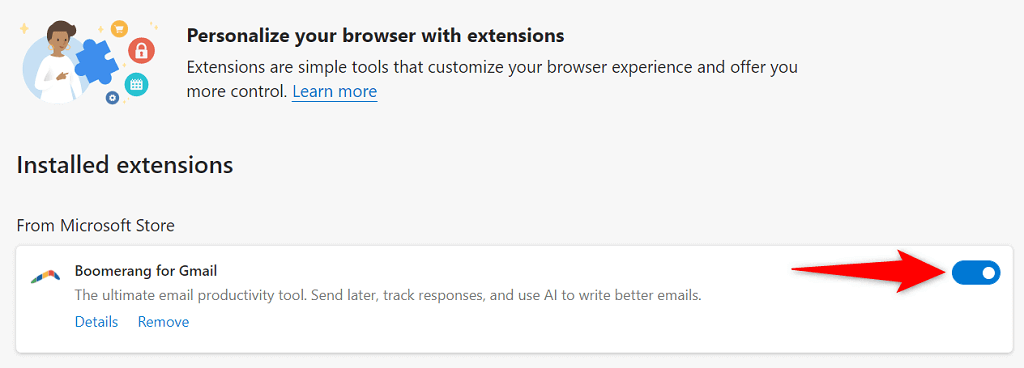
A Microsoft Edge javítása a böngészési előzmények törlésével
Sok nap vagy hónap mentett böngészési előzményei Edge, hogy nem válaszol, vagy összeomlik -et okozhatnak. Nem ez a probléma leggyakoribb oka, de érdemes utánajárni, ha az Edge nem reagál.
A probléma megoldásához törölheti mentett böngészőadatait. Kiválaszthatja, hogy mely előzményeket törölje, így válogathat.
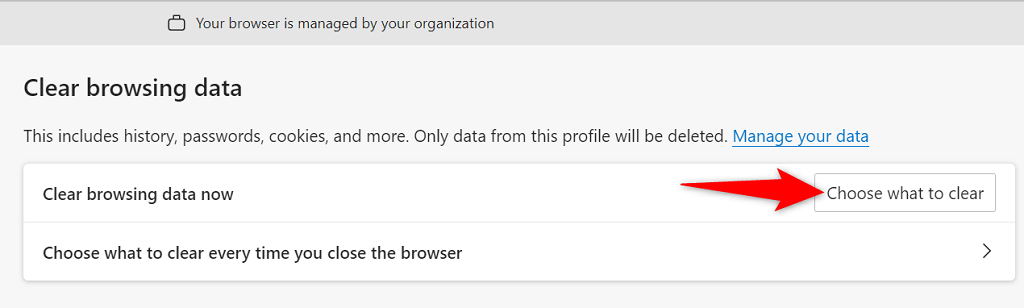
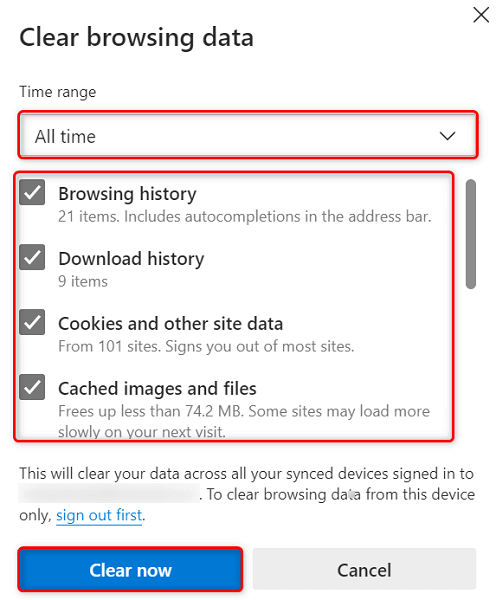
A Microsoft Edge alaphelyzetbe állítása
Az Edge számos problémájának megoldásának egyik módja a böngésző alaphelyzetbe állítása. Ezzel törli a testreszabott beállításokat, és visszaállítja ezeket a beállításokat az alapértelmezett értékükre. Így az Edge olyan, mintha először használná a böngészőt.
Először le kell tiltania a adatszinkronizálás az Edge-ben -t, így a böngésző nem tölti be automatikusan a felhasználói fiók adatait a felhőből, majd alaphelyzetbe állítja a böngészőt..
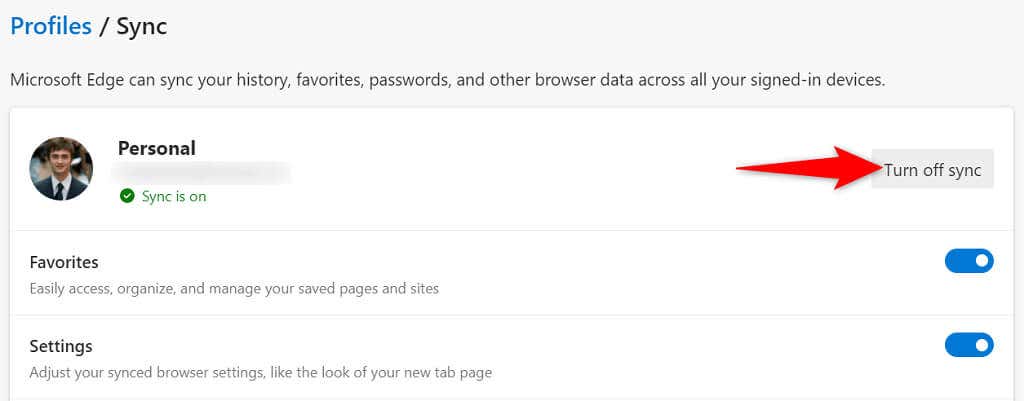
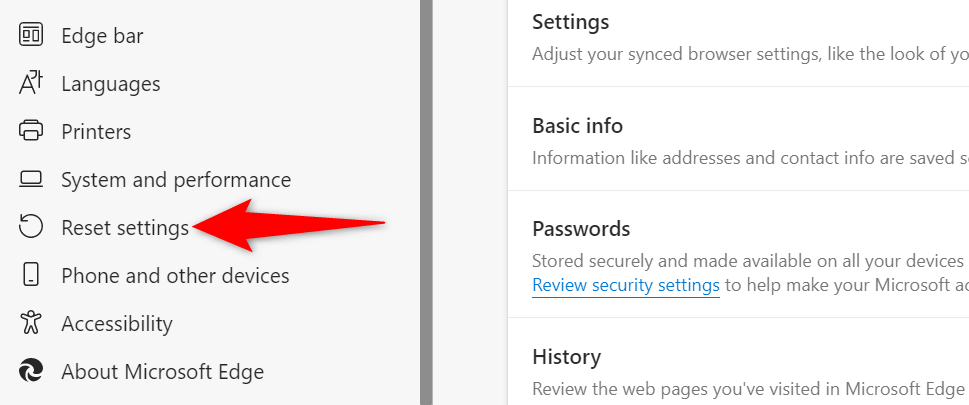
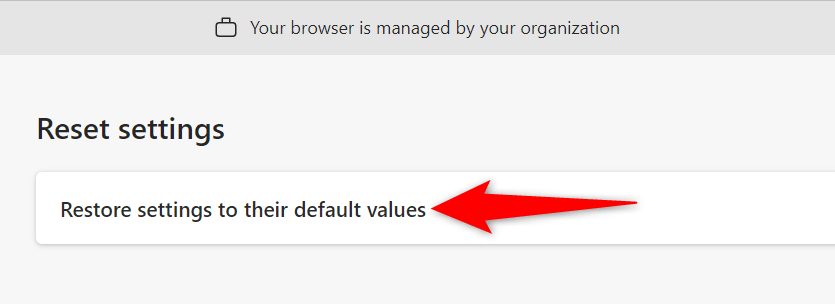
Számítógépe tárhelyének felszabadítása a nem működő Edge javításához
Végül, de nem utolsósorban, legyen szabad lemezterület a számítógépen. Ez lehetővé teszi, hogy az Edge bizonyos fájlokat helyileg tároljon a gépen. Ha kifogy a tárhelyből, számos módja van a szabadítson fel tárhelyet a számítógépén.
eléréséreMiután törölte a nem kívánt fájlokat, és visszafoglalta értékes tárhelyét, indítsa el az Edge-et , és a böngészőnek a várt módon kell működnie.
Microsoft Edge problémák elhárítása a számítógépen
Sok elem miatt az Edge böngésző leáll. A legtöbb esetben Ön is kijavíthatja a problémás elemeket, és hozza vissza az Edge-et stabil állapotba. A fent vázolt módszerek arra utalnak, hogy mit kell tennie, ha azt tapasztalja, hogy az Edge nem reagál. Reméljük, hogy ez az útmutató segít a böngészővel kapcsolatos problémák megoldásában.
.