Ez az oktatóanyag olyan hibaelhárítási megoldásokat ismertet, amelyek segítségével megpróbálhatja, ha a WhatsApp nem tölt le képeket, videókat vagy dokumentumokat az egyéni és csoportos beszélgetésekből. A problémát okozó tényezők közé tartozik a rossz internetkapcsolat, az eszköz kevés tárhelye, a helytelen dátum- és időbeállítások stb.
Biztosak vagyunk abban, hogy az alábbi javaslatok közül legalább egy megoldja a problémát Android- vagy iOS-eszközén.
[01-how-to-fix-whatsapp-not-download-media-android-iphone]
Megjegyzés: Az útmutatóban szereplő egyes utasítások vagy lépések az eszköz modelljétől és operációs rendszerétől függően változhatnak.
1. Az internetkapcsolat hibaelhárítása
A WhatsApp erős internetkapcsolatot igényel a médiafájlok és dokumentumok letöltéséhez és küldéséhez. A lassú vagy lassú hálózati kapcsolat meghiúsítja a folyamatot. Váltson Wi-Fi-hálózatra, ha mobil- vagy mobiladat-kapcsolatot használ. Ha a probléma továbbra is fennáll Wi-Fi kapcsolaton, indítsa újra az útválasztót, és vigye közelebb az eszközt a jobb jelerősség érdekében.
Ha telefonját be- és kikapcsolja az repülőgép üzemmód -be, az is frissítheti az internetet, és megoldhatja a csatlakozási problémákat. Forduljon hálózati szolgáltatójához, vagy végső esetben állítsa vissza telefonja hálózati beállításait.
A hálózati beállítások visszaállítása Androidon
Nyissa meg a Beállítások >Rendszer >Speciális >Visszaállítási beállítások >Wi-Fi visszaállítása, mobil és Bluetooth , majd koppintson a Beállítások visszaállítása elemre. A folytatáshoz adja meg telefonja jelszavát, mintáját vagy PIN-kódját.
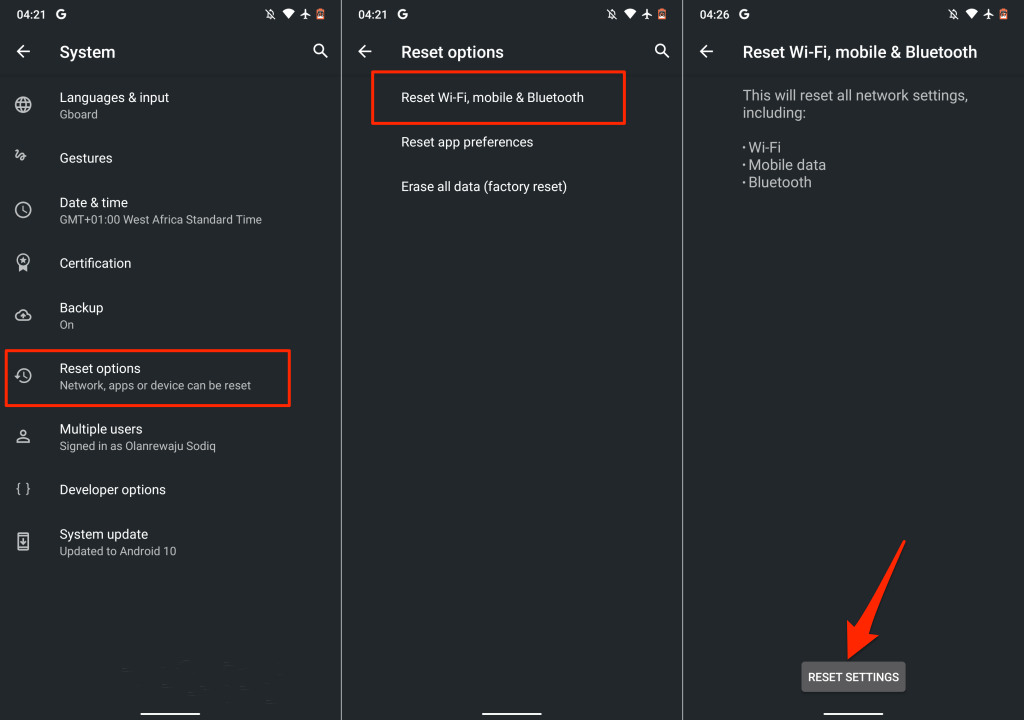
A hálózati beállítások visszaállítása az iPhone készüléken
Nyissa meg a Beállítások >Általános >iPhone átvitele vagy visszaállítása >Visszaállítás >Hálózati beállítások visszaállítása menüpontját. és adja meg iPhone jelszavát.
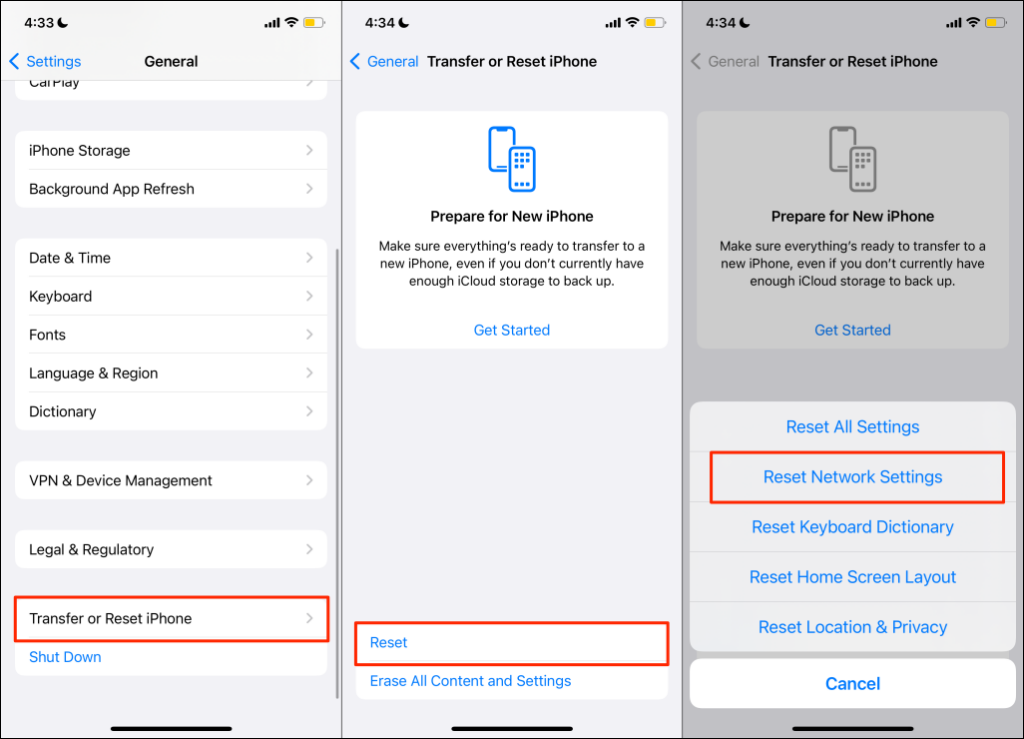
2. Ellenőrizze a WhatsApp szerver állapotát
A WhatsApp különböző meghibásodásokat fog mutatni, amikor az azonnali üzenetküldő szerverek leállást vagy leállást tapasztalnak. Előfordulhat, hogy a WhatsApp nem tud szövegeket és médiafájlokat küldeni vagy fogadni a szerver leállása közben, miközben más funkciók megfelelően működnek. Néha az üzenetküldés működik, miközben más funkciók (például a WhatsApp állapota) összeomlanak..
Ha az internet megfelelően működik, de a WhatsApp nem tölt le médiát, ellenőrizze, hogy az üzenetküldő alkalmazás szerverei működnek-e. Az olyan jó hírű webhelyfigyelő platformok, mint a Down Detector és a IsItDownRightNow, megbízható szerverállapot-jelentéseket biztosítanak.
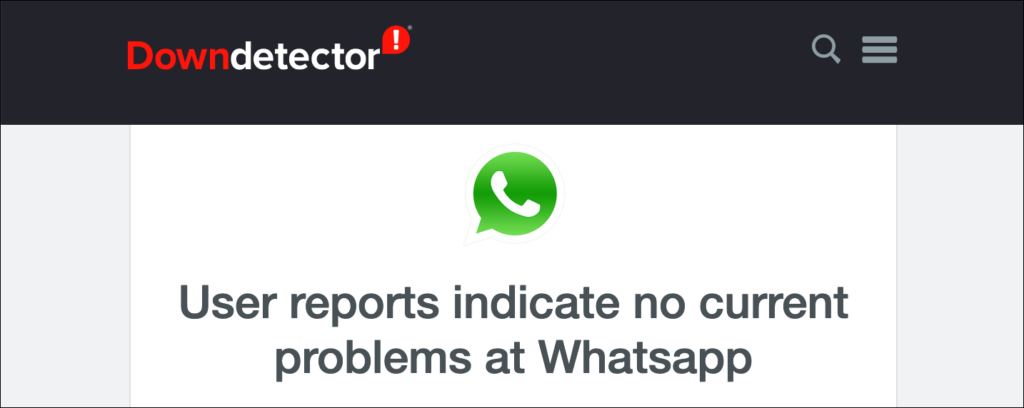
Ha a szerverek nem érhetők el, és más WhatsApp-felhasználók hasonló letöltési problémákat tapasztalnak, csak a WhatsApp tudja megoldani a problémát. Forduljon a(z) WhatsApp Messenger támogatás -hez, hogy felhívja figyelmüket az állásidőre, és várja meg, amíg a szerverek újra működnek.
3. Kényszer leállítás és a WhatsApp újbóli megnyitása
Ha egy alkalmazás nem válaszol, vagy egyes funkciók nem működnek megfelelően, az alkalmazás kényszerített bezárása megoldhatja a problémát.
A WhatsApp kényszerített leállítása Androidon
Lépjen a Beállítások >Alkalmazások és értesítések >Alkalmazásinformációk (vagy az Összes alkalmazás megtekintése ) >>WhatsApp >Kényszerített leállítás , és koppintson az OK gombra.
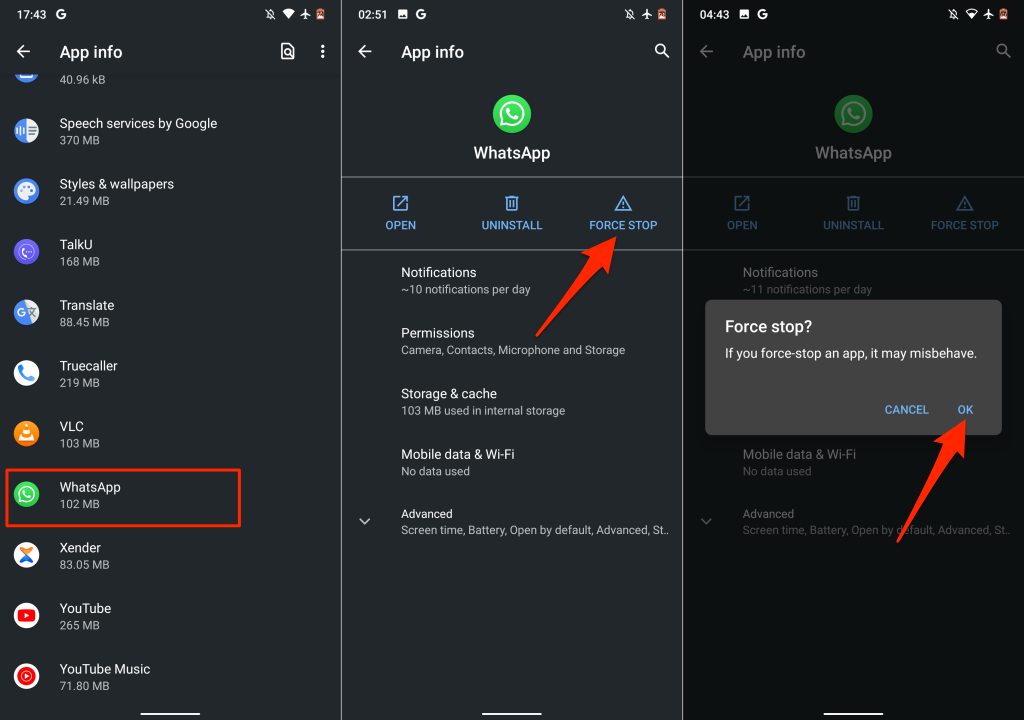
Alternatív megoldásként nyomja meg hosszan a WhatsApp ikont a kezdőképernyőn vagy az alkalmazásindítón, koppintson az Alkalmazásinformációk elemre, és válassza a Kényszerített leállítás lehetőséget.
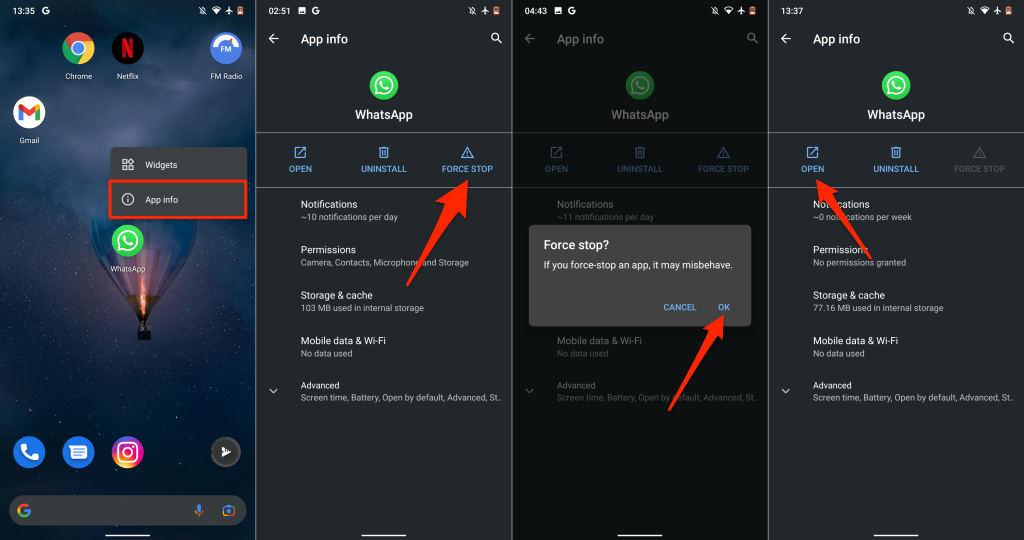
Várjon néhány másodpercet, és koppintson a Megnyitás gombra a WhatsApp újraindításához. Próbáljon meg letölteni egy fájlt egyéni vagy csoportos beszélgetésből, és ellenőrizze, hogy működik-e.
A WhatsApp kényszerített leállítása iPhone-okon
A Kezdőlap gomb nélküli iPhone készülékeknél csúsztassa felfelé az ujját a képernyő aljáról az Alkalmazásváltó megnyitásához. Az alkalmazás bezárásához húzza felfelé az ujját a WhatsApp előnézetén.
Ha iPhone-ján van Kezdőlap gomb, kattintson duplán a Kezdőlap gombra , és csúsztassa felfelé az ujját a WhatsApp bezárásához.
Ezt követően indítsa el a WhatsApp alkalmazást, nyisson meg egy beszélgetést, és töltse le azokat a képeket vagy dokumentumokat, amelyeket korábban nem sikerült letölteni.
4. Kapcsolja be a „Mentés a tekercsbe”
lehetőségetAz Androiddal ellentétben az iOS-hez készült WhatsApp nem menti automatikusan a letöltött médiafájlokat az eszköz tárhelyére. Ehelyett a médiafájlok és dokumentumok WhatsApp-adatként kerülnek mentésre. Módosítsa a WhatsApp csevegési beállításait, ha azt szeretné, hogy a médiafájlok automatikusan mentésre kerüljenek az alkalmazásgalériába.
Indítsa el a WhatsApp-ot, válassza a Beállítások lehetőséget, koppintson a Csevegés elemre, és kapcsolja be a Mentés a tekercsbe lehetőséget..
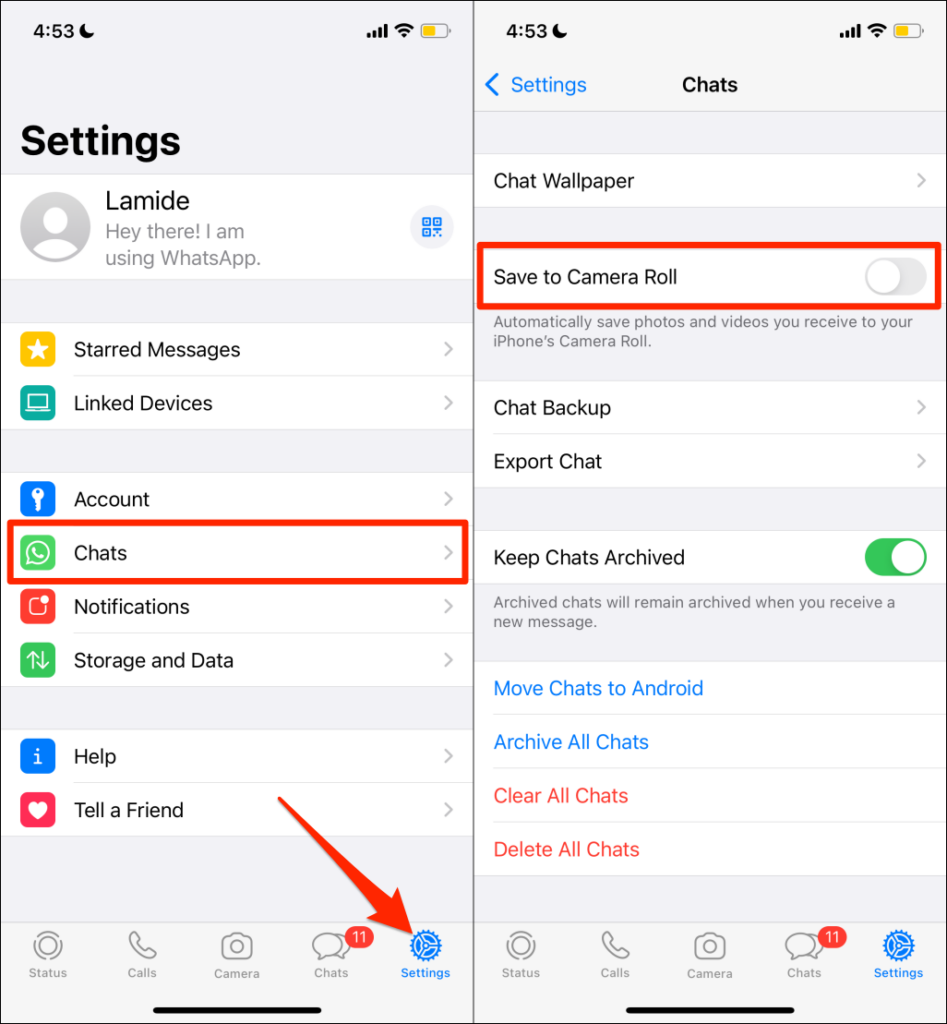
A beállítás engedélyezése megnövelheti a WhatsApp által elfoglalt tárhely mennyiségét. Vannak azonban más jelentős módok is az csökkentse a WhatsApp méretét iPhone-ján -re.
5. Ellenőrizze a WhatsApp tárolási engedélyét
A WhatsApp nem tölti le és nem menti a médiafájlokat az eszköz tárhelyére vagy galériájába, ha nem rendelkezik tárolási engedéllyel. Nyissa meg a WhatsApp információs oldalát eszköze beállítási menüjében, és adjon hozzáférést az alkalmazás tárhelyéhez.
Adjon meg WhatsApp tárolási engedélyt Androidon
Nyissa meg a WhatsApp alkalmazásinformációs oldalát, válassza az Engedélyek lehetőséget, majd állítsa az Engedélyezés értékre.
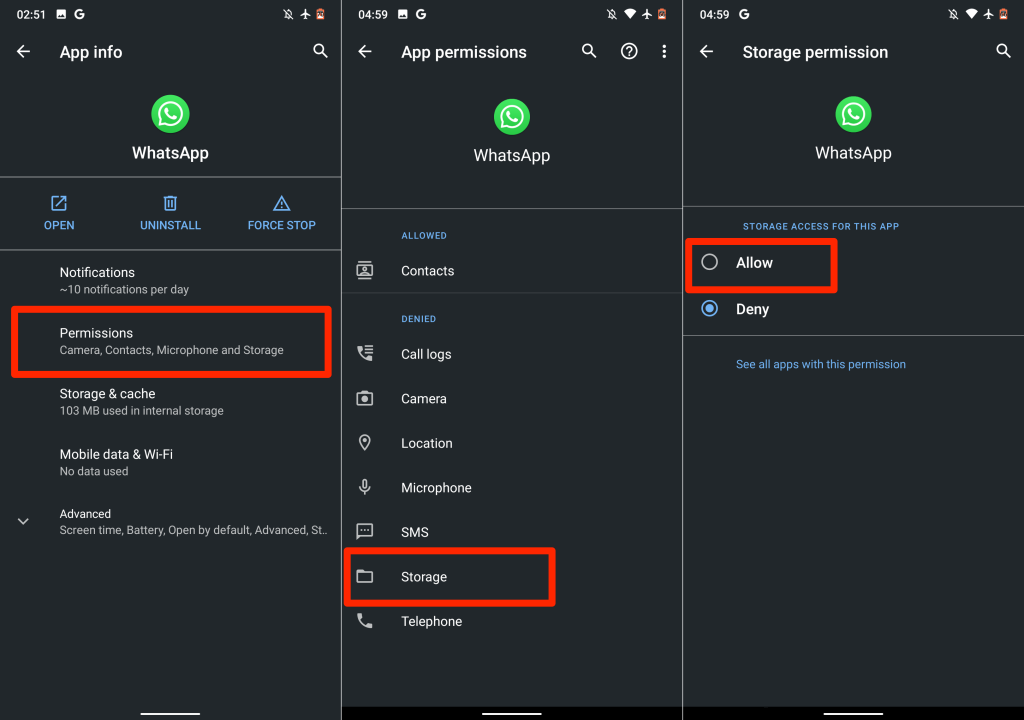
A WhatsApp Gallery engedélyének megadása Androidon
A WhatsApp megjeleníti a „WhatsApp nem fér hozzá az Ön fényképeihez vagy videóihoz” hibaüzenetet médiafájlok mentésekor? Ez azt jelzi, hogy az alkalmazás nem fér hozzá az Ön fotógalériájához.
A hiba megszüntetéséhez lépjen a Beállítások >WhatsApp >Fotók menüpontba, és válassza az Összes fotó lehetőséget. p>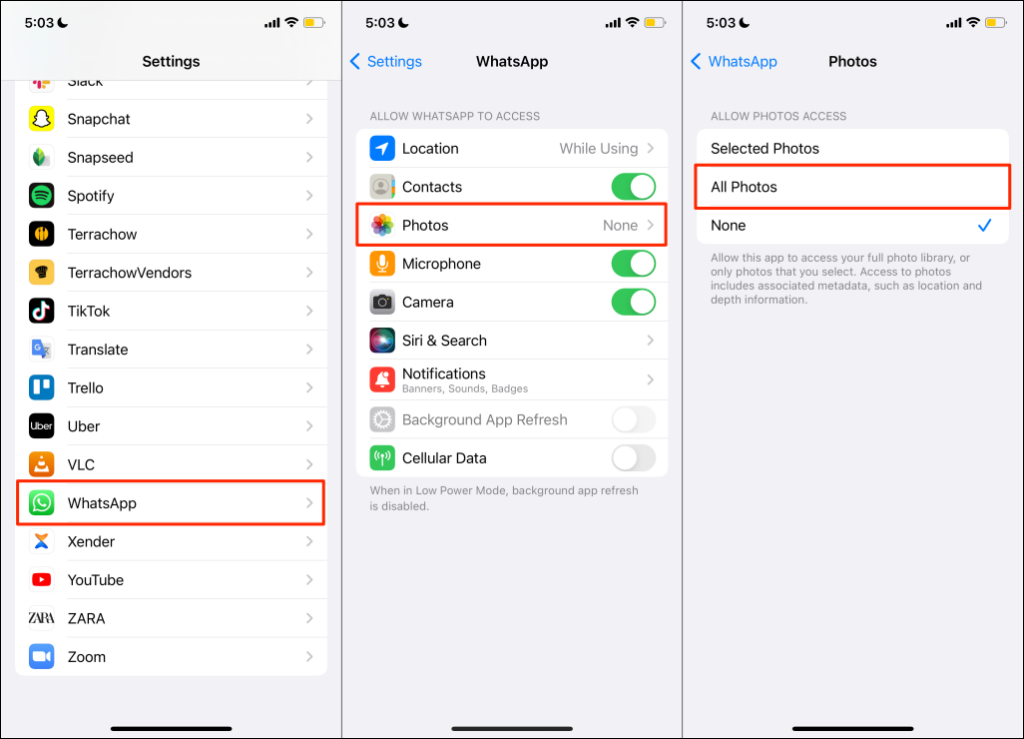
Ez hozzáférést biztosít a WhatsApp számára az iPhone médiakönyvtárához. Nyissa meg újra a WhatsApp beszélgetést, és próbálja meg letölteni a fotót/videót.
6. Tárhely felszabadítása
Az alacsony vagy elégtelen tárhely az is lehet, hogy a WhatsApp nem tölti le a médiát és a dokumentumokat. Ellenőrizze a telefon tárhely állapotát, és győződjön meg arról, hogy van hely a letölteni kívánt fájl tárolására.
Nyissa meg a Beállítások >Általános >iPhone-tárhely menüpontot, és ellenőrizze, mennyi ingyenes tárhely van iPhone-ján.
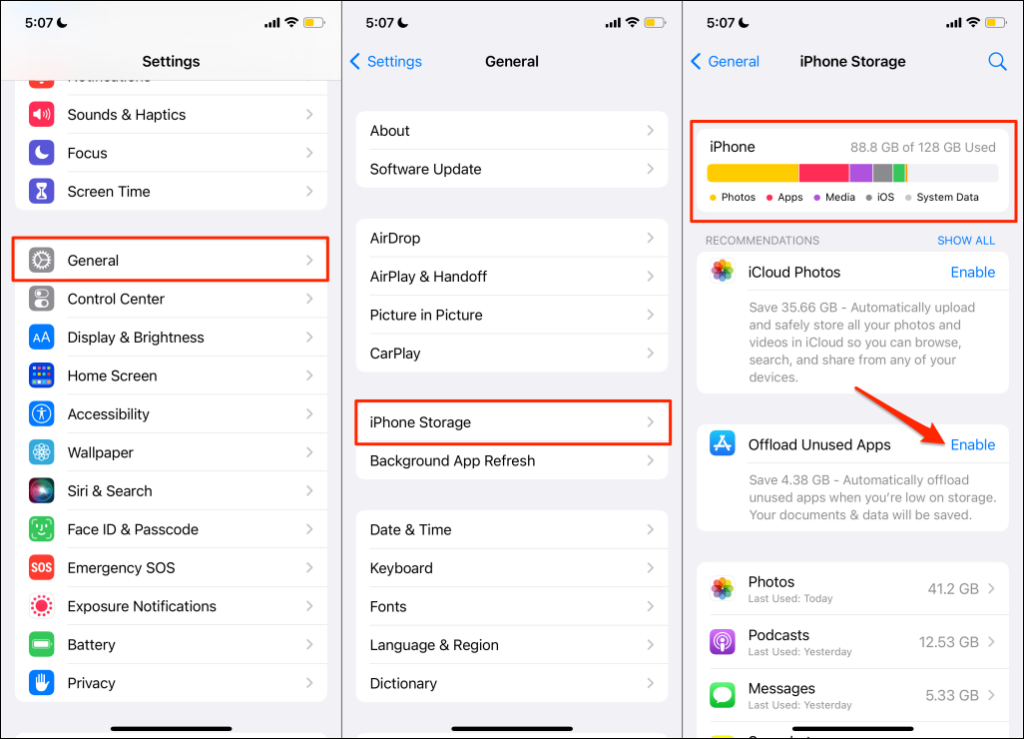
Ha iPhone-ja (majdnem) tele van, töltse le a fel nem használt alkalmazásokat, vagy használja a ez a hét alkalmazás alkalmazást a tárhely felszabadításához.
Android-eszközökön nyissa meg a Beállítások >Tárhely (vagy a Beállítások >A telefon névjegye >menüpontját). Tárhely ) az eszköz tárolási állapotának ellenőrzéséhez. Ha telefonja gyári Android rendszert használ, koppintson a Tér felszabadítása elemre, hogy a fájlkezelő tisztítóeszközével tárhelyet szabadítson fel.
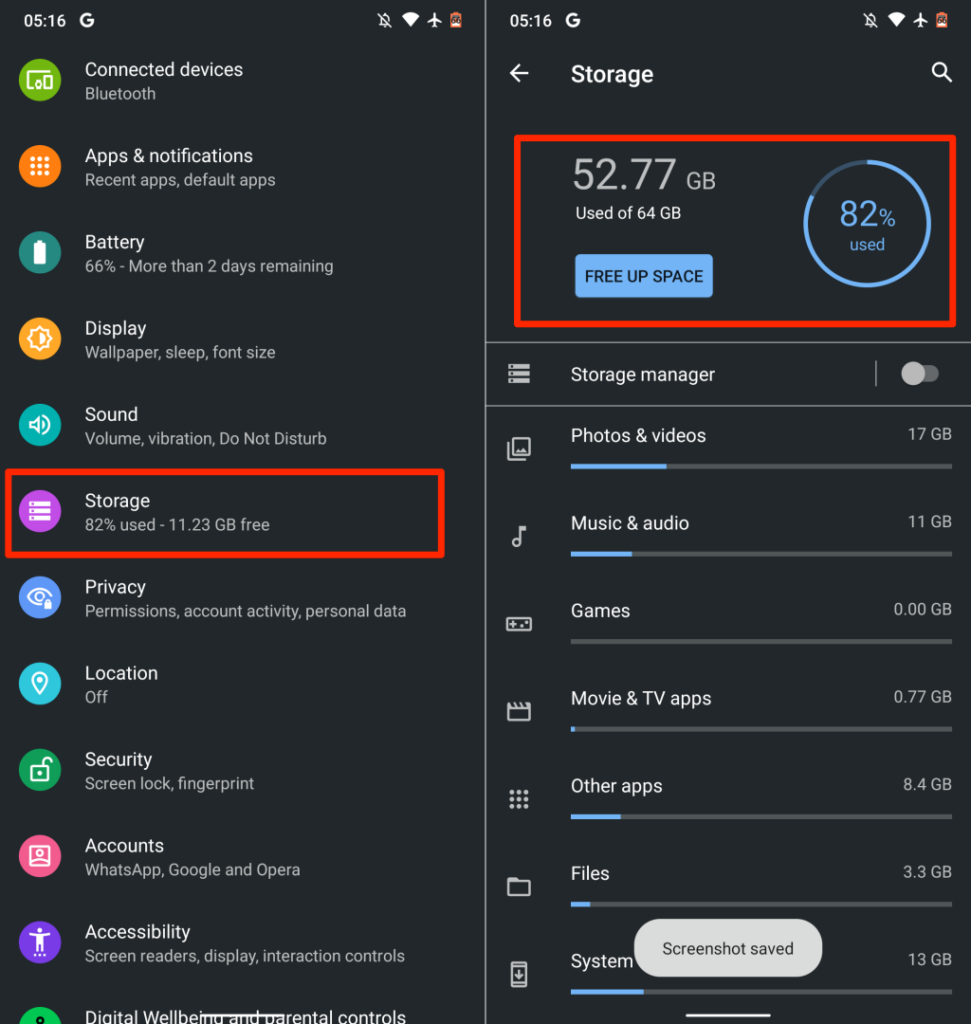
Az eszköz törli az ismétlődő fájlokat, a régi képernyőképeket, az elmosódott fényképeket és más, belső tárhelyet igénylő, szükségtelen fájlokat. A Fájlok átvitele külső SD-kártyára egy újabb remek megoldás a hely felszabadítására anélkül, hogy bármit is törölne..
7. Kérje meg a másik személyt, hogy küldje újra
tHa valaki fotókat, videókat vagy dokumentumokat küld Önnek a WhatsApp-on, 30 nap áll rendelkezésére a fájl letöltésére. A WhatsApp törli a fájlt a szervereiről, ha nem tölti le 30 napon belül.
A WhatsApp ezt az üzenetet jeleníti meg, amikor 30 nap után megpróbálja letölteni a fájlt: „Sajnáljuk, ez a médiafájl hiányzik. Kérje meg [Sender Name or Phone number]-et, hogy küldje el újra.”
Ha ezt az üzenetet kapja, a megoldás az, hogy megkéri a feladót, hogy küldje el újra a képet, videót vagy dokumentumot.
8. Frissítse telefonja dátumát és idejét
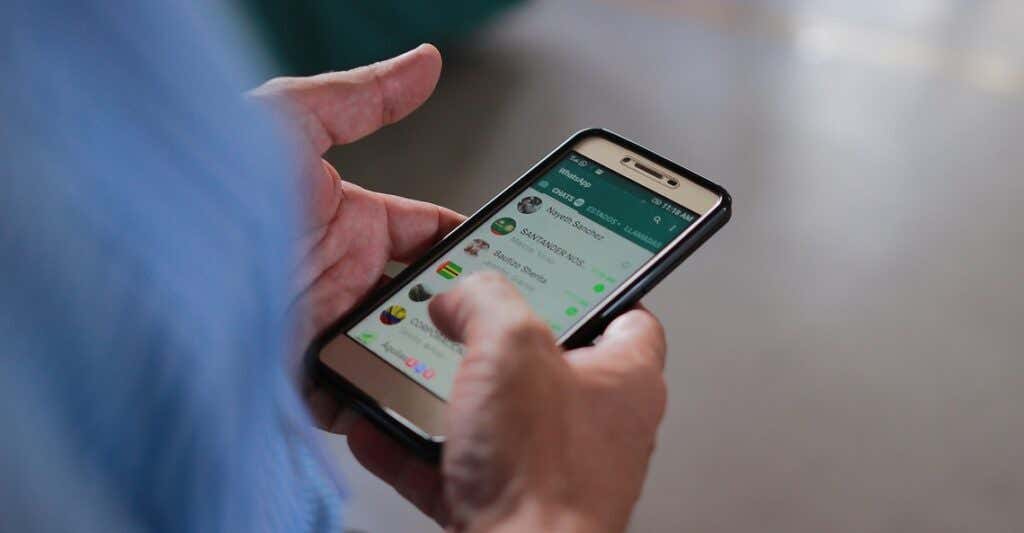
A helytelen dátum- és időbeállítások megakadályozzák, hogy telefonja csatlakozzon a WhatsApp szerverekhez. Ellenőrizze, hogy a telefon dátuma és ideje helyes-e. Ellenkező esetben problémákba ütközhet a médiafájlok és dokumentumok WhatsApp-on keresztüli küldése és letöltése során.
Zárja be a WhatsApp alkalmazást, frissítse telefonja adat- és időbeállításait, és próbálkozzon újra a letöltéssel.
Frissítse a dátum- és időbeállításokat Androidon
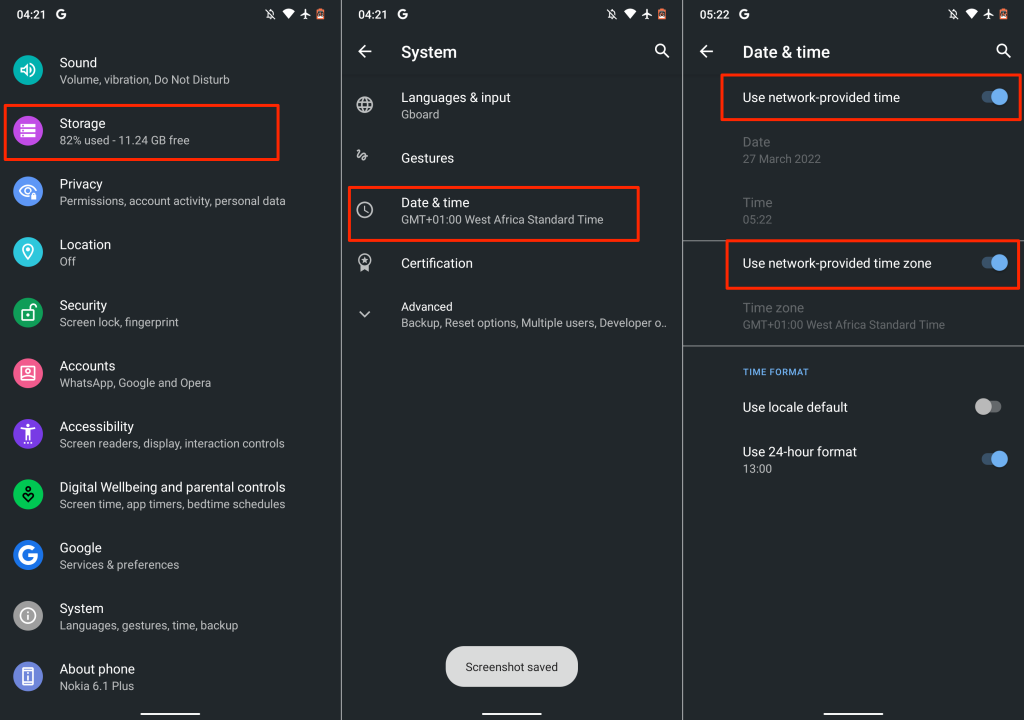
Frissítse a dátum- és időbeállításokat iOS rendszeren
Nyissa meg a Beállítások alkalmazást, koppintson az Általános elemre, válassza a Dátum és idő lehetőséget, és kapcsolja be az Automatikus beállítás lehetőséget.
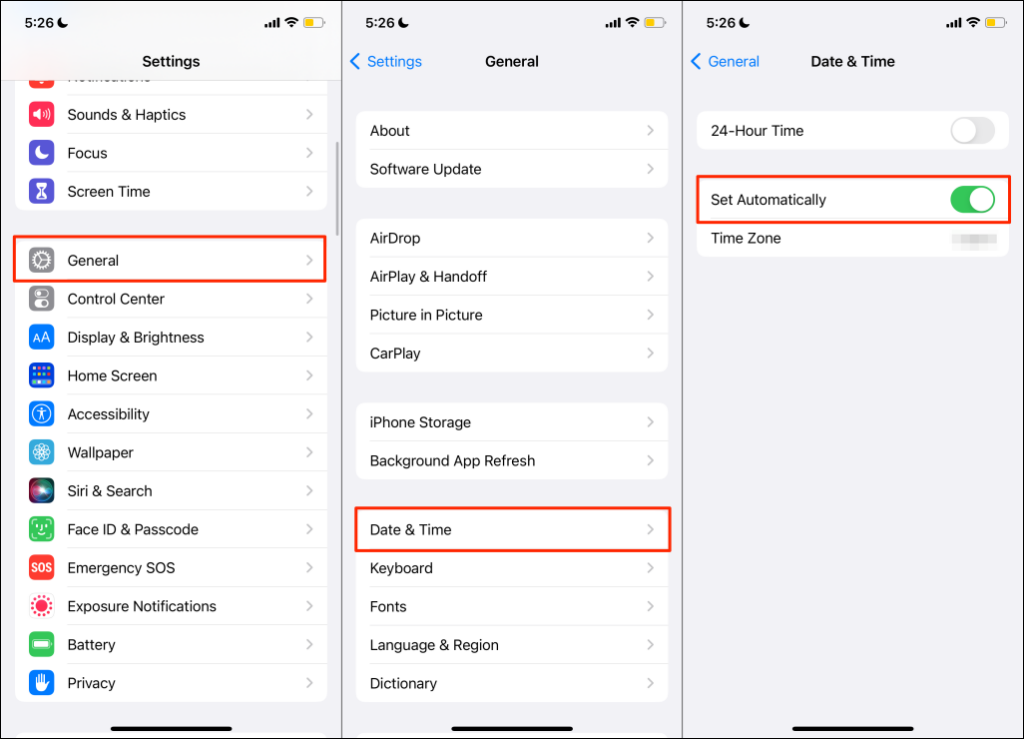
9. Törölje a WhatsApp gyorsítótárat
AWhatsApp és más Android-alkalmazások ideiglenes vagy gyorsítótár fájlok -t mentenek el az eszközén, így gyorsan hozzáférhetnek a legutóbb használt információkhoz. Például, ha matricákat és hangulatjeleket használ, azokat a billentyűzet legutóbb használt részében láthatja. A WhatsApp ezeket az adatokat ideiglenes fájlként tárolja.
Előnyeik ellenére a gyorsítótár-fájlok túlhalmozódása néha teljesítményproblémákat okoz. Ha a WhatsApp az alkalmazás kényszerített bezárása után sem tölti le a médiát, törölje a gyorsítótár adatait, és ellenőrizze újra.
Megjegyzés: A WhatsApp gyorsítótár fájlok törlése nem törli a beszélgetéseket, a csevegési előzményeket, a fájlokat és az alkalmazásadatokat.
Zárja be a WhatsApp-ot, és kövesse az alábbi lépéseket a gyorsítótár adatainak törléséhez:.
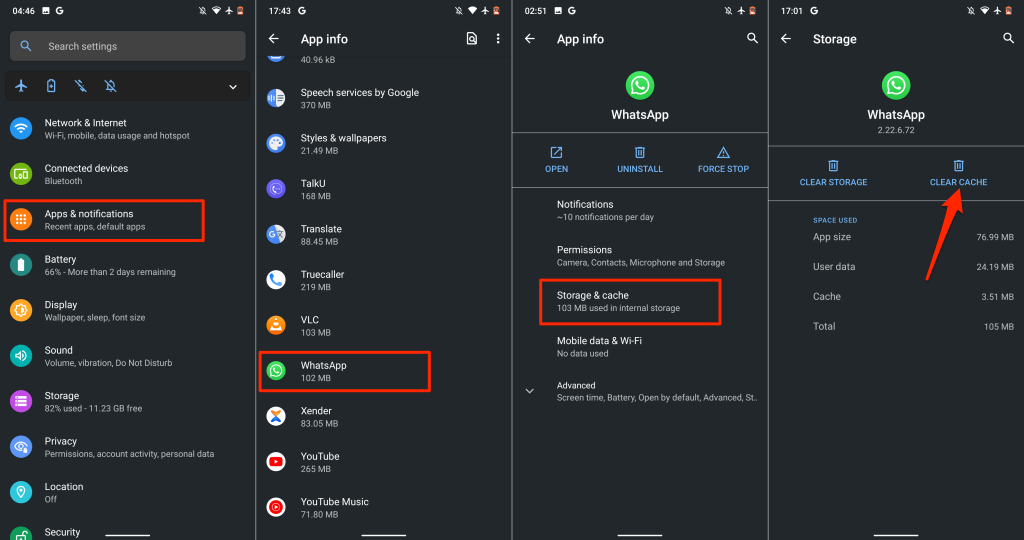
Nyissa meg újra a WhatsApp alkalmazást, és ellenőrizze, hogy most már letölthet-e képeket, videókat és dokumentumokat.
10. Indítsa újra a telefont
Az eszköz operációs rendszerének újraindítása kijavíthatja a WhatsApp hibás működését okozó rendszerhibákat. Ne felejtsen el bezárni minden alkalmazást a telefon újraindítása előtt, hogy ne veszítse el a nem mentett módosításokat és adatokat.
11. Frissítse a WhatsApp
otA probléma a telefonra telepített WhatsApp verzió hibáiból is eredhet. Nyissa meg a WhatsApp oldalt eszköze alkalmazásboltjában, és frissítse az alkalmazást a legújabb verzióra. Koppintson ezekre a hivatkozásokra a gyors eléréshez: WhatsApp Androidra (Google Playstore) | WhatsApp iOS-hez (App Store).
12. Frissítse eszközét
Frissítse telefonja operációs rendszerét, ha a WhatsApp továbbra sem tölti le a médiafájlokat, vagy ha más alkalmazások hasonló problémákat mutatnak.
Csatlakoztassa iPhone-ját egy Wi-Fi-hálózathoz, és csatlakoztassa az áramforráshoz. Ezután lépjen a Beállítások >Általános >Szoftverfrissítés elemre, és koppintson a Letöltés és telepítés elemre a frissítés telepítéséhez. oldalon.
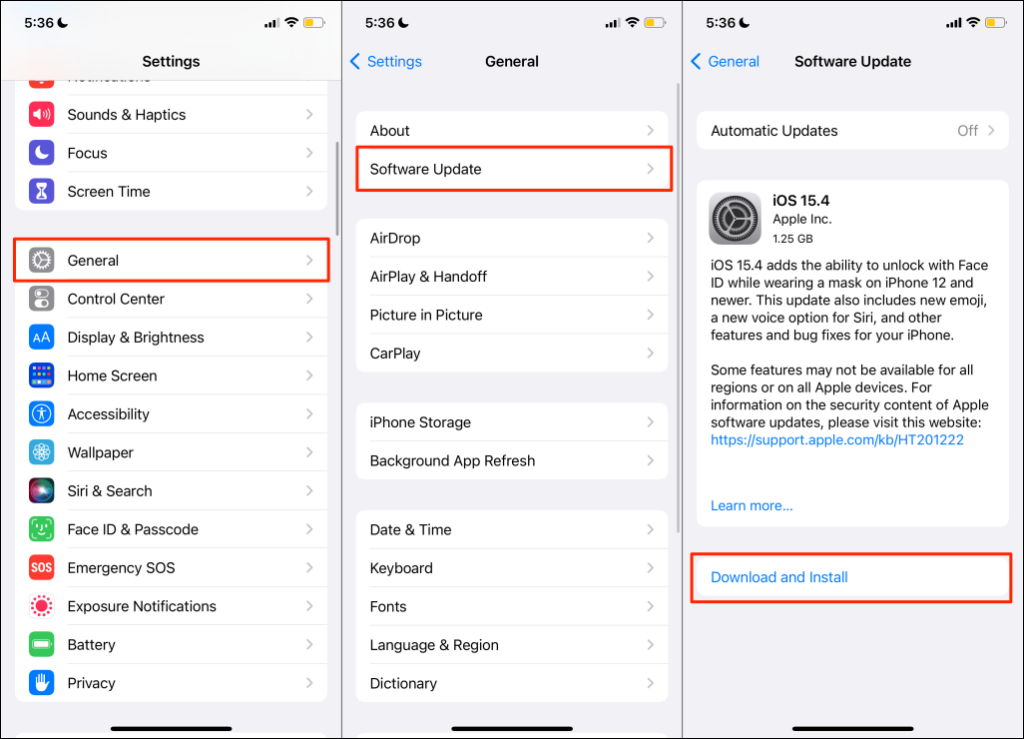
Az Android frissítéséhez lépjen a Beállítások >Rendszer >Speciális >Rendszerfrissítés lehetőségre, és koppintson a elemre. Frissítések keresése .
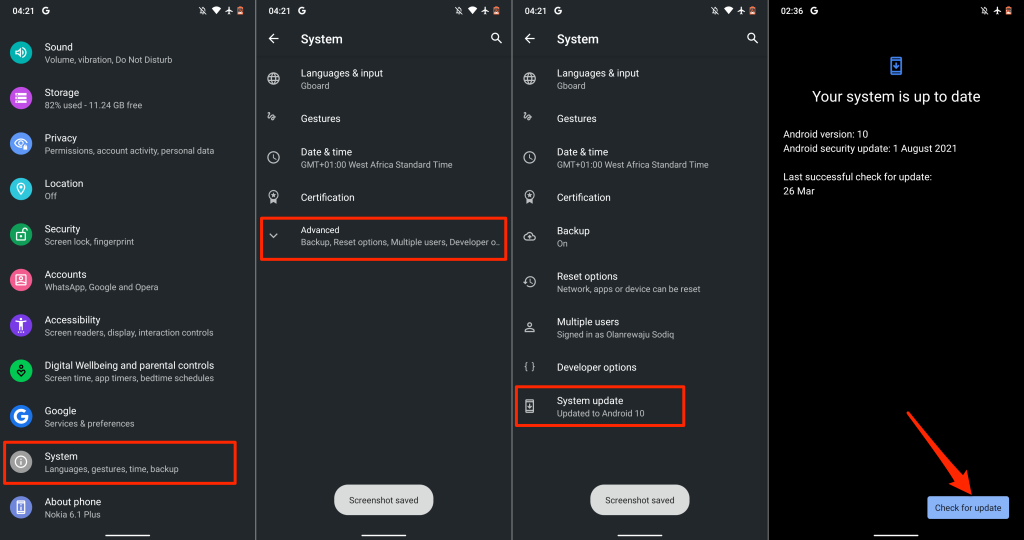
Az Android-eszköz frissítésének lépései szintén eltérhetnek a fentiektől. Tekintse meg telefonja használati útmutatóját, vagy forduljon az eszköz gyártójához a konkrét utasításokért.
13. Telepítse újra a WhatsApp
-otTávolítsa el a WhatsApp alkalmazást az eszközről, és telepítse újra az alkalmazást, ha a probléma a fentiek végrehajtása után is fennáll. Ne felejtse el a készítsen biztonsági másolatot a WhatsApp adatairól -et, mielőtt törli az alkalmazást a telefonjáról.
Androidon lépjen a Beállítások >Alkalmazások és értesítések >Alkalmazásinformációk (vagy az Összes alkalmazás megtekintése ) lehetőségre. >WhatsApp >Eltávolítás . Jelölje be az „Alkalmazásadatok megőrzése” jelölőnégyzetet – ha az eszközön elérhető –, és koppintson az OK gombra..
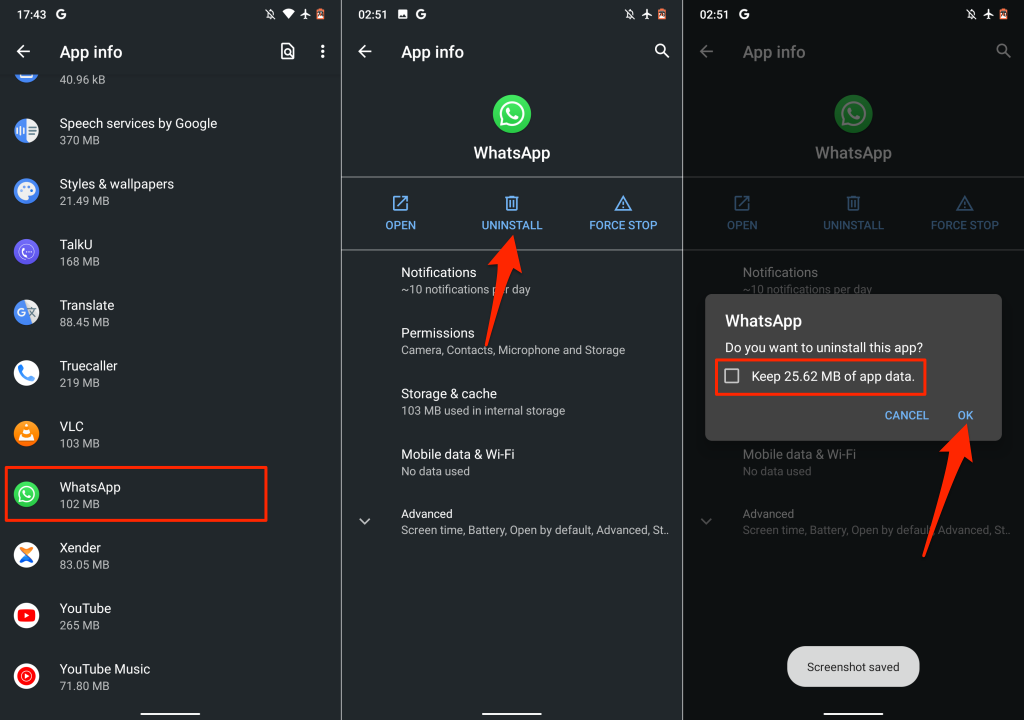
Ha iPhone-t használ, érintse meg hosszan a WhatsApp ikont, koppintson az Alkalmazás törlése elemre, és válassza a Törlés lehetőséget.
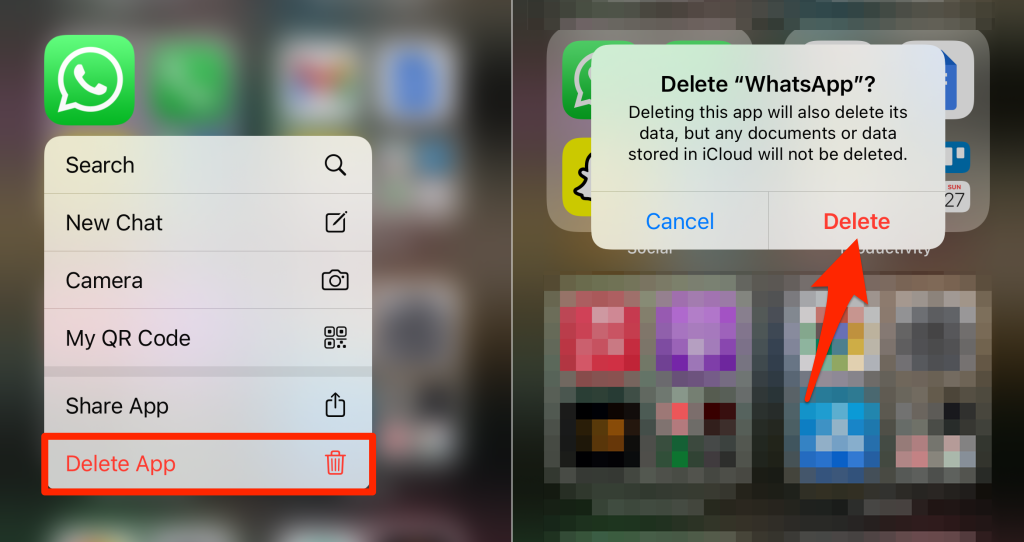
Indítsa újra a telefont, telepítse újra a WhatsApp alkalmazást eszköze alkalmazásboltjából, és állítsa be a WhatsApp-ot a semmiből.
.