A WhatsApp-beszélgetések biztonsági mentésének fontosságát nem lehet túlbecsülni. Szerencsére a WhatsApp számos biztonsági mentési lehetőséget biztosít a különböző eszközökhöz. Biztonsági másolatot készíthet a WhatsApp adatairól helyileg az eszköz tárolójában, vagy tárolhatja az alkalmazás biztonsági mentési fájljait a harmadik féltől származó felhőalapú tárolási platformok címen.
Ez az oktatóanyag végigvezeti Önt a WhatsApp csevegési előzmények biztonsági mentésének különböző módjain iOS és Android eszközökön.
A WhatsApp adatok biztonsági mentése Androidon
Ha androidos telefonon használja a WhatsApp alkalmazást, biztonsági másolatot készíthet a WhatsApp üzenetekről és médiafájlokról telefonja belső tárhelyére vagy a Google Drive-ra.
A WhatsApp adatok biztonsági mentése az eszközre
A WhatsApp rendelkezik egy helyi biztonsági mentési lehetőséggel, amely a beszélgetést az eszköz tárhelyére menti. A biztonsági mentési folyamat gyors, kényelmes, és nincs szüksége internetkapcsolatra a WhatsApp adatok biztonsági mentéséhez vagy visszaállításához. A fő korlátozás azonban az, hogy ez egy manuális folyamat. Ezenkívül a helyi biztonsági mentés nem megbízható.
Tegyük fel, hogy elveszíti telefonját, és a WhatsApp-adatait is elveszíti. A helyi biztonsági mentés a legjobb az adatok visszaállításához, ha újra szeretné telepíteni a WhatsApp-ot az eszközére. Vagy ha probléma van az eszközén lévő WhatsApp alkalmazással.
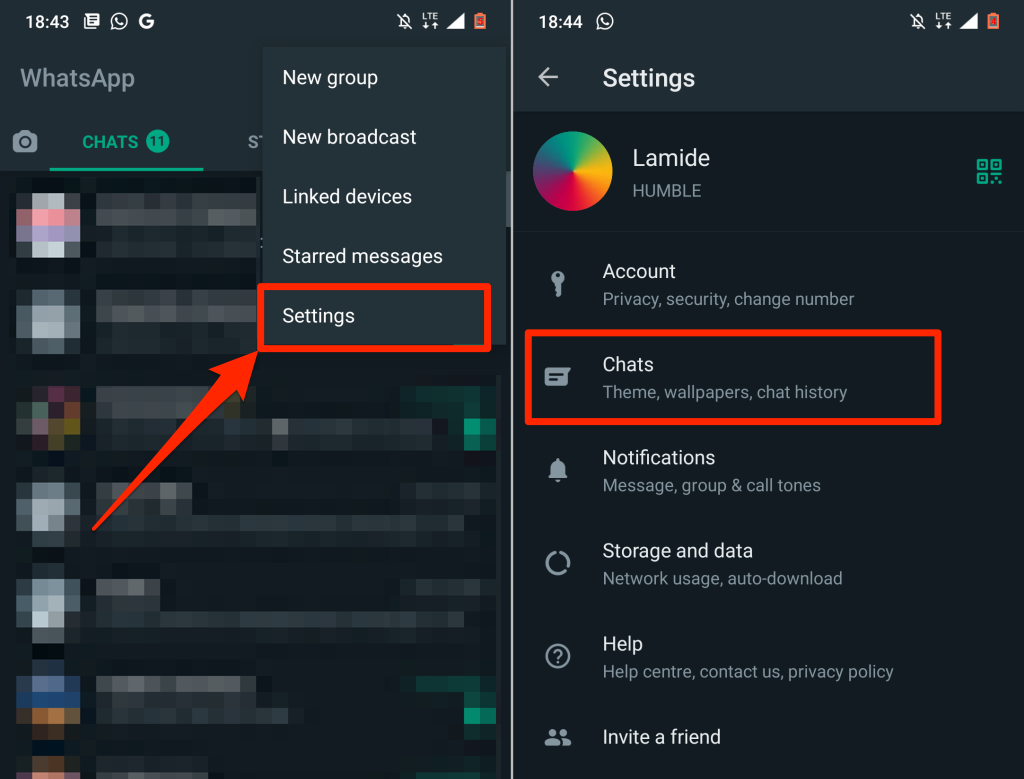
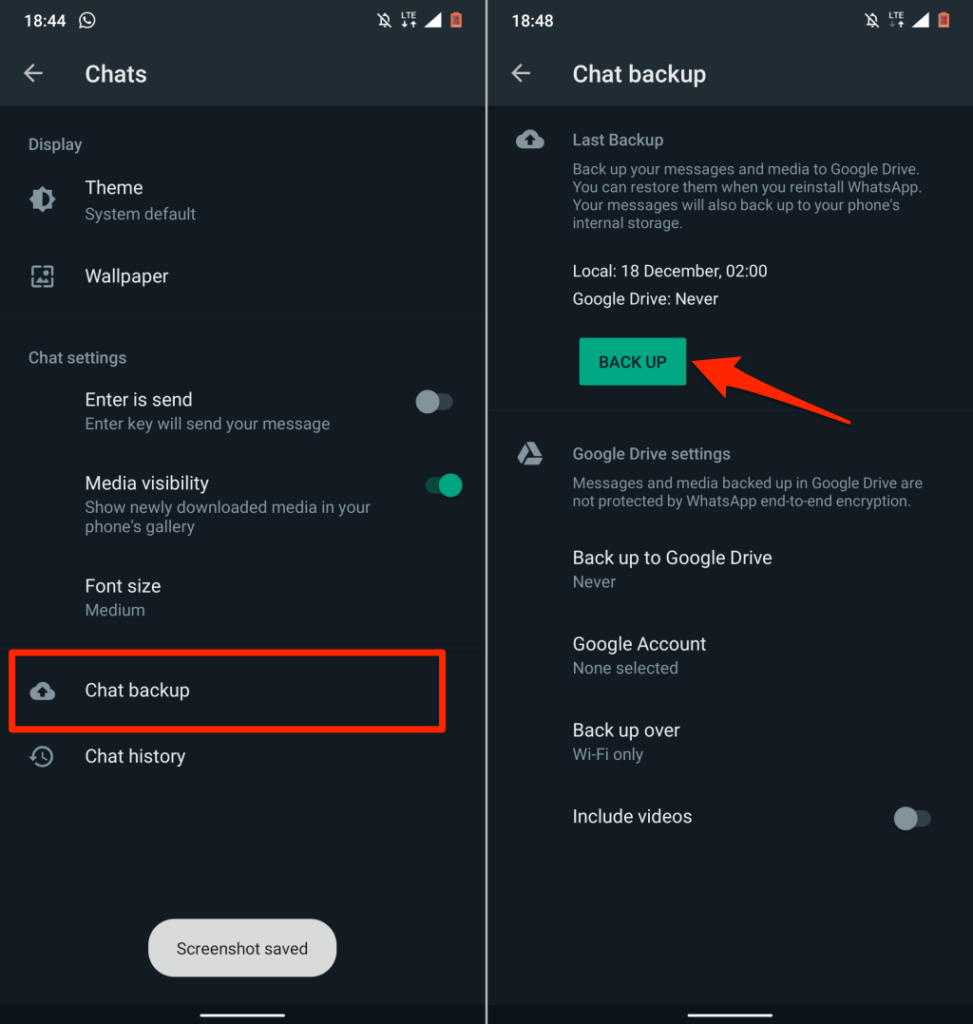
A legjobb és legmegbízhatóbb megoldás a WhatsApp-adatok biztonsági mentése a felhőbe. Így létrehozhat egy ütemezést, amely automatikusan biztonsági másolatot készít a WhatsApp adatairól a felhőtárhely-fiókjába. Ezenkívül könnyedén átviheti WhatsApp adatait egy új telefonra, vagy visszaállíthatja adatait, ha elveszíti eszközét.
A WhatsApp adatok biztonsági mentése a Google Drive-ra
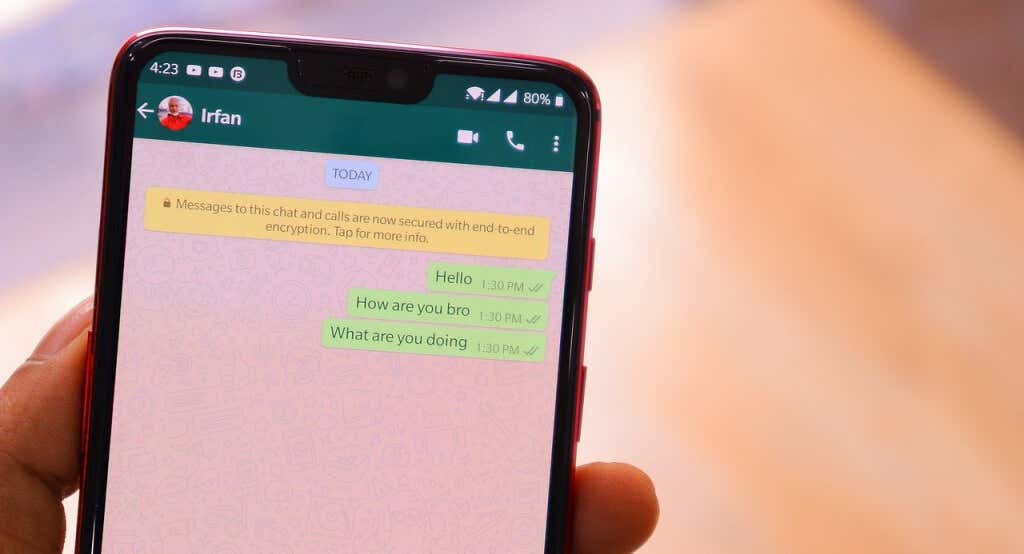
Lehet biztonsági másolatot készíteni adatairól a felhőbe mobil adatátvitel és Wi-Fi használatával, de a WhatsApp erősen javasolja a Wi-Fi kapcsolat használatát. Ennek az az oka, hogy a WhatsApp biztonsági mentési fájlok mérete eltérő – a nagy biztonsági fájlok túlzott adatforgalmi költségeket eredményezhetnek.
Csatlakoztassa telefonját egy mobil- vagy Wi-Fi-hálózathoz, kövesse az alábbi lépéseket..
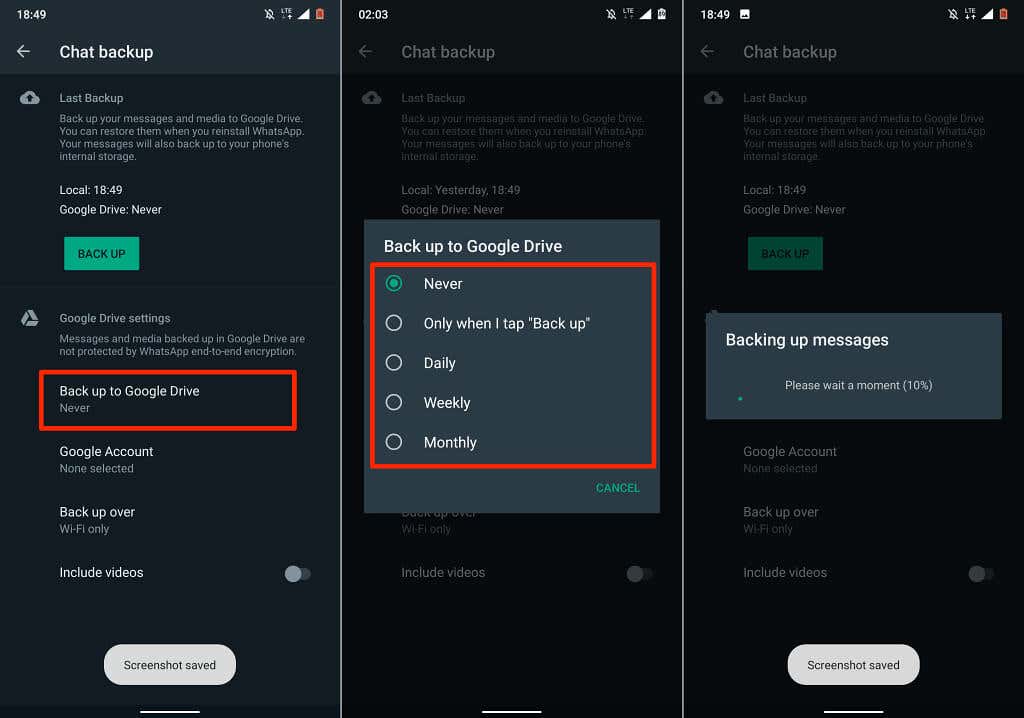
Válassza a Csak ha megérintem a „Biztonsági mentés” lehetőséget, ha nem szeretné, hogy WhatsApp-adatai automatikusan feltöltődjenek a Google Drive-ra. Ez azt jelenti, hogy manuálisan kell biztonsági másolatot készítenie WhatsApp adatairól a Google Drive-ra a csevegési beállítások menüből.
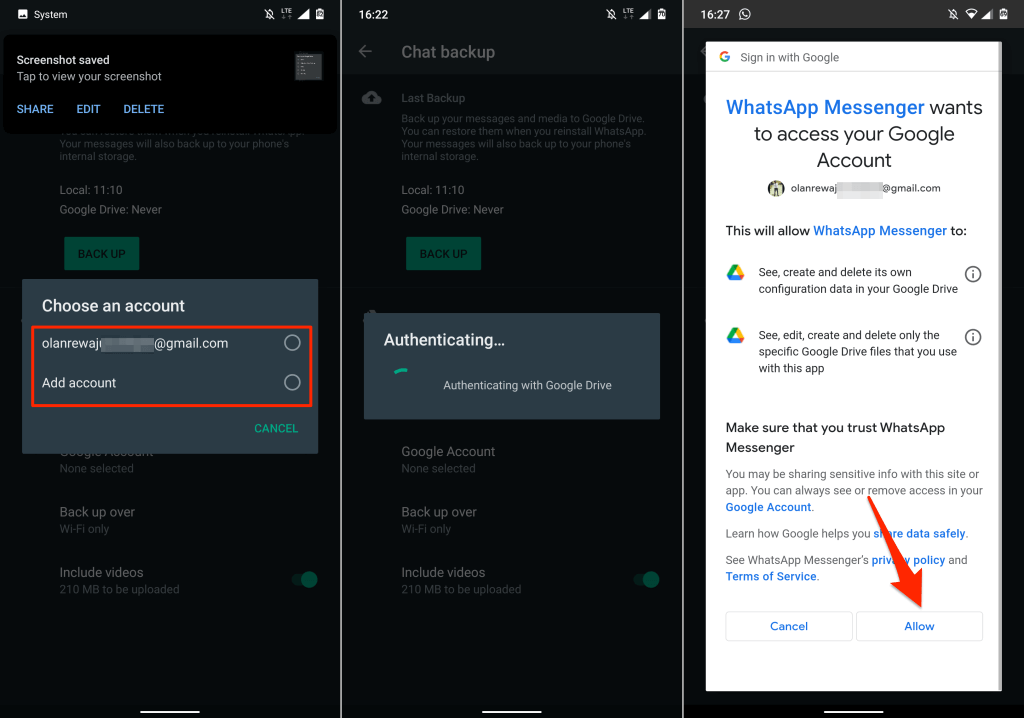
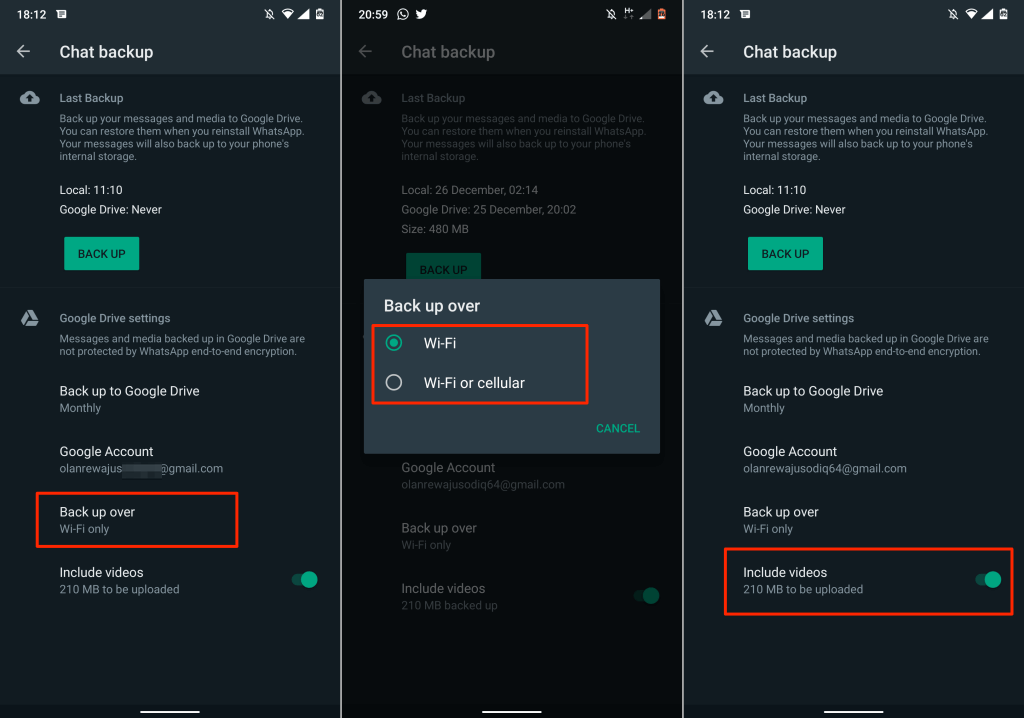
Nem kell aggódnia a WhatsApp biztonsági másolat mérete miatt, ha az adatokat a Google Drive-ban tárolja – kivéve, ha korlátozott mobiladat-csomagot használ. Ennek az az oka, hogy a WhatsApp biztonsági mentése már nem számít bele a Google Drive tárhelykvóta -be.
Fontos megjegyezni, hogy a Google Drive-ban lévő WhatsApp biztonsági másolatok lejárati ideje 1 év. Azok a biztonsági mentési fájlok, amelyeket egy éven túl nem frissítenek, automatikusan eltávolítják a Google Drive-ból.
A WhatsApp alapértelmezés szerint hajnali 2-kor automatikusan biztonsági másolatot készít adatairól a Google Drive-ra. minden reggel. Az első felhőalapú biztonsági mentés eltarthat egy ideig, amíg befejeződik, ezért győződjön meg arról, hogy telefonja csatlakoztatva van az áramforráshoz..
A feltöltés folyamatát látnia kell a Chat biztonsági mentés menüjében és az eszköz értesítési központjában.
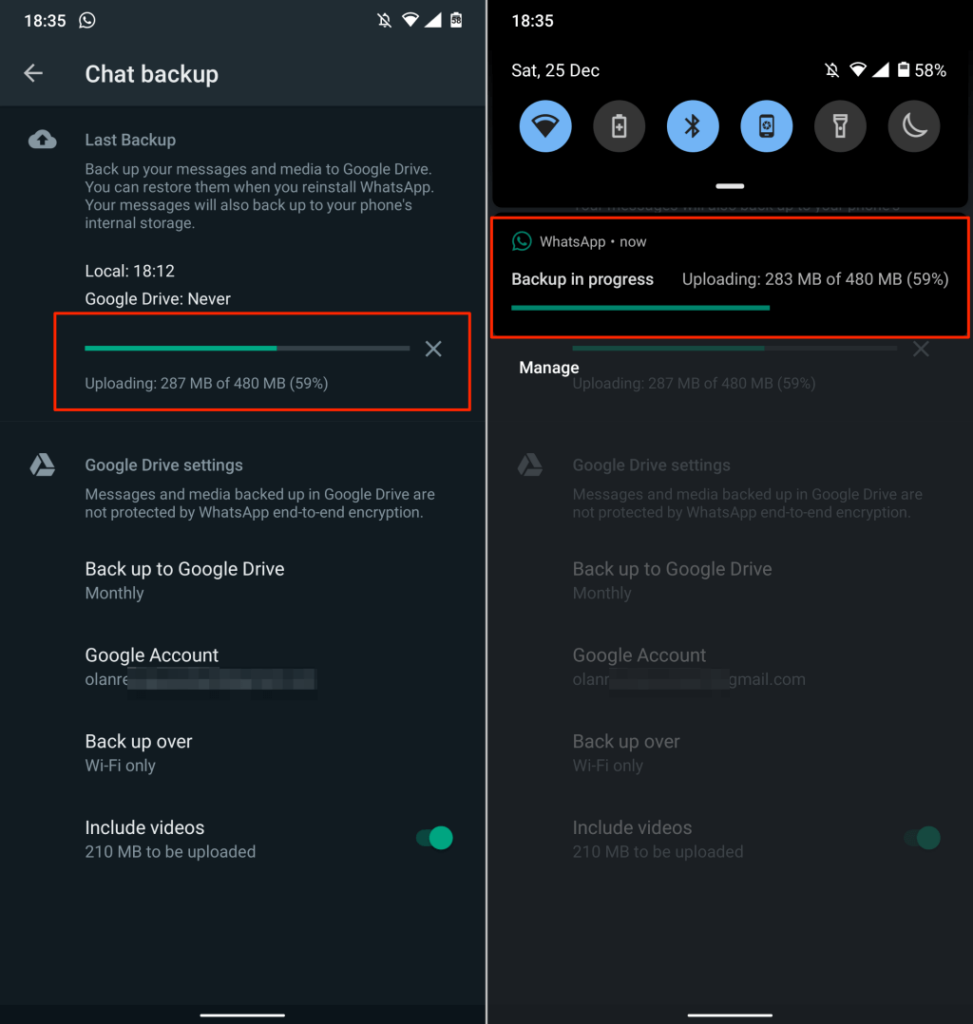
A WhatsApp adatok biztonsági mentése iPhone-on
Az Androiddal ellentétben az iOS-eszközökön futó WhatsApp nem támogatja a helyi biztonsági mentést. Nincs Google Drive-támogatás, így csak a WhatsApp adatairól készíthet biztonsági másolatot az iCloudba. Csatlakoztassa iPhone-ját vagy iPadjét egy Wi-Fi-hálózathoz, és kövesse az alábbi lépéseket a WhatsApp-adatok biztonsági mentéséhez.
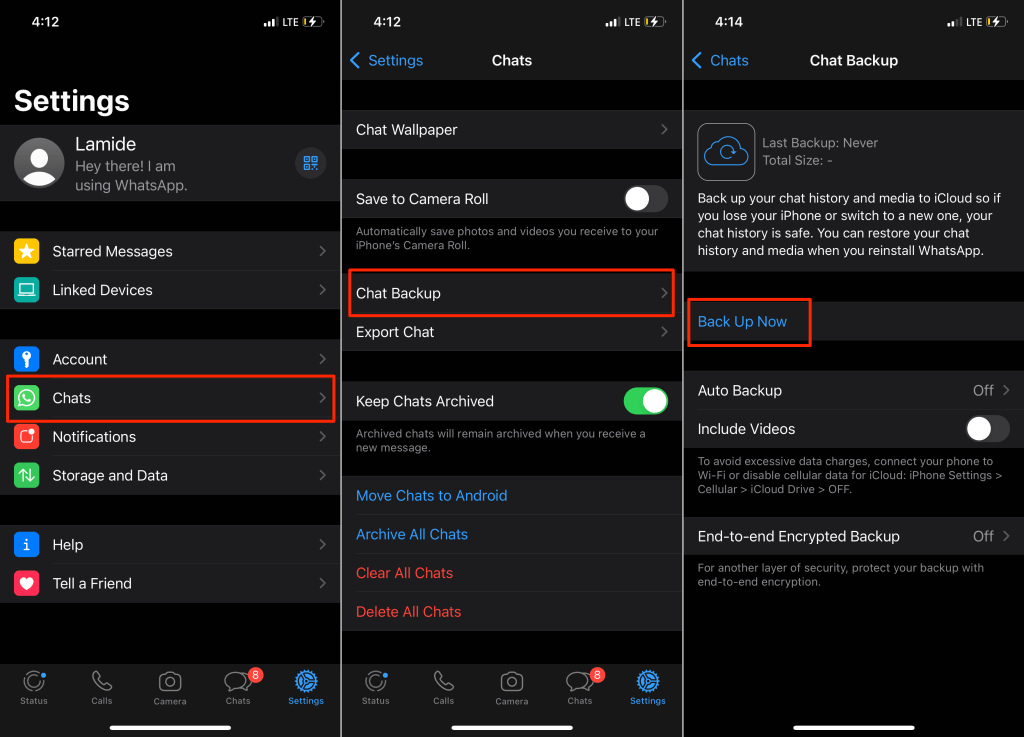
Most látnia kell a biztonsági mentési fájl becsült méretét, valamint egy folyamatjelző sávot a biztonsági mentési beállítások menüben. A WhatsApp feltölti adatait az iPhone-hoz/iPad-hez csatlakoztatott iCloud vagy Apple ID fiókba. Továbbra is használhatja a WhatsApp-ot, amíg a feltöltés folyamatban van.
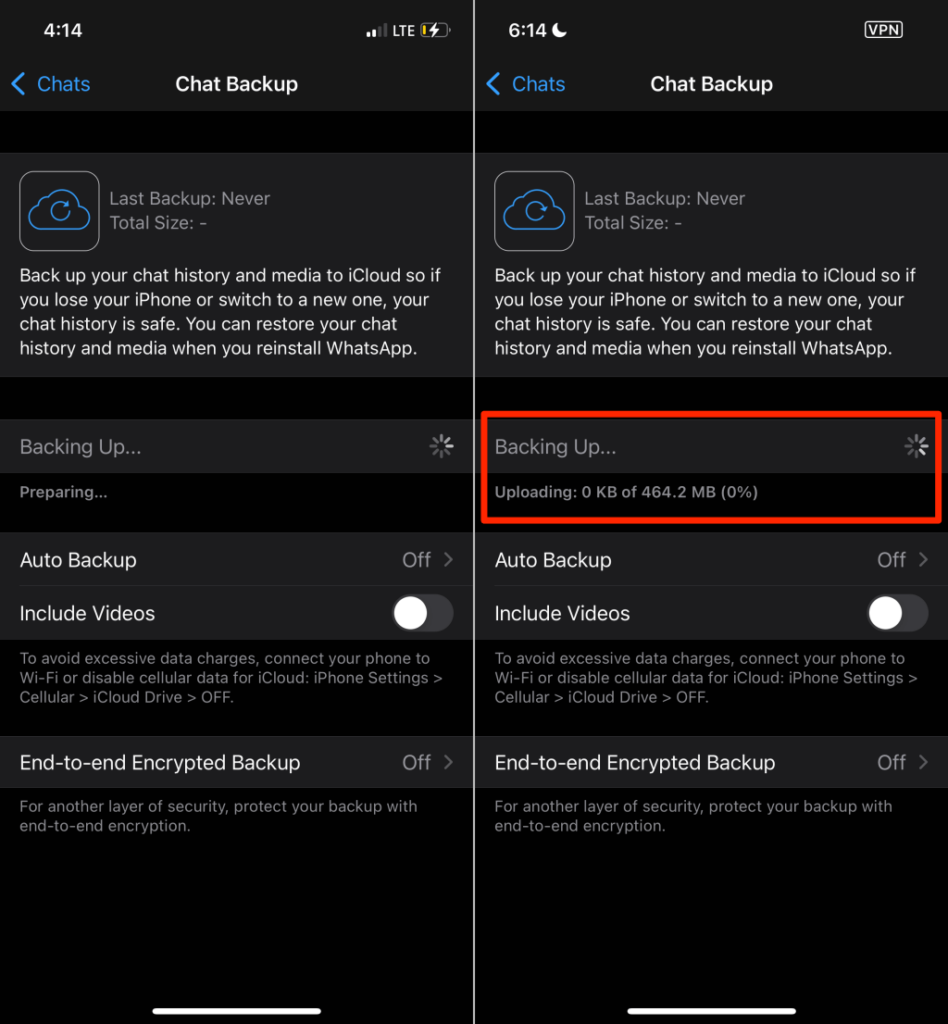
Hozzon létre ütemezést, ha azt szeretné, hogy a WhatsApp automatikusan biztonsági másolatot készítsen adatairól az iCloudba. A 4. lépésben megtudhatja, hogyan engedélyezheti az automatikus biztonsági mentést a WhatsApp alkalmazásban.
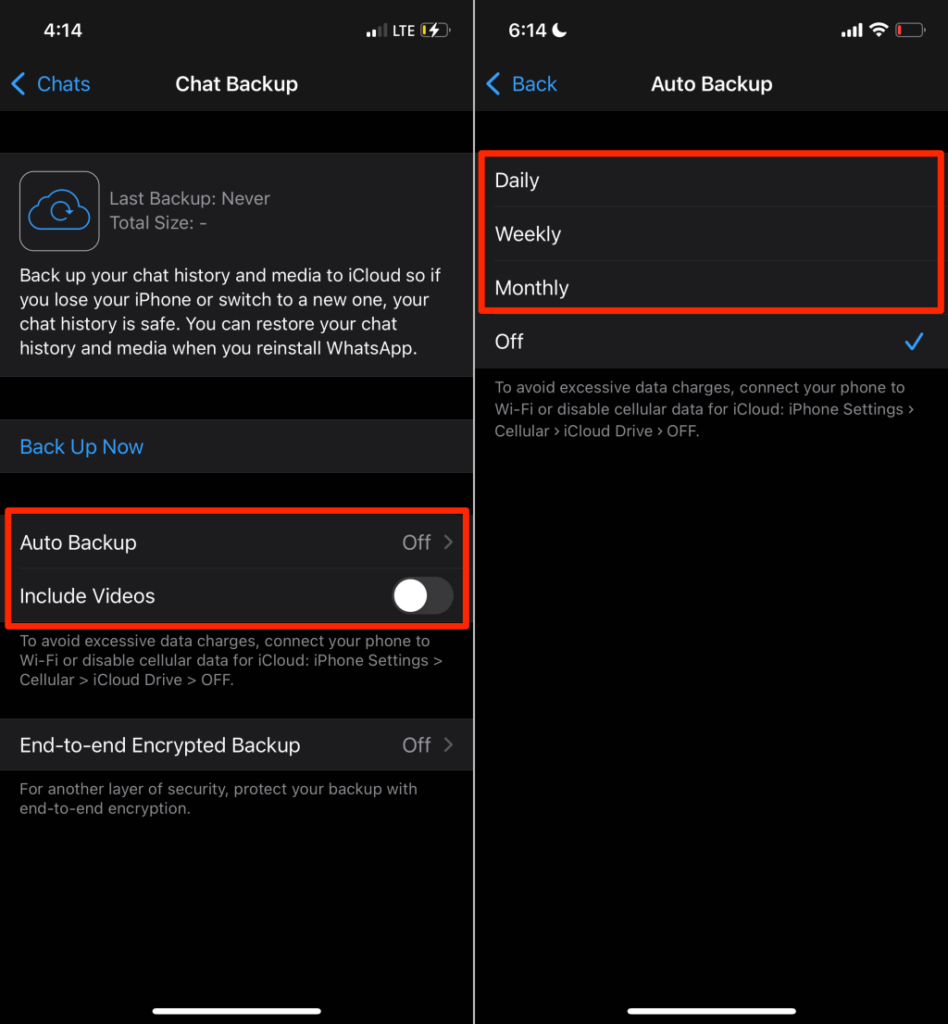
WhatsApp végpontok közötti titkosított biztonsági mentés
A WhatsApp biztonsági másolatának titkosítása további biztonsági és adatvédelmi réteget ad az adatokhoz – üzenetekhez, médiafájlokhoz, hangüzenetekhez stb. A végpontok közötti biztonsági mentés titkosításának engedélyezése lehetővé teszi a biztonsági másolat „zárolását” jelszóval vagy 64 bitessel titkosítási kulcsot, mielőtt feltölti őket a Google Drive-ba vagy az iCloudba.
Ez azt jelenti, hogy senki – még az Ön biztonsági mentési szolgáltatója sem – nem férhet hozzá a WhatsApp biztonsági másolat tartalmához. A biztonsági másolat visszaállításához meg kell adnia a jelszót vagy a titkosítási kulcsot.
Kövesse az alábbi lépéseket a végpontok közötti titkosítás engedélyezéséhez a WhatsApp biztonsági mentéshez (Android és iOS rendszeren).
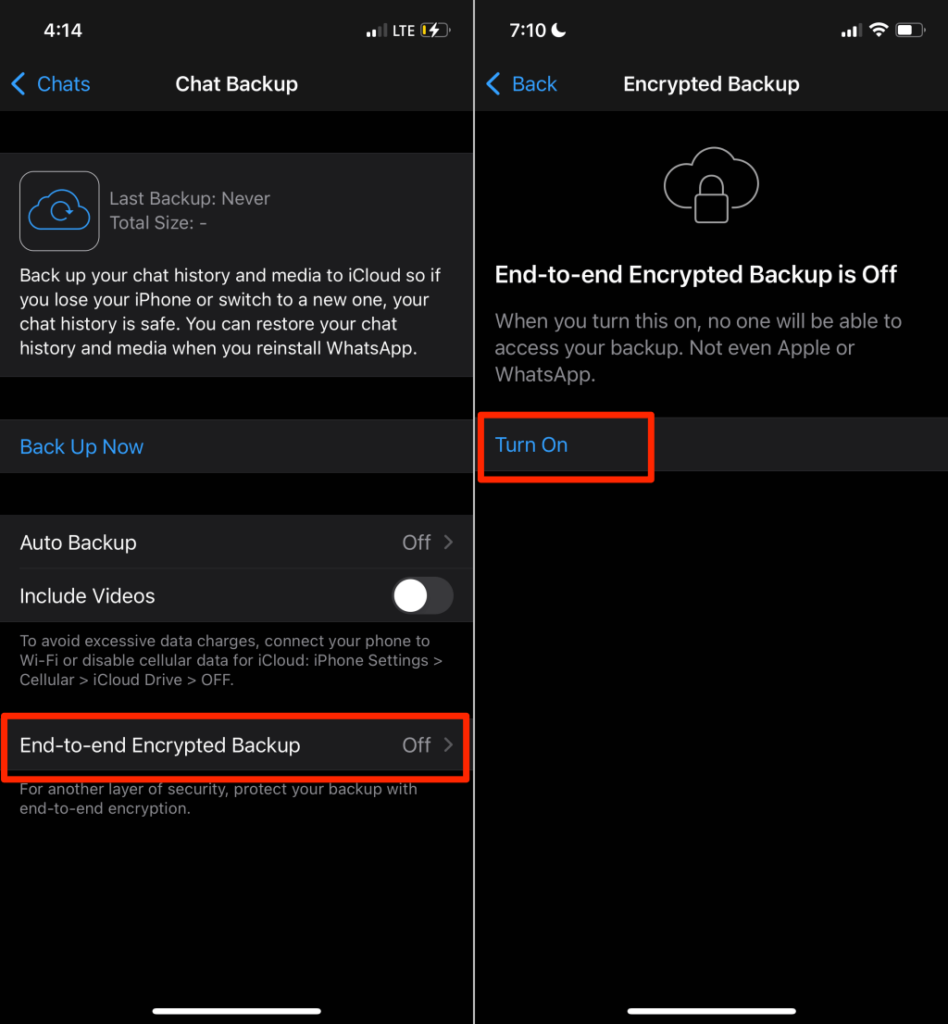
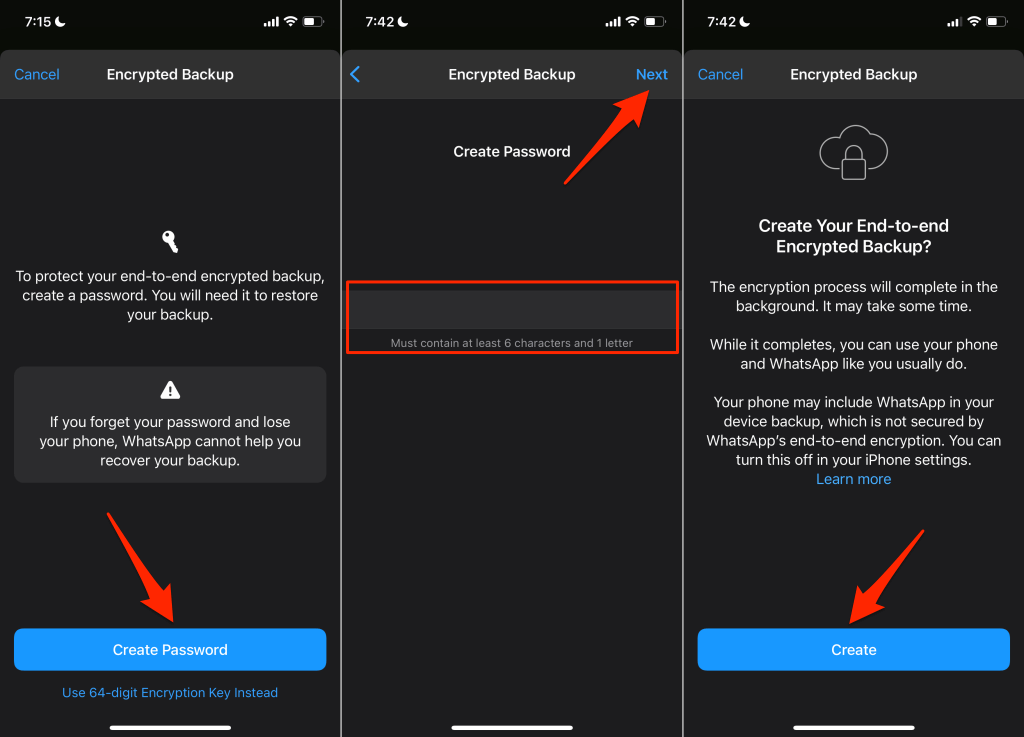
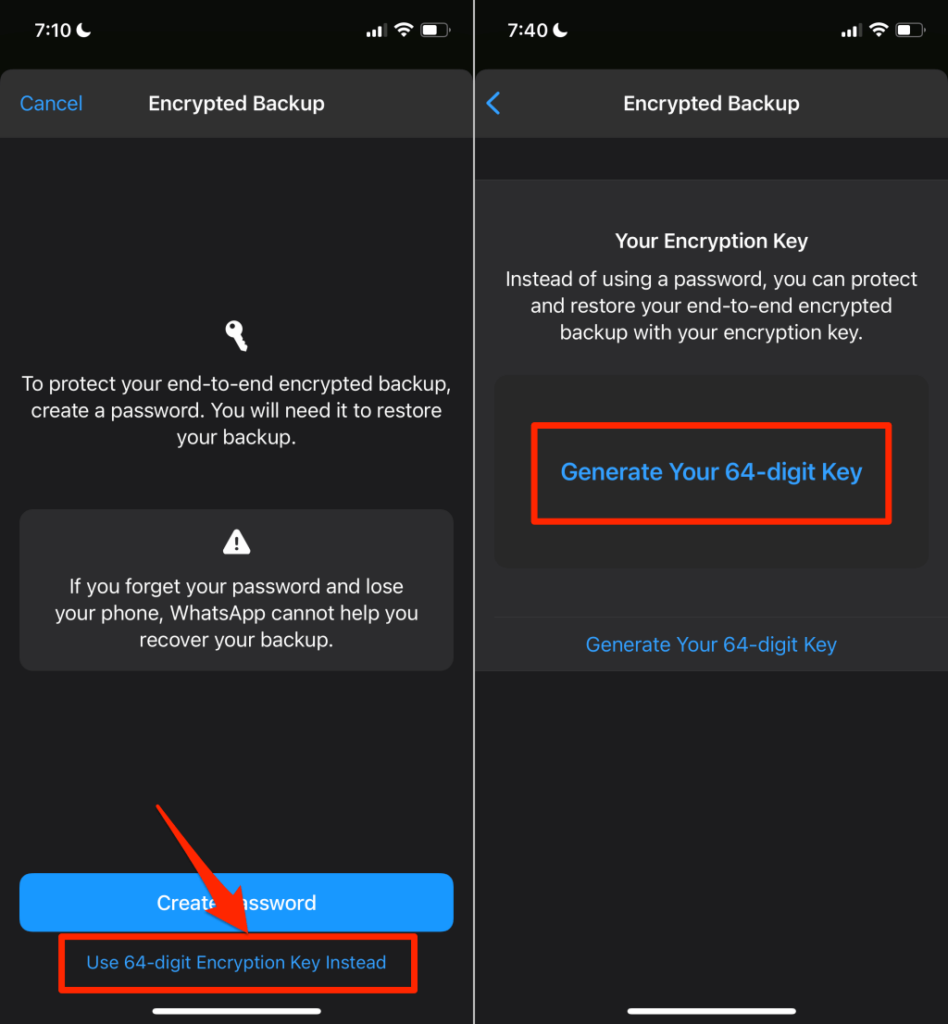
Megjegyzés: A WhatsApp nem tud segíteni a biztonsági másolat helyreállításában, ha elfelejti jelszavát vagy elveszíti titkosítási kulcsát. Győződjön meg arról, hogy jelszavát és titkosítási kulcsát biztonságban tartja.
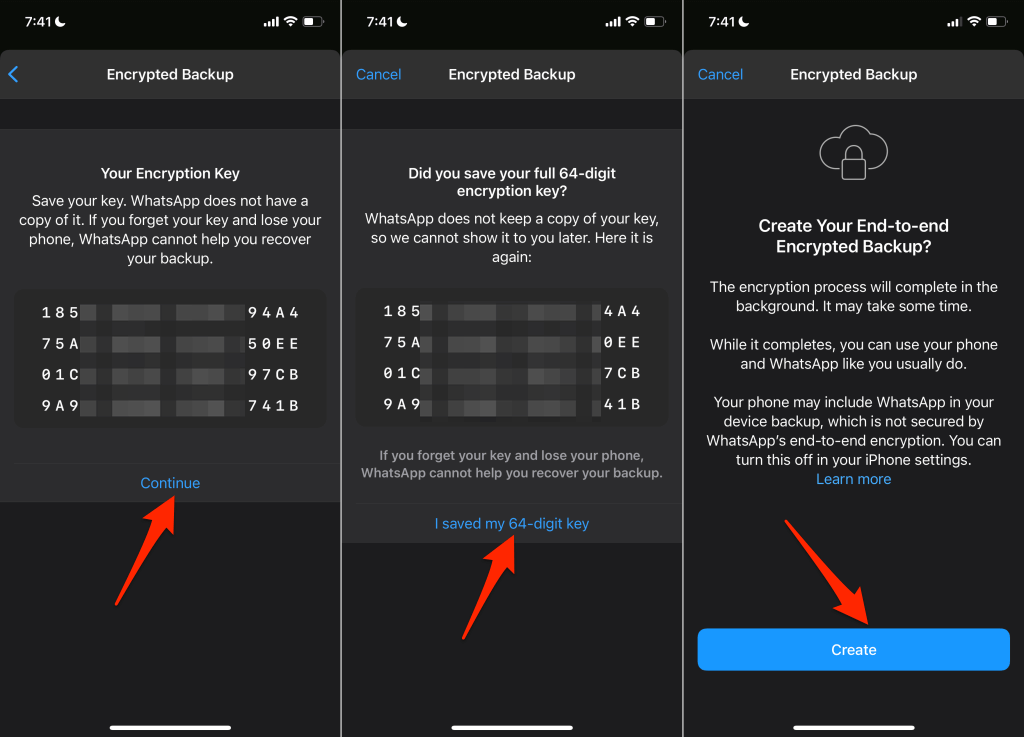
Ha iPhone-t vagy iPadet használ, tiltsa le az iCloud biztonsági mentését a WhatsApp számára, miután beállította a WhatsApp végpontok közötti titkosítását. Ennek az az oka, hogy az iCloud által automatikusan generált biztonsági másolatokat nem védi a WhatsApp végpontok közötti titkosítása.
Nyissa meg a Beállítások lehetőséget, koppintson az Apple ID nevére , válassza az iCloud lehetőséget, és kapcsolja ki a WhatsApp funkciót.
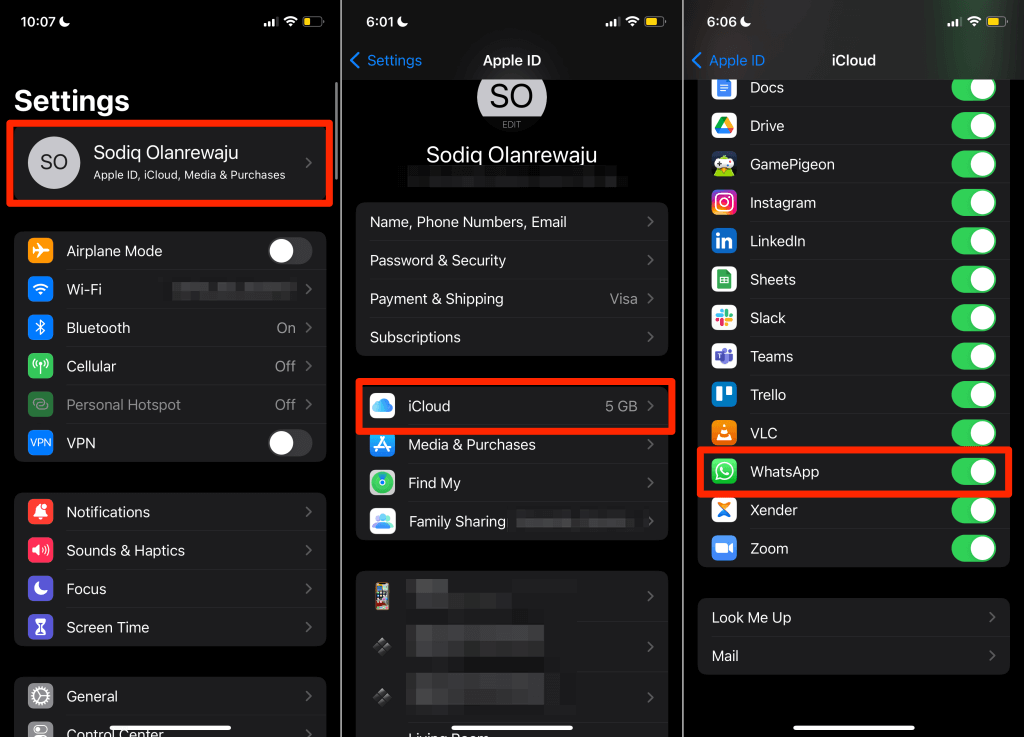
A WhatsApp adatok biztonsági mentése és visszaállítása könnyedén
A WhatsApp biztonsági másolatának visszaállításához eszközét ugyanahhoz a Google- vagy iCloud-fiókhoz kell kapcsolni, amelyet a biztonsági másolat létrehozásához használt. Ezenkívül az eszközt ugyanahhoz a WhatsApp-fiókhoz vagy telefonszámhoz kell kapcsolni, amelyet a biztonsági mentés létrehozásakor használt. Végezze el a ezt az útmutatót a WhatsApp visszaállításához részt, hogy megtudja, hogyan viheti át a WhatsApp alkalmazást egy új eszközre.
.