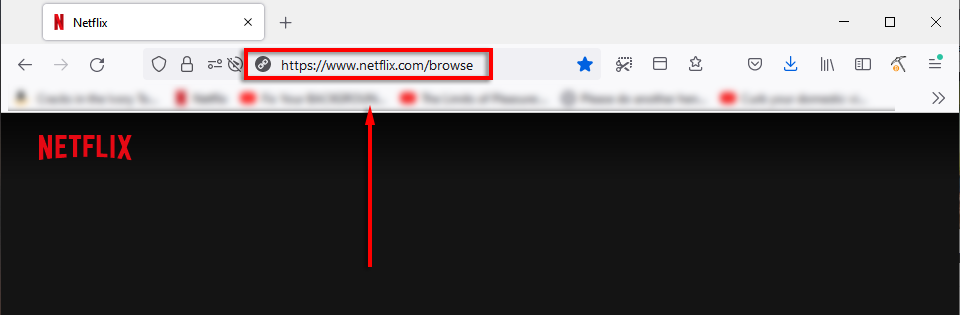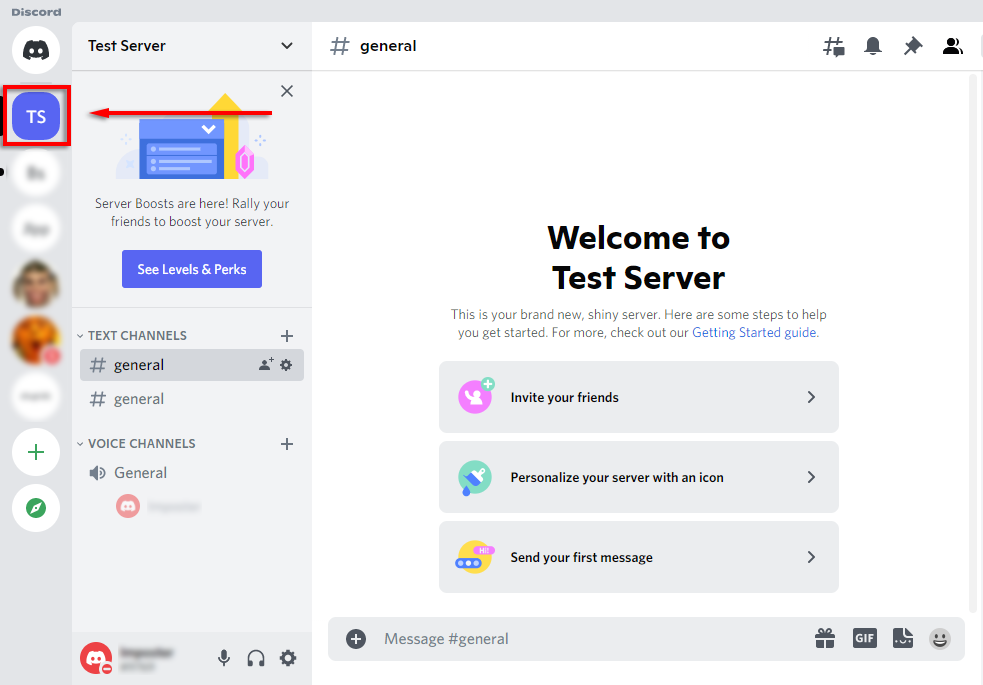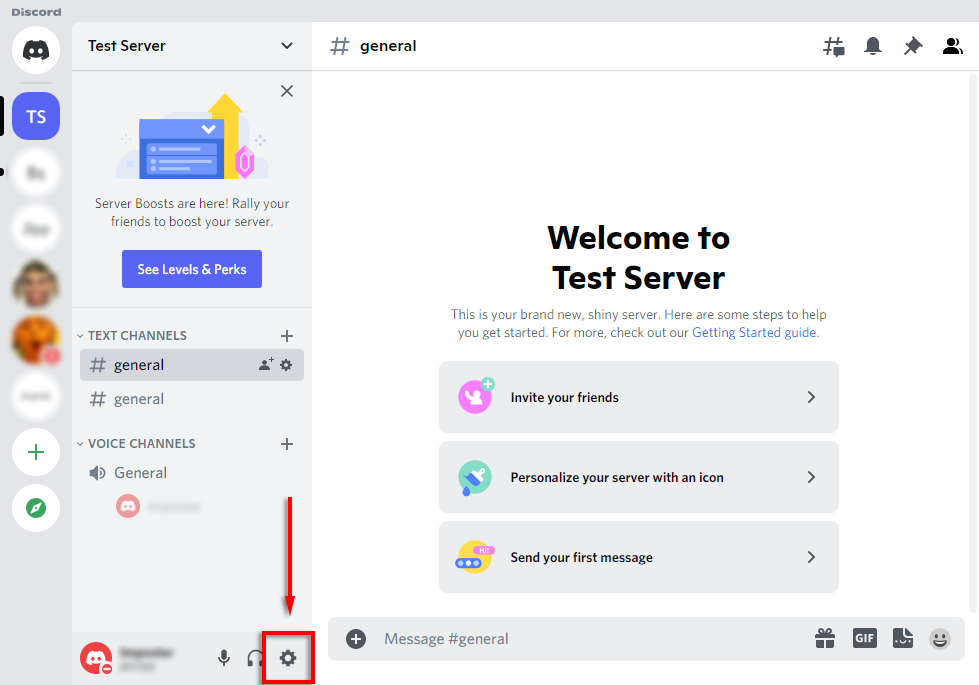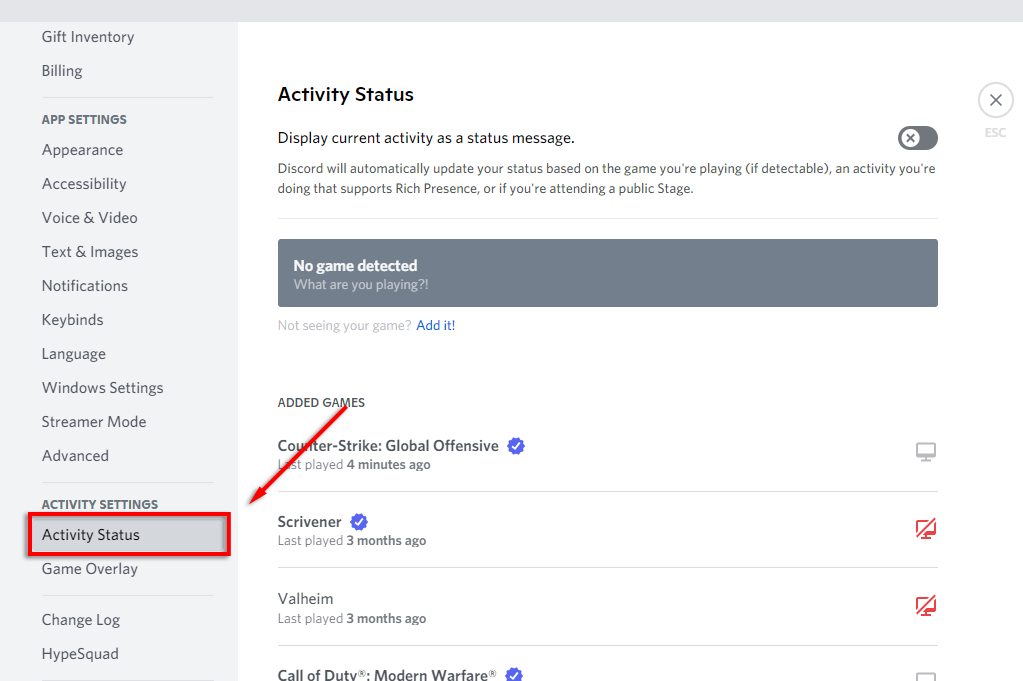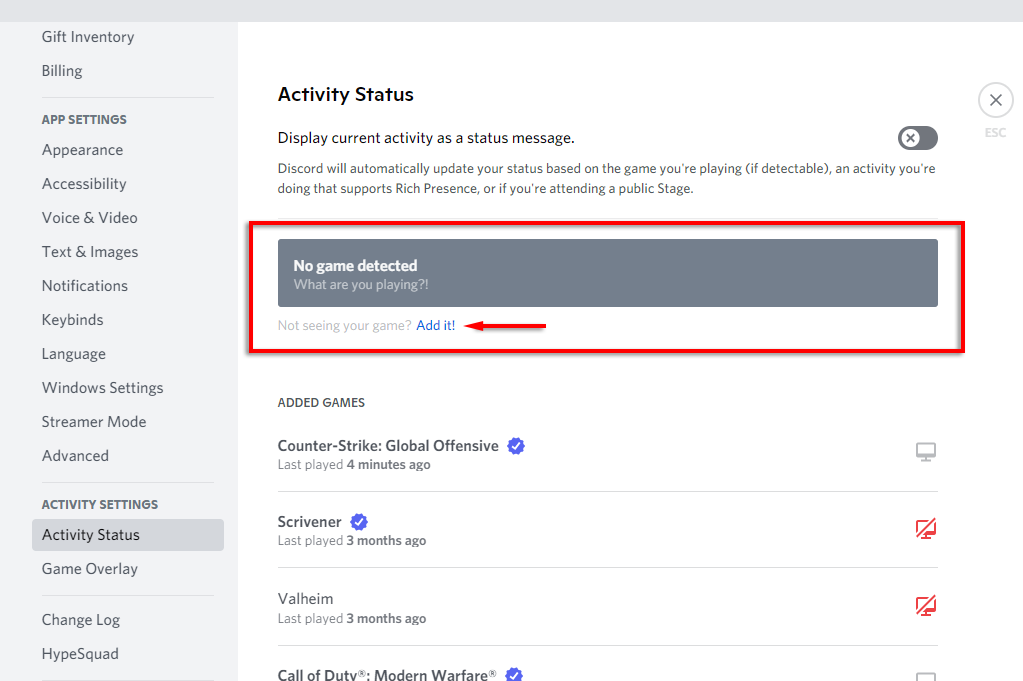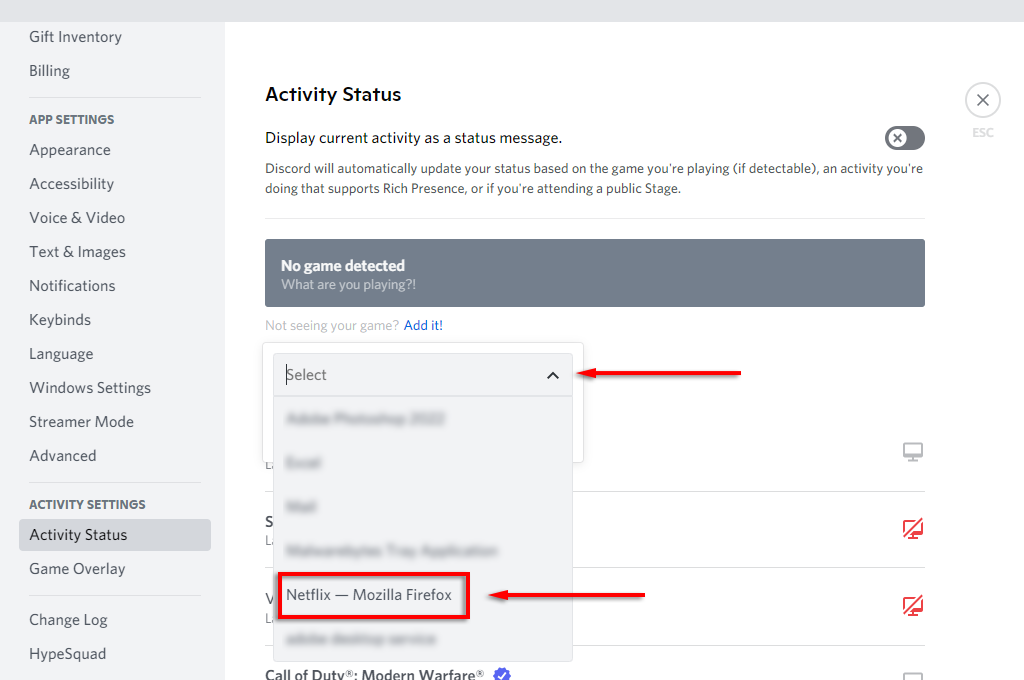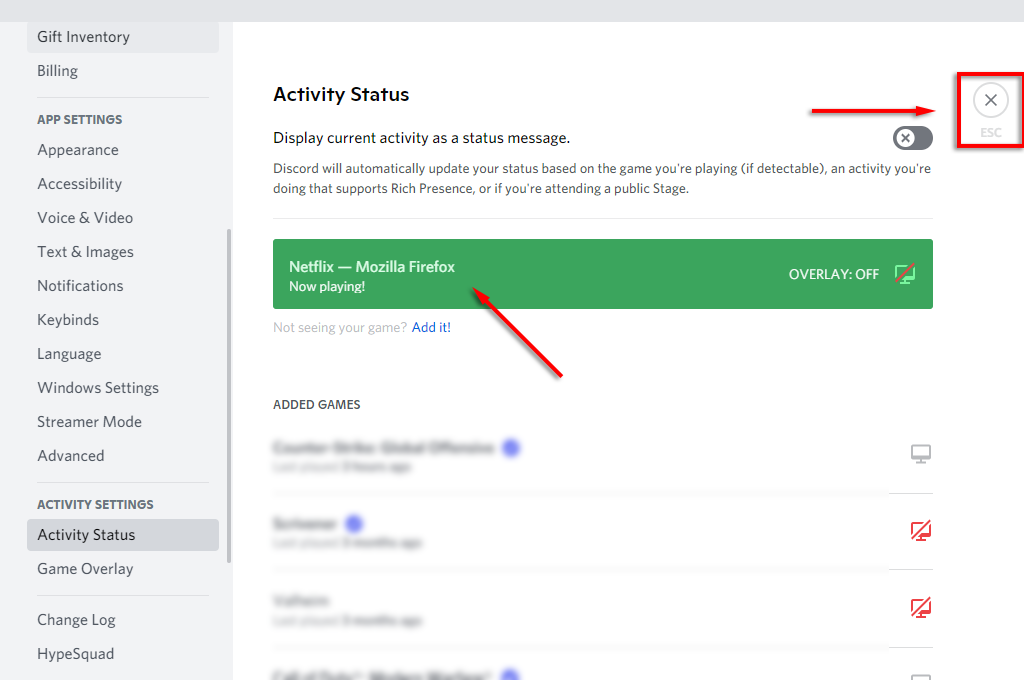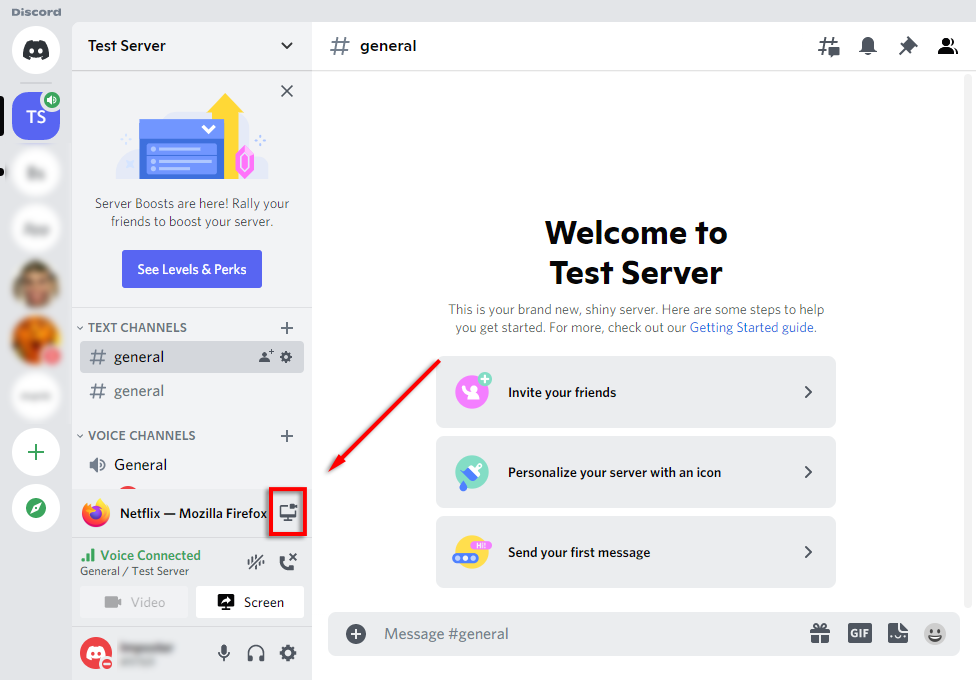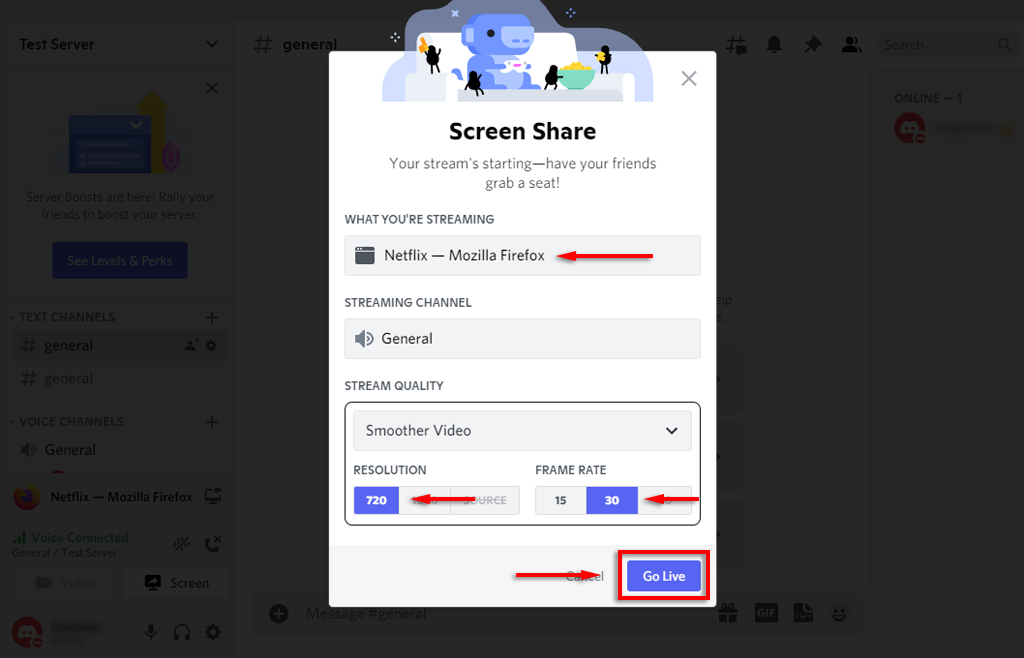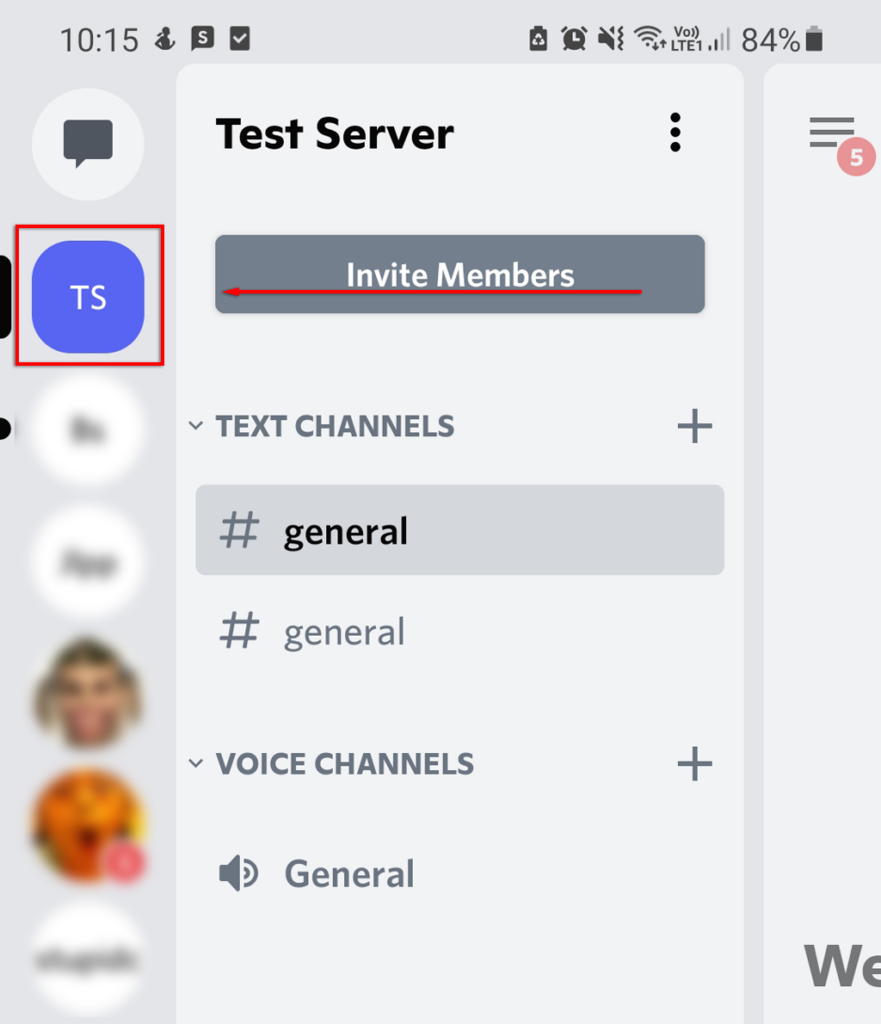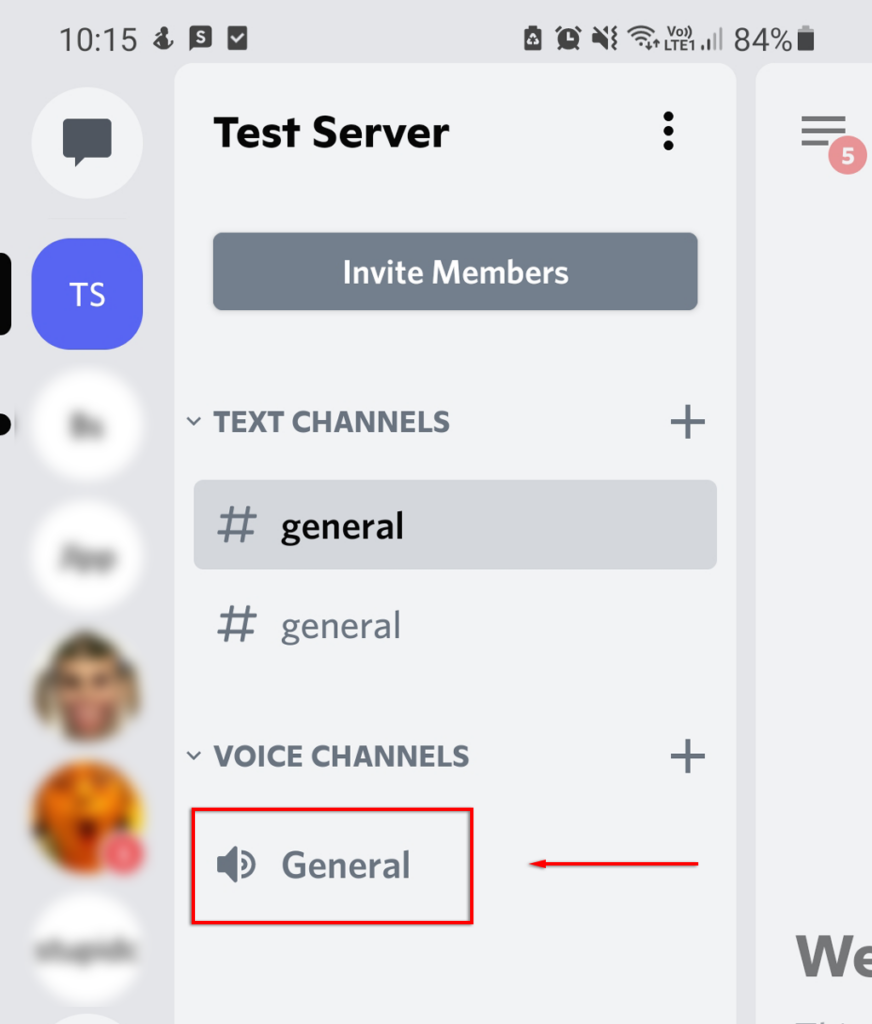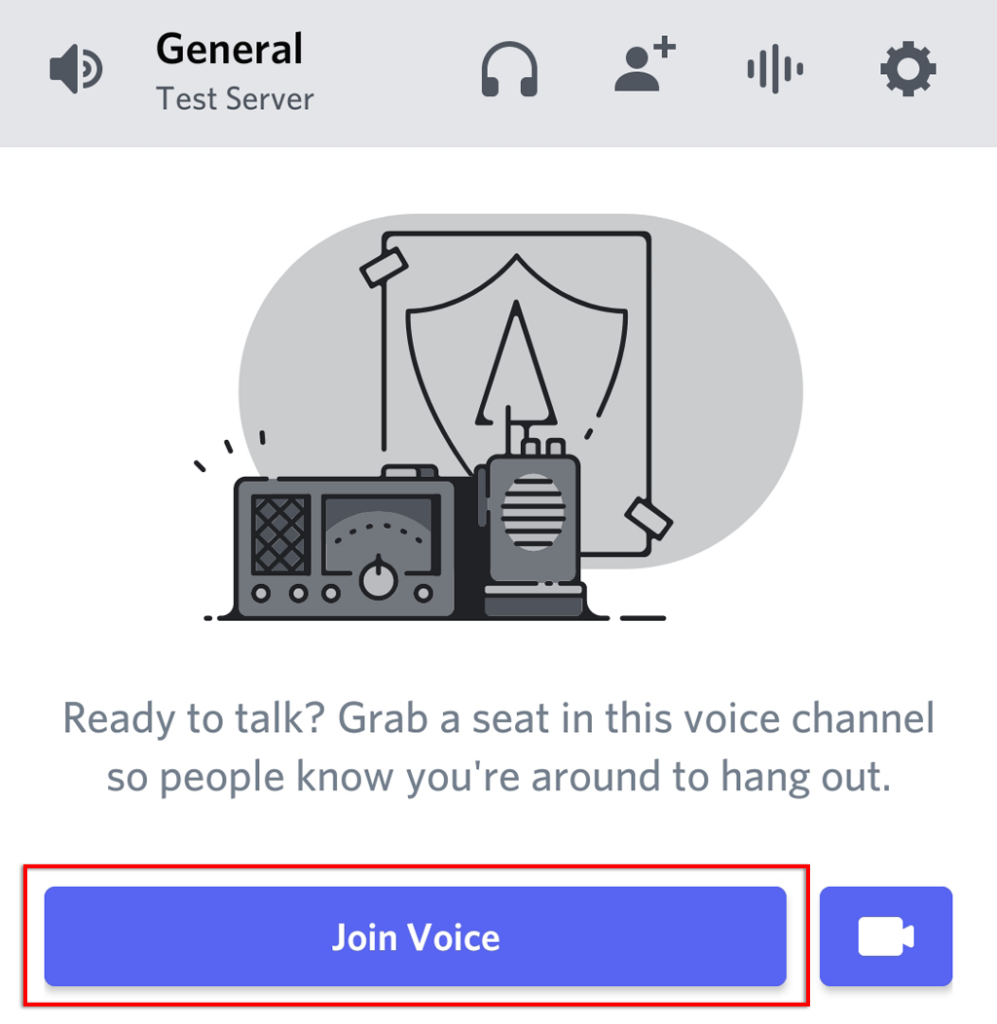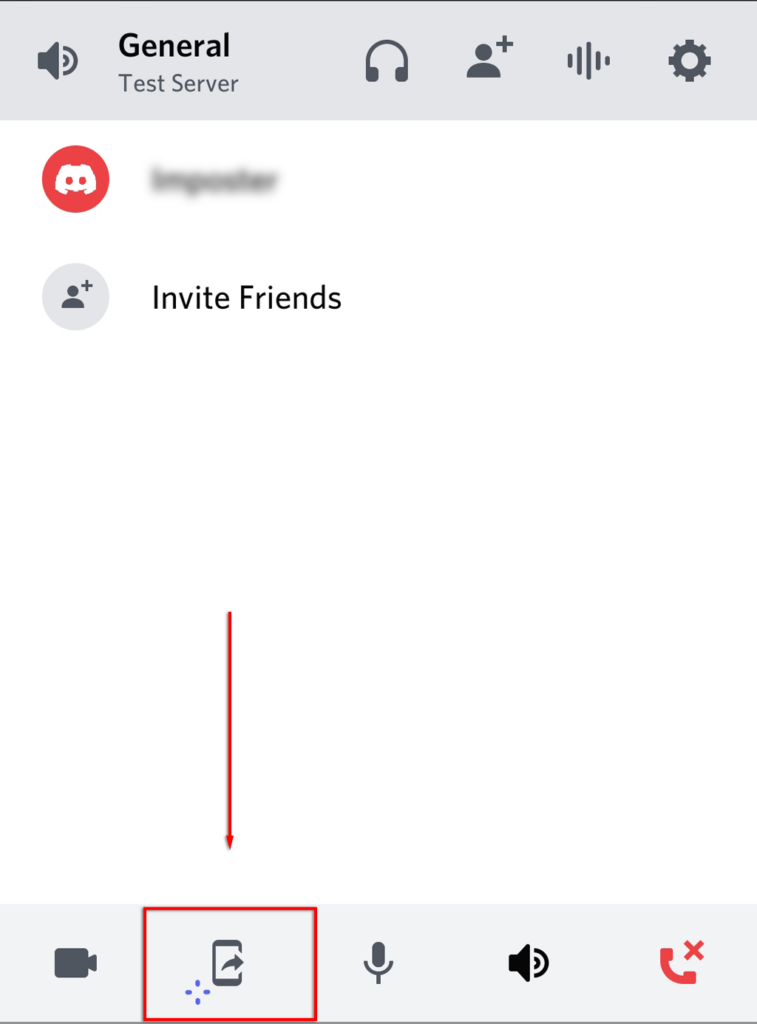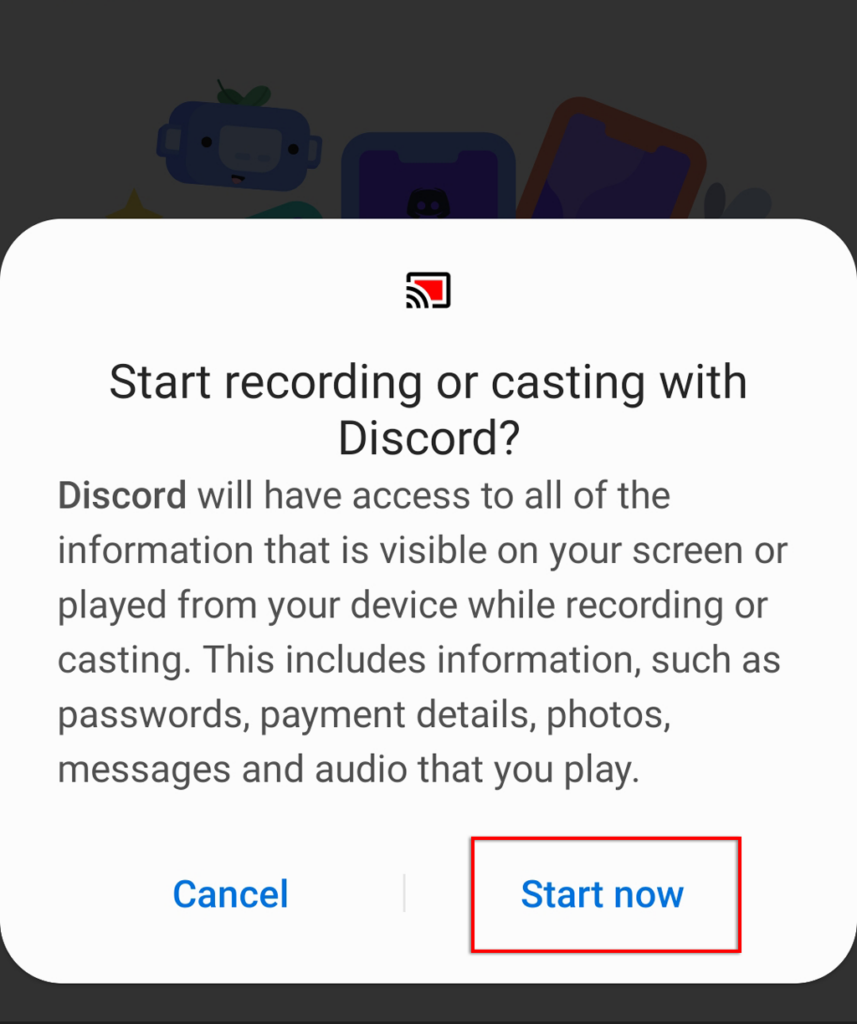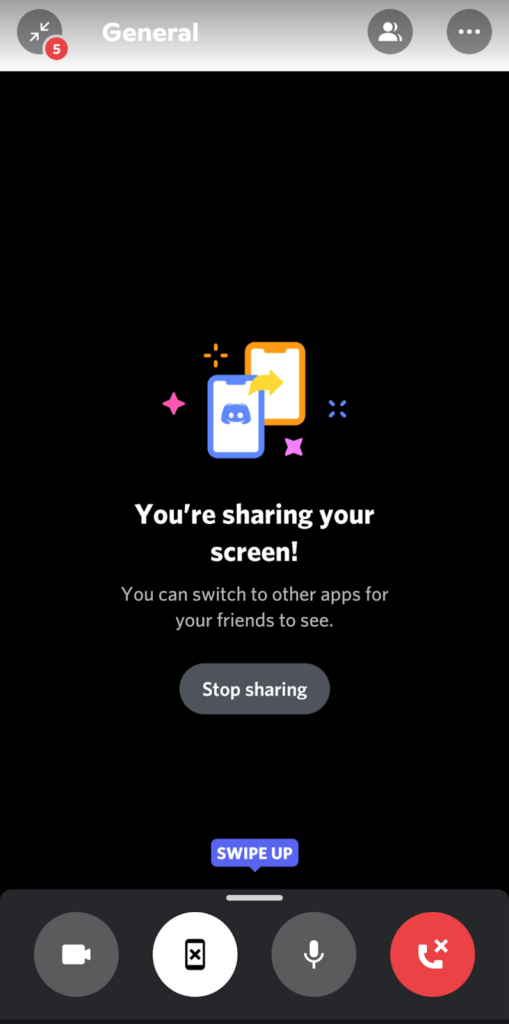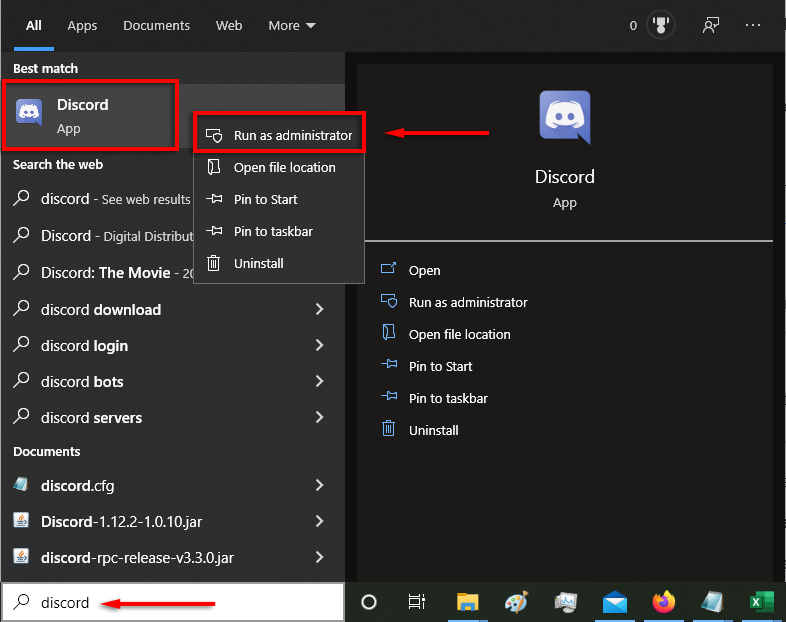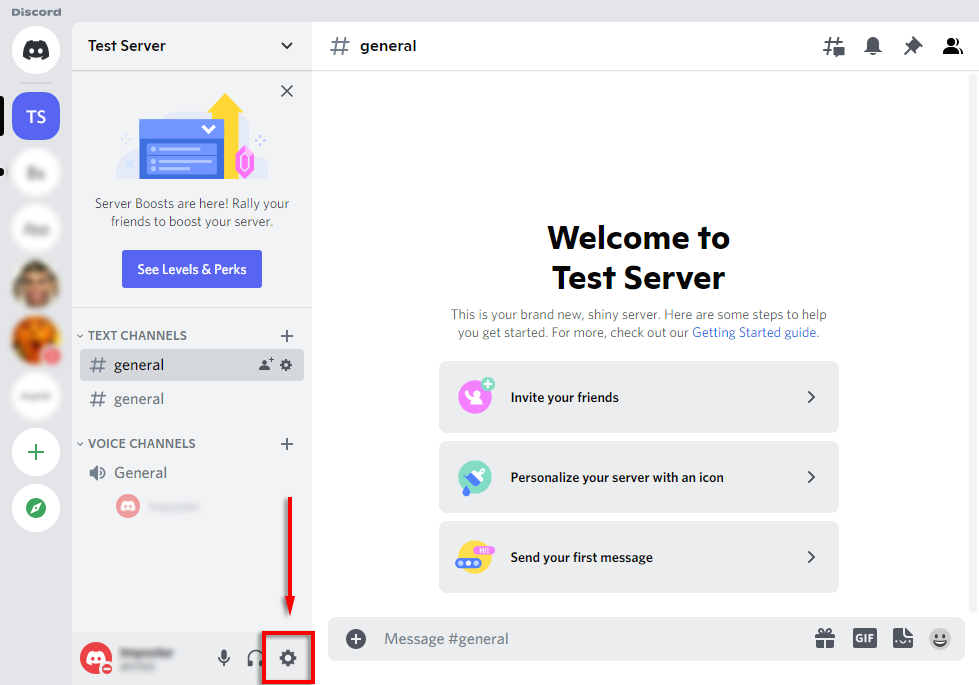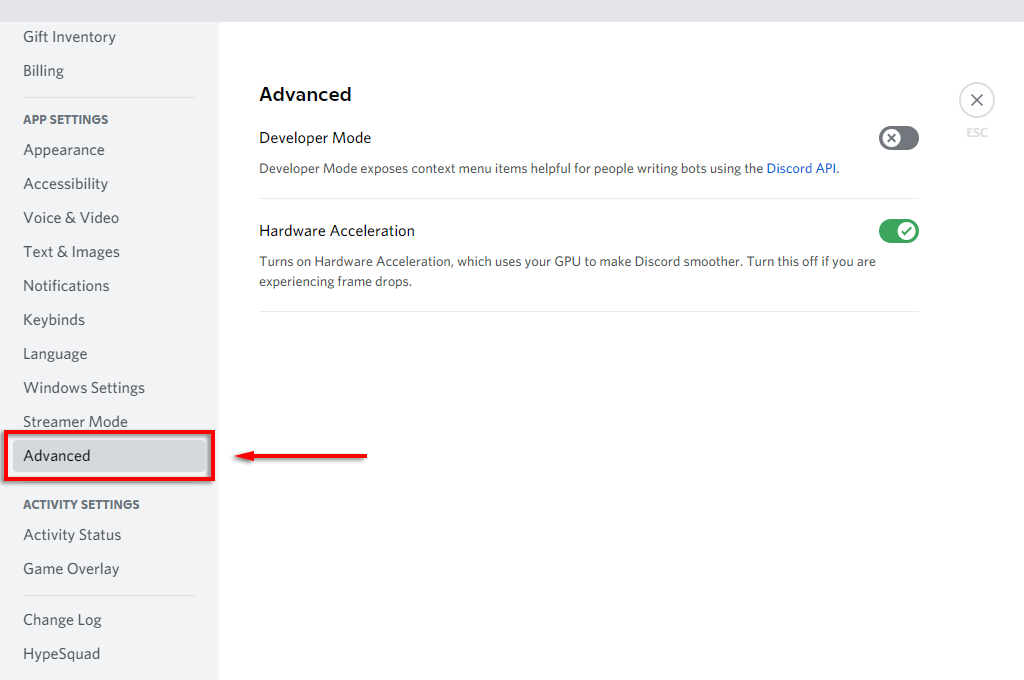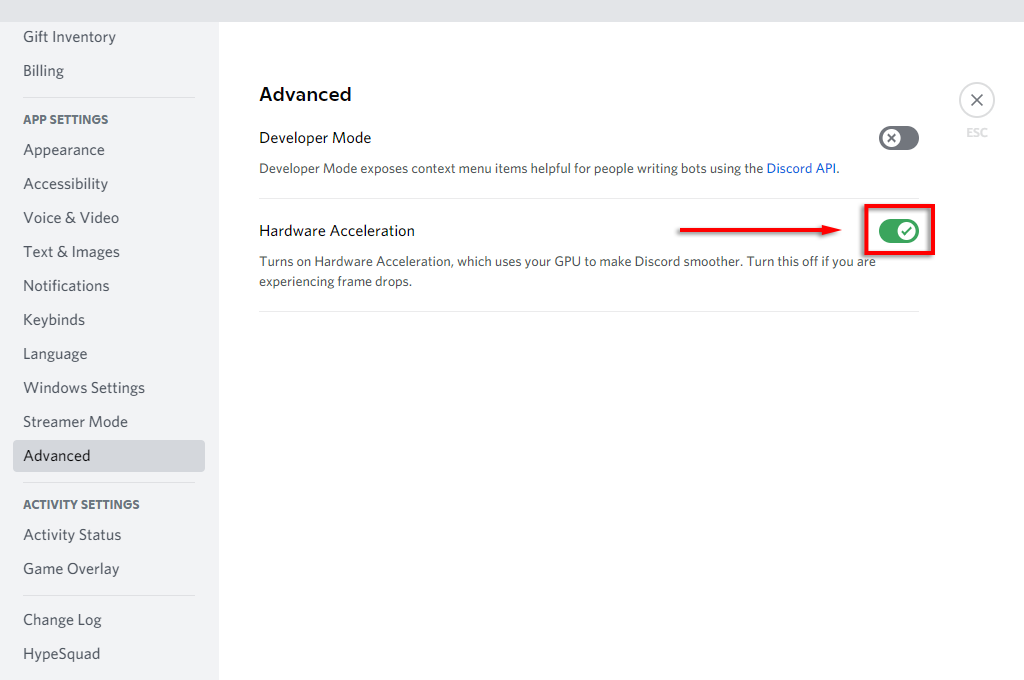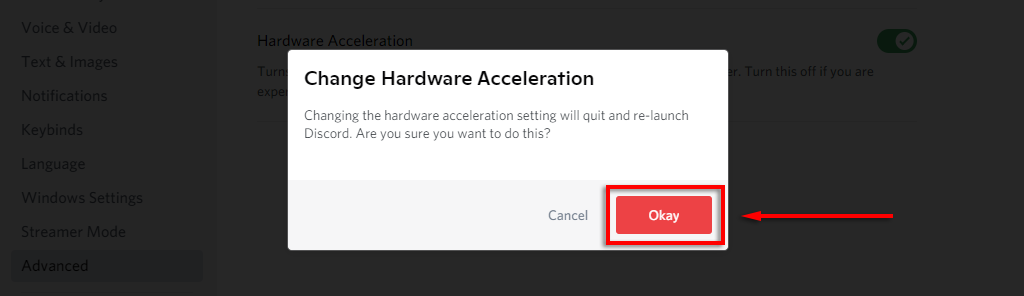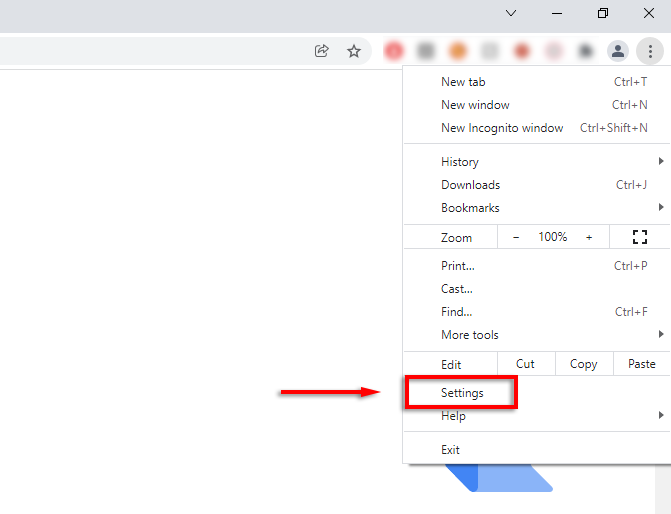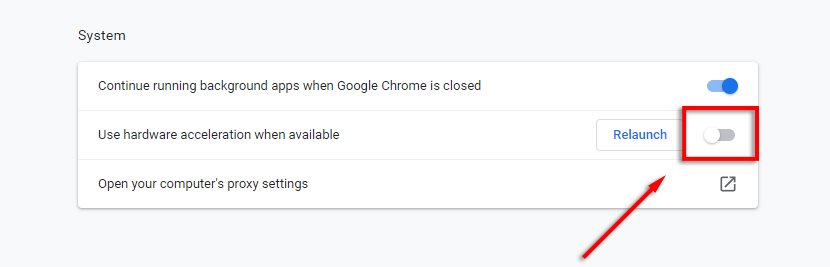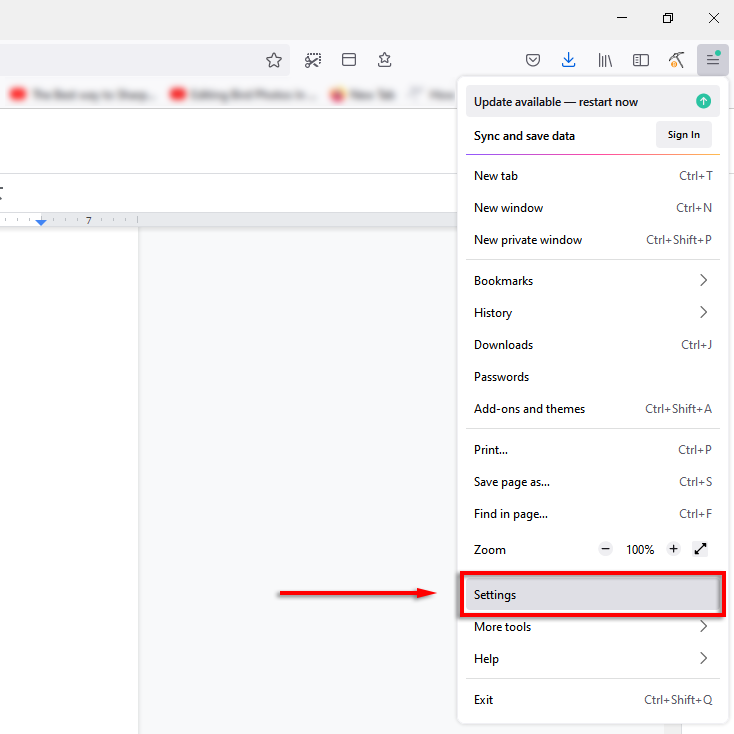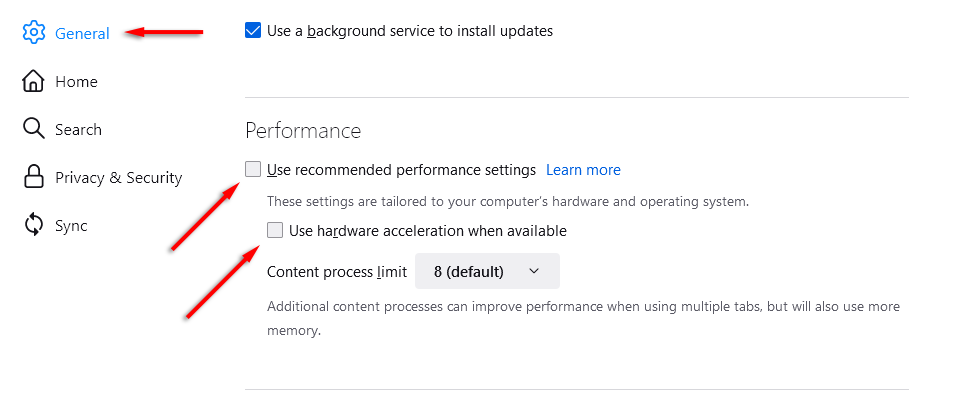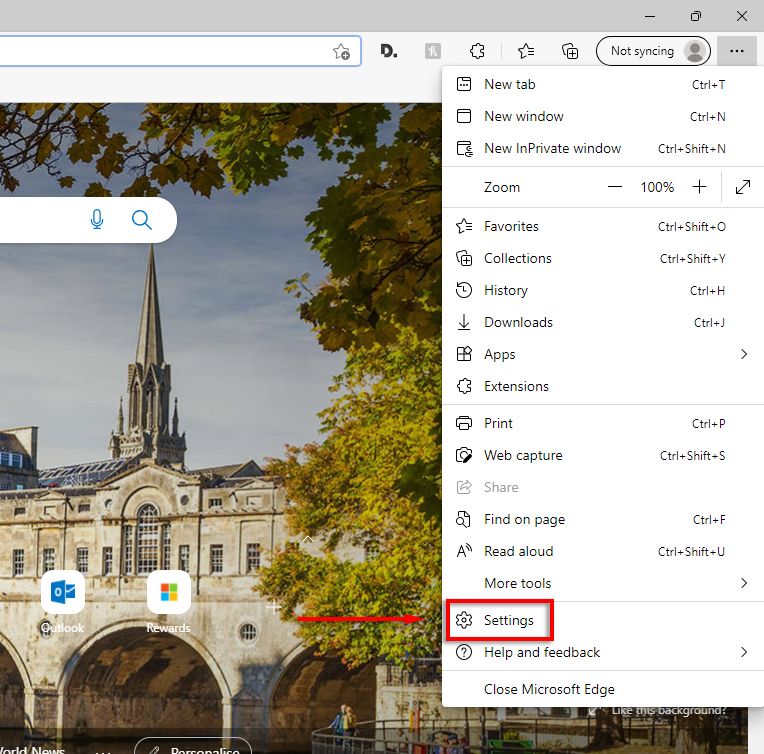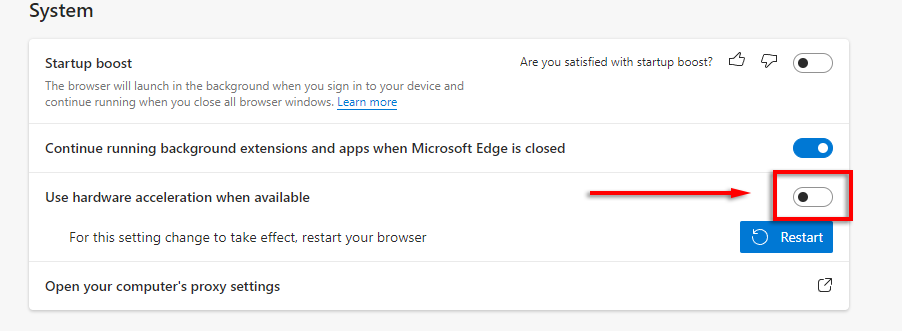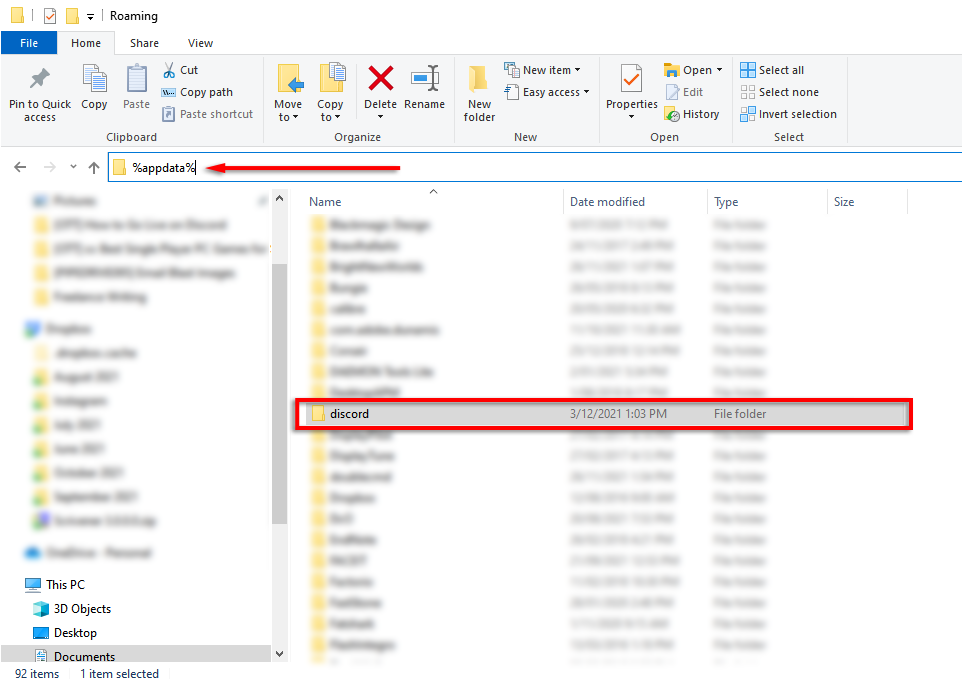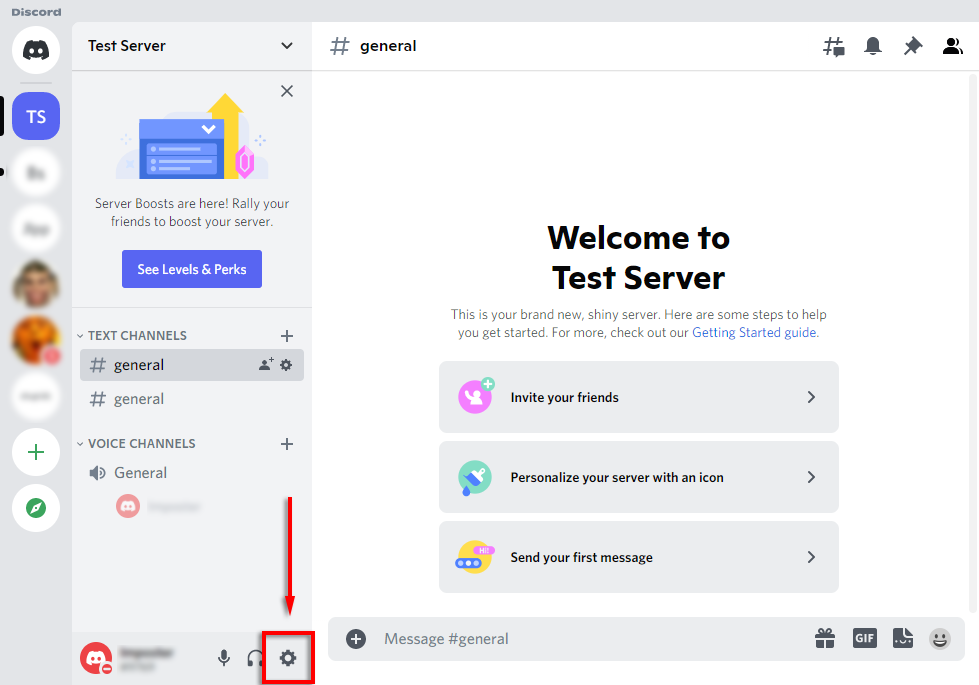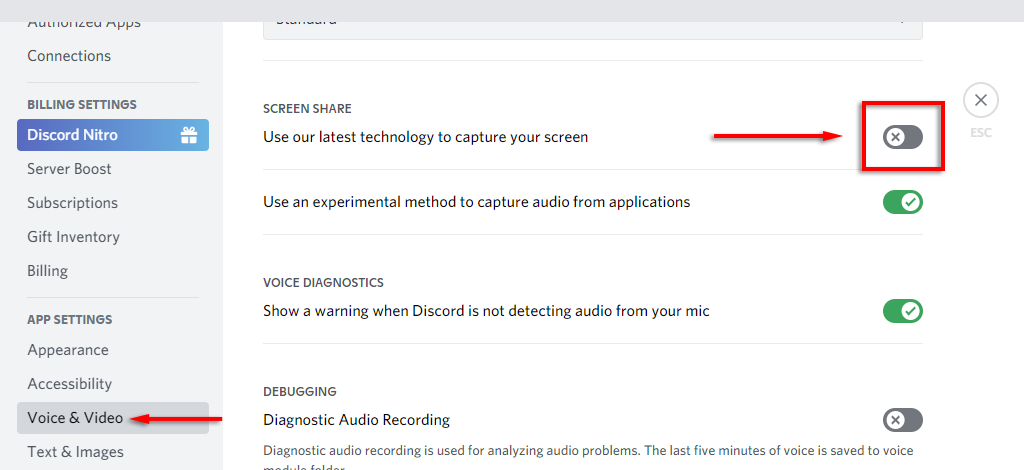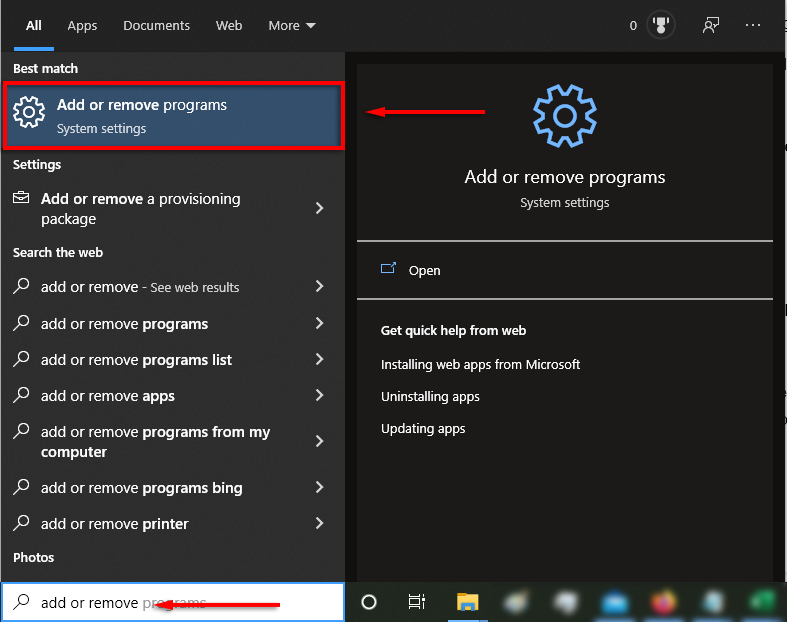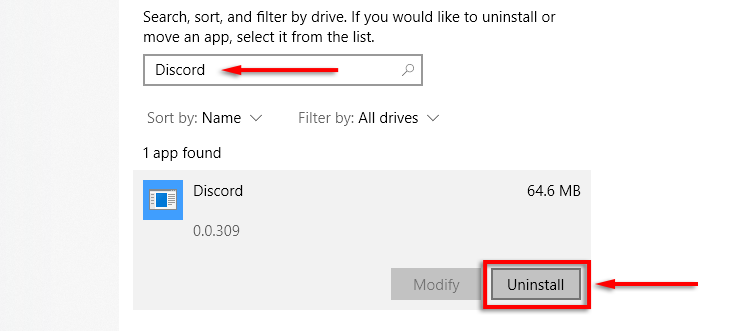Ha valaha is gondolkodott azon, hogy Netflix streaming partit rendezzen, ezt most megteheti a Discordon, egy VoIP-alkalmazáson keresztül, amelyet elsősorban a játékrajongók használnak játék közbeni kommunikációra.
Szóval, hogyan lehetséges ez? Ez a cikk megosztja, hogyan streamelheti a Netflixet a Discordon, és hogyan rendezheti meg streaming partiját. Kitérünk arra is, hogyan kerülheti el a hírhedt fekete képernyő hibát.
A Netflix streamelése Discordon Windows és Mac rendszeren
A Netflix streamelése Discordon szerencsére egyszerű. Még jobb, ha az alábbi módszer a Discord Windows és Mac verzióira is működik.
Először is, van néhány dolog, amire szükséged lesz ahhoz, hogy streamelhesd a Netflixet Discordon, például:
Hozzáférés az internethez
Netflix-előfizetés
Discord-fiók és hozzáférés egy Discord-szerverhez
Ha megvannak ezek az elemek, a következőképpen streamelheted a Netflixet Discordon keresztül:
Nyissa meg webböngészőjét, és töltse be a Netflix webhelyet.
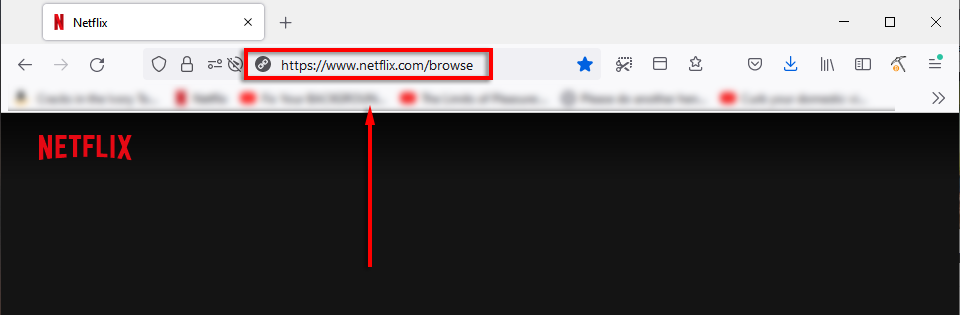
Nyissa meg a Discord-ot, és csatlakozzon egy szerverhez az oldalsávról. Ha nincs szerveren, egyszerűen Készítsd el a saját.
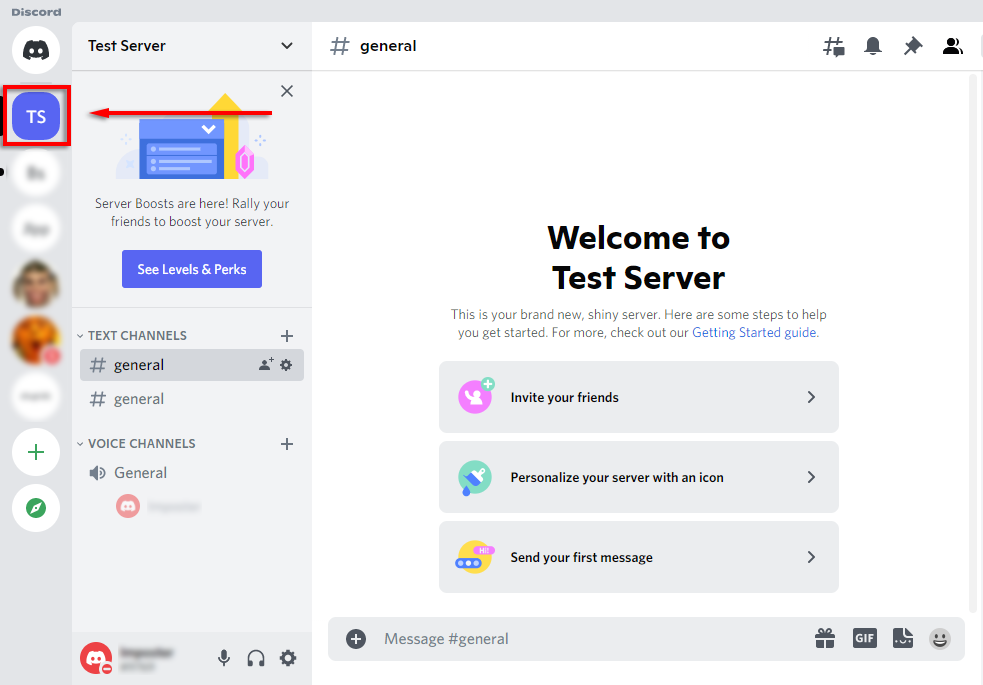
Kattintson a Beállítások lehetőségre (a fogaskerék ikon az Ön neve mellett).
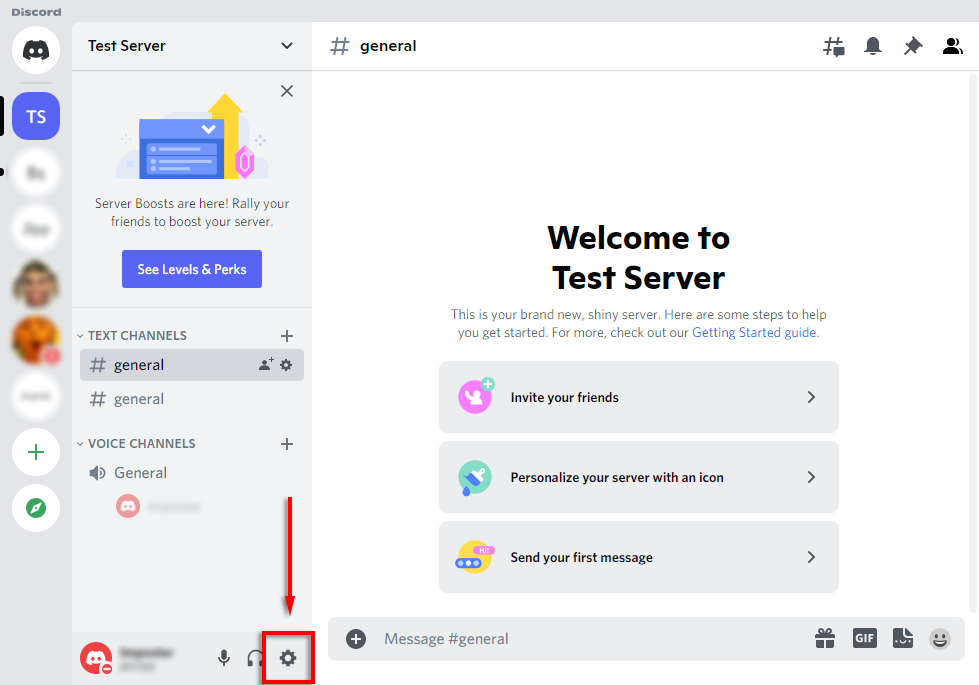
Válassza ki a Tevékenység állapota lehetőséget az oldalsávon.
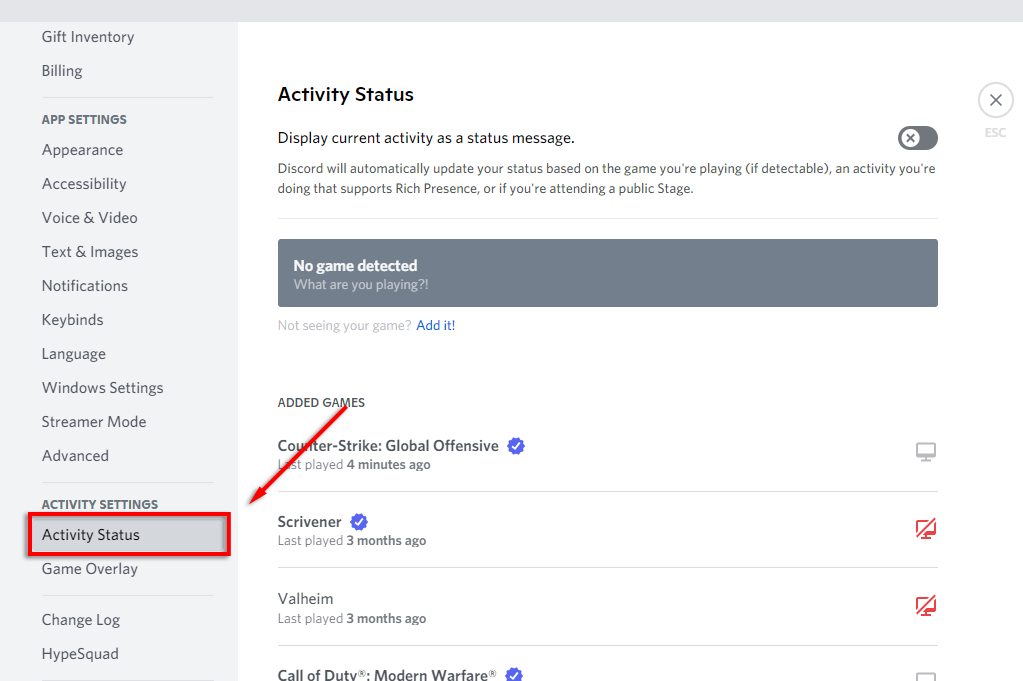
Egy „Nem észlelhető játék” feliratú szalaghirdetésnek kell megjelennie. Ez alatt válassza a Hozzáadás!
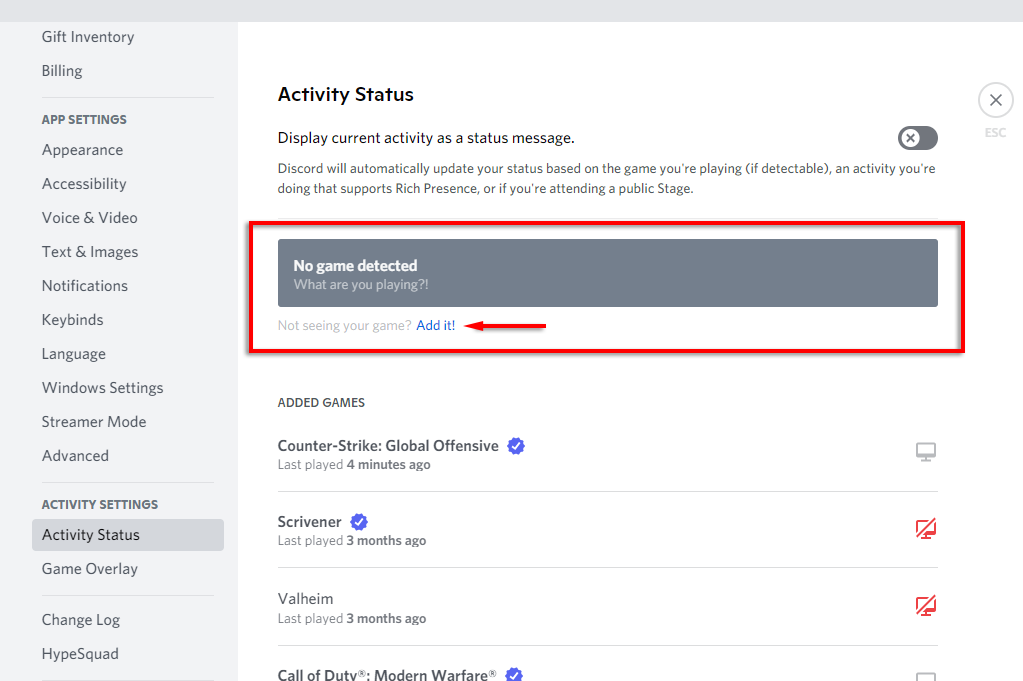
lehetőséget.
A legördülő menüben válassza ki böngészőjét, majd kattintson a Játék hozzáadása lehetőségre.
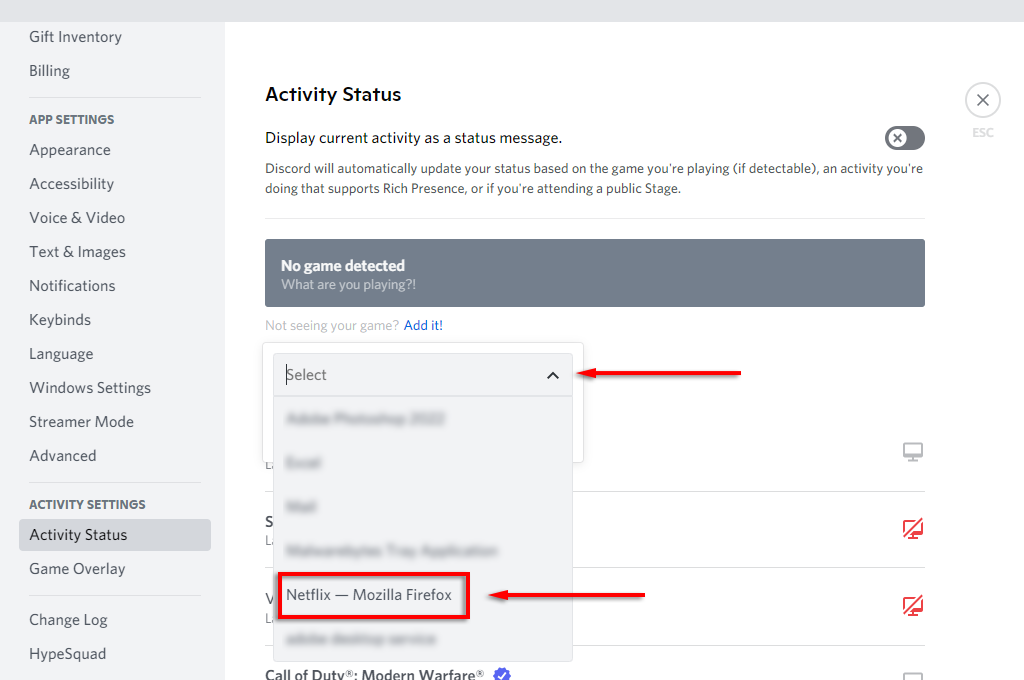
Lépjen vissza a főablakba a képernyő jobb felső sarkában található X megnyomásával.
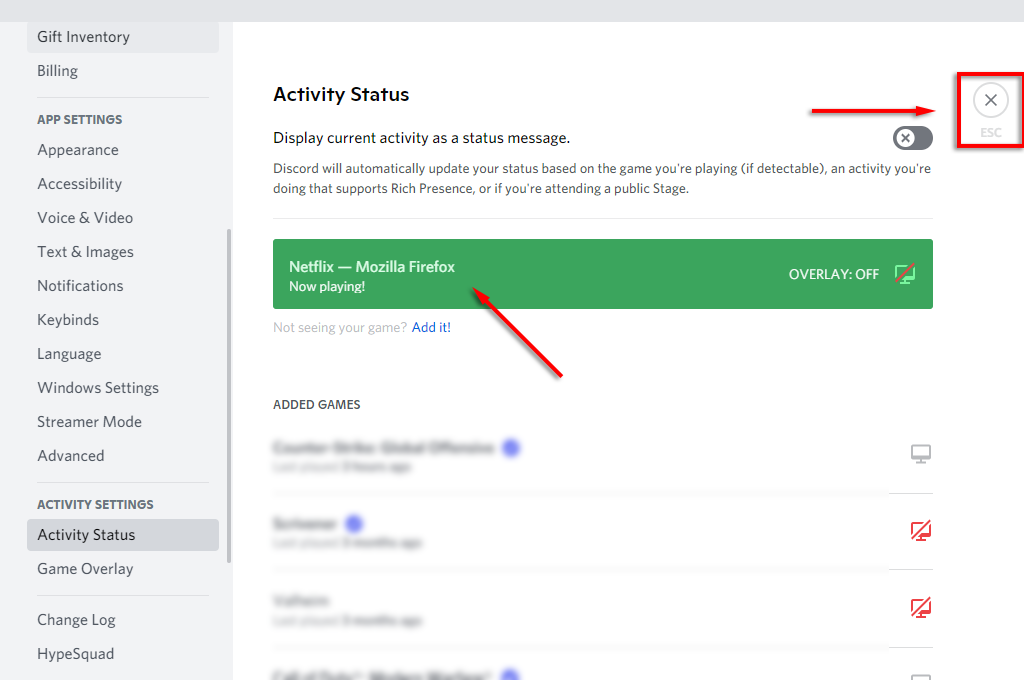
Mostantól meg kell tudnia osztani a képernyőjét. Ehhez válassza ki a Go Live ikont (úgy néz ki, mint egy monitor, rajta egy kamera).
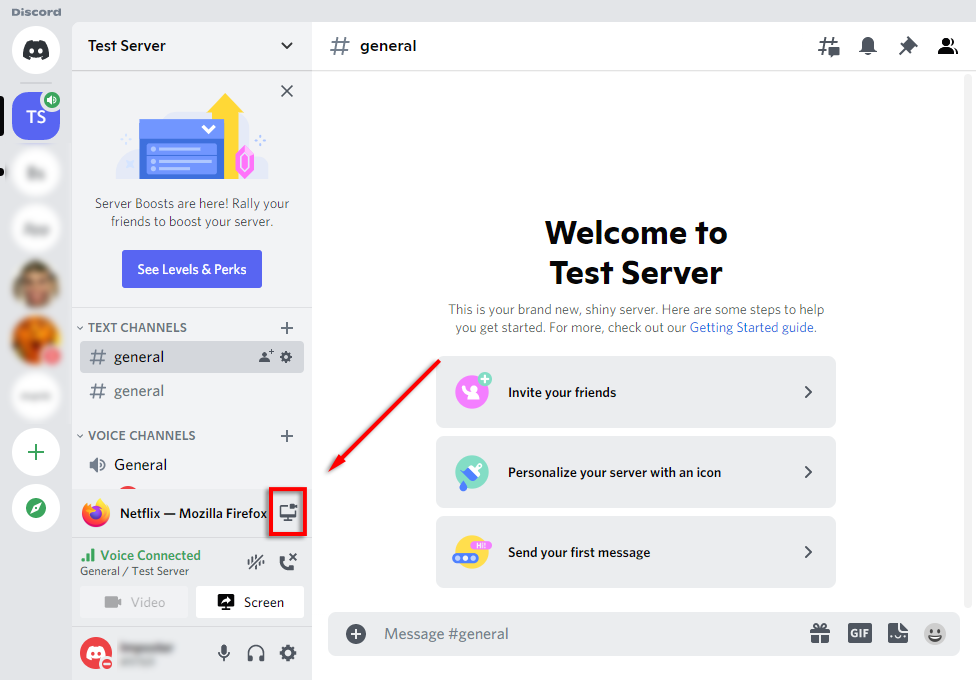
Az előugró ablakban ellenőrizze, hogy a böngészője van-e kiválasztva, és válassza ki a képkockasebességet, a csatornát és a felbontást. Válassza az Élő adás lehetőséget.
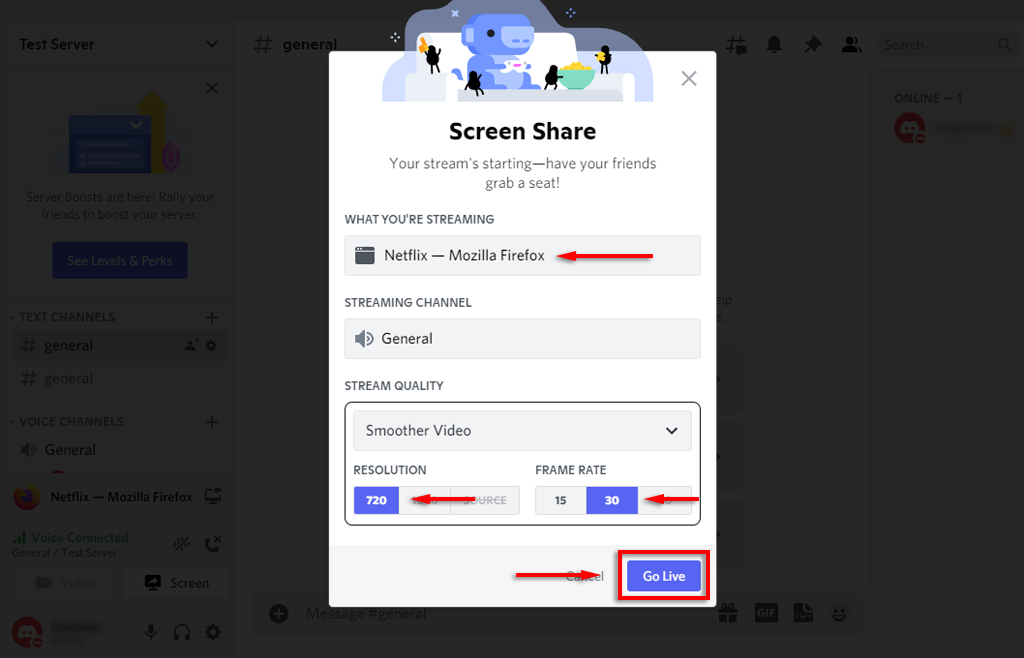
Egy előnézeti ablaknak kell megjelennie a megosztott képernyővel. A csatornádon bárki megtekintheti a Netflix-adatfolyamodat.
.
Megjegyzés: Ez a módszer a „Go Live” funkciót használja, amely biztosítja, hogy a hangot a videóval együtt megosszák az adatfolyamban. Ha egyszerűen a képernyőmegosztás funkciót használja, akkor valószínű, hogy a hangot nem osztja meg. Ha továbbra is problémái vannak a hang küldésével vagy fogadásával, az tekintse meg útmutatónkat a probléma megoldásához.
A Netflix streamelése Discordon Androidon vagy iPhone-on
Mostantól telefonon is streamelhető a Netflix a Discord segítségével. Ehhez tegye a következőket:
Nyissa meg Netflix alkalmazását, és készen áll a használatra.
Nyissa meg a Discord alkalmazást.
Válasszon ki egy szervert.
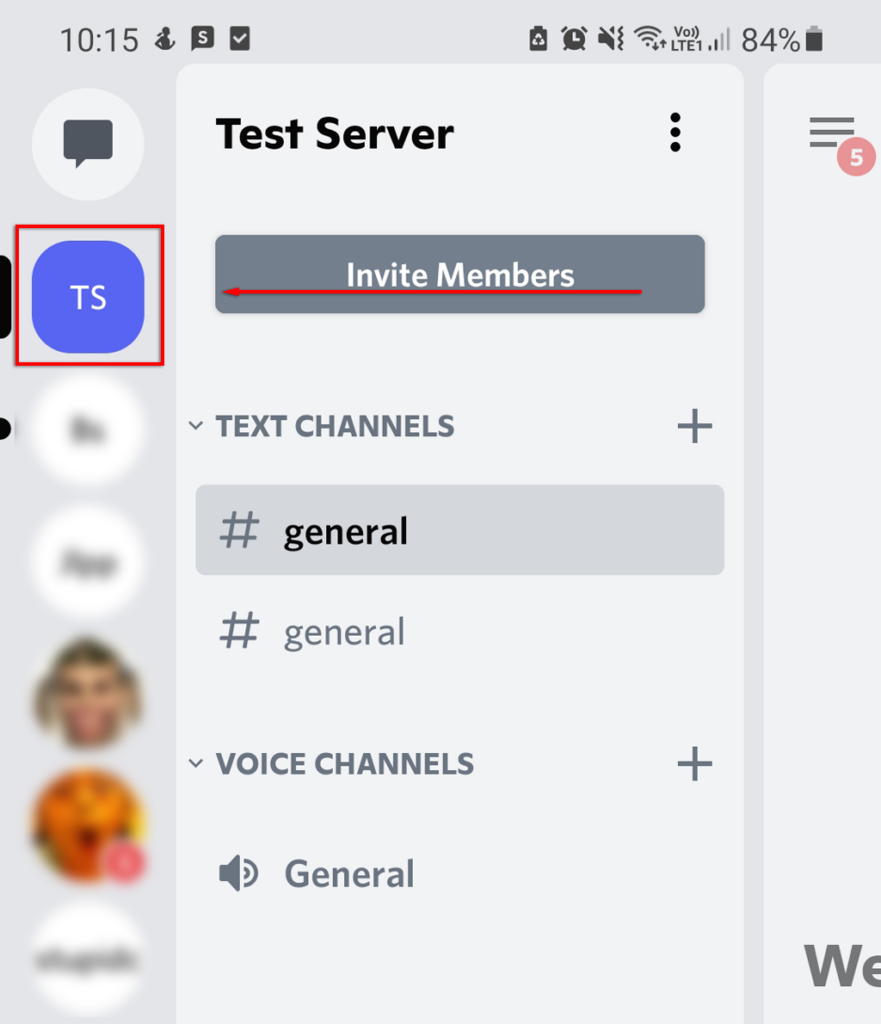
Válassz ki egy csatornát.
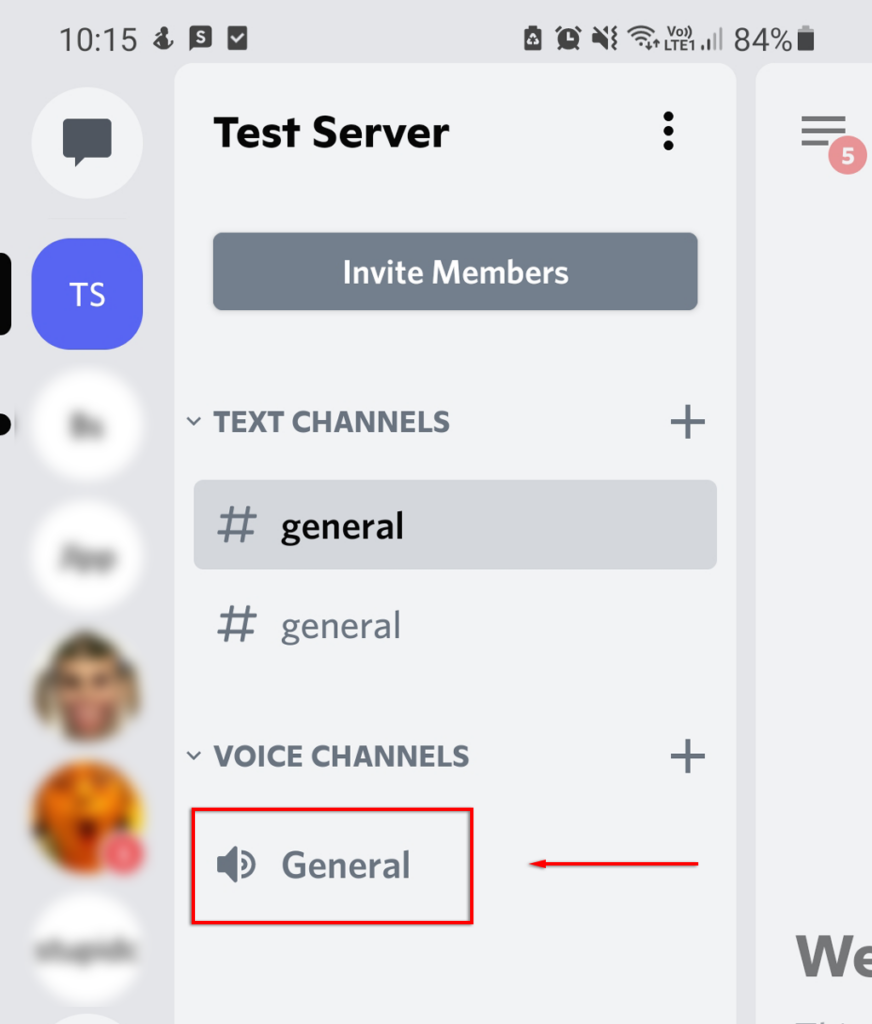
Az előugró ablakban válassza a Csatlakozás a Voice-hoz lehetőséget.
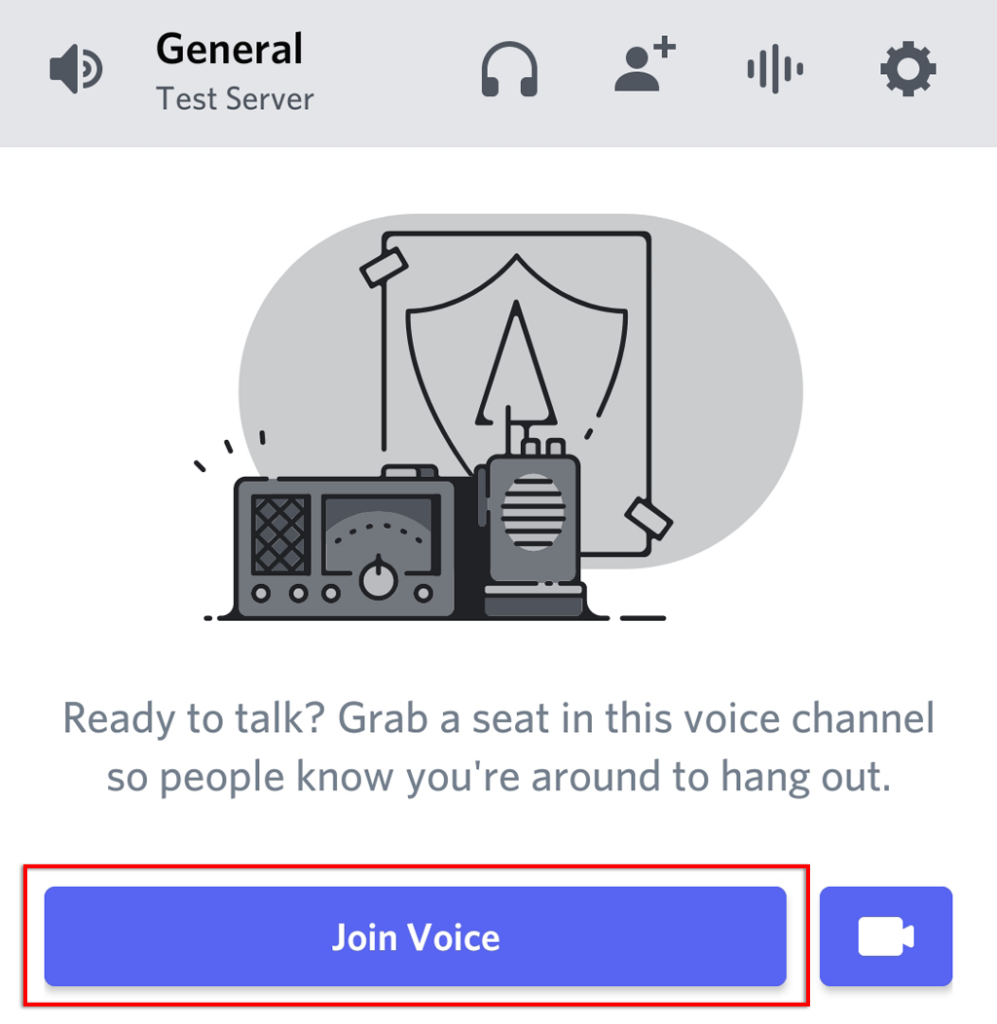
Válassza ki a képernyőmegosztás ikont (amely úgy néz ki, mint egy telefon, amelyen egy nyíl jelenik meg).
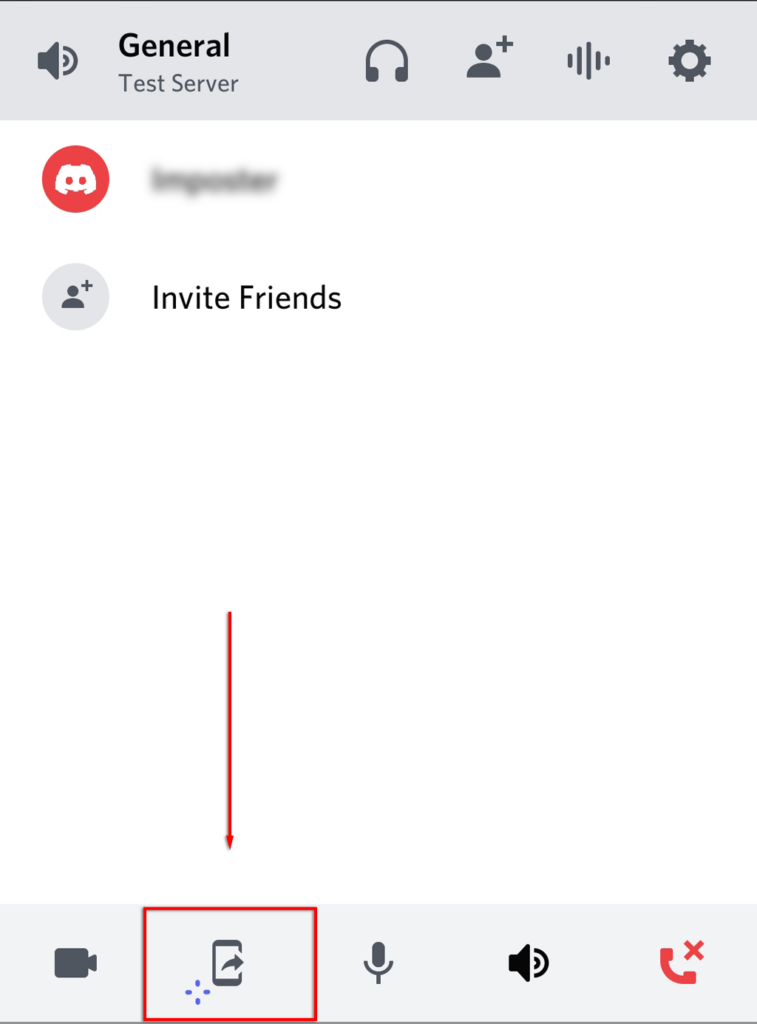
Válassza a Kezdés most lehetőséget.
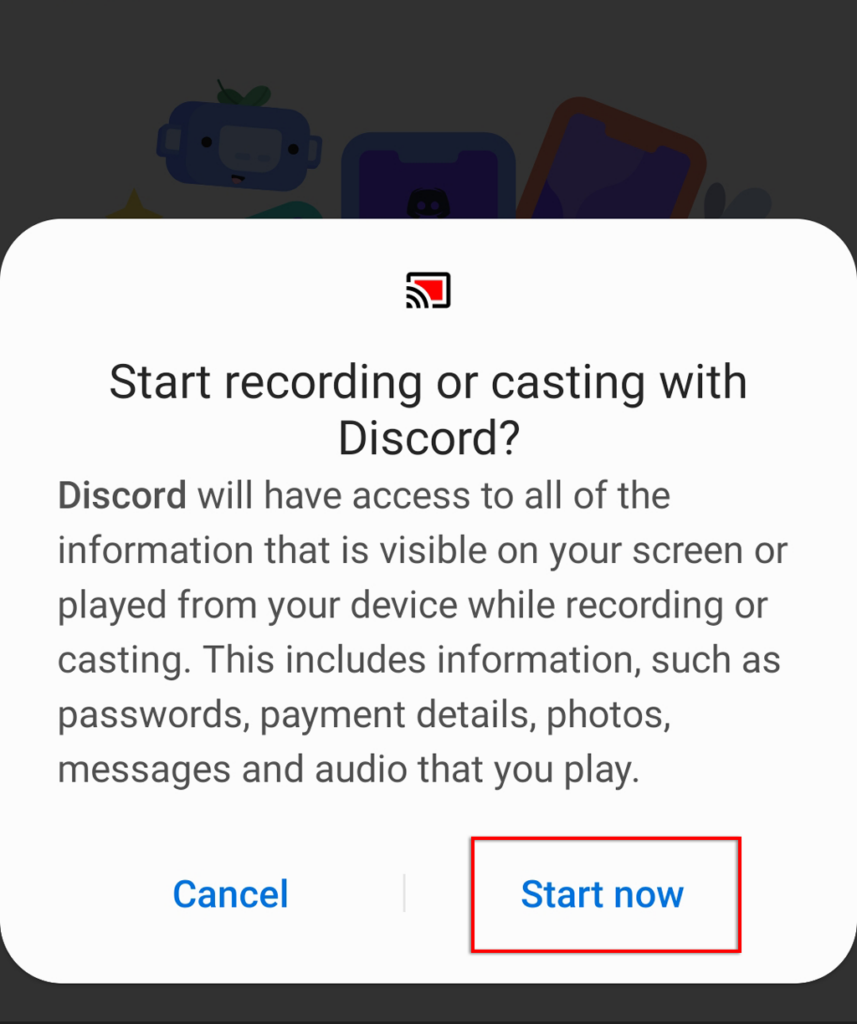
Mostantól megosztod a képernyődet a csatorna bármely tagjával. Nincs más dolgod, mint visszaváltani a Netflix alkalmazásra, és elindítani a filmet.
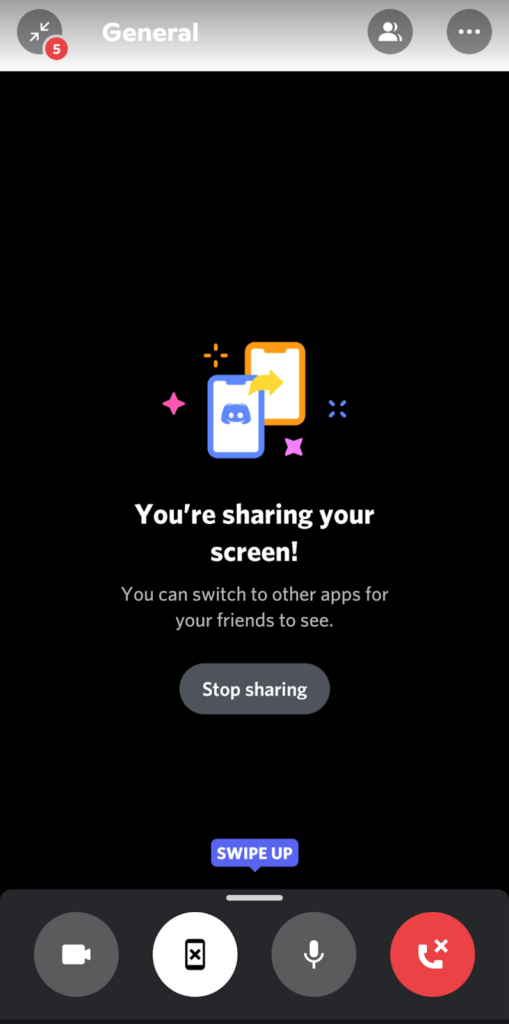
A Netflix streamelése a Discordon fekete képernyő nélkül
Sajnos viszonylag gyakori jelenség, hogy Discordon keresztüli streamelés közben fekete képernyő jelenik meg, és lehetetlenné teszi a Netflix-adatfolyam megosztását. Ennek a hibának számos oka lehet, és az alábbiakban a legvalószínűbb javításokat ismertetjük.
Ellenőrizze az engedélyeket
Elsőként ellenőrizni kell, hogy a Discord rendelkezik-e a megfelelő engedélyekkel a képernyő streameléséhez. Windows rendszeren ennek legegyszerűbb módja a Discord rendszergazdaként való futtatása.
Nyissa meg a Start menüt , és írja be a Discord parancsot.
Kattintson a jobb gombbal a Discord elemre, és válassza a Futtatás rendszergazdaként lehetőséget.
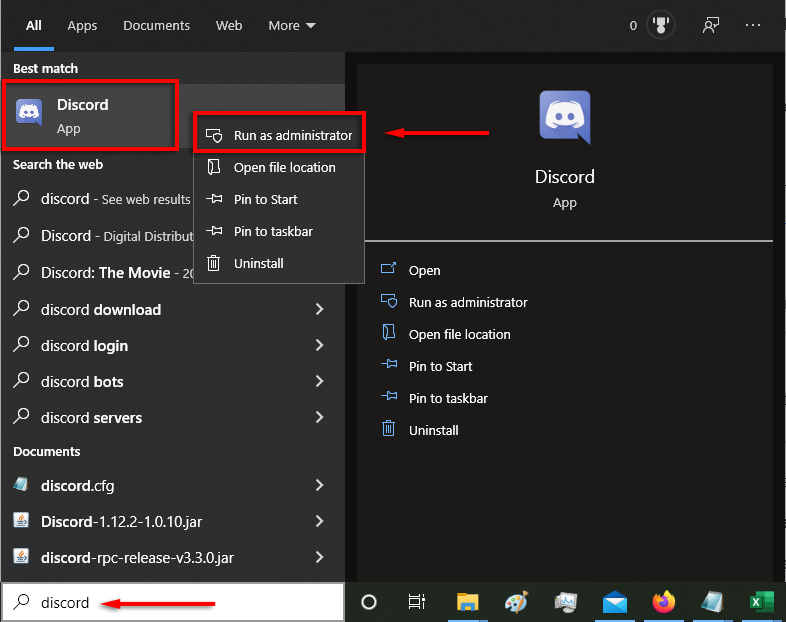
Mac rendszeren ez a folyamat kissé bonyolultabb. A Discord képernyőrögzítési engedélyek megadásához lásd útmutatónkat.
A hardveres gyorsítás letiltása
A fekete képernyő gyakori oka a hardveres gyorsítás, amely a számítógép erőforrásainak kiegyensúlyozásával próbálja fokozni a Discord zavartalanságát.
Először próbáld meg kikapcsolni a Discordban: .
Nyissa meg a Beállítások lehetőséget (a fogaskerék ikon az Ön neve mellett).
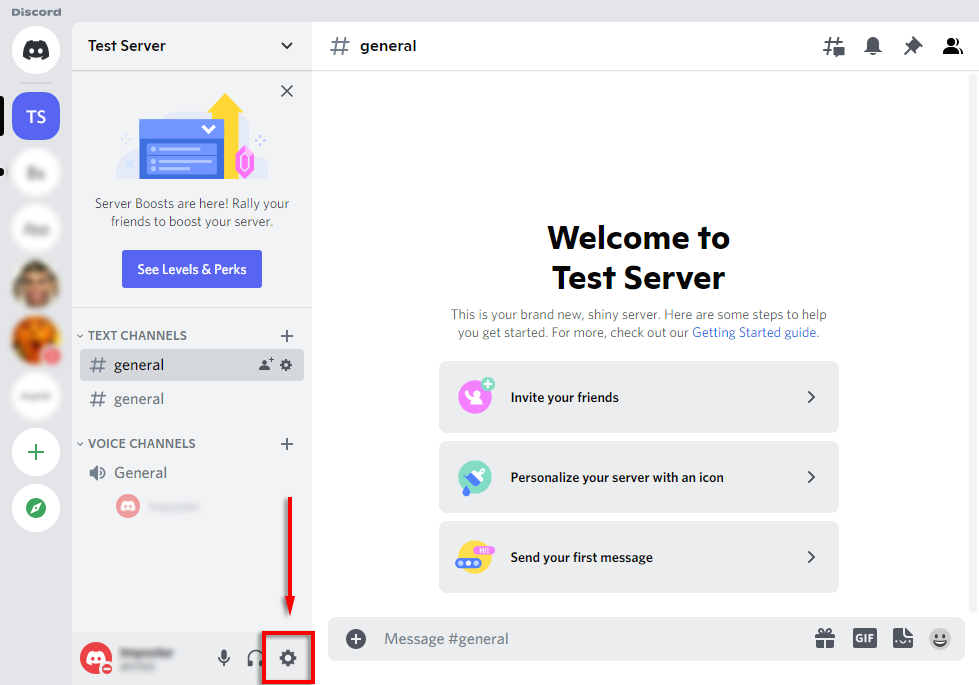
Válassza a Speciális lehetőséget az oldalsávon.
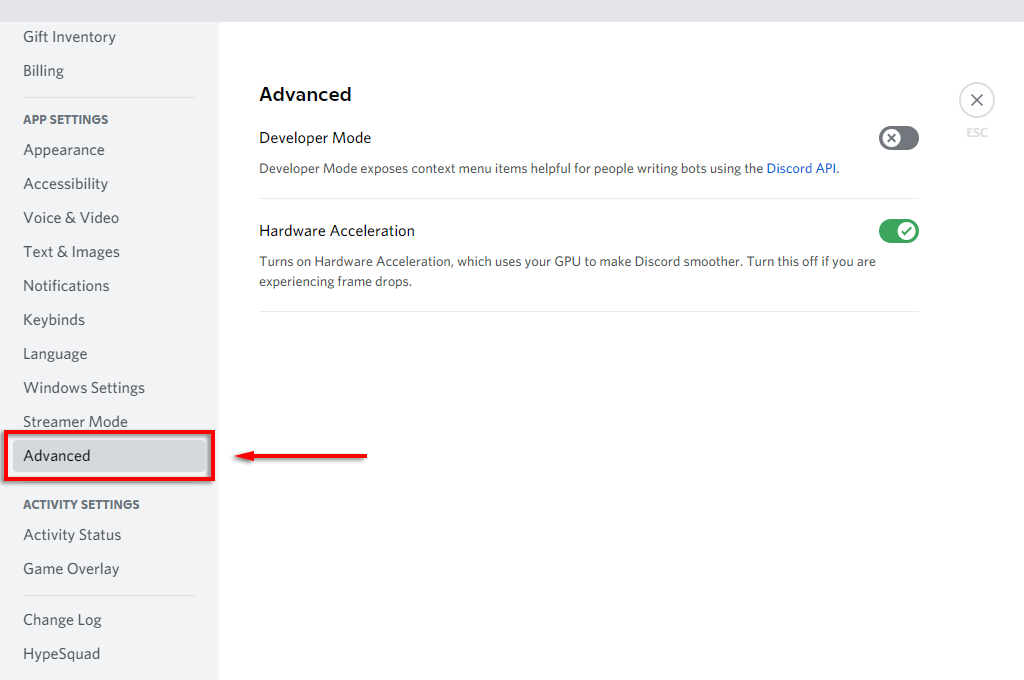
Kapcsolja ki a Hardveres gyorsítást .
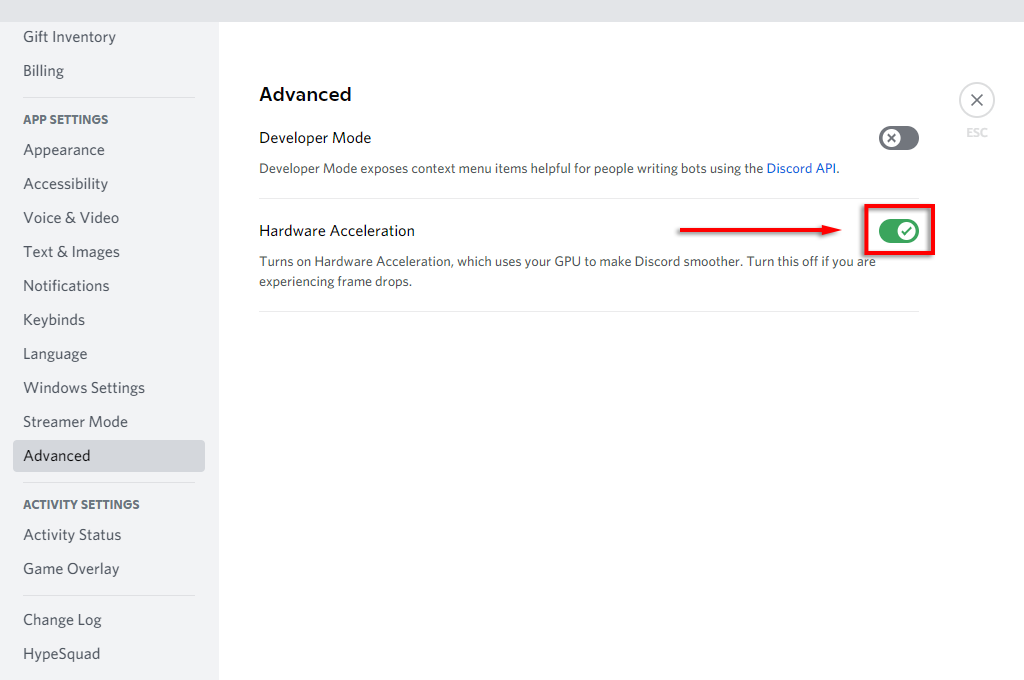
A felugró ablakban válassza az Rendben lehetőséget.
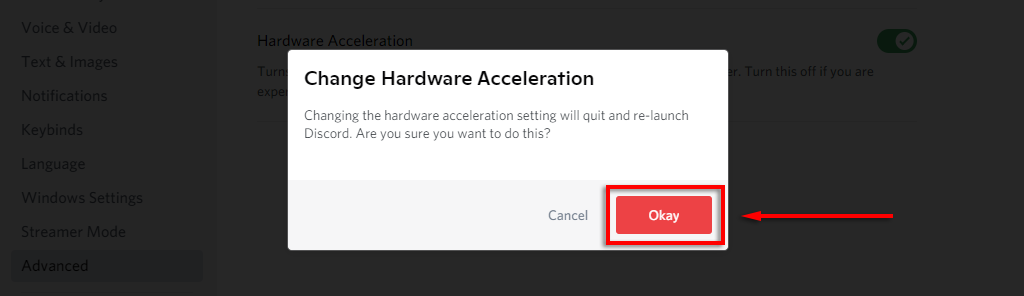
Ha továbbra is a fekete képernyő jelenik meg, megpróbálhatja a hardveres gyorsítás letiltását is a böngészőjében.
A hardveres gyorsítás letiltása a Google Chrome-ban:
Nyissa meg a Chrome-ot , és válassza ki a három függőleges pontot a jobb felső sarokban.
Válassza a Beállítások lehetőséget.
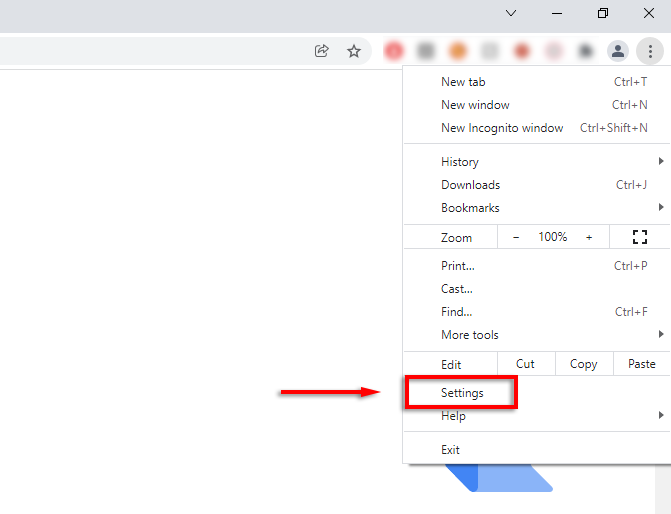
Az oldalsávon válassza a Rendszer lehetőséget.
A Rendszer alatt kapcsolja ki a Ha elérhető hardveres gyorsítást lehetőséget.
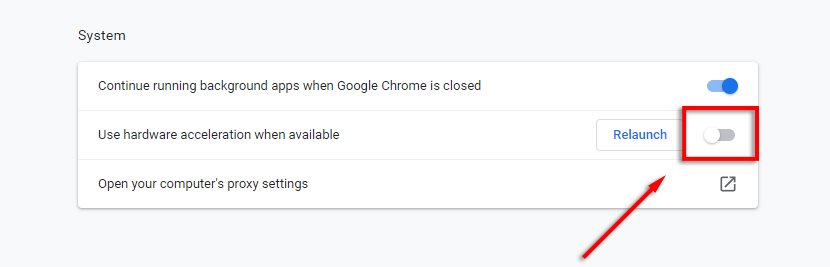
Ehhez Firefoxban:
Nyissa meg a Firefoxot , és válassza ki a három vízszintes vonalat .
Válassza a Beállítások lehetőséget.
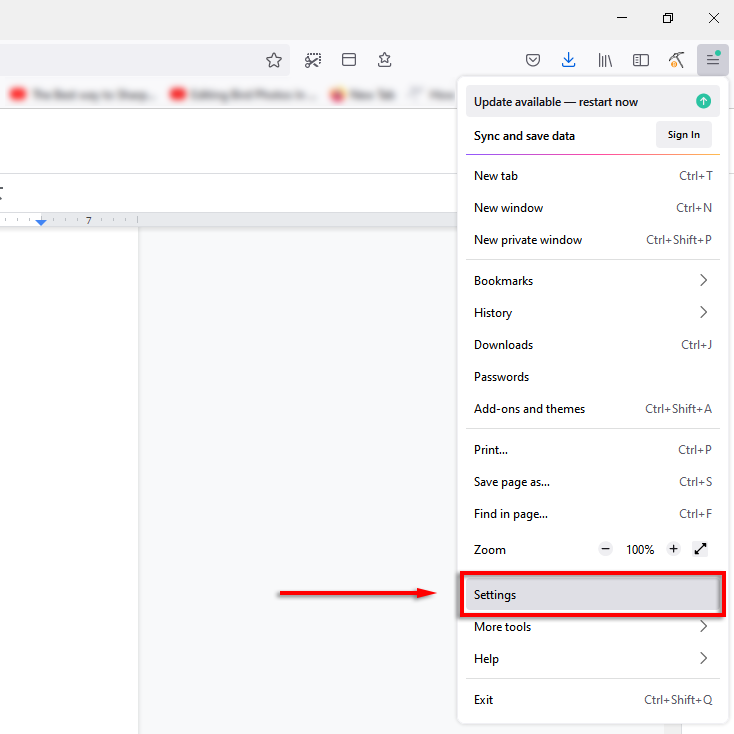
Az Általános lapon görgessen lefelé, amíg el nem éri a Teljesítmény elemet.
Törölje a jelet az Ajánlott teljesítménybeállítások használata , majd a Ha elérhető hardveres gyorsítás használata jelölőnégyzetből.
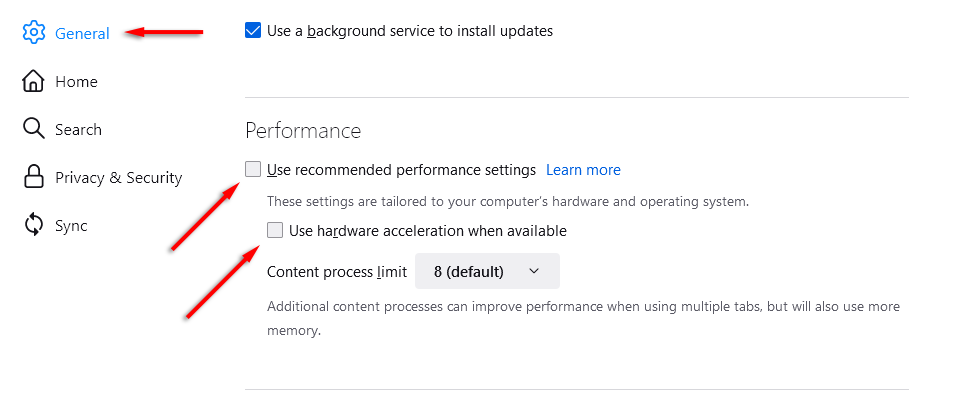
A Microsoft Edge szolgáltatásban való letiltása:
Nyissa meg az Edge-et , és válassza ki a három vízszintes pontot az ablak jobb felső sarkában.
Válassza a Beállítások lehetőséget.
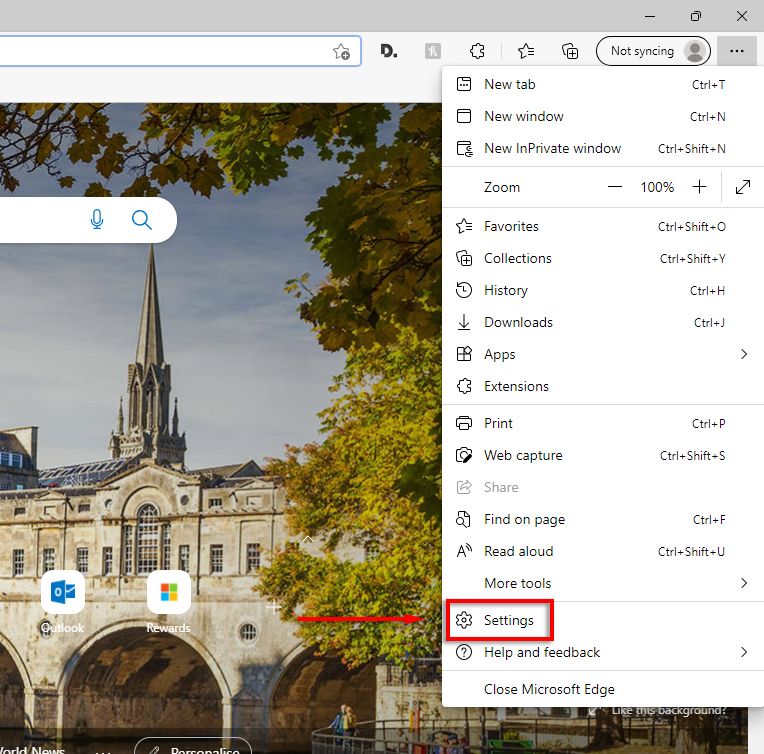
Válassza ki a Rendszer lehetőséget az oldalsáv menüjéből.
Kapcsolja ki a Ha elérhető hardveres gyorsítást lehetőséget.
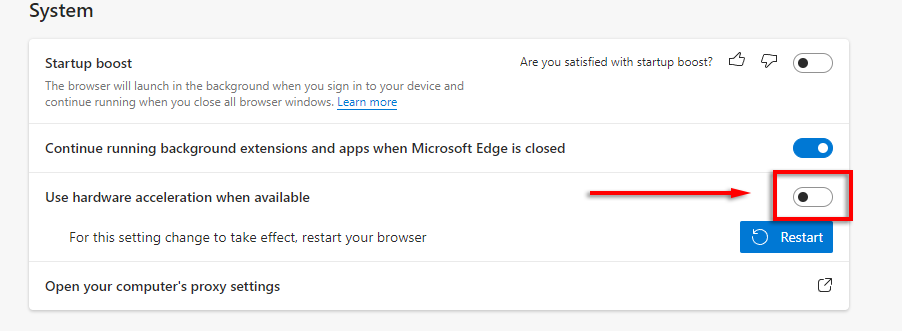
Megjegyzés: Nem kapcsolhatja ki a hardveres gyorsítást a Mac rendszerű Safariban.
Törölje a Discord gyorsítótár mappáját
Egyes felhasználók arról számolnak be, hogy a gyorsítótár-mappa törlése megoldja a fekete képernyő problémáját a Discordban. Ehhez tegye a következőket:
Zárja be a Discordot .
Nyissa meg a Fájlböngészőt .
A címsorba írja be a következőt: %appdata% a roaming mappa megnyitásához.
Keresse meg a discord elemet, és törölje ezt a mappát. A Discord legközelebbi megnyitásakor újragenerálódik..
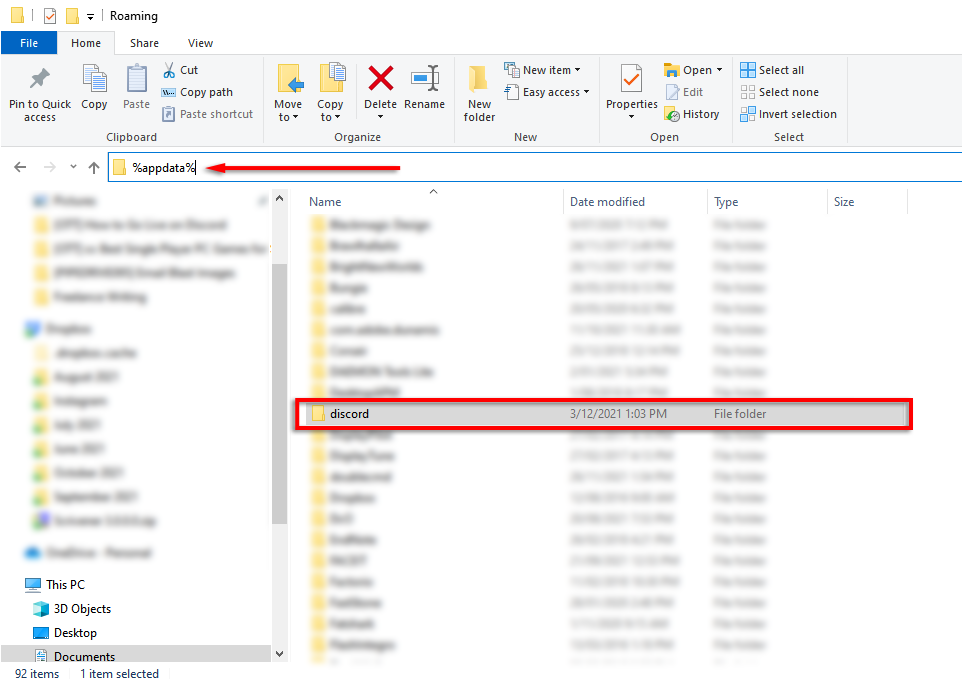
Váltson ablakos módra
A Discord általában csak ablakos módban támogatja az alkalmazások képernyőmegosztását. A webböngésző ablakvezérlőivel kapcsolja ki a teljes képernyős módból.
A „Legújabb technológia” letiltása a Discordban
Egyes felhasználók arról számolnak be, hogy a Discord „Legújabb technológia” beállítása okozza a fekete képernyő problémáját streamelés közben. Ennek letiltása:
Nyissa meg a Discordot .
Válassza a Beállítások lehetőséget (a fogaskerék ikon a felhasználóneve mellett).
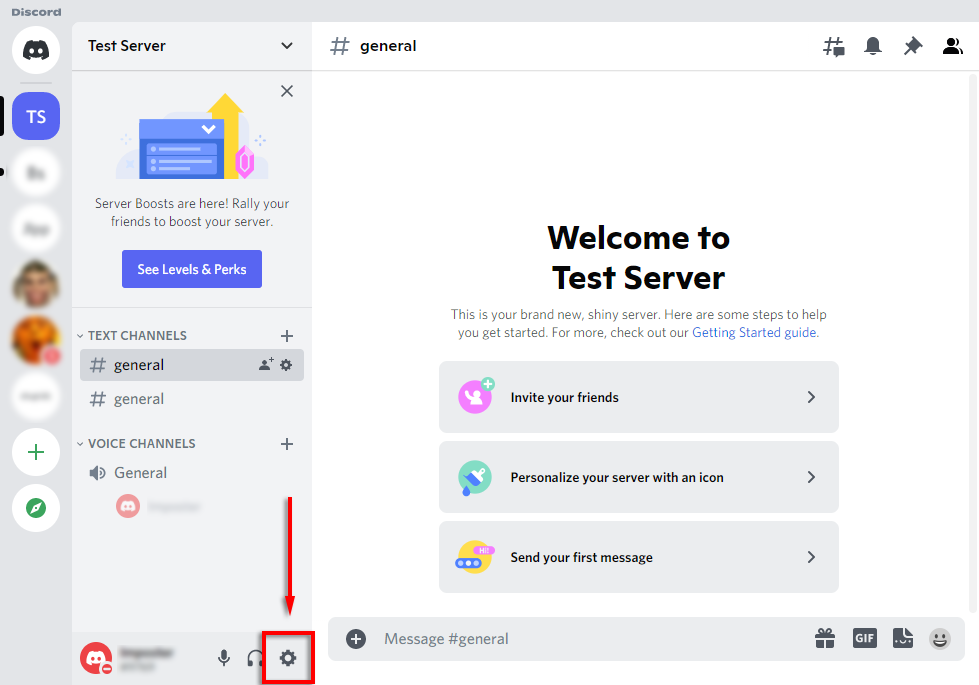
Válassza ki a Hang és videó lehetőséget az oldalsávon.
Görgessen le a KÉPERNYŐ MEGOSZTÁSA lehetőséghez, és kapcsolja ki a Használja a legújabb technológiánkat a képernyő rögzítéséhez lehetőséget.
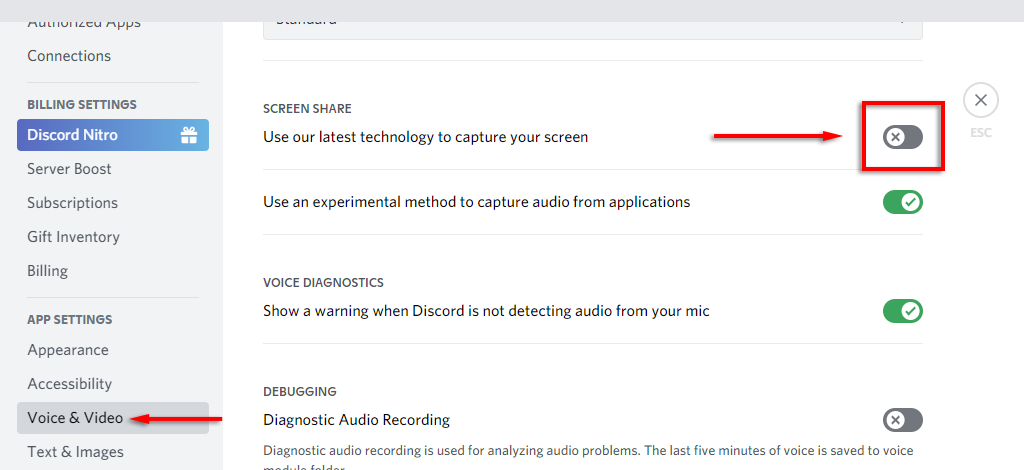
Telepítse újra a Discord-ot
Az utolsó dolog, amit meg kell próbálni, a Discord újratelepítése. Ehhez tegye a következőket:
Nyissa meg a Start menüt , és írja be a Hozzáadás vagy eltávolítás parancsot.
Válassza ki a Programok hozzáadása vagy eltávolítása lehetőséget.
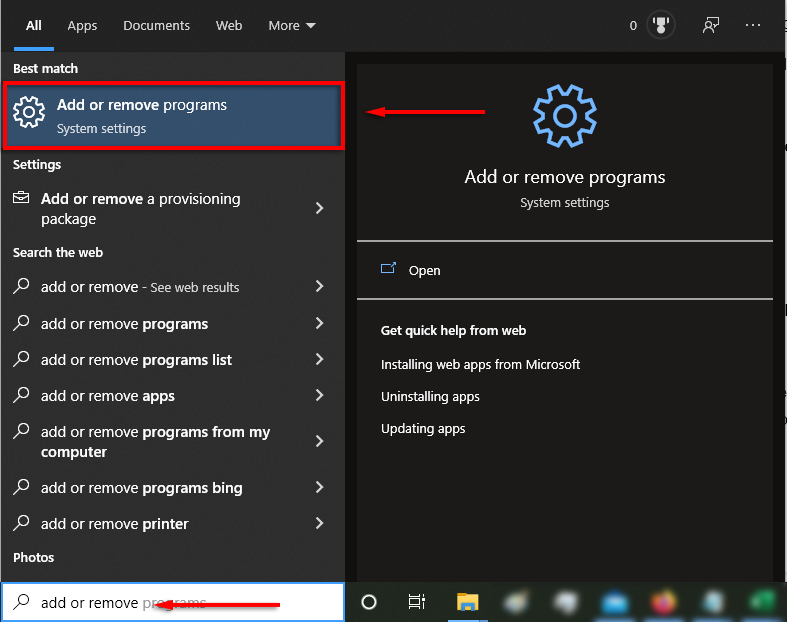
A listában keresse meg a Discord elemet.
Válassza ki a Discord elemet, majd kattintson az Eltávolítás lehetőségre.
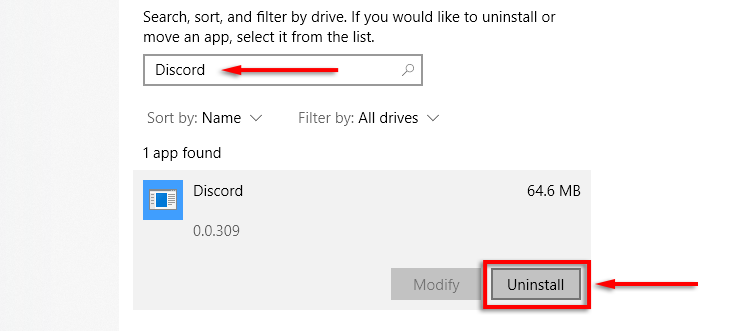
Miután a varázsló befejeződött, lépjen a hivatalos Discord weboldal oldalra az ügyfél letöltéséhez és az alkalmazás újratelepítéséhez.
Ideje egy streaming partira
Most már tudja, hogyan streamelheti a Netflixet a Discordon, és szerencsére ez elég egyszerű. Remélhetőleg nem találkozik a fekete képernyő problémájával, és zökkenőmentesen tud streaming partit rendezni.
.
Kapcsolódó hozzászólások: