Ha Mac vagy iPhone készüléket használ, nehéz másik böngészőt választani a Safari helyett. Hihetetlenül gyors, minimális erőforrást használ, és tiszteletben tartja a felhasználók adatait. De ha PC-t is használ, akkor nem fogja megélni azt a luxust, hogy Windowsra telepítse az Apple zászlóshajó böngészőjét, mivel a cupertinói technológiai óriás nem fejleszti a Safarit Windows PC-re. Ez komoly probléma, ha a felszerelése platformokon átívelő termékekből áll.
Amit tehet, az az, hogy telepíti a Safari régebbi verzióját Windows 10 vagy 11 rendszerre, bár a kompatibilitási és biztonsági problémák miatt ezt nem javasoljuk. A legjobb és legbiztonságosabb megoldás az, ha az iCloud for Windows szolgáltatáson keresztül szinkronizálja böngészési adatait a Safariról a számítógépén lévő Chrome-mal vagy Edge-vel. A macOS beállítása a számítógépen és a Safari ilyen módon történő használata egy másik lehetséges lehetőség.
Töltse le és telepítse a Safarit Windows számítógépére
Az Apple 2012-ben leállította a Safari for Windows fejlesztését. A böngésző végleges verziója (Safari v.5.1.7) azonban szabadon elérhető az interneten, így gyorsan letöltheti és telepítheti a Windows 10 vagy Windows operációs rendszerre. 11 PC. A probléma? Rettenetesen lassú és elavult, nincs kompatibilitása a legtöbb webalkalmazással, és biztonsági kockázatokat rejt magában. A böngészési adatokat sem tudja szinkronizálni, így ez nem megoldás, ha könyvjelzőket és jelszavakat szeretne elérni.
Ettől függetlenül az alábbi lépések végigvezetik a Safari letöltésén és telepítésén Windows 10/11 rendszerű számítógépére. De hacsak nem szeretné átérezni, hogyan nézett ki a Safari majdnem egy évtizeddel korábban, javasoljuk, hogy tartsa távol magát tőle.
1. Töltse le a Safari telepítőt egy szoftverletöltő portálról, például Felfelé, Filehippo vagy TechSpot. Súlya 36,7 MB. Sajnos az Apple már nem támogatja a Safari for Windows programot, így nem szerezheti be hivatalos forrásból.
2. Kattintson duplán a letöltött SafariSetup végrehajtható fájlra.
3. Válassza a Tovább lehetőséget a Safari Setup üdvözlőképernyőjén.
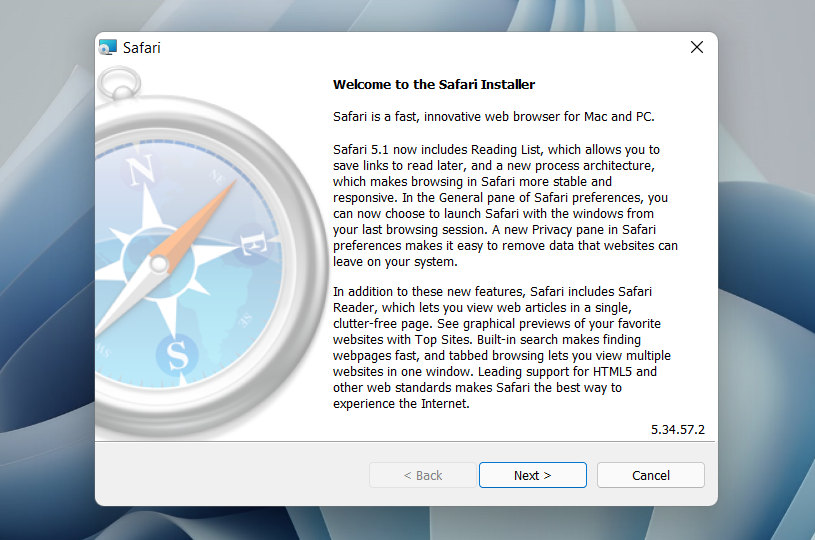
4. Fogadja el a licencszerződést, és válassza a Tovább lehetőséget.
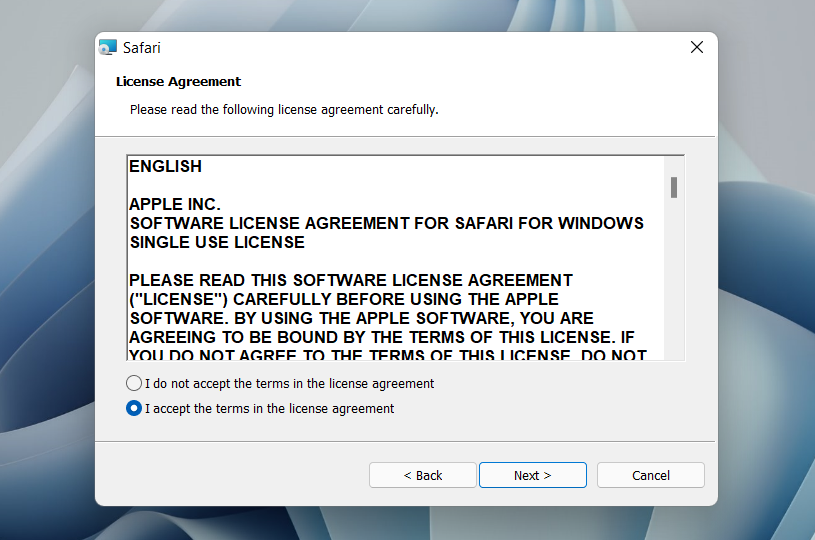
5. Adja meg, hogy hozzá kívánja-e adni a Safarit asztali parancsikonként vagy sem. Azt is döntse el, hogy ezt szeretné-e alapértelmezett böngészőként használni számítógépén (javasoljuk, hogy ne válassza ezt a lehetőséget). A folytatáshoz válassza a Tovább lehetőséget..
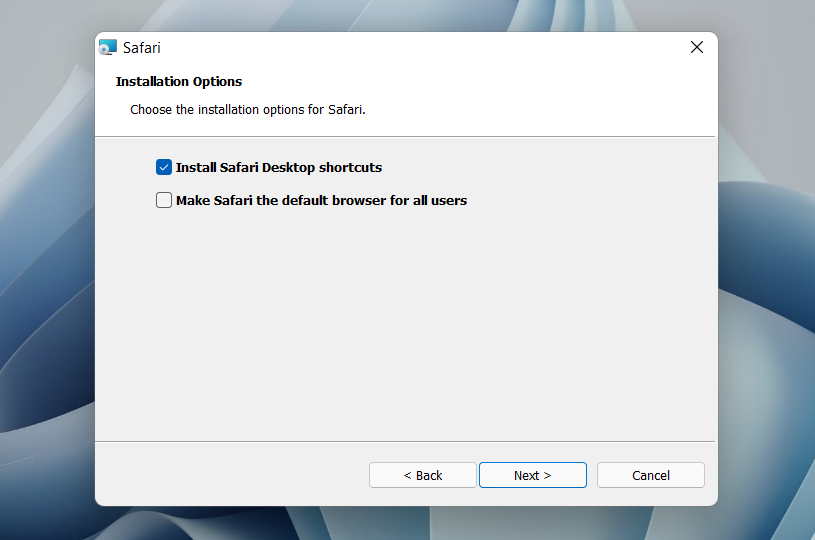
6. Válasszon ki egy telepítési könyvtárat (vagy hagyja meg az alapértelmezett mappa elérési utat), majd válassza a Telepítés lehetőséget.
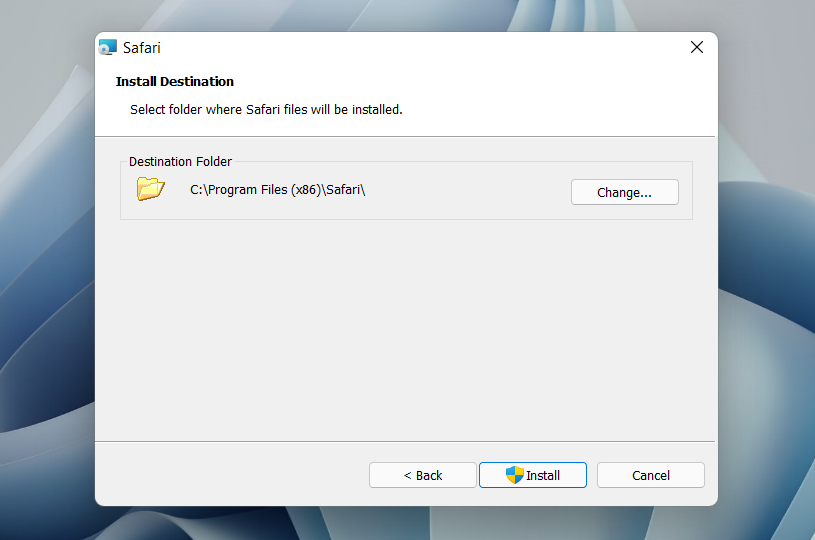
7. Várja meg, amíg a Safari telepítője befejezi a Safari telepítését a számítógépére. Ezután válassza a Befejezés lehetőséget.
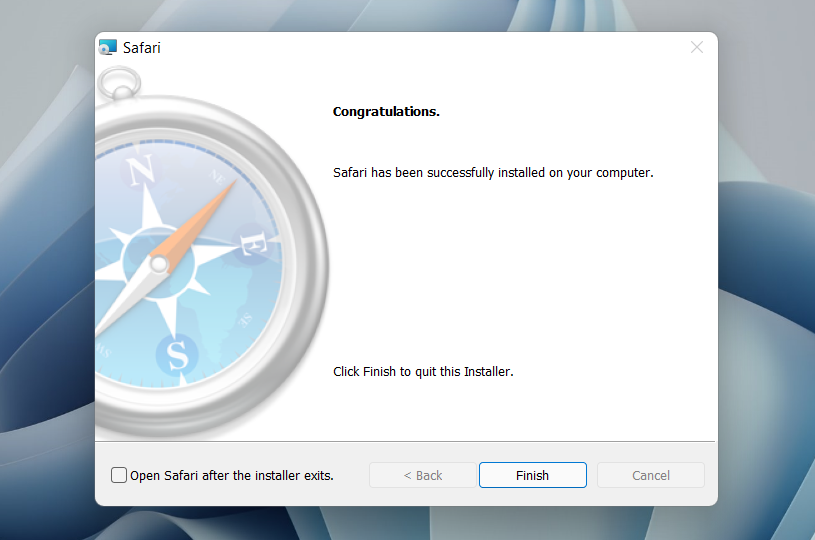
A Safari telepítése után az asztalon lévő Safari ikonra duplán kattintva megnyithatja. Vagy megnyithatja a Safari kiválasztásával a Start menü programlistájában.
Annak ellenére, hogy majdnem tíz éves, a Safari for Windows nem tűnik túlságosan oda nem illőnek. Felül van az ismerős URL-sáv (de nem használhatja keresésre), alatta egy Könyvjelzősáv, és egy dedikált keresősáv a bal sarokban. Alapértelmezés szerint az új lapok a gyakran látogatott webhelyeket miniatűr formátumban jelenítik meg – a Legnépszerűbb webhelyek és az Előzmények lapon válthat közöttük és a böngészési előzmények között.
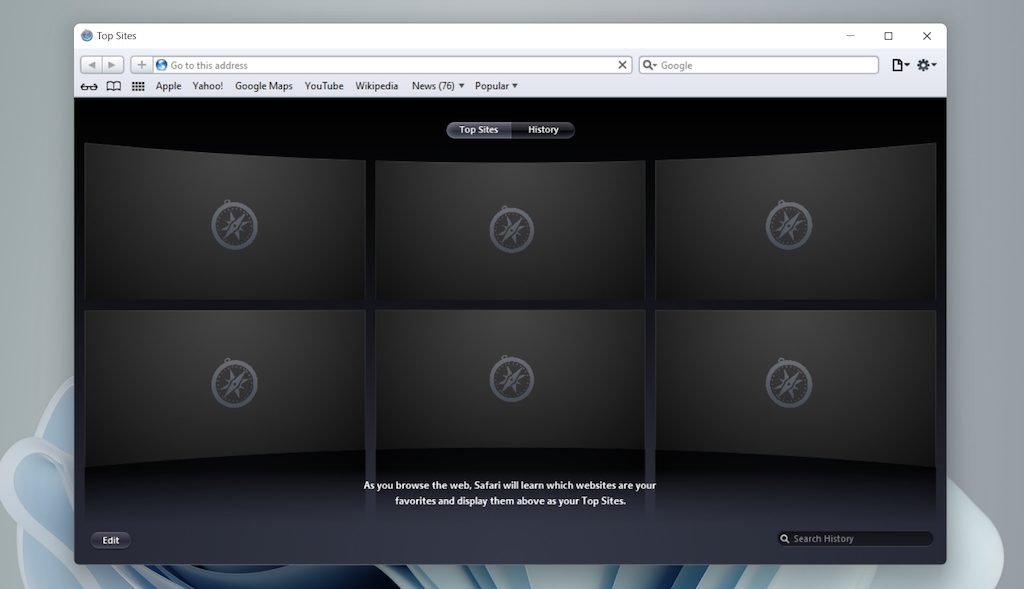
A képernyő jobb sarkában lévő fogaskerék alakú ikon kiválasztásával megjelenik a Safari menü, ahol testreszabhatja az eszköztárat, hozzáférhet a böngészési előzményekhez, elindíthat egy privát böngészési ablakot stb.
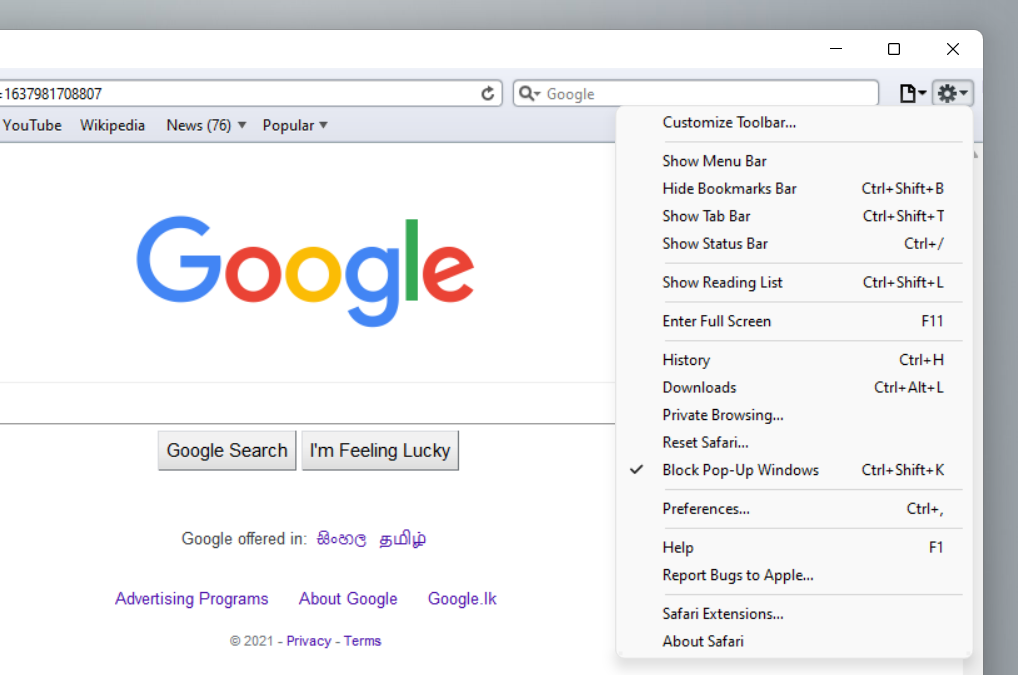
A Beállítások kiválasztásával megnyílik a Beállítások panel, amely lehetőséget kínál a kezdőlap módosítására, az alapértelmezett keresőmotor kiválasztására, az adatvédelmi beállítások módosítására, a bővítmények kezelésére (bár a bővítmények támogatása nem létezik), stb.
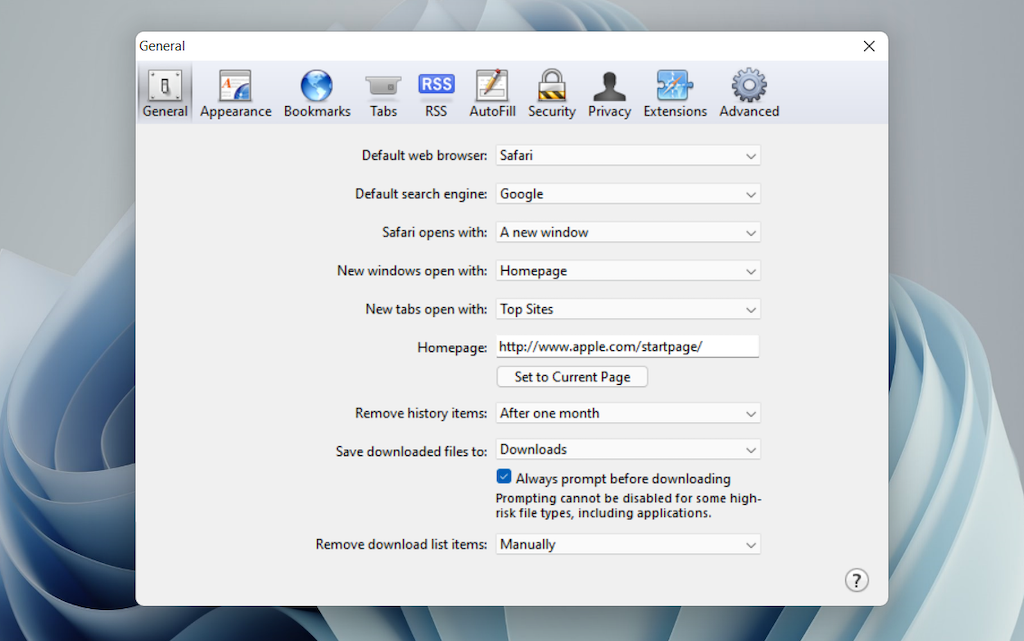
A böngésző nem engedélyezi az Apple ID-vel való bejelentkezést. Ez lehetetlenné teszi a böngészési adatok szinkronizálását iPhone-ról vagy Mac-ről. Még ha a funkció korábban is megvolt, az Apple valószínűleg megakadályozta volna, hogy bejelentkezzen rá.
A Safari Windows rendszeren végzett tesztjeink során a böngésző elkezdte mutatni a korát. A legtöbb webhely betöltése sokáig tartott, míg az internetes alkalmazások (például a YouTube és a Google Térkép) egyszerűen meghibásodtak, vagy kompatibilis böngészőre váltásra késztettek. Az alapvető webböngészést leszámítva gyakorlatilag használhatatlan volt.
A Safari for Windows szintén csaknem egy évtizede nem kapott biztonsági frissítéseket, ezért azt javasoljuk, hogy ne próbálja meg semmilyen érzékeny tevékenységre, például banki ügyintézésre vagy vásárlásra használni.
A Safari böngészési adatainak szinkronizálása az iCloud for Windows segítségével
.Ha a felszerelése PC-ből és iPhone-ból vagy Mac-ből áll, az iCloud for Windows telepítésével szinkronizálhatja jelszavait és könyvjelzőit a Safariból a Google Chrome-mal és fordítva. Ez a legkényelmesebb módszer a böngészési adatok eléréséhez az egyes platformokon.
Az iCloud for Windows jelszó-szinkronizálást is kínál a Microsoft Edge-hez és könyvjelző-szinkronizálást a Mozilla Firefoxhoz. Mindazonáltal csak a Chrome kap támogatást mindkettőhöz.
Ha nincs iCloud for Windows a számítógépén, a Microsoft Store vagy a Apple weboldal segítségével szerezheti be. Ha már rendelkezik vele, mindenképpen frissítse legalább a 12.5-ös vagy újabb verzióra (ezt megteheti a Microsoft Store Letöltések és frissítések képernyőjén vagy az Apple Software Update kisalkalmazás futtatásával).
Ha az iCloud for Windows fut, nyissa meg az iCloud alkalmazást, és jelölje be a Jelszavak és a Könyvjelzők melletti négyzeteket. Ha szeretné, további iCloud-szolgáltatásokat is aktiválhat, például az Fényképek -et és a Drive-ot.
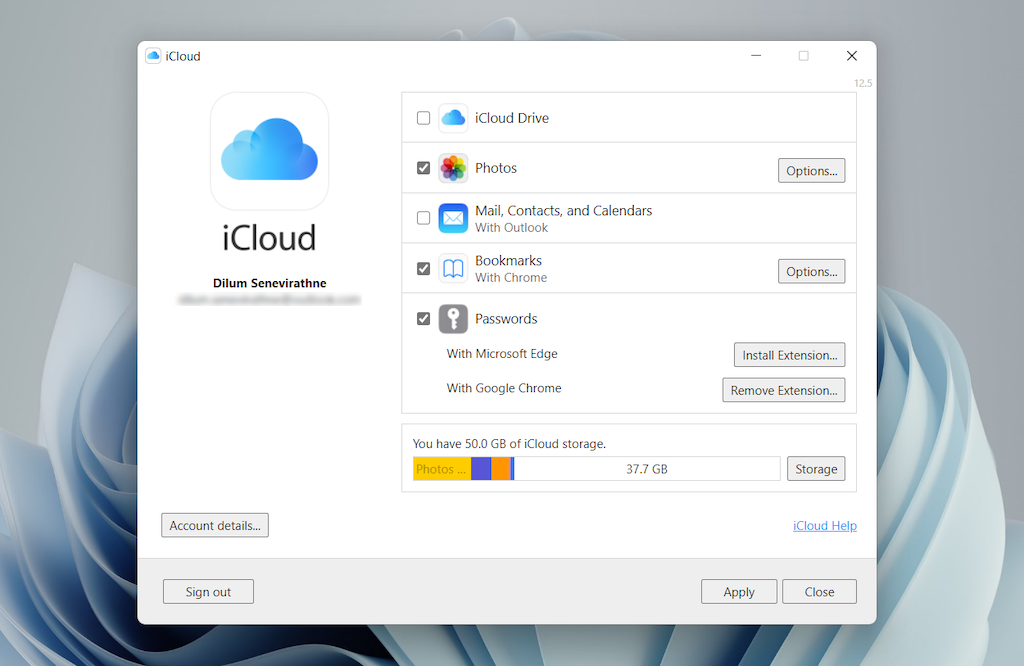
Kövesse ezt az iCloud-jelszavak telepítésével a Google Chrome-ban vagy a Microsoft Edge-ben. Az előbbi lehetővé teszi, hogy beillesztheti és mentheti a jelszavakat az iCloud kulcstartóba. A használja az iCloud Jelszavak alkalmazást segítségével (amely automatikusan települ az iCloud for Windows mellett) is kezelheti jelszavait a Windows rendszerben. Másrészt az iCloud Bookmarks bővítmény szinkronizálja a jelszavakat a Chrome/Firefox és a Safari között.
Letöltés: iCloud jelszavak (Chrome)
Letöltés: iCloud könyvjelzők (Chrome)
Letöltés: iCloud jelszavak (Edge)
Letöltés: iCloud könyvjelzők (Firefox)
Futtassa a Safarit macOS virtuális gépen keresztül
Ha a Safari legfrissebb verzióját szeretné használni a számítógépén (talán egy funkció vagy bővítmény teszteléséhez), ezt csak úgy teheti meg, hogy a macOS-t virtualizációs szoftveren keresztül futtatja. Az eljárás azonban nem kényelmes. Kezdetben a Mac operációs rendszerét a legtöbb virtuálisgép-szoftver natívan nem támogatja, így a telepítés általában a kiegészítő szoftverekre támaszkodó megoldásokon múlik. Ezenkívül sok szabad lemezterületet igényel, és elhasználja a rendszererőforrásokat, nem beszélve arról, hogy a virtuális gépek vendégei általában lomhán futnak a gazdagép operációs rendszeréhez képest.
Ha továbbra is szeretné telepíteni a macOS-t, a legegyszerűbb módja annak, hogy kövesse a GitHubon található macOS Virtualbox projektben található utasításokat. Lehetővé teszi a macOS Catalina virtuális gépként történő telepítését Bash-szkripten keresztül. A következő lépésekbe sűrítettük:.
1. Töltse le és telepítse a(z) Oracle VM VirtualBox alkalmazást számítógépére (ingyenes).
2. Töltse le és telepítse a(z) Cygwin fájlt a következő függőségekkel (a telepítés során kiválaszthatja őket).
3. Töltse le a macos-guest-virtualbox.sh bash szkriptet a GitHubról.
4. Nyissa meg a Cygwin terminált. Ezután húzza át a bash szkriptet, és nyomja meg az Enter billentyűt.
5. Kövesse a képernyőn megjelenő utasításokat a macOS virtuális gépként történő beállításához a számítógépen.
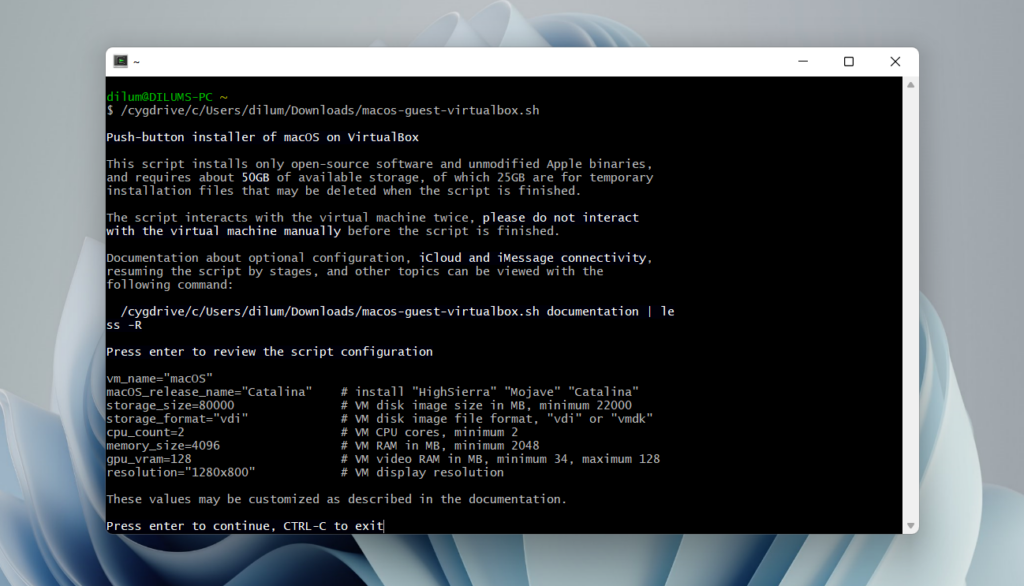
A beállítási eljárás után a Safari megnyitásához és használatához válassza ki a Safari ikont a Mac dokkon. További információ a a Safari használata és testreszabása a Mac rendszeren -ról. Mielőtt azonban ezt megtenné, érdemes frissíteni a macOS-t és a Safarit. Ehhez nyissa meg az Apple menüt, és válassza a Rendszerbeállítások >Szoftverfrissítés >Frissítés most lehetőséget.
>Az iCloud for Windows a legkényelmesebb
Bár a Safari letölthető és telepíthető Windows 10/11 rendszerű számítógépére, javasoljuk, hogy távolodjon el tőle. A biztonsági kockázatok már önmagukban is kivitelezhetetlenné teszik, és kompatibilitási problémák miatt egyébként sem használható komoly webböngészésre.
Mivel a Safari telepítésének legvalószínűbb oka a jelszavak és könyvjelzők szinkronizálása, az iCloud for Windows használata az egyetlen járható alternatíva. De ha van időd, és csak szeretnéd kipróbálni a Safari legújabb verzióját, a legjobb megoldás az, ha a MacOS-t virtuális gépként állítod be a számítógépeden.
.