A legtöbb szoftvernek Windows és macOS verziója is van. De mi történik, ha MacBookod van, és egy bizonyos program vagy alkalmazás csak Windows alatt fut? A jó hír az, hogy a Windows-alapú szoftver futtatásához nincs szükség Windows számítógépre.
AFuttatható fájlok programokat Windows rendszerre tervezték, és nem futhatnak natív módon a macOS rendszerben. De a megfelelő eszközökkel a Mac asztali számítógépek vagy notebookok képesek megnyitni az EXE-fájlokba csomagolt programokat. Ebben az oktatóanyagban megmutatjuk, hogyan nyithat meg EXE fájlokat Mac számítógépen anélkül, hogy telepítenie kellene a Windowst az eszközére.
EXE-fájlok megnyitása macOS-ben a CrossOver segítségével
A CrossOver az egyik legjobb PC-emulációs szoftver Windows-alapú programok futtatásához Macen. Nem találtunk akadályt, amikor ezt az eszközt tesztelőeszközünkre telepítettük – egy MacBook Pro 2019-re, amely macOS Big Sur rendszert futtat. Hasonlóképpen, az általunk telepített Windows-alkalmazás is problémamentesen futott.
Bár a CrossOver fizetős alkalmazás (az előfizetés havi 39,95 USD-tól kezdődik), az új felhasználók számára 10 napos ingyenes próbaidőszak áll rendelkezésre. Tehát ez a legjobb megoldás, ha csak rövid ideig kell Windows-alkalmazásokat futtatnia Mac számítógépén.
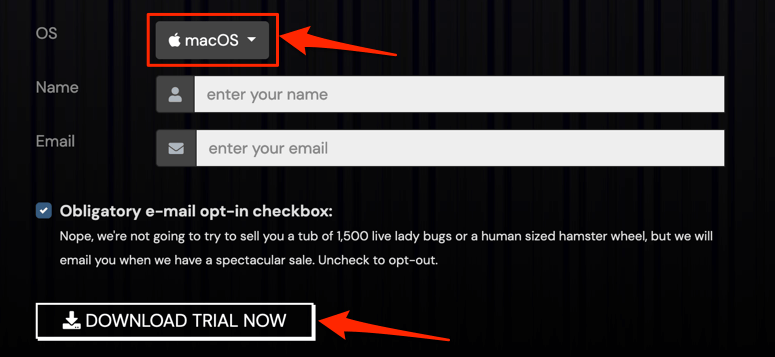
Telepíthet Windows programokat a CrossOver alkalmazáson belüli könyvtárából, vagy futtathat harmadik féltől származó EXE-fájlokat a CrossOveren keresztül.
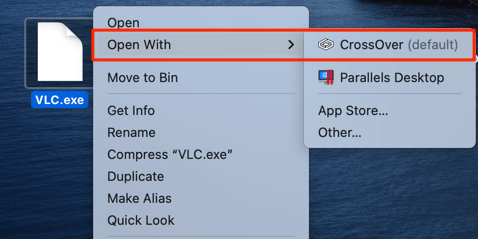
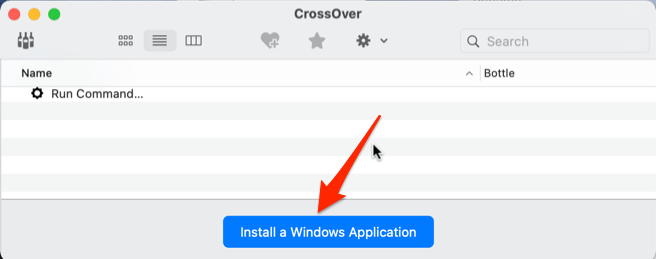
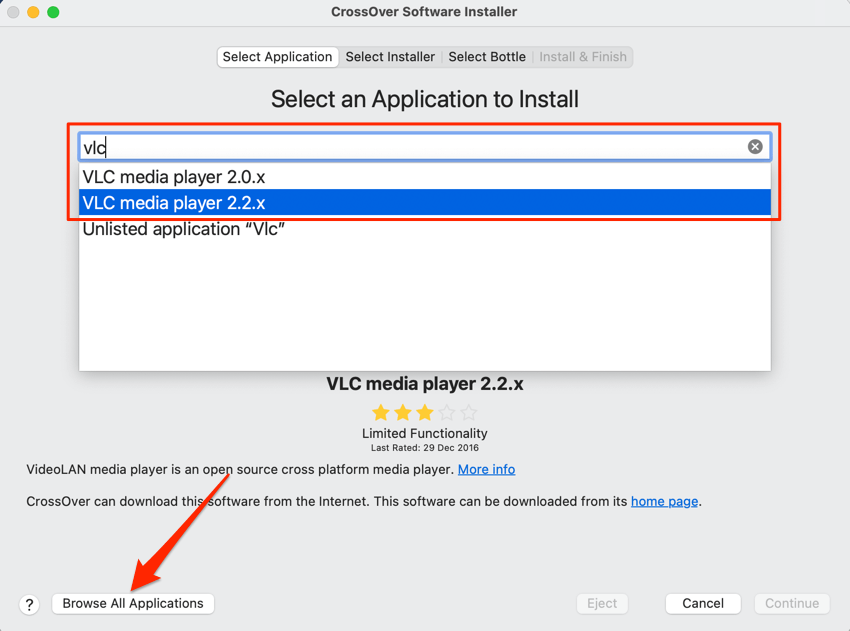
Még jobb, ha a Tallózás az összes alkalmazásban gombot a bal alsó sarokban megtekintheti a CrossOver könyvtárában elérhető alkalmazások listájának megtekintéséhez. Válassza ki az alkalmazást a bal oldalsávon, majd válassza a Folytatás lehetőséget a következő lépésre lépéshez..
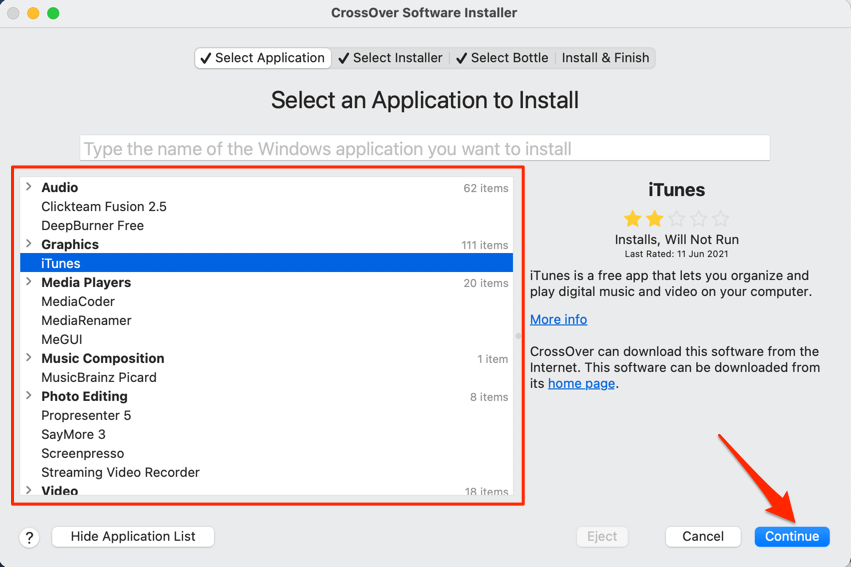
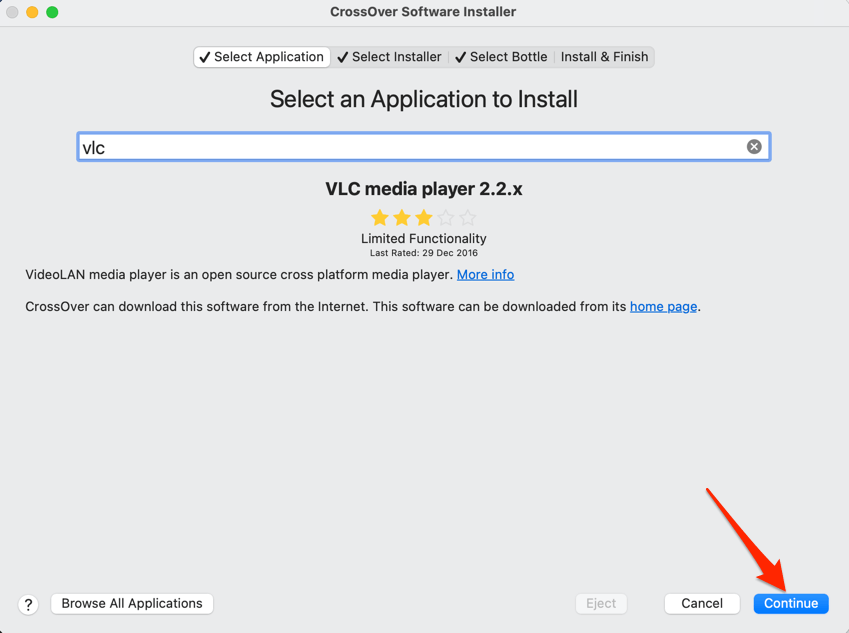
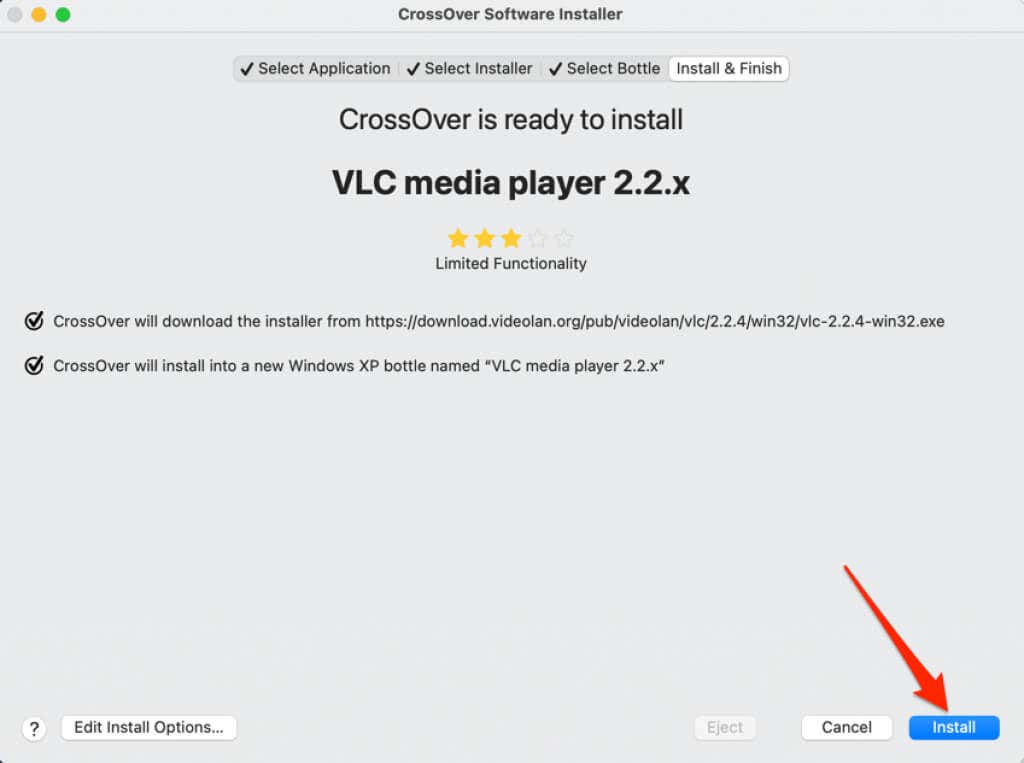
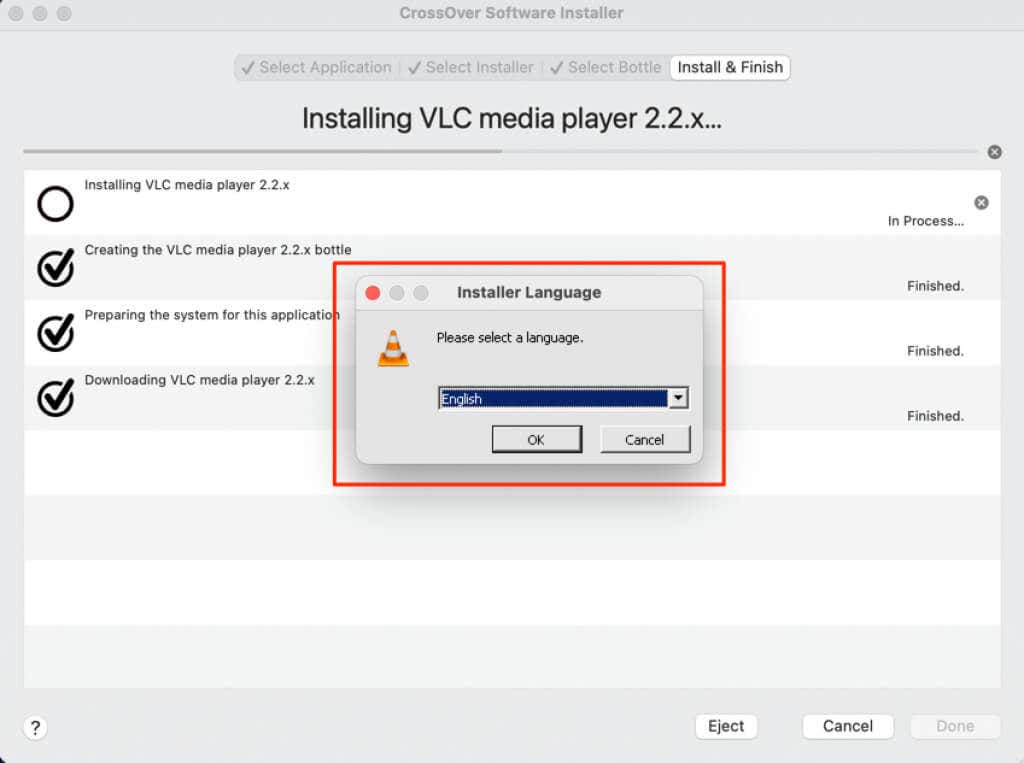
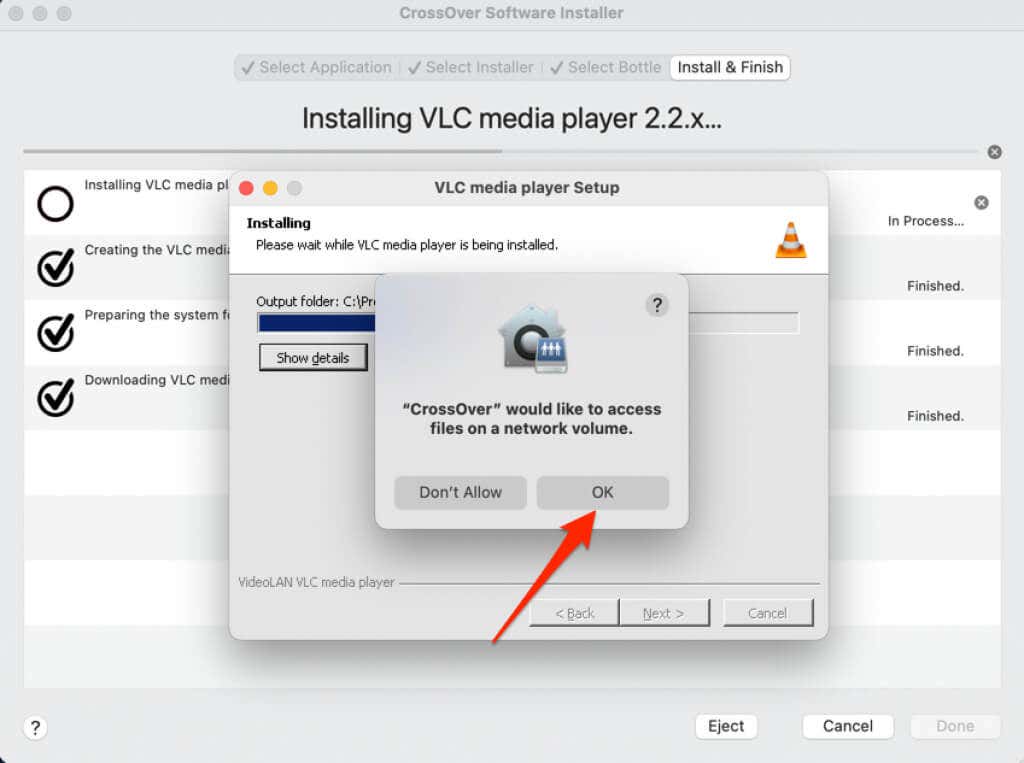
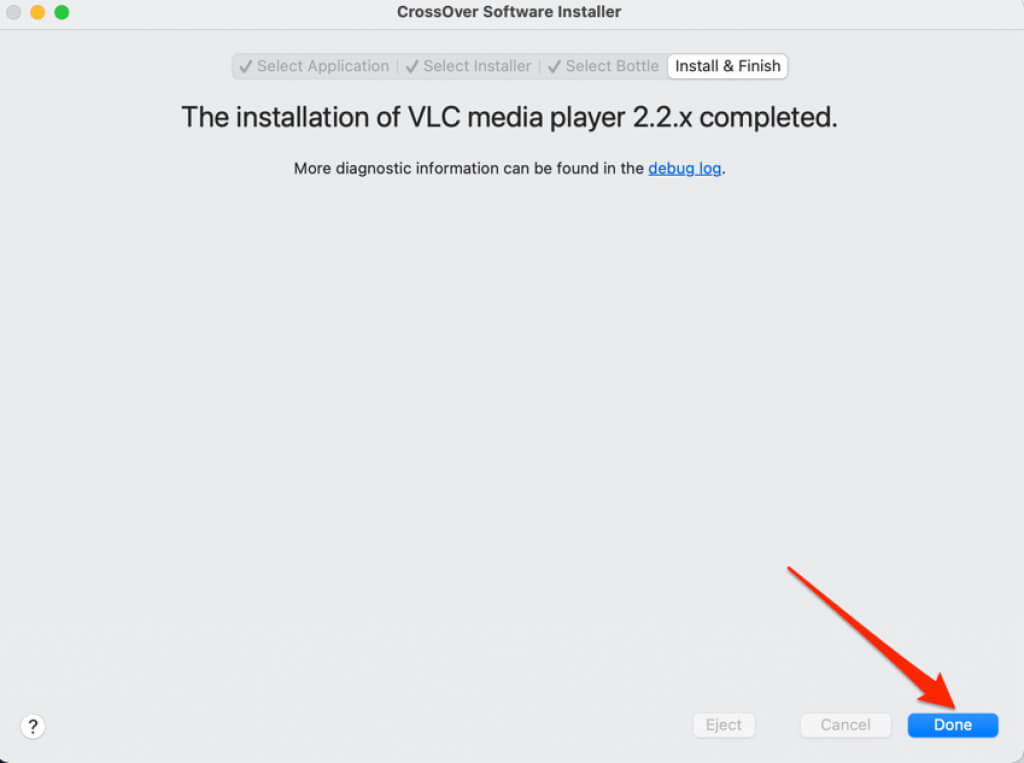
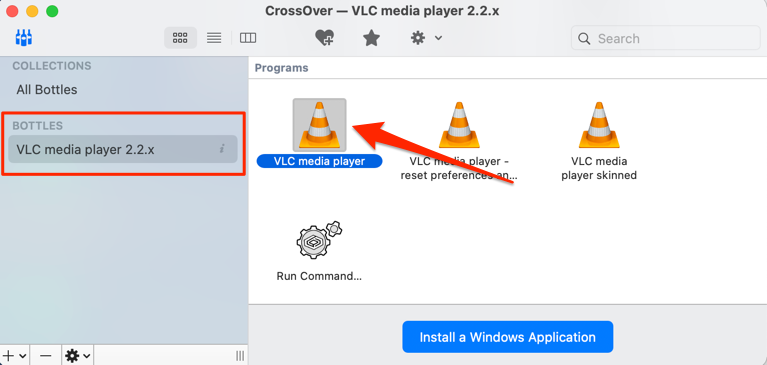
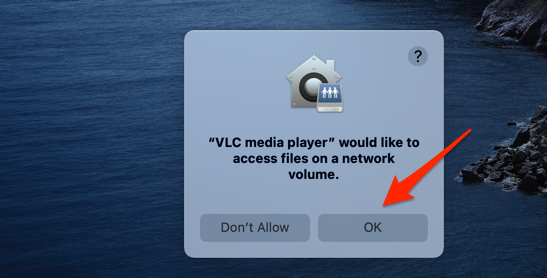
Ez azonnal elindítja az alkalmazást, és megjelenik az ikonja a Mac gép dokkban. Vegye figyelembe, hogy a CrossOver a gazdagép környezet, így a az emulátor kényszerített kilépése (vagyis a CrossOver) bezárása a futó Windows-alkalmazást is bezárja.
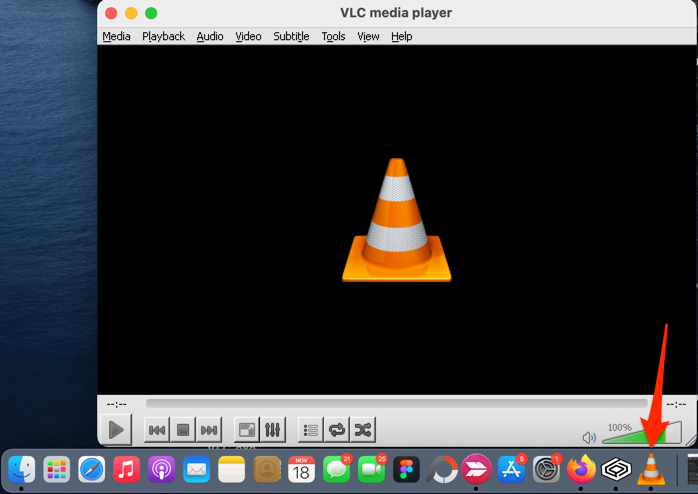
Nyissa meg az EXE fájlokat Mac számítógépen a Wine segítségével
A Wine (vagy a WineBottler) egy másik népszerű, harmadik féltől származó Mac számítógép. Nyílt forráskódú (ingyenes), könnyen használható, és macOS Mojave és High Sierra rendszert futtató Mac gépeken működik a legjobban. Sikeresen telepítettük a Wine-t teszteszközünkre, de az „Előtag létrehozása megszakadt” hiba miatt nem tudtunk megnyitni egyetlen EXE-fájlt sem.
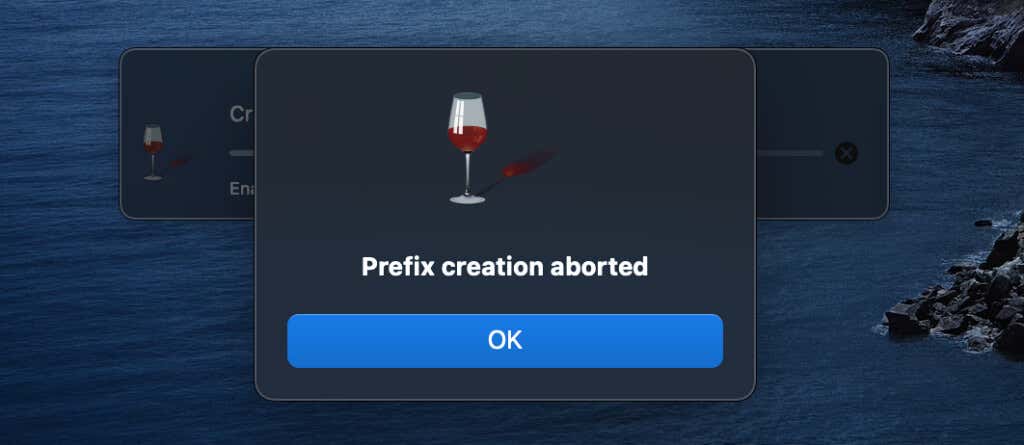
Úgy tűnik, hogy a A Wine nem teljesen kompatibilis a macOS Catalina rendszerrel és újabb macOS-verziók. Ez a legjobb megoldás, ha van egy régi Mac notebookja vagy asztali számítógépe, amelyen macOS Mojave vagy High Sierra fut. Egy fillért sem kell fizetnie. Ráadásul hihetetlenül egyszerű a használata.
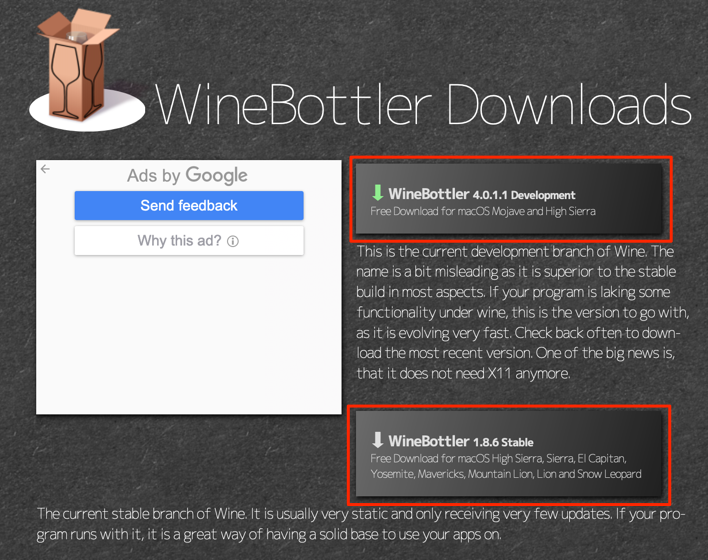
Funkcióit tekintve a WineBottler Development felülmúlja a WineBottler Stable-t. Általában stabilabb is, különösen azért, mert gyakrabban frissül, mint a stabil kiadás.
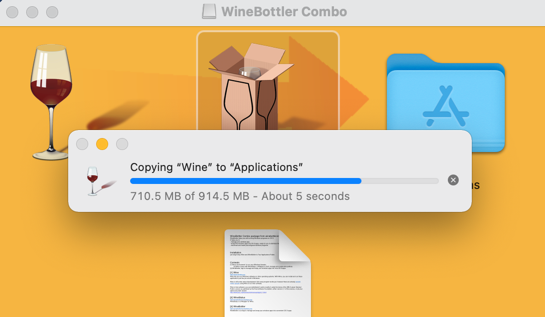
A WineBottler rendelkezik egy „automatizált telepítővel”, amely kezeli a Windows-alapú programok Mac-en történő megnyitásának nehézségeit. A telepítő letölti az alkalmazást az internetről, beállítja a Mac-en, és elvégzi az egyéb szükséges beállításokat. A WineBottler irányítópultján olyan Windows-alapú programokat talál, amelyek olyan kategóriákra terjednek ki, mint a webböngészők, üzleti eszközök, médialejátszók, játékok, fejlesztőeszközök, segédprogramok stb.
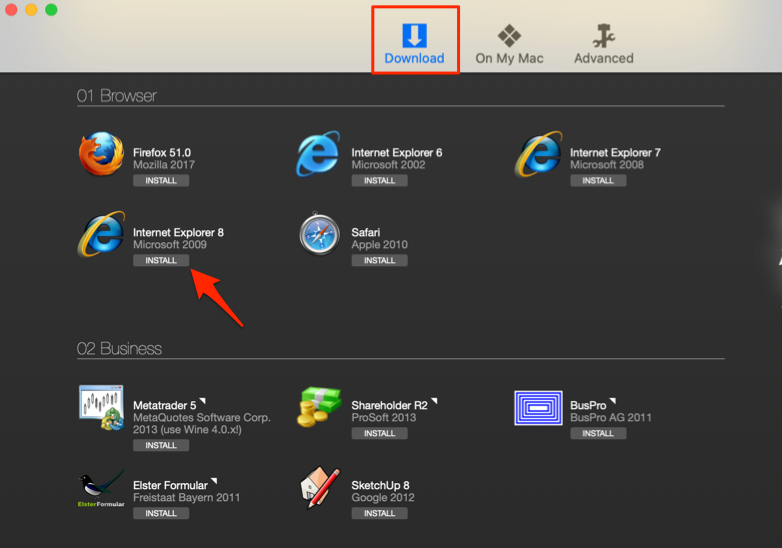
Válassza ki az alkalmazás nevét az alkalmazás leírási oldalának megnyitásához. Ez átirányítja Önt a fejlesztő webhelyére a Mac alapértelmezett böngészőjében.
A WineBottler listáján kívüli Windows-alapú alkalmazások EXE telepítőfájlja is megnyitható.
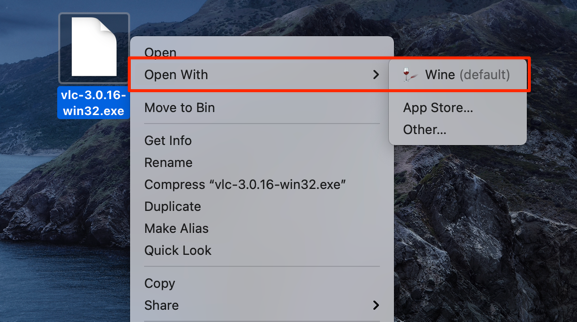
A macOS nem tudja futtatni a Wine emulátort, mert az egy azonosítatlan fejlesztőtől.
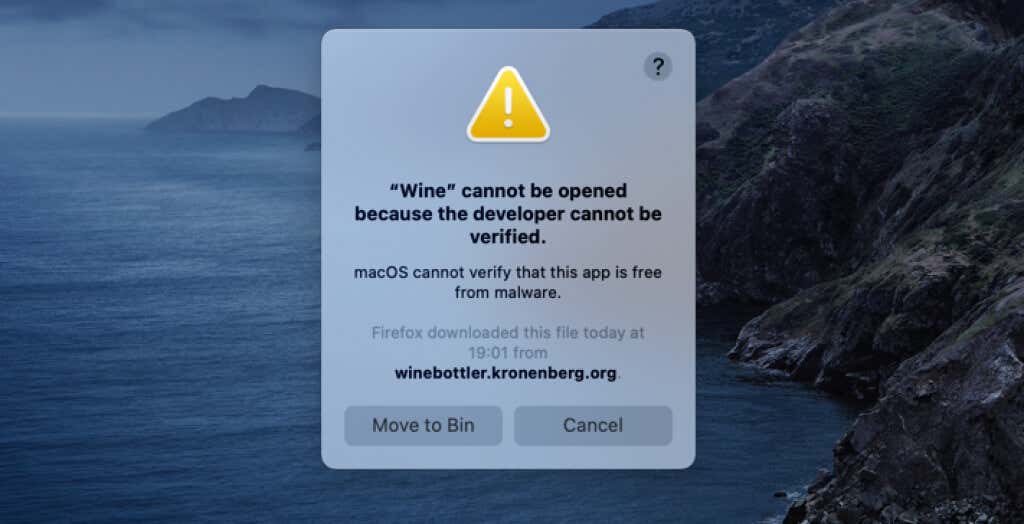
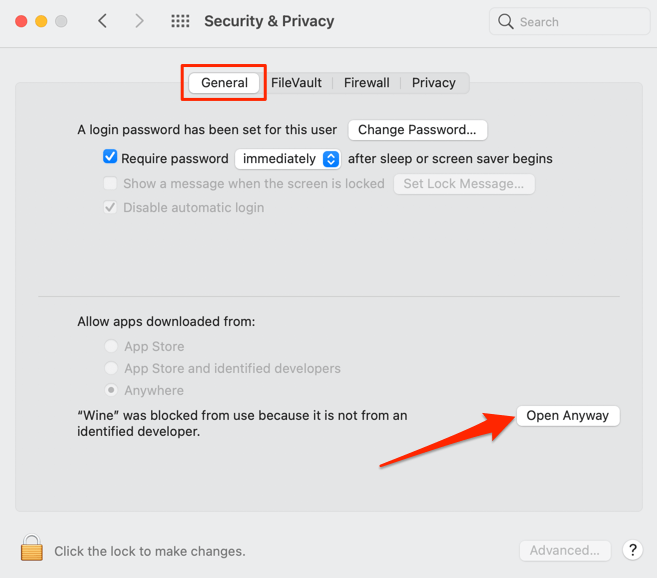
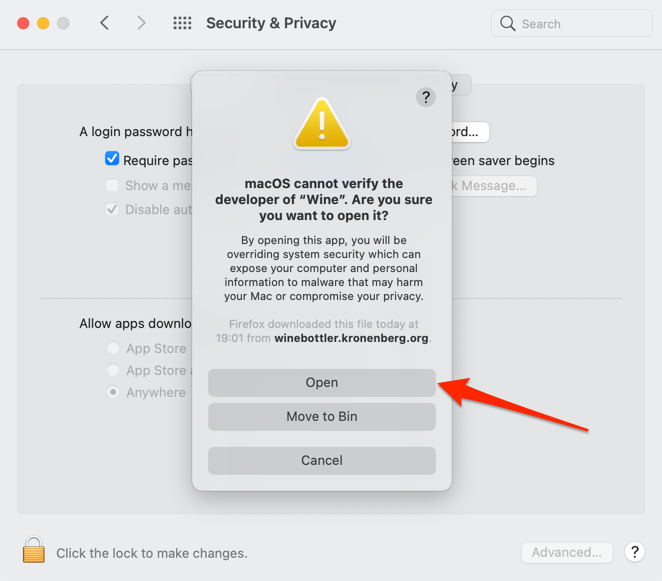
Kövesse a telepítési utasításokat, és a WineBottler környezeten keresztül futtathatja a Windows alkalmazást Mac számítógépén. Ha a Wine az „Előtag létrehozása megszakadt” hibát vagy más hibaüzenetet jelenít meg, használja helyette a CrossOvert..
Ha szívesen használja a WineBottlert, az egyetlen megoldás az, hogy frissítsd le a Macedet a Mojave vagy a High Sierra.
A Windows telepítése Mac rendszerre
A „Boot Camp” egy beépített segédprogram, amely lehetővé teszi a futtassa a Windowst a macOS mellett Mac-felhasználók számára Intel processzorral rendelkező Mac gépeken. Az EXE-fájlokat Mac számítógépen virtuális gépekkel is megnyithatja, például a VirtualBox és a Parallels Desktop segítségével. A virtuális gépek teljes Windows-telepítést igényelnek, így ideálisak azoknak a Mac-felhasználóknak, akik szinte minden nap futtatnak Windows-alkalmazásokat. Ellenkező esetben a CrossOver és a Wine a legjobb választás a Windows-alkalmazások rövid ideig tartó Macen való futtatásához.
.