Új monitor vásárlásakor először a kalibrálásnak kell lennie. Az alapbeállítások módosítása javíthatja a színek pontosságát és az általános megtekintési élményt. És ha a monitort bármire használja, ahol a színek fontosak (például fotózás vagy tervezés), akkor a színkalibráció a legfontosabb – és ez magában foglalja a gamma beállításait is.
Ebben a cikkben bemutatjuk, hogyan módosíthatja a Windows 11/10 gamma beállításait, és hogyan javíthatja a monitor színkimenetét.
Mi az a gamma?
A monitor gammaszintjei leírják az egyes képpontok fénysűrűségét az egyes fényerőszinteken. Minél alacsonyabb a gamma, annál világosabbak az árnyékok, és fordítva. Az alacsonyabb gamma hatására a képernyő „laposabbnak” és kimosottabbnak tűnik, míg a nagyobb gamma nagyobb kontrasztot eredményez.
Az ideális gamma-beállítások minden monitornál kissé eltérőek lesznek, és egyes monitorok extra gamma-módokkal is rendelkeznek, amelyek lehetővé teszik a kijelző további finomítását. A szabványos gamma 2,2 (az sRGB színtérhez). A 2,2-es gammaérték általában a legpontosabb színeredményeket adja a Windows számára.
A jó gammabeállítások jobb képminőség és mélység -t eredményeznek, míg a gyenge gamma kimoshatja a részleteket az árnyékban vagy a csúcsfényben.
A fényerő- és kontrasztbeállítások a gamma kalibrációját is befolyásolják, ezért ügyeljen arra, hogy mind a hármat egyszerre végezze el. Ne feledje azonban, hogy a legtöbb monitor nem ér el tökéletes gammát (vagy más színbeállítást) fejlettebb színkezelő szoftver nélkül.
Megjegyzés: Ha a monitor elmosódott, akkor valószínűleg módosítsa a felbontását -re van szüksége a gamma-beállítások helyett.
A gamma beállításainak módosítása Windows 11/10 rendszerben
A képernyő gammabeállításainak módosítása egyszerű, és az alábbiak szerint végezhető el:
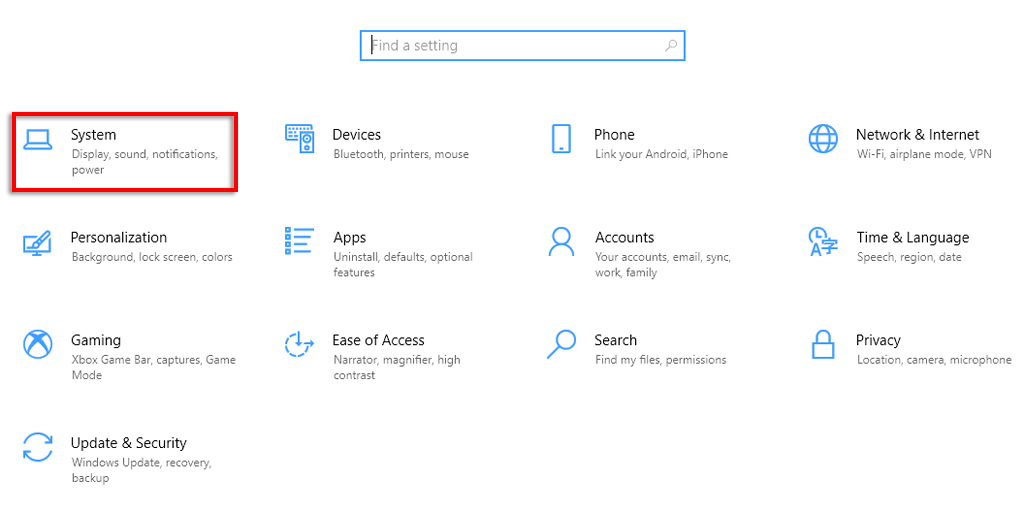
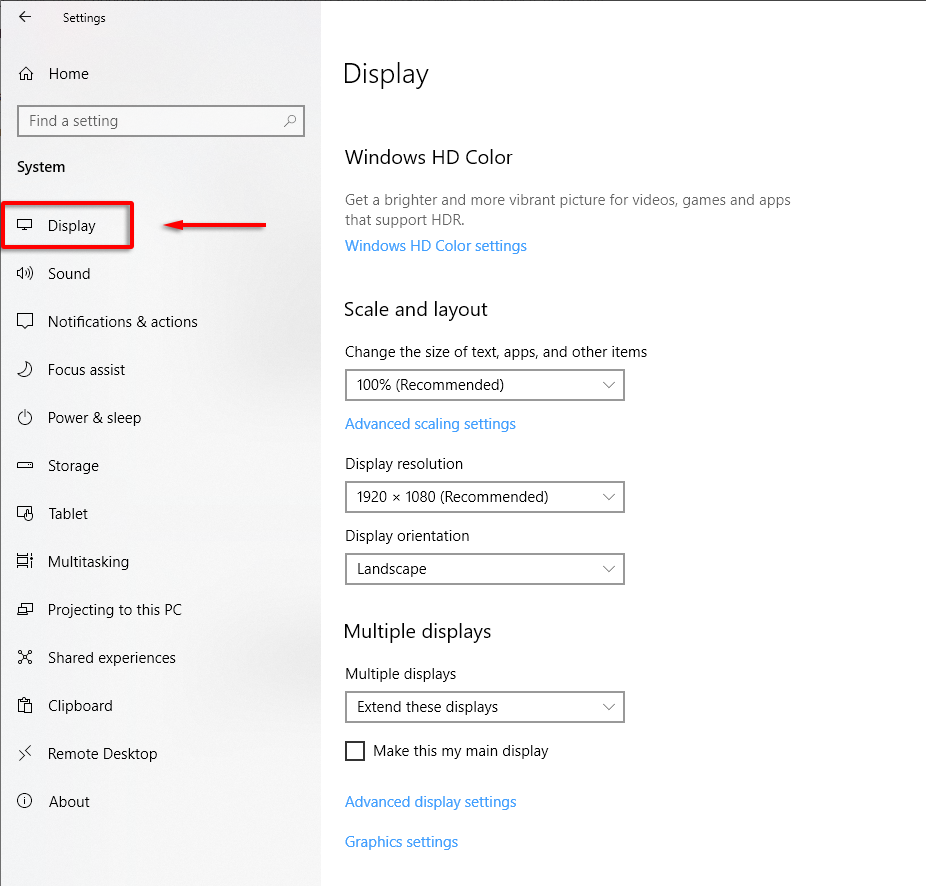
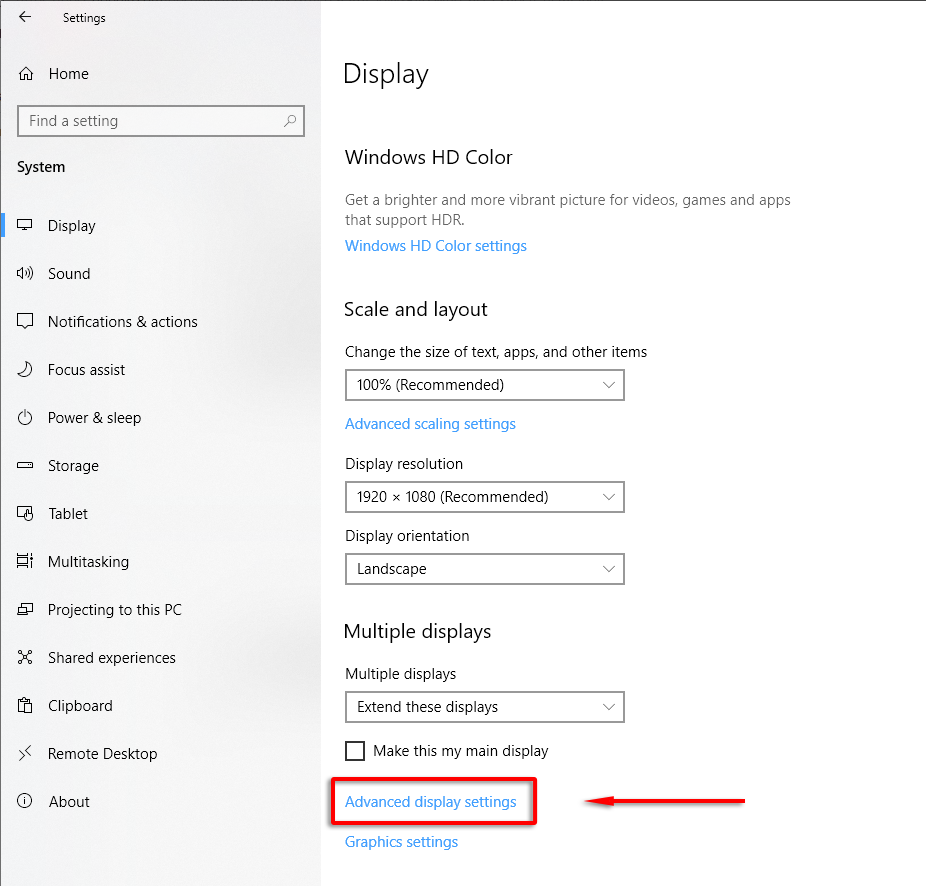
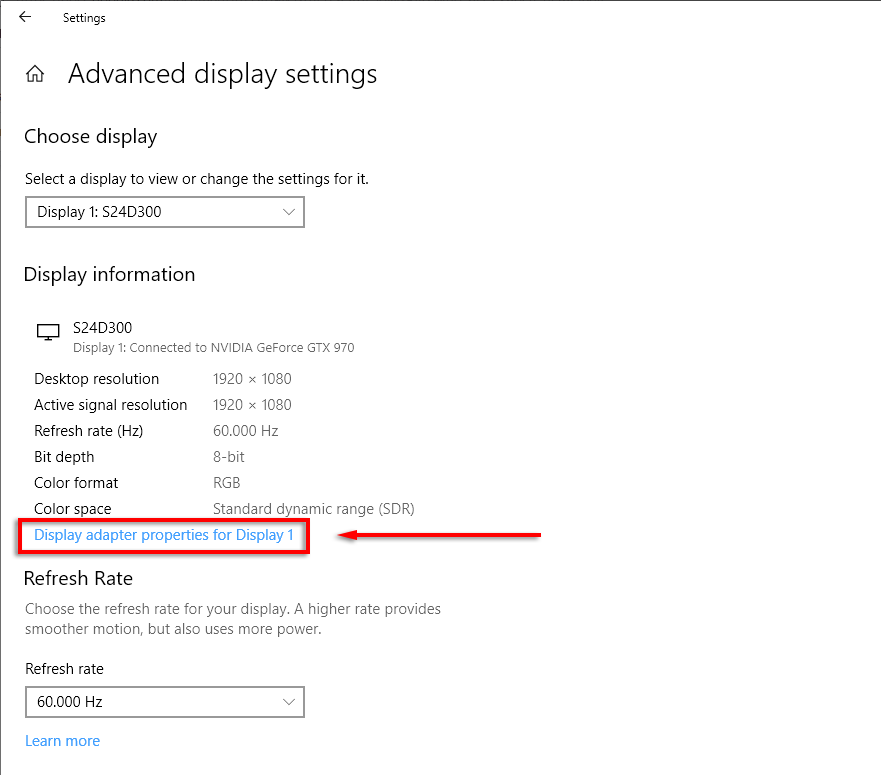
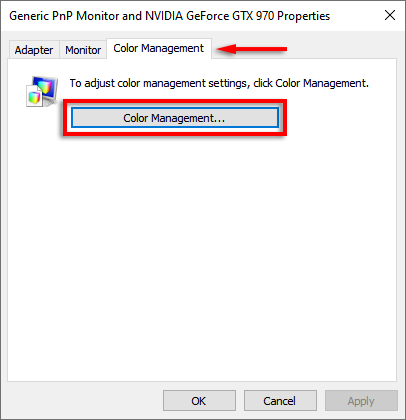
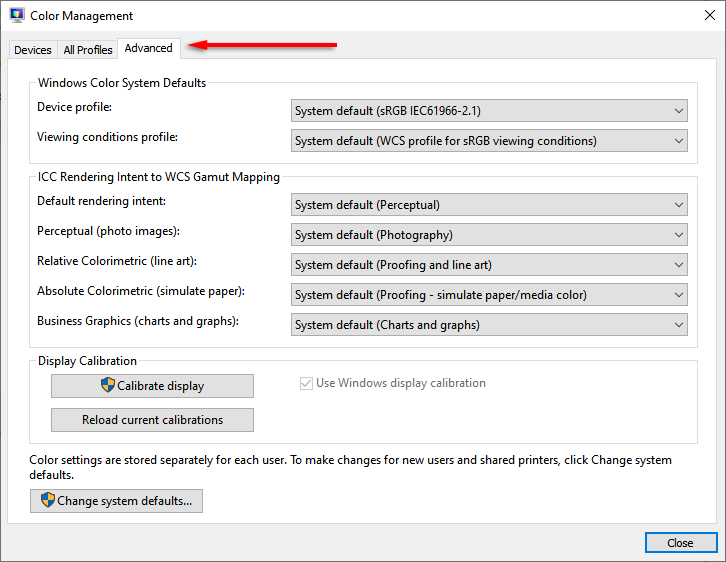

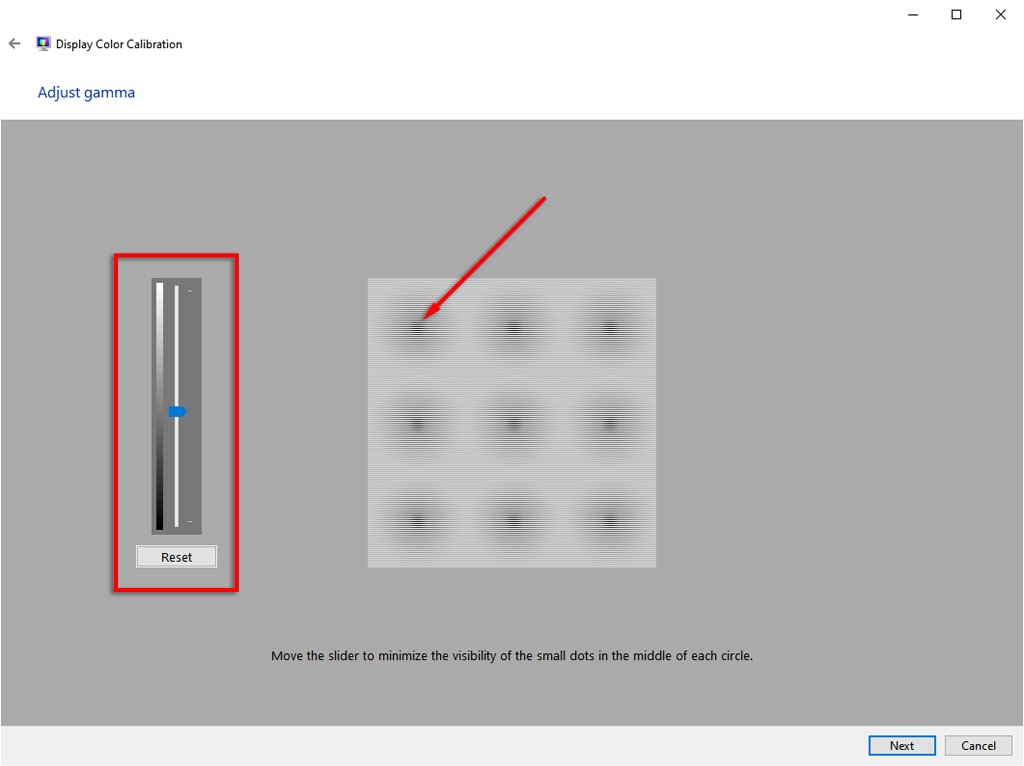
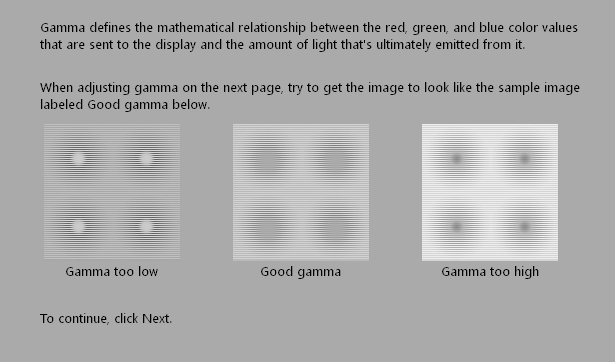
Megjegyzés: Valószínűleg nem tudja a pontokat a „Jó gamma” képpel megegyezővé tenni. Ne aggódj; csak próbáld meg a lehető legközelebb vinni. Az LCD monitor gammabeállításainak közvetlen módosítása ebben is segíthet.
A monitor gamma beállításainak módosítása
A legtöbb LCD monitorok képes módosítani a gamma-beállításokat. Ehhez nyissa meg a monitor beállítási menüjét magán a monitoron található menü gomb megnyomásával. Minden monitor kissé eltérő lesz, de legyen lehetőség a „képbeállítások” vagy valami hasonló megtekintésére.
Itt meg kell adni a fényerő, a kontraszt, az élesség és a gamma beállítását. Válassza ki a gammát, és állítsa be az értéket, amíg a gamma javul. Ehhez a módszerhez egyszerűbb egy online gamma-kalibráló eszközt használni.
Használjon online gammakalibrációs eszközt
A gamma-beállítások online kalibrálására szolgáló legnépszerűbb eszköz a Lagom. A kalibrációs képük így néz ki:
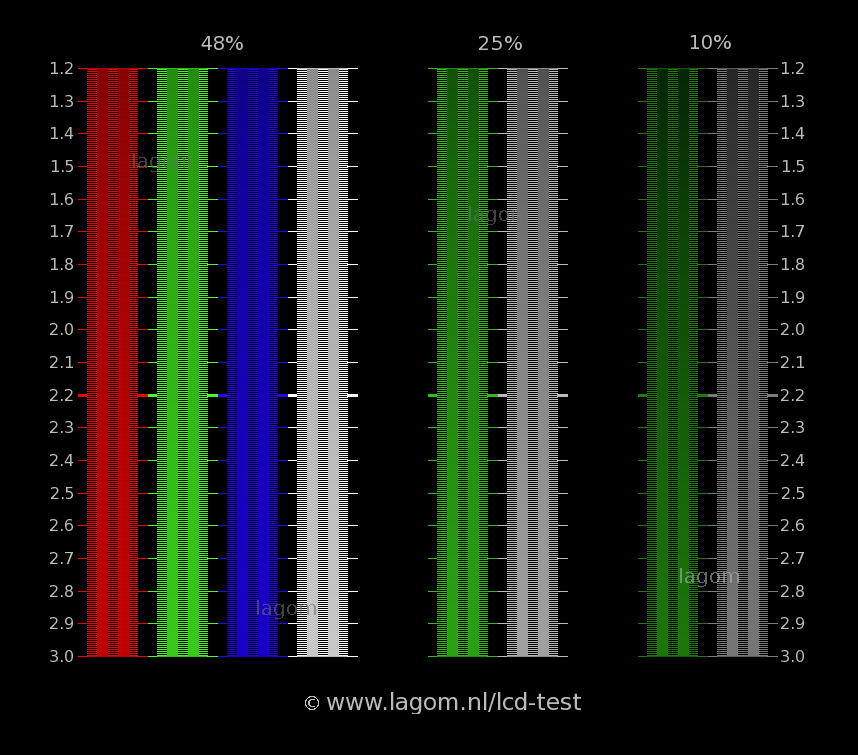
A Windows 11/10 gamma-beállításainak célja, hogy a 2.2 körüli világos és sötét sávok „összeolvadjanak”. Ez azt jelenti, hogy a monitor megfelelő gamma-beállításai mellett a világos és sötét értékek (amelyek a képen jól láthatóak) szinte megkülönböztethetetlenek.
Egy másik eszköz a W4zt képernyő színteszt. Ez gyorsabb, mint a Lagom, így ha menet közben kell módosítania a beállításokat, ez jó választás. Egyszerűen állítsa be a monitor gamma-, fényerő- és kontrasztcsúszkáit, amíg a 2,2-es négyzet körülbelül ugyanolyan árnyalatú lesz, mint a környező rács..
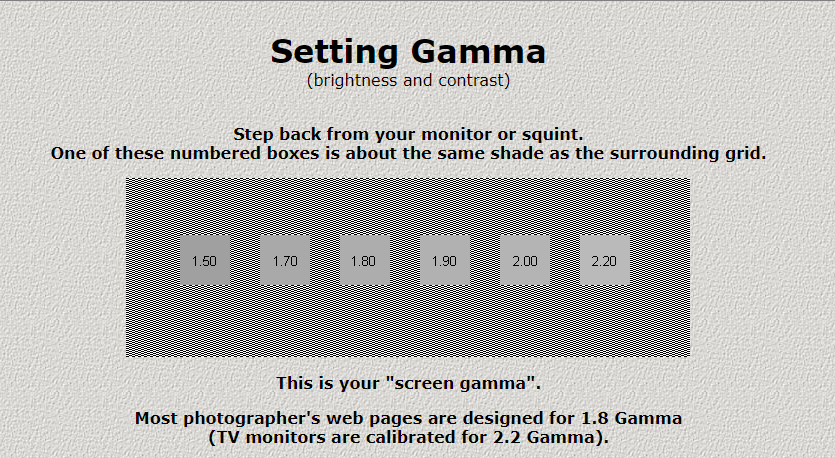
A gamma beállítások módosítása grafikus illesztőprogramokkal
Egyes grafikus kártya-illesztőprogramok lehetővé teszik a gamma-beállítások módosítását (egyéb kalibrálások között ). Jobb a Windows által kalibrált gamma-beállításokat használni, de egyes monitorok rosszul reagálnak. Ebben az esetben nem árt, ha megpróbálja a grafikus kártya szoftverét használni a kompenzációra.
NVIDIA grafikus kártyák esetén tegye a következőket:

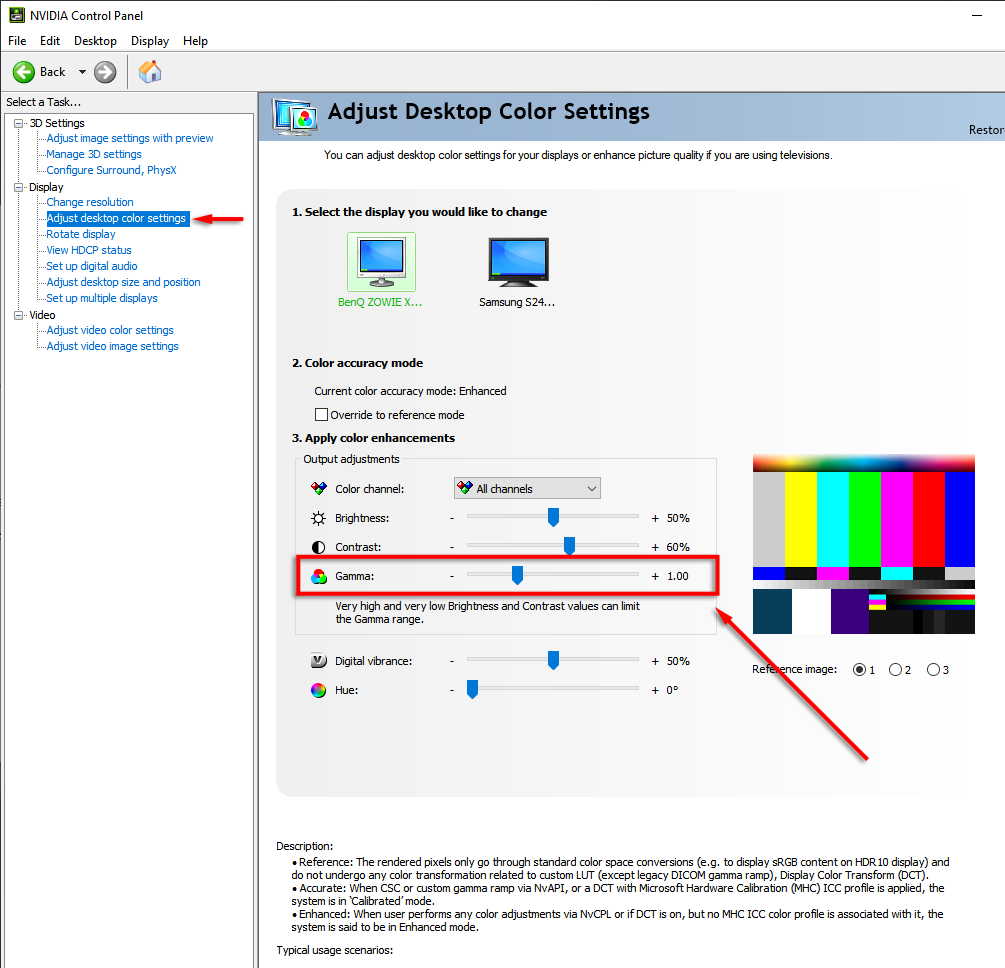
Tökéletes Windows 11/10 Gamma beállítások
A tökéletes gammabeállítások elérése a Windows 11/10 rendszeren a monitortól függően szinte lehetetlen, de mindenképpen javítható. Új képernyő vásárlásakor érdemes időt szánni az alapvető monitorbeállítások módosítására, mivel ez komolyan javíthatja az élményt, akár filmet néz, akár játékot játszik, vagy csak gépel.
.