A Google Dokumentumok Gantt-diagramjának létrehozása hasznos projektmenedzsment eszköz lehet. A Gantt-diagramok segíthetnek vizuális kontextus kialakításában a projekt idővonalához és előrehaladásához. Használhat más programokat is Gantt-diagramok létrehozásához, de ezek bonyolultak lehetnek, különösen például egy ügyfél-értékeléshez.
Gantt-diagramot Excelben is létrehozhat, de a Google Dokumentumok Gantt-diagramja könnyen elérhető a felhőn keresztül. Engedélyezheti a felhatalmazott tagoknak a szerkesztési hozzáférést, így együttműködni egy Google-dokumentumban anélkül, hogy e-mailben kellene oda-vissza küldeniük a táblázatot.
Hozzon létre egy Google Dokumentumok Gantt-diagramot
Mielőtt elkezdené a Google Dokumentumok Gantt-diagram létrehozását, fel kell töltenie néhány adattal a Google munkalapot.
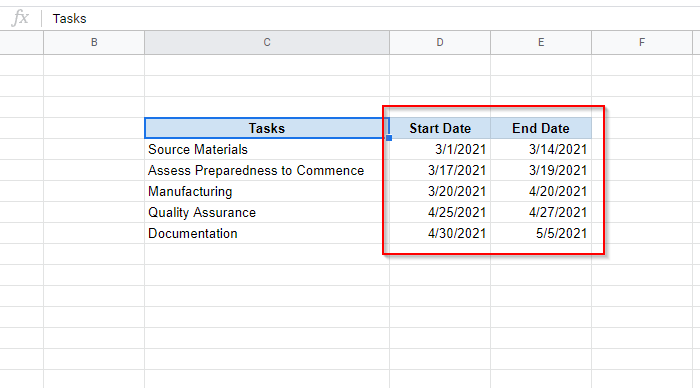
Az alábbi módon készítheti el az egyes oszlopokat:
[Egy feladat kezdő dátuma – Az első feladat kezdő dátuma]
Ebben a példában a következő képletet kell beírni a megfelelő cellába:
=int(D5)-int($D$5)
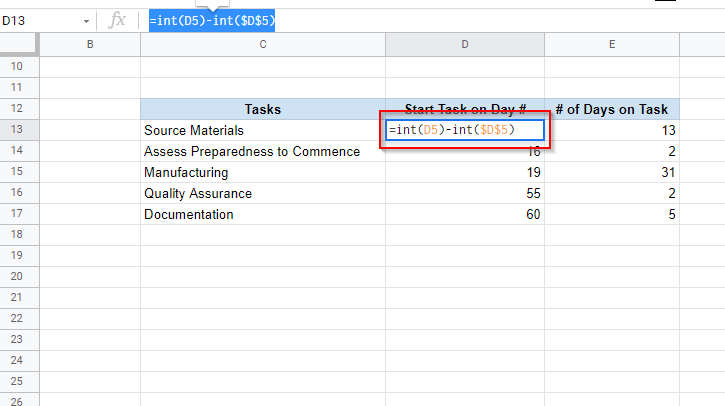
Miután megadta a képletet, a képletet a többi cellára is alkalmazhatja a szegélykijelölés húzásával. A képletben található dollárjel segít cellahivatkozás megőrzése, amikor a képletet más cellákra alkalmazza.
A képlet a különbség a két dátum között értéket egész számként számítja ki (az INT függvény ezt teszi). Az INT függvény nélkül decimális értékű kimenetet kaphat.
Ha a képlet beírása után egy 1900-as évekbeli dátumot lát, győződjön meg arról, hogy a cellát számként, és nem dátumként formázta..
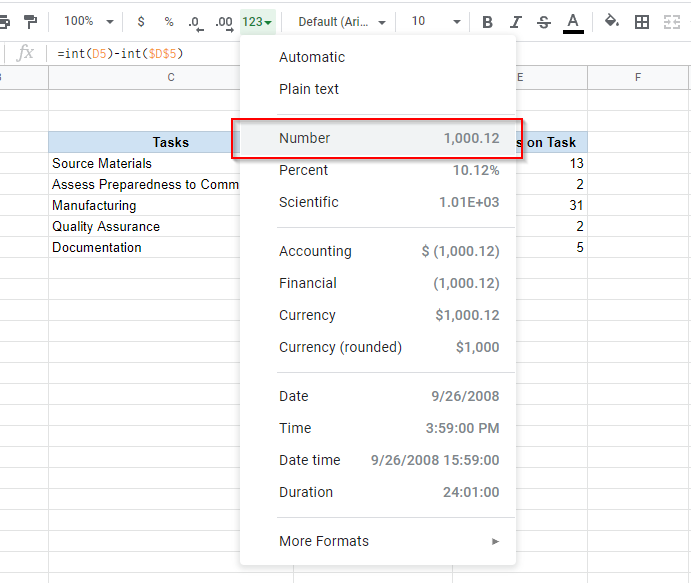
[Egy feladat befejezési dátuma – Az első feladat kezdő dátuma] – [A feladat kezdő dátuma – az első feladat kezdő dátuma]
Ebben a példában a feladattal töltött napok számának kiszámításához használt képlet a következő:
=(int(E5)-int($D$5))-(int(D5)-int($D$5))
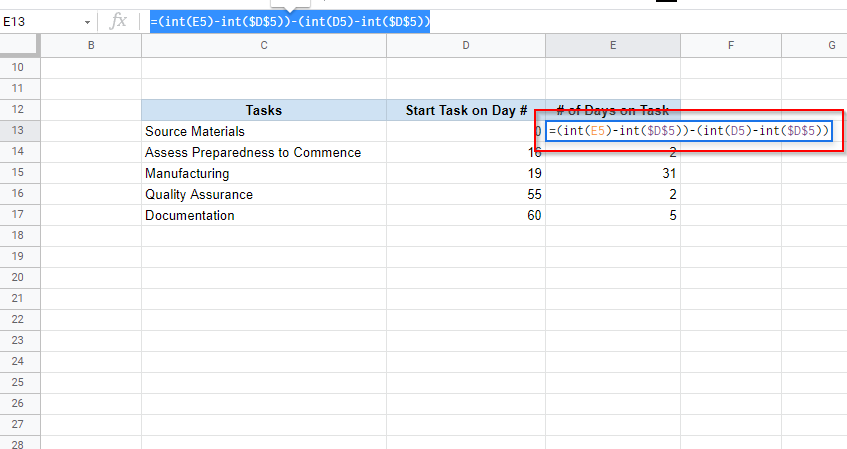
A két kivonási műveletet feltétlenül tegye zárójelbe. Ellenkező esetben hibás kimenetet kaphat.
Ha kész, húzza el a szegélykijelölést, hogy képleteket alkalmazzon a többi cellára, ugyanúgy, mint az előző oszlopnál. Győződjön meg arról is, hogy a cellák úgy vannak formázva, hogy számot, és nem dátumot jelenítsenek meg.
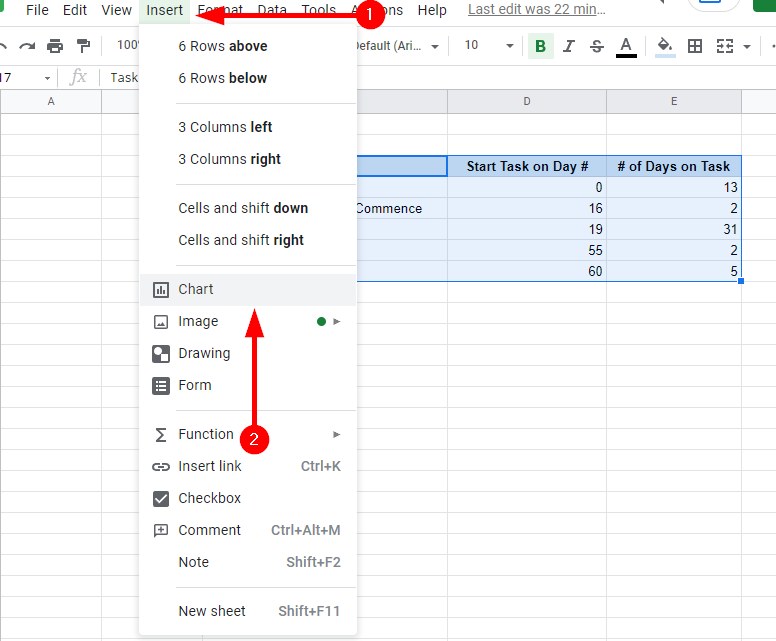
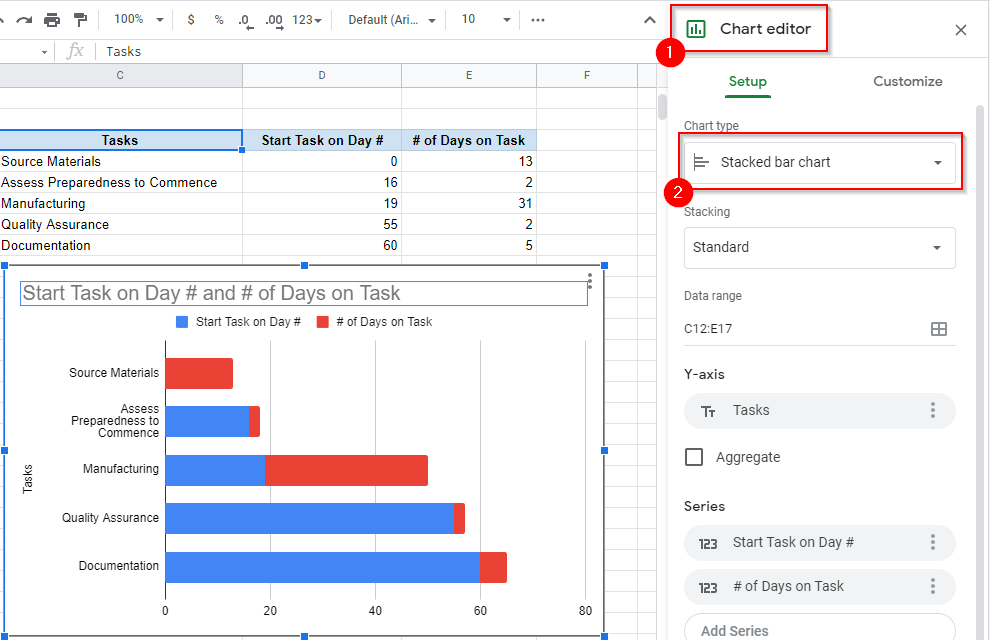
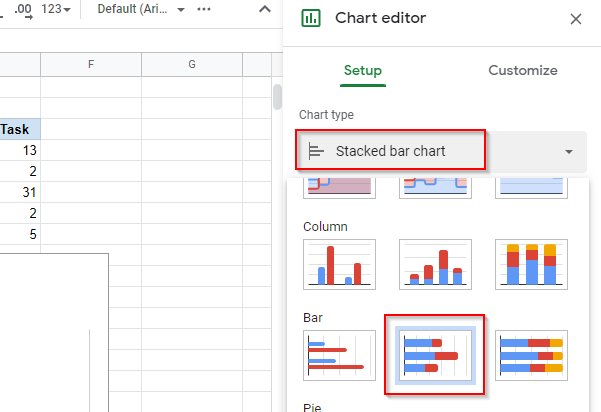
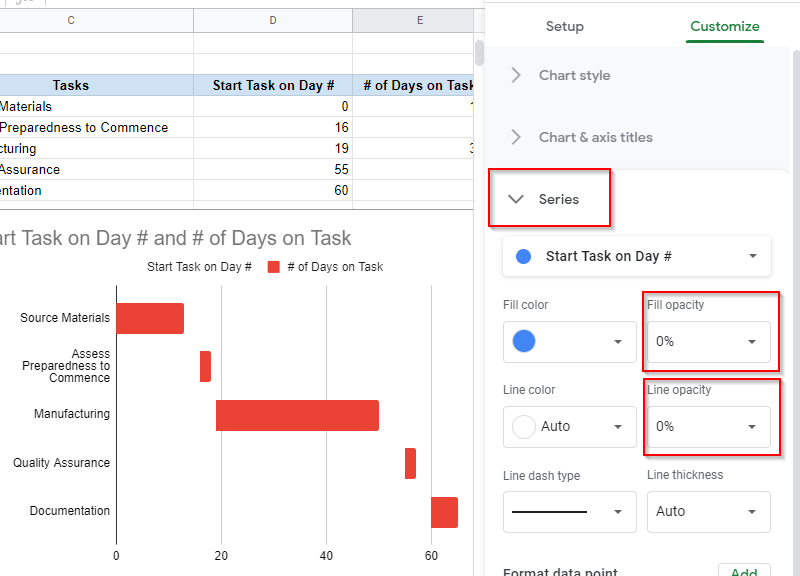
Ennyire van szüksége a Google Dokumentumok Gantt-diagramjának létrehozásához. Ha szeretné, tovább szabhatja. A Testreszabás lapon átnevezheti a diagramot, elnevezheti a vízszintes és függőleges tengelyt, és további testreszabási lehetőségeket is felfedezhet.
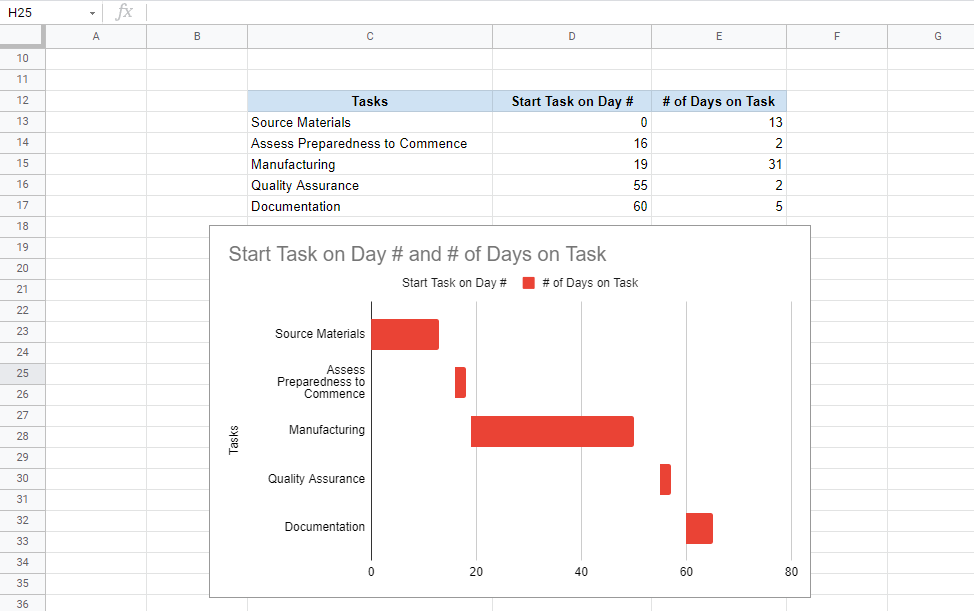
Hozzon létre egy Google Dokumentumok Gantt-diagramot egy kiegészítővel
Ha nem szeretne időt tölteni egy Google Dokumentumok Gantt-diagramjának manuális létrehozásával, bármikor használhatja a Gantt-diagram a Google Dokumentumok számára elérhető bővítmények egyikét.
Bővítmény letöltéséhez válassza a Bővítmények lehetőséget a felső szalagon, majd válassza a Bővítmények beszerzése lehetőséget. Keressen rá a Gantt-diagramra . Válassza a Slick Gantt >Telepítés lehetőséget. Ugyanúgy választhat egy másikat is, de a Slick Gantt egy egyszerű, könnyen használható eszköz..
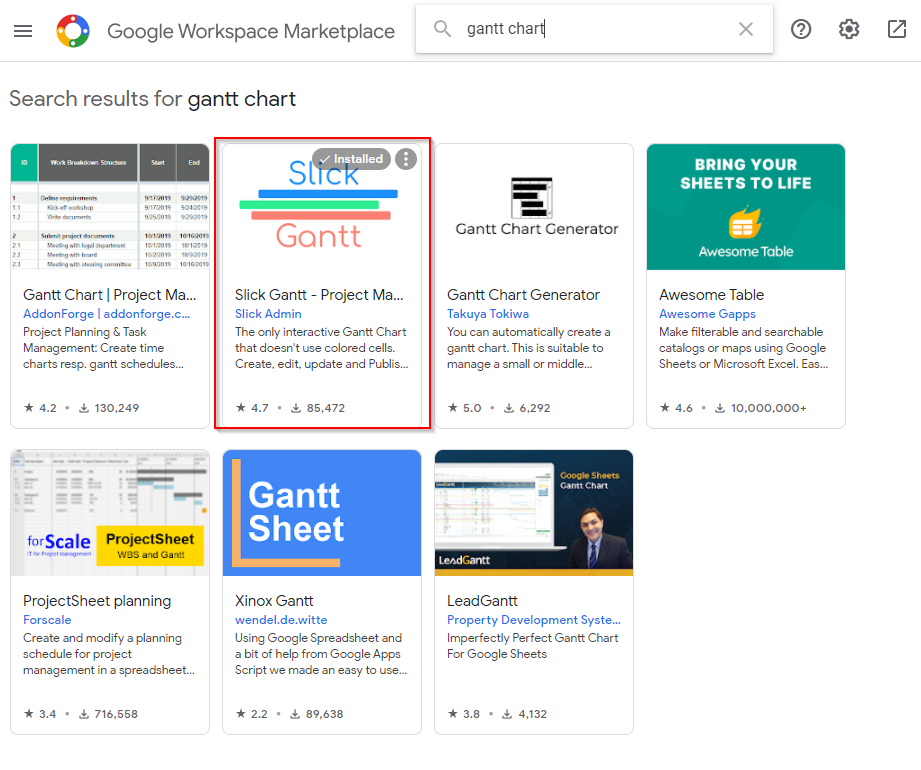
Miután telepítette a bővítményt, térjen vissza Google-lapjára. A Slick Gantt használata előtt két figyelmeztetésre kell ügyelnie.
Először át kell helyeznie az adatokat. Ha még nem tette meg, helyezze el az adatokat úgy, hogy azok az A1-es cellából induljanak, ellenkező esetben a Slick Gantt nehezen találja meg az adatokat a munkalapon.
Emellett egy Feladatazonosító oszlopot is hozzá kell adnia az adatokhoz, mivel a bővítménynek legalább négy mezőre van szüksége (Feladatazonosító, Feladatnév, Kezdő dátum és Befejezés dátuma) .
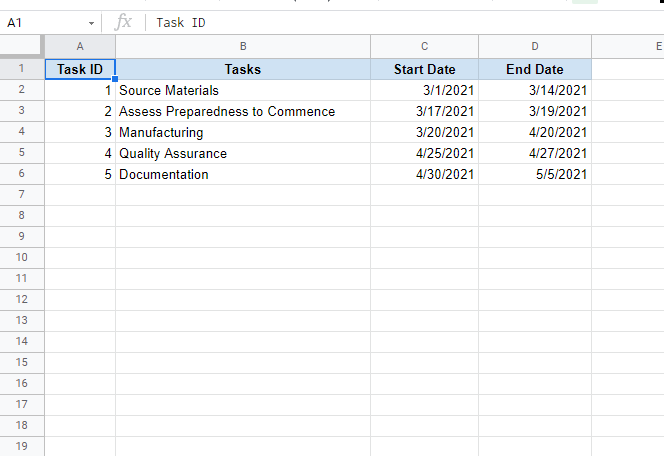
Miután megfelelően elhelyezte az adatokat, és hozzáadta a Feladatazonosító oszlopot:
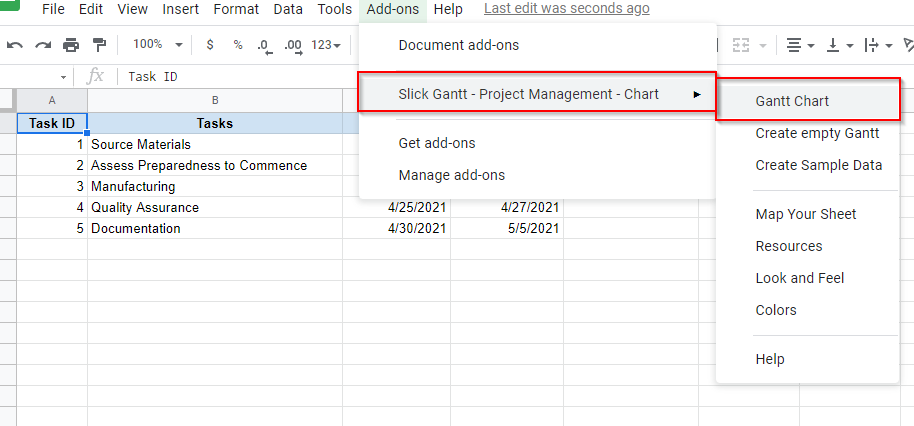
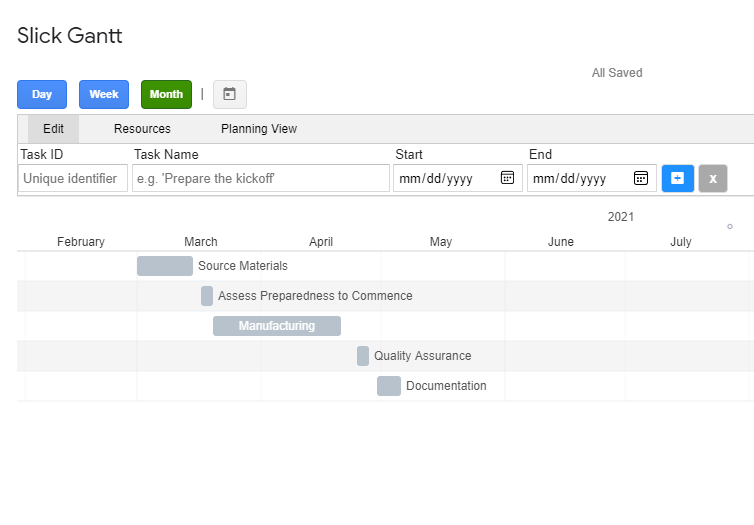
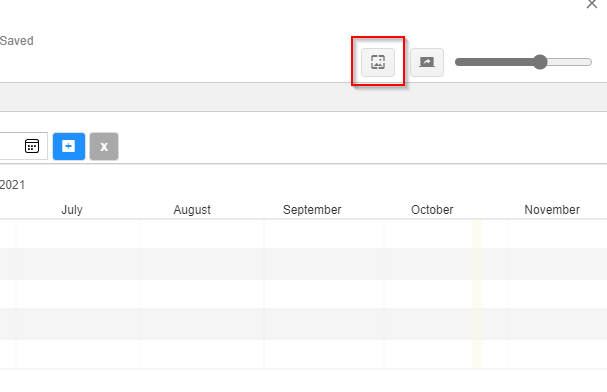
A Slick Gantt helyett számos más kiegészítő is használható:
AzA Google Dokumentumok Gantt-diagramja elkészült
Miután beállította a diagramot, valós időben frissítheti a munkalapon szereplő adatok frissítésével. Például milyen könnyű volt ez? Kipróbálhatja a szóródási diagram készítése a Google Táblázatokban -et is, ha az relevánsabb a munkája szempontjából.
.