A Google Docsnak nagyon sok jó tulajdonsága van, de bizonyos esetekben van néhány dolog, amelyre az embereknek szükségük van, hogy a Google Dokumentumoknak alapértelmezés szerint ne legyenek.
Számos Google Doc bekapcsolhatja, amely kibővíti a Google Dokumentumokban elérhető funkciók alapját. A következők közül tíz a legjobb közül.
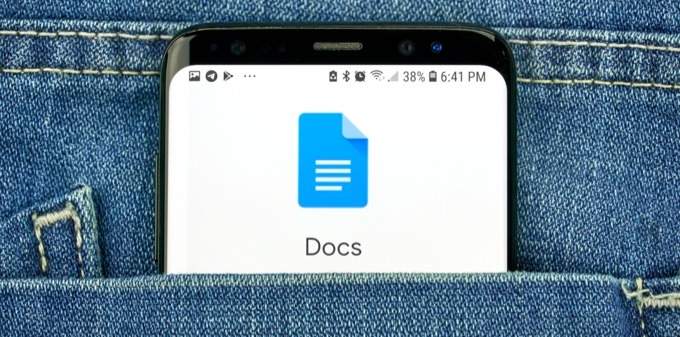
Kiemelés eszköz
Dokumentum szerkesztésekor, vagy együttműködő bármilyen más módon, a szöveg kiemelésének képessége felbecsülhetetlen.
A Google Dokumentumokban alapértelmezés szerint kiemelhető. Ehhez ki kell választania a kiemelni kívánt szöveget, válassza ki a kiemelési ikont a szalagon, és válassza ki a használni kívánt kiemelés színét.
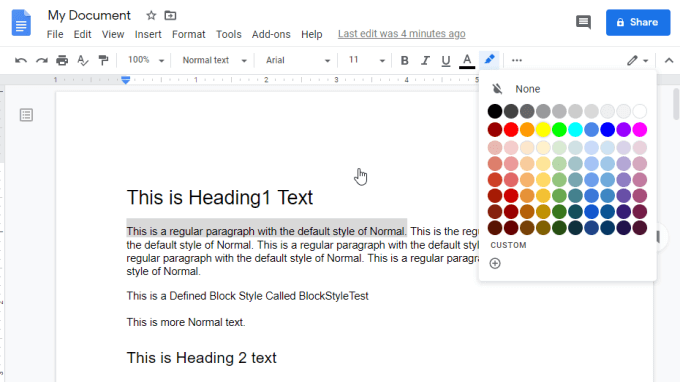
Ez jó kiemelési hatást eredményez a kiválasztott szöveghez. A folyamat azonban néhány lépést igényel, és a lehetőségek korlátozottak.
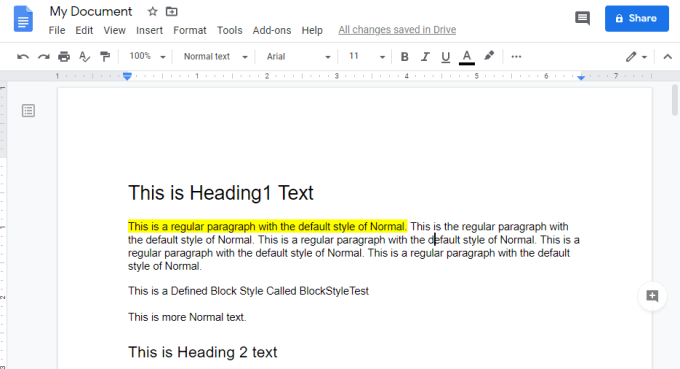
A Jelölje ki az eszközt Google Doc-kiegészítő sokkal funkcionálisabbá teszi a kiemelés folyamatát.
Az eszköz telepítése után el kell végeznie néhány beállítási lépést. Ehhez válassza a Google Dokumentumok menüben a Kiegészítőkmenüpontot, válassza a Kiemelés eszközlehetőséget, majd válassza a Beállításoklehetőséget.
Engedélyezze a Kiemelőkészülékek automatikus keresését az induláskor.
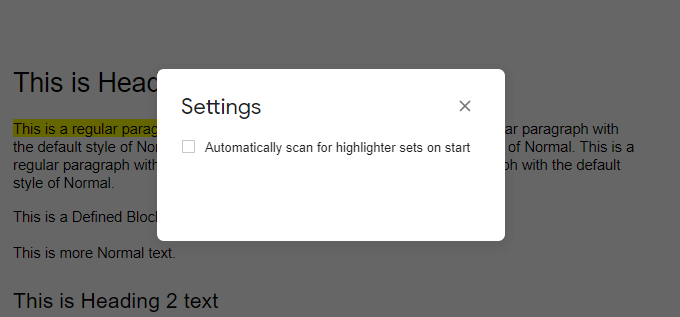
Az ablak bezárásához válassza a sarokban az X elemet. Végül indítsa el a kiemelő eszközt a menüben a Kiegészítőkkiválasztásával, válassza a Kiemelés eszköz, majd a Startlehetőséget.
Ez elindítja a Kiemelés eszközt.
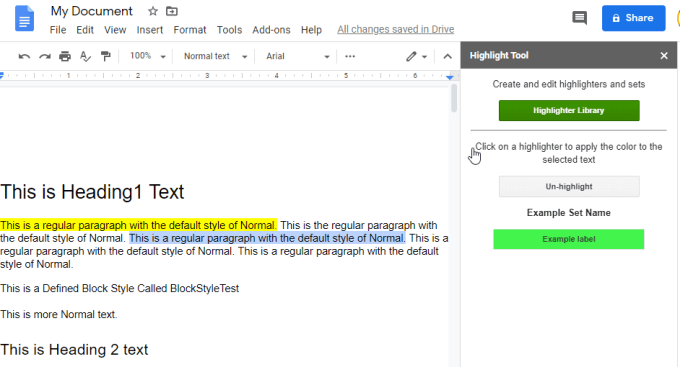
A kiemelés megkezdéséhez válassza ki a kiemelni kívánt szöveget bármilyen színben, majd válassza a Kiemelő könyvtárelemet a Kiemelés eszköz ablakban.
Válassza az Új készletelemet az első ablakban. Adjon nevet a készletnek, és alkalmazzon megfelelő színt. Adjon címkét a színnek, ha úgy tetszik. Ha kész, válassza a Mentéslehetőséget.
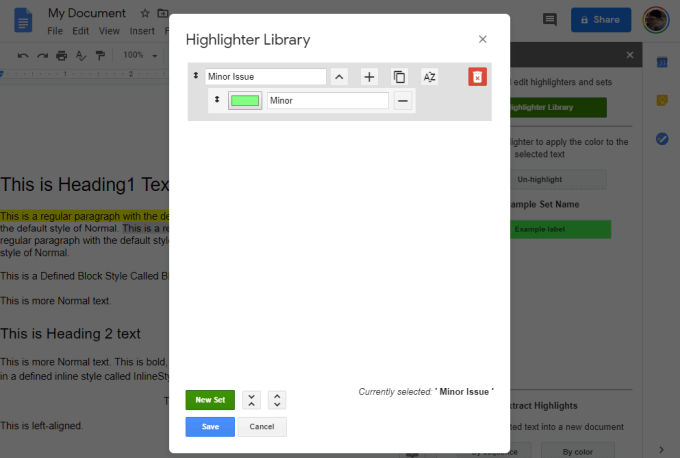
A kiemelkedő színkészletek létrehozásakor ezek megjelennek a Kiemelés eszköz ablakban a képernyő jobb oldalán.
Az ötlet az, hogy gyorsan kiválaszthatja a a kiemelni kívánt szöveget, és válasszon a létrehozott kiemelési színkészletek közül. Ez kiemeli a kiválasztott szöveget, amely színes.
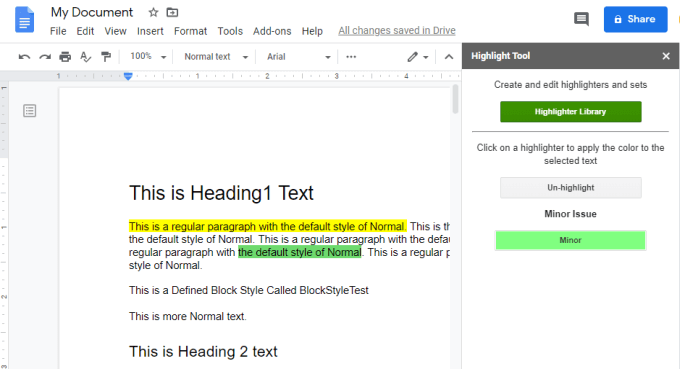
Az ötlet az, hogy létrehozhat nagyszámú, annyi kiemelkedő színt, amelyek tetszik. Ezután gyorsan kiválaszthatja a színek bármelyikét, ha rákattint a kívánt színkészletre az ablakon.
Ez felgyorsítja a kiemelési folyamatot, és sokkal egyszerűbbé teszi.
Kódblokkok
Egy másik nagyszerű Google Doc-kiegészítő a Kódblokkok.
Ha gyakran kell kódolnia a kódot, ennek egyik legjobb módja a szövegszerkesztő, amely képes kezelni és formázni az egyes kódnyelveket.
használata. Alapértelmezés szerint a Google Docs nem valóban nagyon jól kezeli a kód formázását. A kódblokkokat manuálisan kell formáznia, különféle betűtípusok kiválasztásával, háttérszín hozzáadásával és egyebekkel. De miért működik mindez, ha olyan kiegészítőt használhat, amely mindent megtesz az Ön számára?
A Code Blocks kiegészítő telepítése után a Kiegészítő - onsmenüben válassza a Kódblokkok, majd a Startlehetőséget.
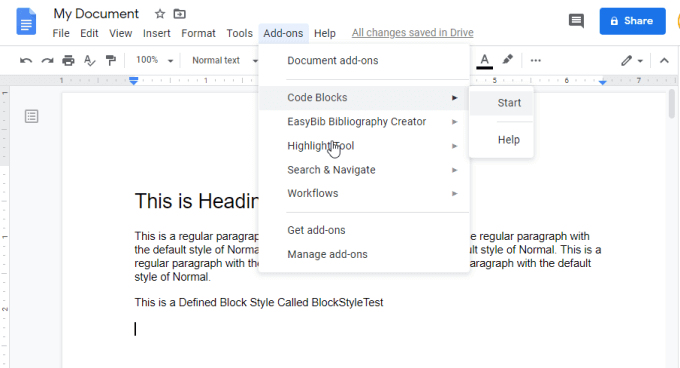
Ez új ablakot nyit meg a jobb oldalon amely lehetővé teszi a kódnyelv és a használni kívánt formázási téma kiválasztását.
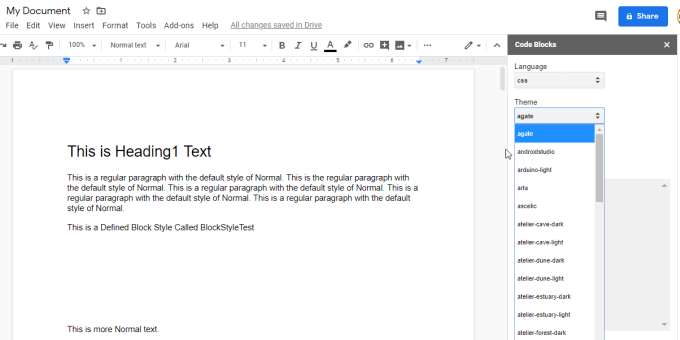
Most csak annyit kell tennie, hogy beilleszti a kódot a dokumentumba, jelöli ki a teljes kódblokkot, majd a Kódblokkok ablakban válassza a Formátumgombot.
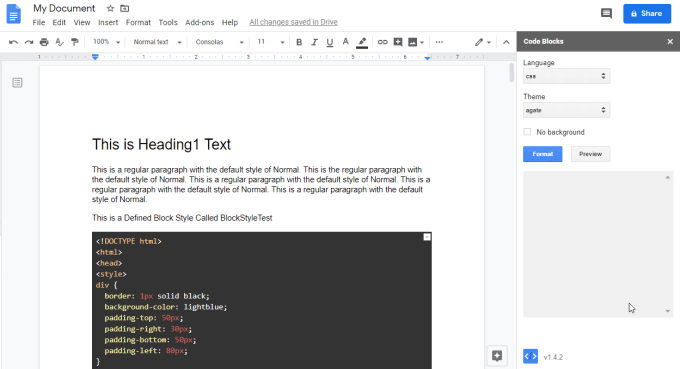
Ez hihetetlenül formázott kódbeágyazást hoz létre d a Google dokumentumban.
Ez a kiegészítő lenyűgöző nyelvi tömböt kezel, és kiváló kódformázási témák egy sorozatát tartalmazza.
Tölthető dokumentum
A Google Dokumentumok nagyon gyakori használata a hozzon létre űrlapsablonokat, amelyet mások kitölthetnek. Sajnos a Google Docsnak nincs olyan jó tulajdonsága, amely lehetővé teszi a kitölthető dokumentumok könnyű létrehozását.
Szerencsére van egy Tölthető dokumentum nevű Google Doc-kiegészítő, amely lehetővé teszi
A többi kiegészítőhöz hasonlóan, a telepítés után ki kell választania a Kiegészítők menüpontból, majd a Startlehetőséget.
A kiegészítő első futtatásakor az induláshoz meg kell választania a Indítás indításalehetőséget. Az 1. lépéshez ki kell választania azt a táblázatot, ahova az adatokat tárolni szeretné a kitölthető űrlapból.
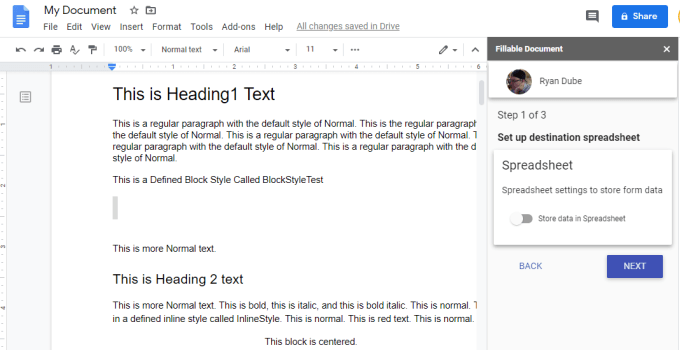
Készíthet egy új táblázatot, vagy választhat egy meglévő közül. A folytatáshoz válassza a Következőlehetőséget. A második lépésben kiválasztja vagy létrehozza a célmappát.
Az utolsó lépésben hozzon létre egy e-mail sablont kell, hogy töltse ki az űrlapot a címzetteknek. Ez a lépés nem kötelező.
Ha elkészült a beállítással, akkor a jobb oldalon lévő Tölthető dokumentum ablak segítségével létrehozhatja a kitölthető dokumentum összes mezőjét. Csak válassza a Mezőlistamelletti + ikont. A Új mező létrehozásalehetőséget is választhatja. Ezután ezeket a mezőket beillesztheti a dokumentumba a Mező beszúrásaikon kiválasztásával. .
Ezek a mezők a dokumentum belsejében olyan helyőrzőkkel jelennek meg, amelyek előtt $ szimbólum van.
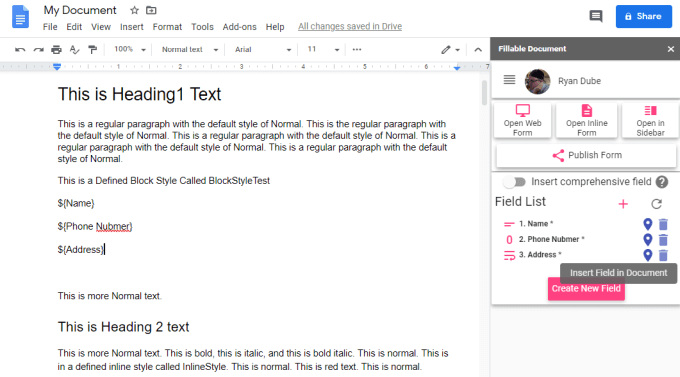
Az űrlap webes verzióját a Nyitott webes űrlap kiválasztásával a Tölthető oldalon láthatja. Dokumentum ablak.
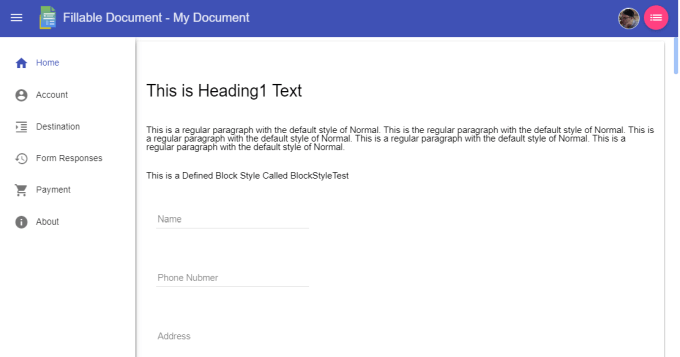
Ha elkészült az űrlappal, csak válassza az Űrlap közzétételelehetőséget. Válassza a Megosztásfület, hogy megadja az e-mail címek listáját, amelyekre kitöltendő űrlapot küld.
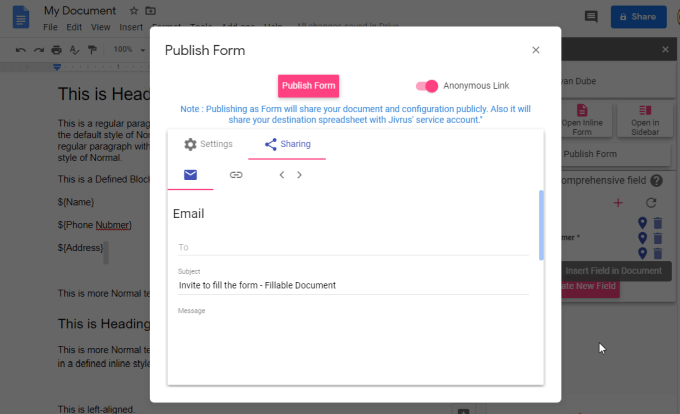
A befejezéshez és az elküldéshez válassza az Űrlap közzétételelehetőséget. ki az e-maileket.
Mail Merge
A Körlevél kiegészítő egy hatékony Google Doc-bővítmény, amely lehetővé teszi használja a Google Táblázatok táblázat értékeit, és ezeket beszúrja egy sablonokba.
Miért hasznos ez? Ha olyan vállalkozást tekint, amelyben a tulajdonosnak számlákat kell kiállítania ügyfelek százai számára, ez a kiegészítő lehetővé tenné számukra, hogy készítsenek egy fő számla “sablon” dokumentumot, de a táblákat az adatsorokkal töltsék ki. >
Ez annyi számladokumentumot generál, amennyi az eredeti táblázat összes adatának feldolgozásához szükséges. A kiegészítő használatához egyszerűen válassza a Mail Mergemenüpontot a Kiegészítőkmenüből, és válassza a Startlehetőséget.
Megnyitja a jobb oldalon a Mail Merge ablakot.
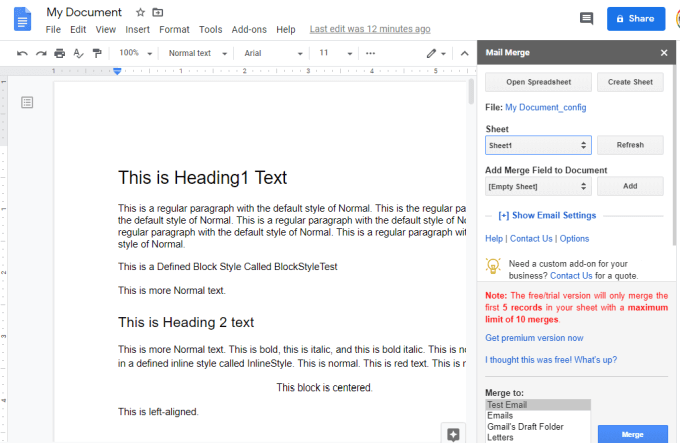
Ebben az ablakban válassza ki az összevonni kívánt adatokat tartalmazó táblázatot. Ezután kiválaszthatja az egyes mezőket, amelyeket össze szeretne illeszteni a dokumentumsablonba.
A E-mail beállítások mutatásalehetőséget is választhatja az e-mail fejlécsablon testreszabásához, ha automatizálni kívánja. a dokumentumcsomag küldése több felhasználó számára.
Ha a kötegelt e-mail funkciót kívánja használni, akkor feltétlenül állítsa be az SMTP-beállításokat az addonhoz, hogy az e-mail fiókjához a megfelelő SMTP-beállításokat használja.
Pixabay Ingyenes képek
Egy másik hasznos Google Doc-kiegészítő a Pixabay Ingyenes képek. Ez az egyik legegyszerűbben használható kiegészítő, mivel ez egyszerűen ingyenes képkeresés a dokumentumokban felhasználható képekhez.
Használatához válassza ki a Kiegészítőka menüből válassza a Pixabay Ingyenes képeklehetőséget, majd válassza a Képek kereséselehetőséget.
Megnyitja a jobb oldalon egy ablakot, amellyel ingyenes képeket kereshet, amelyeket felhasználhat a Google-dokumentumban.
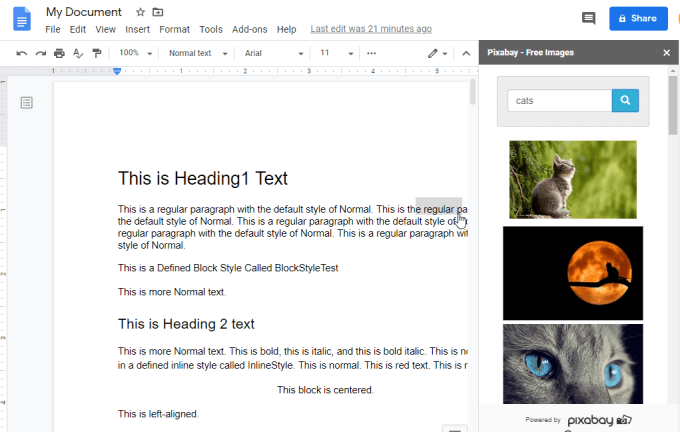
Csak válassza ki a szabad képet, és helyezze el a dokumentumba, bárhol is van a kurzor.
Dokumentumváltozók
A Mail Merge kiegészítő vagy a Fillable Document kiegészítő alternatívája a Doc Variables kiegészítő.
Ez a kiegészítő tökéletes, ha azt akarja, hogy több ember töltsön ki egy dokumentumot a saját értékeivel. A kiegészítő olyan együttműködő űrlapot biztosít, amelyet a felhasználók felhasználhatnak az adatok bevitelére a dokumentumban létrehozott változókba.
A kiegészítő telepítése után a sablonok létrehozása egyszerű. Csak válassza a menüből a Kiegészítőkelemet, válassza a Dokumentumváltozókat, válassza a Változó beszúrásalehetőséget, és válassza a változó típusát, amelyet be szeretne ágyazni a dokumentum.
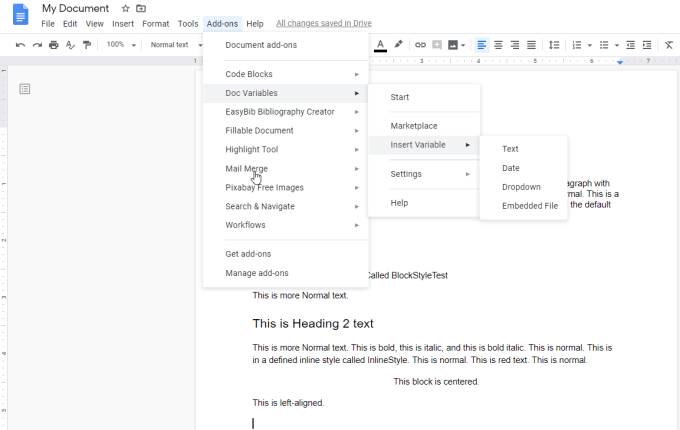
Miután kiválasztotta a változó típusát, csak adjon nevet, és válassza ki, hogy az egyetlen mező, vagy több sort fed-e.
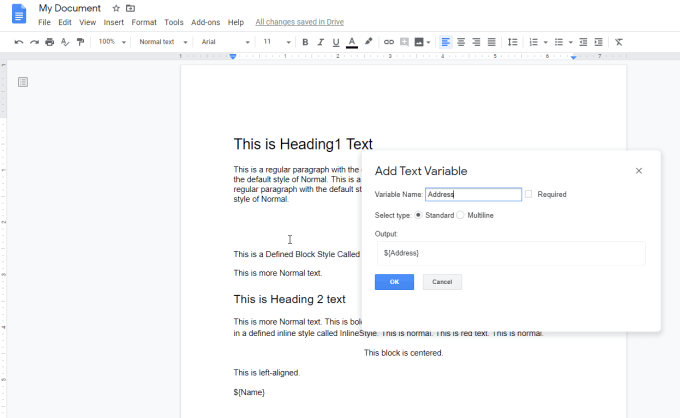
Válassza az OK lehetőséget, és te Látni fogja, hogy a változó megjelenik a dokumentumban, előtte a „$” szimbólummal.
A dokumentumot elküldheti valakinek kitöltésére, és csak annyit kell tennie, hogy kiválasztja a Indítása Kiegészítőmenüből.
Ezzel egy jobb oldali ablakot nyit meg a dokumentumhoz létrehozott összes változó mezőjével.
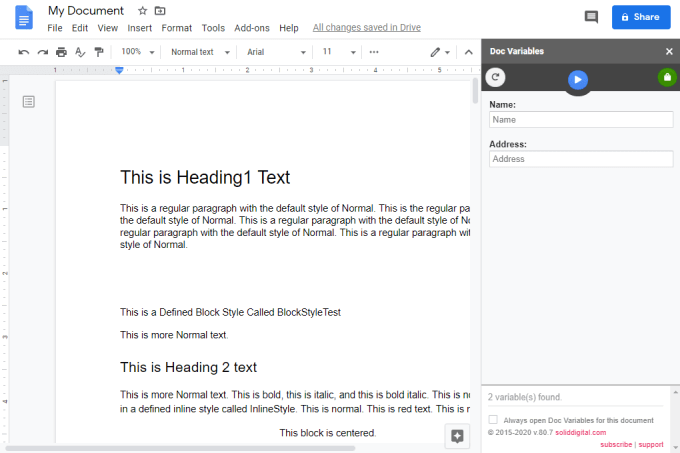
Az a személy, akinek az űrlapot elküldte, csak ki kell töltenie a változókat, és be kell fejeznie a kék nyilat. Ez automatikusan kitölti a dokumentumot az összes információval, amelyet a személy beírt.
Ez egy nagyszerű módszer egy könnyen kitölthető űrlap létrehozására, vagy csak egy sablonnal ellátott dokumentumra, amelyet az emberek könnyen kitölthetnek. csak azáltal, hogy kitölti a kiegészítő űrlapot.
Szövegtisztító
Ha sok dokumentumot szerkeszt, akkor a Szövegtisztító A Google Doc-kiegészítő automatizálhatja a munkát.
A kiegészítő telepítése lehetővé teszi a menüben található gyors szerkesztéseket. Csak válassza a menüből a Kiegészítőkelemet, válassza a Szövegtisztítólehetőséget, és válassza az elérhető gyorsszerkesztések bármelyikét.
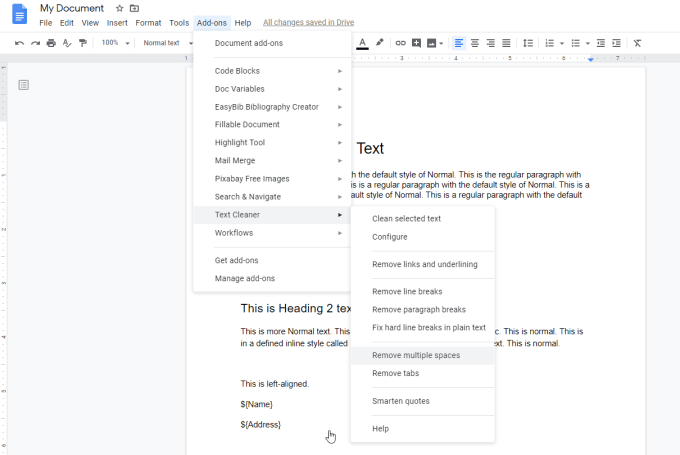
Például, bármilyen műveletet elvégezhet a teljes dokumentumon:
Ha további szerkesztőeszközökhöz szeretne hozzáférni, válassza a Beállítás. Megnyílik egy új ablak, ahol testreszabhatja a Szövegtisztító szolgáltatásait.
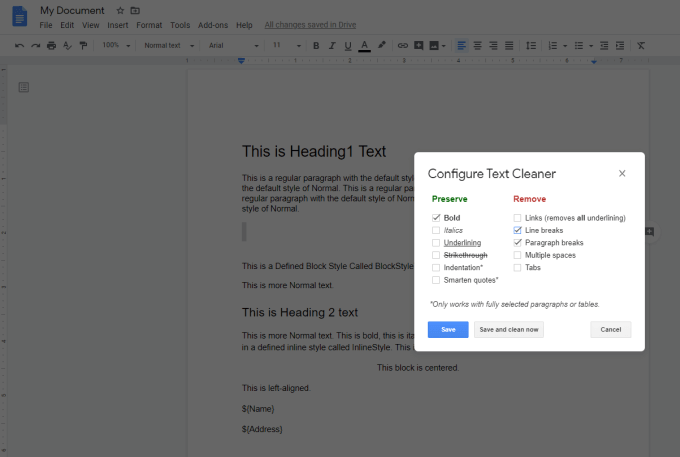
Ez a képernyő nemcsak lehetővé teszi a szerkesztések testreszabását, hanem az is, ha mindent kiválaszt, és válassza a Mentés és tisztítás mostlehetőséget, és az összes szerkesztést egyszerre elvégzi a dokumentumon.
Ez az eszköz, akárcsak a cikkben felsoroltak, tovább javítja, amit a Google Docs segítségével végezhet. Sokkal könnyebb meglepő dolgokat megtenni a dokumentumaival.