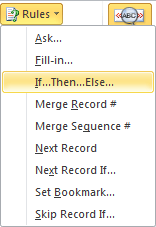Néha előfordulhat, hogy olyan levelet akarsz létrehozni, amelyet sok különböző embernek elküldel, de szeretnél egyes részeit személyre szabni minden egyes címzett számára: részek, például üdvözlőlap, név, cím stb. A Word szóhasználatában ez azt jelenti, hogy létre kell hoznia egy űrlapot, ami nagyon egyszerűen elvégezhető.
Mielőtt elkezdené a formanyomtatványok használatát, győződjön meg róla, szeretné beilleszteni. Egy adatbázis lehet olyan egyszerű, mint egy Excel táblázatkezelő oszlopokkal, amelyek névként, utónévként, címként stb. Oszthatók. A Word adatokat importálhat az Excel, az Access és a szöveges dokumentumokból. Ha még nem rendelkezik adatbázis-beállítással, bármikor létrehozhatja a Word-ben, és megmutatom, hogyan kell csinálni.
Kezdeményezéséhez hozzon létre egy olyan dokumentumot, amelyikben a szokásos szöveg van az alábbi példa a karácsonyi levélre:
Figyeld meg, hogy nincs üdvözlésed, címed stb. formanyomtatványt. Az első tennivaló a Címzettek kiválasztásaa Leveleklapon:
Itt adhatod hozzá azokat a személyeket, akik megkapják a levelet vagy importálnak egy listát egy adatbázisfájllal.
Írja be az új listátlehetőséget, ha a listát önmagában a Word-ben kívánja létrehozni. Az importáláshoz kattintson a Meglévő lista használatalehetőségre. Ebben a példában csak kiírjuk a listát.
Megjegyzés: Ha menteni kívánja a címzettlistát, megkérdezi a merevlemezen lévő helyet a létrehozandó adatfájl mentéséhez.
Miután mentette a címzettlistát, észre fogja venni, hogy sok ikon a Levelekszalag most kattintható. Ha mezőket szeretne hozzáadni az űrlaplevélhez, kattintson egy helyre a dokumentumban, és jelezze, hogy hol kívánja elhelyezni a mezőt, majd kattintson a Címblokkra.
Ezzel megjelenik a Cím blokkpárbeszédablak.
Az alapértelmezett formátum eléréséhez kattints az OKgombra, és így kapsz valamit, ami így néz ki:
Entera Címsorután a szöveg lefelé mozgatásához, majd kattintson a Üdvözlővonalraikonra:
Ezzel megjelenik a Üdvözlővonal beillesztésepárbeszédablak.
>Még egyszer, menjünk az alapértelmezett formátumra, és csak kattintsunk az OKgombra.
Ezután jelölje ki, hogy hol mondja a & lt; Address Block & gt; egérgombbal válassza a Bekezdéslehetőséget, majd jelölje be a Nem ad hozzá helyet ugyanazon stílusok közöttmelletti négyzetet. Ezzel a címblokk helyesen illeszkedik, ahelyett, hogy üres sor lenne az egyes részek között.
Ezután kattintson a Előnézeti eredményekikonra a szalag Mailings lapján.
Miután befejeztük az előnézetet, kattintsunk az Előnézeti eredményekikonra az előnézet kikapcsolásához. Ezután további mezők hozzáadásához kattintson a <& lt; Cím blokk & gt; hogy a jelenlegi pozícióját elérje, majd kattintson az Merge Fieldikonra.
nyisson valamit:
Válassza az Ország vagy régiólehetőséget, majd kattintson a >gomb.
Próbálja újra megnézni az Előnézeti eredményekikont. Itt van a példaom:
Most, hogy az űrlaplevél megfelelően van beállítva, fejlettebb dolgokat tehet, mint a szabályok beállítása. A szabályok lehetővé teszik, hogy bizonyos címzettek számára szövegeket jelenítsen meg, és mások számára elrejtse. Az induláshoz kattintson a Szabályokgombra.
Megjelenik egy legördülő menü, mint a kérdezés, a kitöltés, stb.
Példánk esetén válasszuk a Ha ... majd ... máshol, amely a következő párbeszédablakhoz vezet:
18
A Mezőnévmódosítása Ország vagy régió, és írja be USAa Hasonlítsa össze:mezőbe. Ezután írjon be néhány szöveget a Szöveg beillesztéseés a Másképp illessze be ezt a szöveget.Ebben a példában, ha a címzett az Egyesült Államokban lakik, megkapja a szöveget Boldog karácsonytbeillesztettük a levelükbe, míg mindenki más megkapja az Seasons Greetingsüzenetet.
Íme,
Előnézeti eredményekszakasz:
Itt kattinthat a nyílgombokra (ha az Előnézeti eredményekbe van kapcsolva) a szám bal oldalán és jobb oldalán az összes elküldött betű görgetéséhez. Így gondoskodhat róla, hogy minden betű jól nézzen ki a nyomtatás vagy e-mail küldése előtt.
Megjegyzés: A Rules
A könnyebb megismerni a mezők mezőbe történő beillesztését is a Kiemelés<
Végül, ha elégedett vagy a leveledvel, kattintson a Befejezés & amp; Mergeikon:
A menü legördülő menüjével három lehetőség közül választhat.
Válassza a Egyéni dokumentumok szerkesztéselehetőséget, hogy a Word összevonja az összes levelét egy nagy dokumentumba, amelyet átnézhet, mielőtt e-mailt nyomtatna vagy küldene.
Amint látja, Word-formanyomtatványok létrehozása már nem az a feladat, amellyel egyszer volt, és gyorsan és egyszerűen létrehozhat és küldhet dokumentumokat. Ha bármilyen kérdése van, ne habozzon megjegyezni. Enjoy!