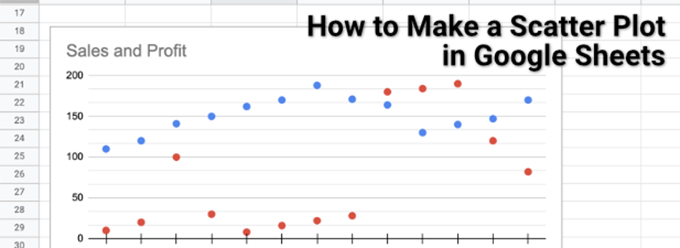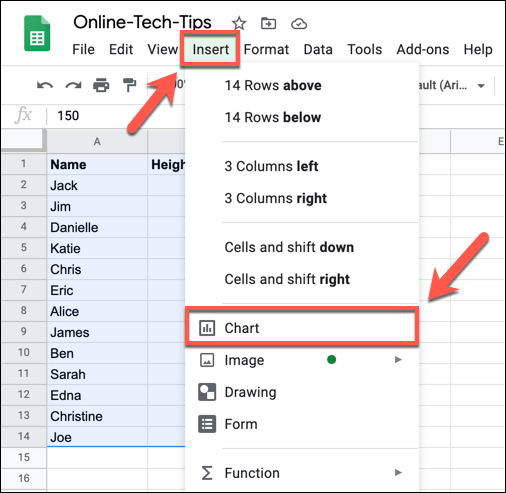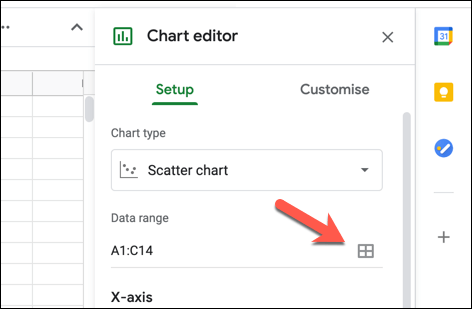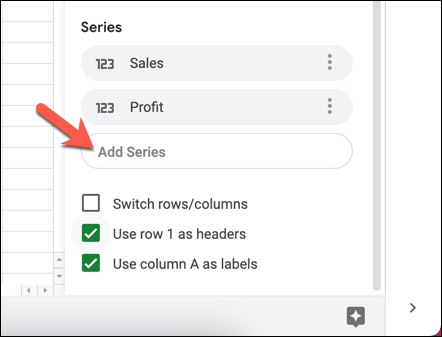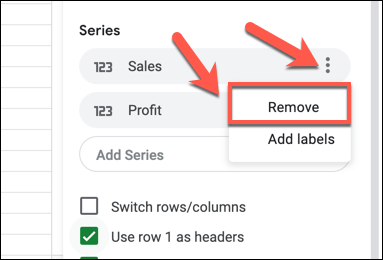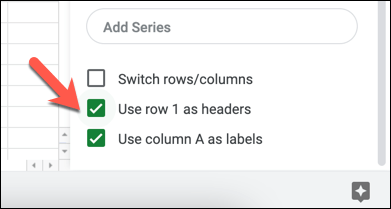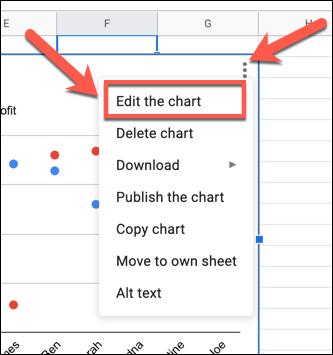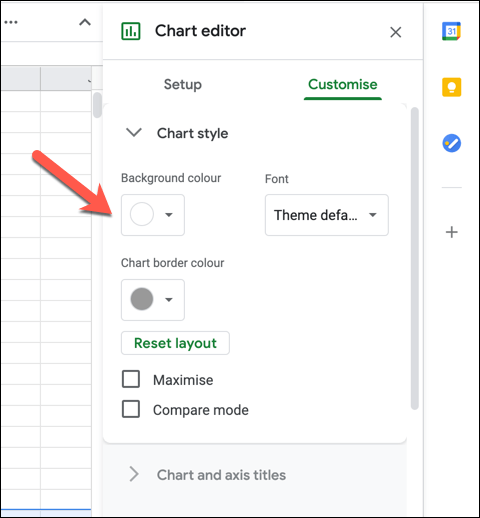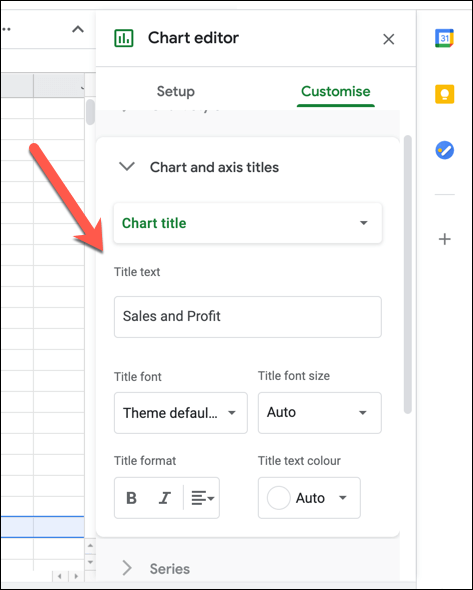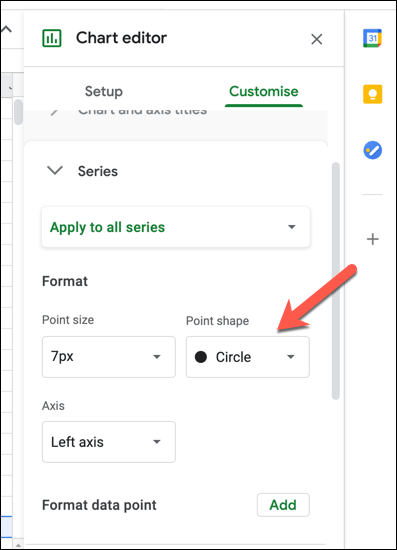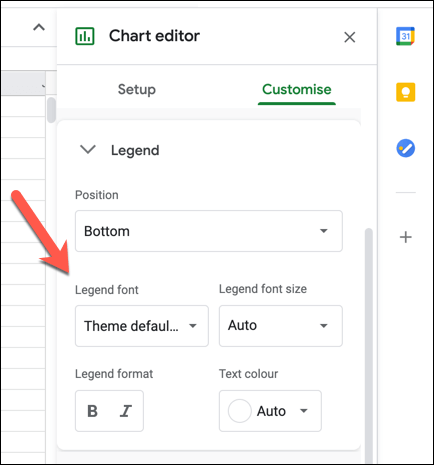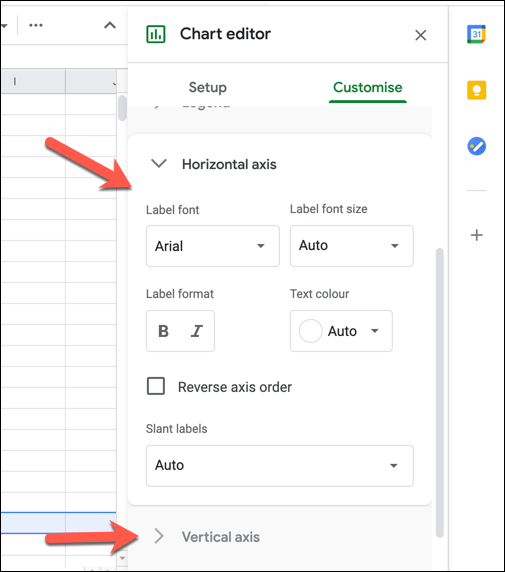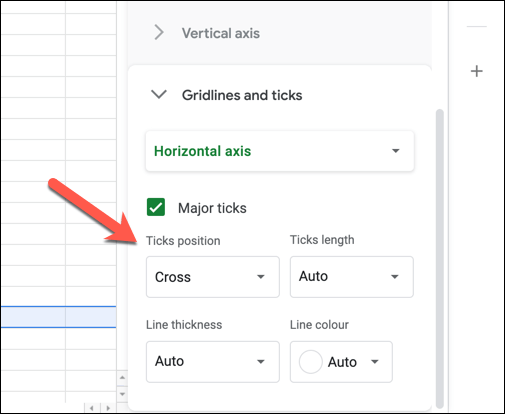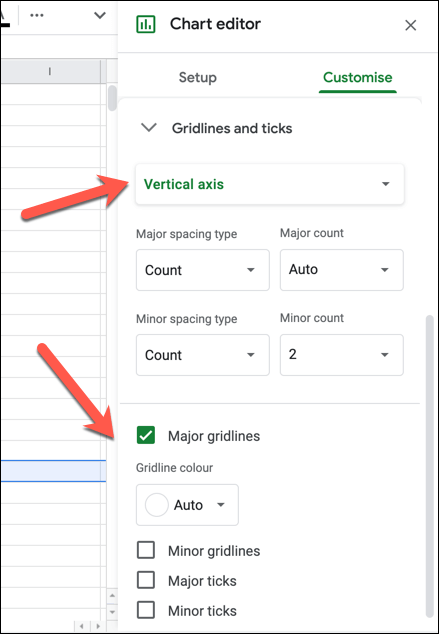A scatter plot (más néven scatter plot diagram) hasznos eszköz az adatelemzők számára, segít két különböző adatsor vizuális feltárásában és elemzésében. Például, ha összehasonlítja az értékesítési eredményeket a különböző értékesítési csapatok között, akkor egy szórási diagram lehetővé teszi, hogy megnézze, ki teljesített a legjobban (vagy a legrosszabban), hasonlóan a vonaldiagramhoz. használhatná a Excel szétszórt diagram készítéséhez t, egy másik módja az, hogy a szabadon elérhető Google Táblázatok t használja scatter diagram készítésére. Ebben a cikkben elmagyarázzuk, hogyan lehet scatter-diagramot készíteni a Google Táblázatokban, beleértve annak testreszabását is, miután létrehozták.
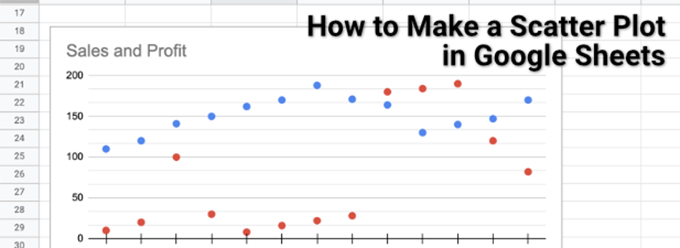
Hogyan készítsünk szórási ábrát a Google Táblázatokban
A szórásdiagram, amint a neve is sugallja, szétszórt pontokat használ egy diagramon, hogy két vagy több típusú összekapcsolt adatot megjelenítsen. Például, ha össze szeretné hasonlítani egy értékesítési csapat eladásait és nyereségét, tökéletes lenne egy scatter-grafikon (amely megmutatja a nyereséget az árbevétel és az árbevétel között), és bemutatja az egyes kereskedők nyereségét és bevételét. mindaddig, amíg két összehasonlítható adatkészlete van, létrehozhat egy szórási diagramot, és a Google Táblázatok ezt diagram-létrehozó eszközével megkönnyíti.
Szórási diagram létrehozásához a Google Táblázatokban nyisson meg egy táblázatot válassza ki az adatait tartalmazó cellákat. A kiválasztott adatok mellett válassza a menü Beszúrás>Diagramparancsát.
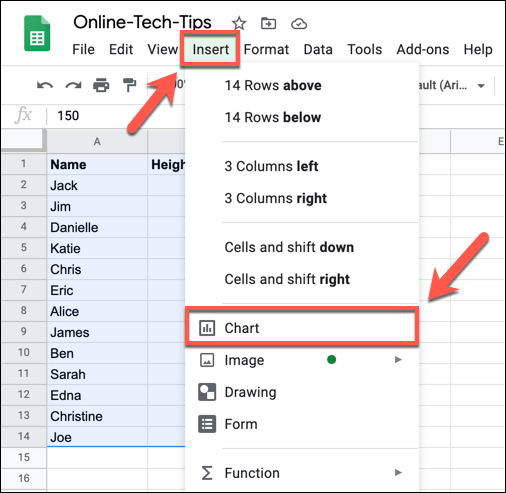
Ezzel megnyílik a Diagram szerkesztőeszköz a jobb oldali panelen. A Google Táblázatok automatikusan megpróbálja meghatározni, hogy milyen típusú diagramokat vagy grafikonokat használjon a kiválasztott adatokhoz. Ha a Google Táblázatok nem választotta ki automatikusan a szórási diagramot, válassza ki a Beállításlapon felsorolt Diagram típusalegördülő menüből. Ha nem biztos benne, hogy mi az egyes diagramok, vigye az egérmutatót a felsorolásukra a név felsorolásához. s>13
A diagramszerkesztő a kiválasztott cellákat használja képezze a diagram diagram adattartományát. Ha ezen változtatni szeretne, nyomja meg az Adattartomány kiválasztásagombot (az Adattartománymező mellett). Alternatív megoldásként írja be a cellatartományt az Adattartománymezőbe manuálisan.
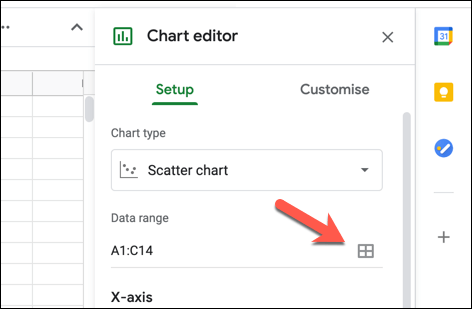
A beillesztett diagram azonnal frissül az új diagramtípus. Alapértelmezés szerint a szórási diagram X-tengelyes adatokkalrendelkezik, amelyek összekapcsolják a két adatformát (pl. Egy értékesítési csapat neve). A sorozatmegmutatja az összehasonlítani kívánt két (vagy több) adatformát (pl. Nyereség és bevétel). További sorozat hozzáadásához jelölje be a Sorozat hozzáadásanégyzetet, és válassza ki a további adatsorok egyikét.
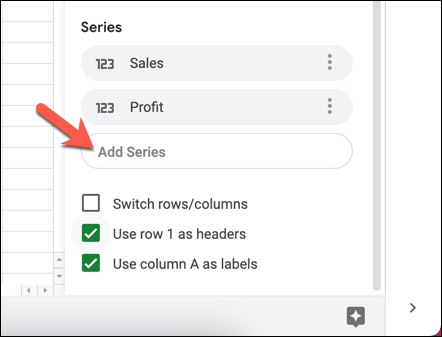
Ha el kell távolítania az egyik sorozatot, válassza a hamburger menü ikont, majd válassza az Eltávolításlehetőséget .
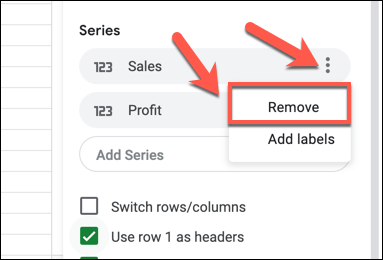
Ha azt szeretné, hogy a Google Táblázatok a felső sort használja fejléc címek létrehozásához, válassza az 1. sor használata fejlécként jelölőnégyzet. Az első oszlop címkeként történő használatához (az X tengely mellett látható) jelölje be az A oszlop használata címkekéntjelölőnégyzetet. Sorokat és oszlopokat is válthat a Sorok / oszlopok váltásajelölőnégyzet bejelölésével.
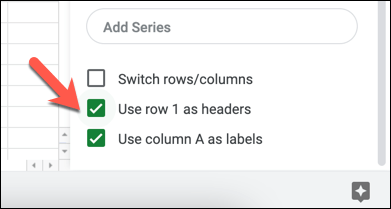
Szórtábla testreszabása
Tetszik a Google Táblázatok összes diagramja és grafikonja, a diagramszerkesztő számos további testreszabási lehetőséget kínál. Ez lehetővé teszi a címkék, tengely címek, színek, betűtípusok és egyebek megváltoztatását.
A szórási diagram testreszabásához ellenőrizze, hogy a jobb oldali diagramszerkesztőpanel -hát oldala látható. Ha nem, válassza ki a diagramot, majd válassza a jobb felső sarokban található hamburger menü ikont. A menüből válassza a Diagram szerkesztéselehetőséget.
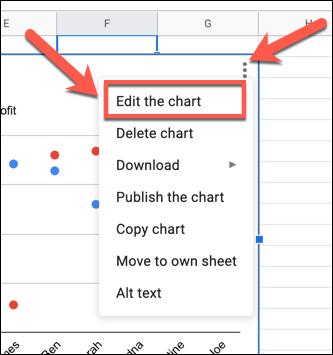
A Testreszabáslapján a Diagramszerkesztőmenüben elkezdheti módosítani a diagramot. A diagram színeinek és betűtípusainak módosításához válassza a Diagram stílusakategóriát, és válassza ki az egyik lehetőséget (pl. háttérszín) a módosítások elvégzéséhez. Minden változtatás automatikusan megjelenik.
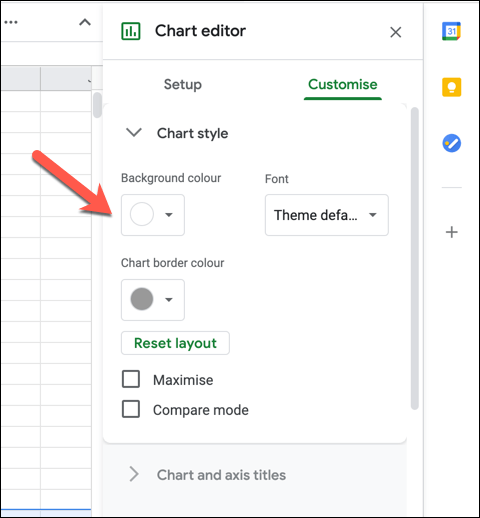
A Diagram és tengely címekalatt módosíthatja a megjelenített címeket a diagram és a diagram tengelyei számára. Válassza ki a cím opciót a Diagram címelegördülő menüből, majd illessze be a használni kívánt szöveget a Cím szövegemezőbe. Ezután formázhatja a szöveget (beleértve a betűtípust, a formázást és a színt is) a mező alatti opciókban. nagy ">![]()
Alapértelmezés szerint az adatpontok a Google Táblázatok szórási ábráján körökként jelennek meg. Más alakzat (például háromszögek vagy X jelek) használatához válassza a Sorozatkategóriát, majd válasszon egy új alakzatot a Pont alakjalegördülő menüből. Új pontméretet is kiválaszthat a Pontméretlegördülő menüből.
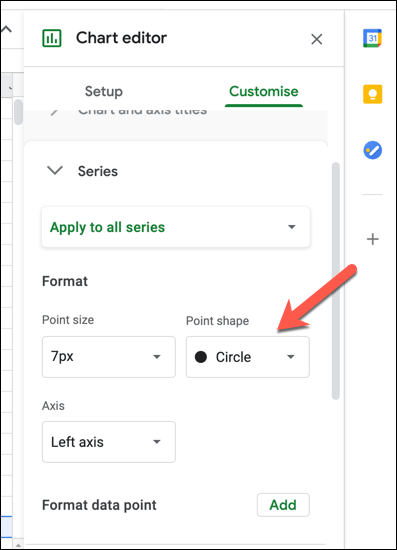
A jelmagyarázat lehetővé teszi annak azonosítását, hogy egy szórási diagram pontjai milyen adatkészletekhez tartoznak. A jelmagyarázat betűtípusának, formátumának, színének és helyzetének megváltoztatásához válassza ki a Jelmagyarázatkategóriát, és végezze el a módosításokat a rendelkezésre álló lehetőségek segítségével.
A Vízszintes tengelyés a Függőleges tengelykategóriákban megváltoztathatja a különböző tengelycímkék formázását. Válassza ki bármelyik kategóriát, majd módosítsa a betűtípust, a betűméretet, a formázást és a színt a megadott lehetőségek közül. Ha meg akarja fordítani a tengelyek sorrendjét (balról jobbra vagy jobbról balra), jelölje be a Tengely sorrendjének megfordításajelölőnégyzetet.
A szórási diagram láthatóbbá tételéhez rácsvonalakat és kullancsokat adhat hozzá. Ehhez válassza a Rácsvonalak és kullancsokkategóriát, majd válassza a legördülő menü Vízszintes tengelyvagy Függőleges tengelyelemét. A Vízszintes tengelyopció kiválasztásával jelölje be a Fő kullancsokjelölőnégyzetet a kullancsok engedélyezéséhez a vízszintes tengelyen, majd végezze el a további módosításokat a beállításokon (beleértve a pozíciót, a hosszúságot, a színt és a vastagság) alatta.
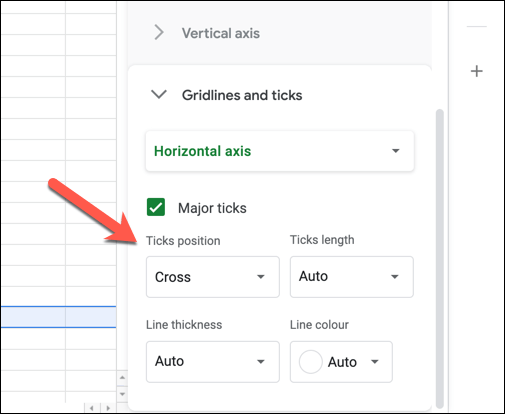
A Függőleges tengelyopció kiválasztásával a Rácsvonalak és kullancsok menüben engedélyezheti a rácsvonalakat (mind a dúr, mind a kisebb) és a kullancsokat a függőleges tengelyhez. Jelölje be a Fő rácsvonalak, Kisebb rácsvonalak,Fő kullancsokvagy Kisebb kullancsokjelölőnégyzeteket ezeknek az opcióknak az engedélyezéséhez, majd módosítsa a beállításokat (beleértve a színt, helyzet, hossz, vastagság és szín) alatta.
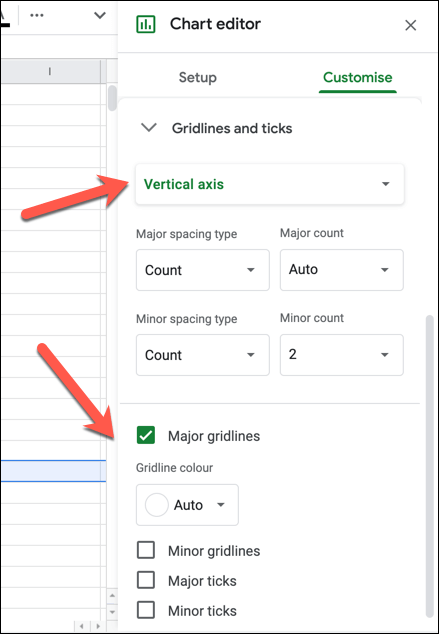
Vizuális táblázatok létrehozása
Most már tudod, hogyan készítsen szóródiagramot a Google Táblázatokban, kísérletezhet más Google Táblázatok grafikonok és diagramok létrehozásával is az adatelemzéshez, a vonaldiagram és a oszlopdiagram között. Ha nehézségekbe ütközik, van Google Táblázatok sablonok az induláshoz, amely készen áll az adatok kitöltésére és saját diagramok készítésére köréjük.
Tapasztalt Excel felhasználók is convert spreadsheets to Google Táblázatok könnyedén, bár egyes funkciók (például a Excel makrók ) nem támogatottak. A dolgokat még tovább viheti a Google Táblázatok szkriptek használatával a funkcionalitás kibővítéséhez és a táblázatok más Google és harmadik fél szolgáltatásaival való integrálásához.
Kapcsolódó hozzászólások: