Az oszlopdiagramok rendkívül hasznosak lehetnek az adatok megjelenítésében. Megjeleníthetnek egy adatsort, vagy összehasonlíthatnak több adatsort.
Ebben a cikkben áttekintjük, hogyan lehet különféle oszlopdiagramokat készíteni a Google Táblázatokban.
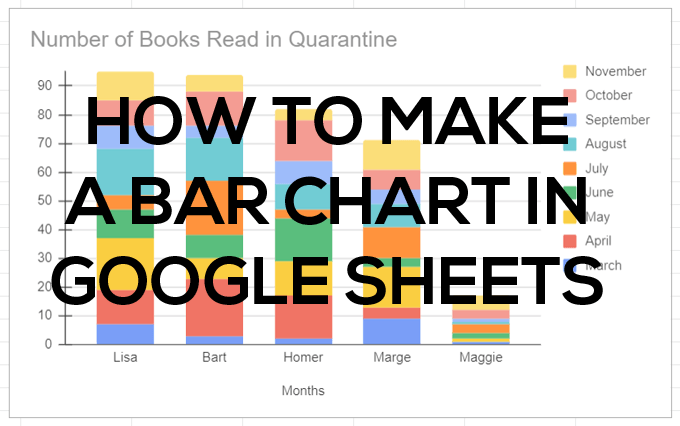
oszlopdiagram létrehozása a Google Táblázatokban
Egy egyszerű, két oszlopos táblázattal kezdjük. A táblázat első oszlopában adjon hozzá egy címkét a sorozat minden sorához. Ha tetszik, hozzáadhat egy kategóriát a felső cellába, és ez a kategória a grafikon vízszintes y tengelyének címeként jelenik meg. A kategória neve alatti címkék megjelennek a diagram vízszintes tengelye mentén.
Adjon hozzá legalább egy oszlopot. Írjon be egy címkét a második oszlop első cellájába, és adja hozzá az adatokat az alatta lévő cellákba.
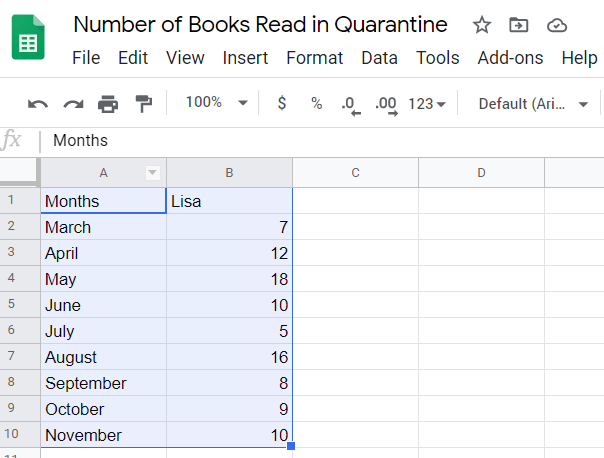
Ezután kövesse ezeket a lépéseket az oszlopdiagram beszúrásához, amely az adatokat ábrázolja.
Bármelyik módszert is választja, a Google oszlopdiagramot illeszt be a munkalapjába. (A Google oszlopdiagramnakhívja. Ez ugyanaz.)
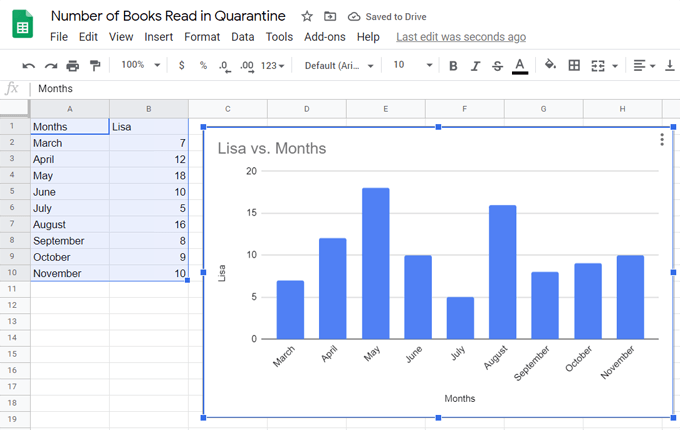
Több adatból álló oszlopdiagram készítése a Google Táblázatokban
Ha több adatsort tartalmazó oszlopdiagramot szeretne készíteni, egyszerűen adjon hozzá további oszlopokat.
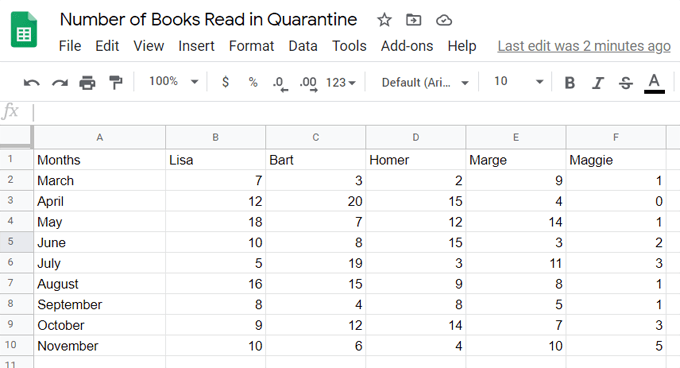
Az oszlopdiagramon ábrázolt adatok beillesztéséhez kövesse a fentieket.
Itt van egy oszlopdiagram, amely a fenti táblázat több oszlopát használja.
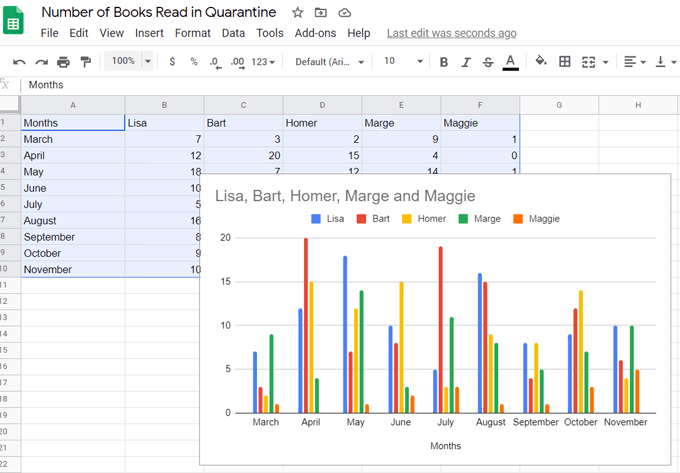
Ebben az esetben a Google diagramcímként az első adatsorban szereplő kategóriákat használja.
Halmozott oszlopdiagram készítése a Google Táblázatokban
Ha több adatsort használ, akkor megjelenítheti a rész-egész kapcsolatot az adatokban: az úgynevezett halmozott sávdiagramválasztása. A fenti példánkban a diagram megmutatta, hogy egy adott személy hány könyvet olvasott el egy adott hónapban. Ha az oszlopdiagramot halmozott oszlopdiagramra kapcsoljuk, akkor meglátjuk, hogy egy-egy személy hány könyvet olvasott el abban a hónapban , összehasonlítva az összes könyvével, amelyet mindenki abban a hónapban olvasott el.
A halmozott sávdiagramoknak pár különböző íze van. Először megnézzük a Normál halmozott oszlopdiagramot.
Miután beillesztette az oszlopdiagramot, kattintson duplán a belsejére és a Diagramszerkesztőrepanel jelenik meg jobb oldalon.
Megjegyzés: A diagram címét bármikor megváltoztathatja a Diagramszerkesztőben vagy duplán kattintva magára a diagram címére.
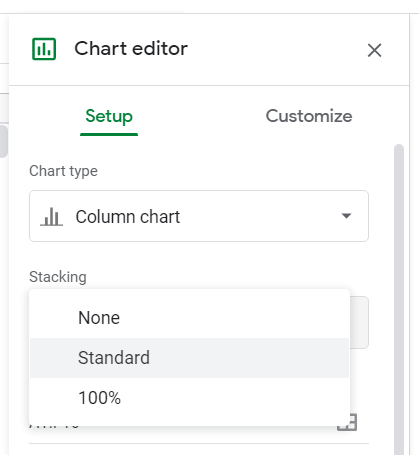
Halmozás, válassza a Normállehetőséget.
Mostantól az egyes kategóriák értékeit egyetlen sávokba rakja.
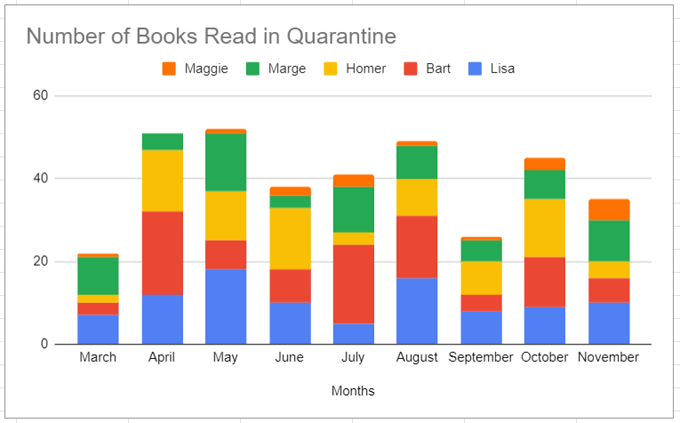
Alternatív megoldásként a Normálhelyett kiválaszthatja a 100%lehetőséget, hogy olyan halmozott oszlopdiagramot készítsen, amely az egyes adatok és a az egész. Akkor használja ezt, ha az összesített összeg nem fontos.
Például nem biztos, hogy mindegy, hány könyvet olvastunk el havonta - csak az, hogy egy-egy ember hány könyvet olvasott el más emberekhez viszonyítva.
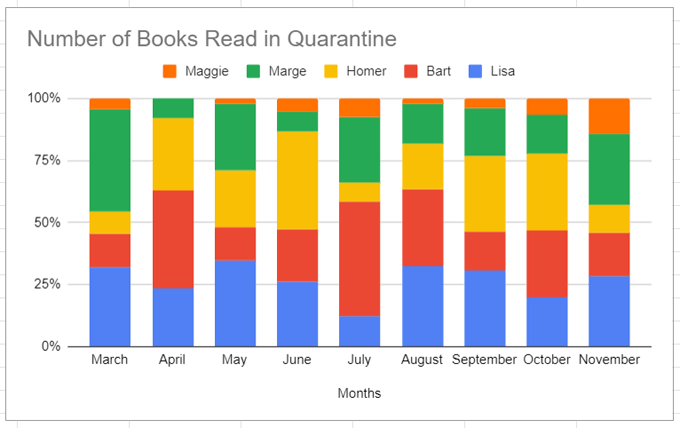
Megjegyzés hogy a fenti 100% halmozott oszlopdiagramon az x tengely mentén elhelyezett címkék százalékos arányban jelennek meg.
Oszlopok és sorok cseréje diagramban
Tegyük fel, hogy példánk segítségével azt szeretné megkönnyíteni, hogy szemléltesse, hogyan változtak az egyes emberek olvasási szokásai hónapról hónapra. A Google Táblázatok megkönnyíti az oszlopok sorokká alakítását és fordítva.
A szokásos oszlopdiagramunk most így néz ki:
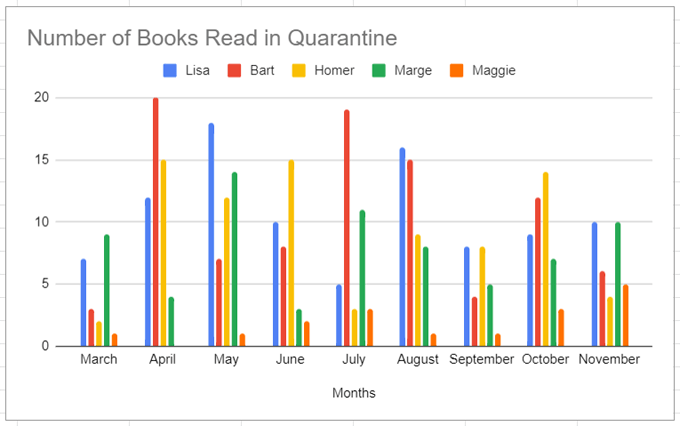
Ha sorokat és oszlopokat kapcsolunk be halmozott oszlopdiagramunk, így fog kinézni:
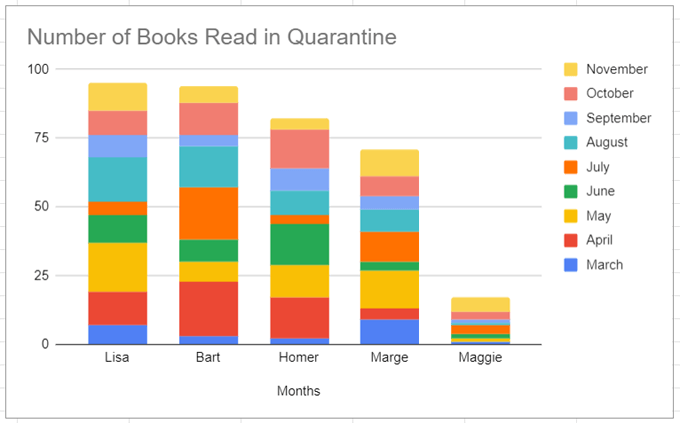
Láthatja, hogy ezek a különböző lehetőségek ideálisak arra, hogy egy adott történetet elmondhassunk az adatainkról. Gondoljon arra, milyen történetet szeretneelmesélni, és határozza meg, hogy melyik oszlopdiagram adja a legegyértelműbben a véleményét.
Oszlopdiagramok testreszabása a Google Táblázatokban
Lehet, hogy észrevette a Testreszabáslapot a Diagramszerkesztőben.
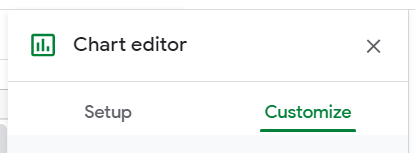
A diagram kinézetének és hangulatának megváltoztatásához válassza ezt a fület. Ezután áttekintjük a Testreszabásfül egyes szakaszait .
A Diagram stílusalehetővé teszi, hogy kiválassza a háttér színét, a szegély színét és a betűtípust a diagramod. Ha nem tetszik a végrehajtott módosításoknak, akkor az újrakezdéshez mindig válassza az Elrendezés visszaállításagombot.
A Maximálásnégyzet bejelölésével csökken a diagram üres helye. Próbálja ki, és nézze meg, tetszik-e a látottaknak.
A 3Dmező kiválasztásával a sávok háromdimenziósá válnak, így:
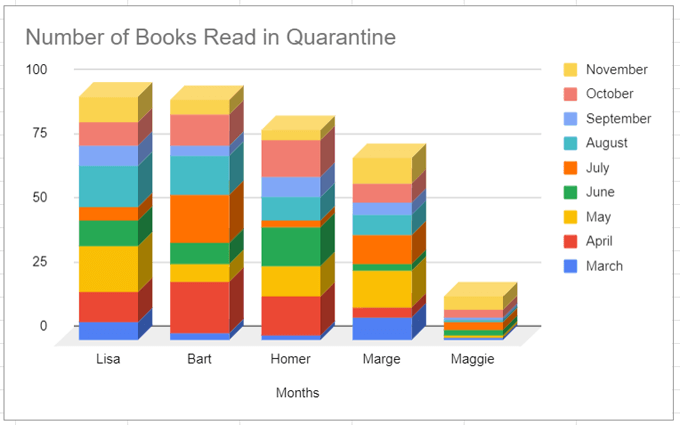
Az Összehasonlítás módkiemeli az összehasonlítható adatokat, amikor az egérmutatót a diagram különböző elemei fölé viszi. Az alábbi ábrán vegye figyelembe, hogy a novemberi adatok (az egyes halmozott sávok legfelső szakasza) hogyan vannak kiemelve.
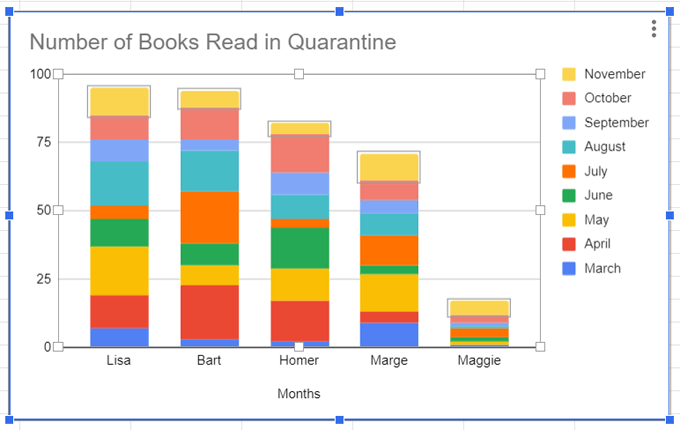
A Diagram és tengely címekszakasz egy másik megváltoztathatja a diagram címét, betűtípusát, betűméretét, formátumát (dőlt, félkövér stb.) és a szöveg színét.
A Sorozatrészben megváltoztathatja a sorozatcímkék megjelenését. Esetünkben ezek a hónapok és az oszlopdiagram megfelelő részei. Például megváltoztathatja a novemberi adatokat sárgáról szürkére.
Meghatározhat egy adott adatpontot is, például a Lisa októberben olvasott könyveinek számát. Kattintson a Hozzáadásgombra az Adatpont formázásamellett, és onnan megváltoztathatja az adott adatpont színét.
A Jelmagyarázatrészben módosíthatja a jelmagyarázat betűtípusát, betűméretét, formátumát és szövegének színét.
A Vízszintes tengelyés a Függőleges tengelyszakaszok hasonló lehetőségeket kínálnak a címkék formázására az egyes diagram tengelyein.
Végül a Rácsvonalak és kullancsokegy viszonylag új funkció (2020 júniusától), amely lehetővé teszi a részek hangsúlyozását. tengelyeit pipa beillesztésével, formázásával és a köztük lévő távolság beállításával.
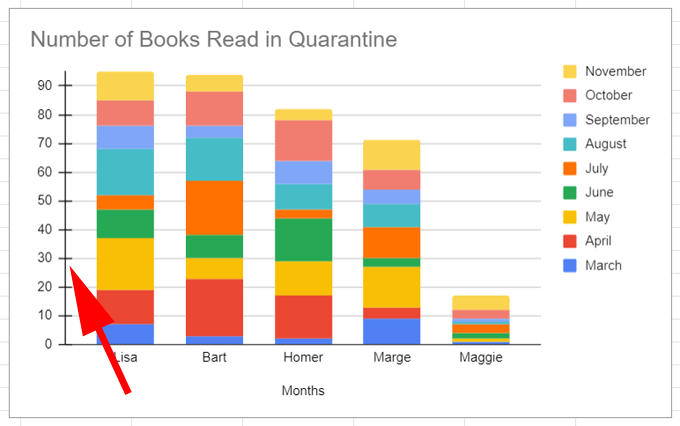
A Google Táblázatok megkönnyítik az oszlopdiagramokat
Most már szinte mindent tud, amit tudnia kell oszlopdiagram készítéséről a Google Táblázatokban. Ha szeretne többet megtudni a Google Táblázatok használatáról, olvassa el a 5 ismerős Google Sheets szkriptfunkció t.