A spontán közúti utazások szórakoztatóak lehetnek, de néha egy kicsit stratégiaibbnak akar lenni és előre elkészíteni az útvonalakat. Az, hogy egyéni útvonalait már feltérképezte az Ön számára a Google Térképen, hasznos: Megszünteti a fontos kanyar elmaradásának stresszét, és lehetőséget ad arra, hogy megossza utazási terveit másokkal.
Nem szükséges használja autója GPS-ét vagy további szoftver. A Google Maps lehetővé teszi különböző csapok, alakzatok és irányok hozzáadását az útvonalhoz. Így készíthet egyéni útvonalakat a Google Térképen.
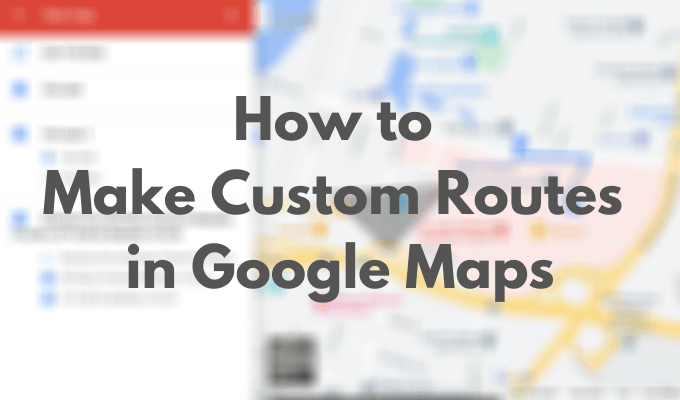
Egyéni útvonalak létrehozása a Google Maps alkalmazásban
Bár a Google Maps lehetővé teszi saját egyéni útvonal létrehozását, ennek néhány korlátozása van. Például nem lehet teljesen a nulláról kezdeni, vagyis az alapértelmezett fekvőt kell használni. Ezután testreszabhatja más elemek, például új helyek, útvonalak és alakzatok hozzáadásával. A térképek létrehozásához az asztalon a Google Térképet is használnia kell. Az első egyedi térkép elkészítéséhez kövesse az alábbi lépéseket.
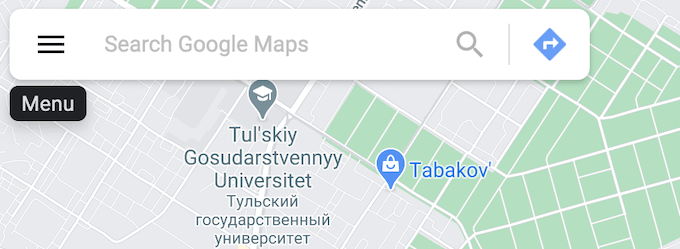
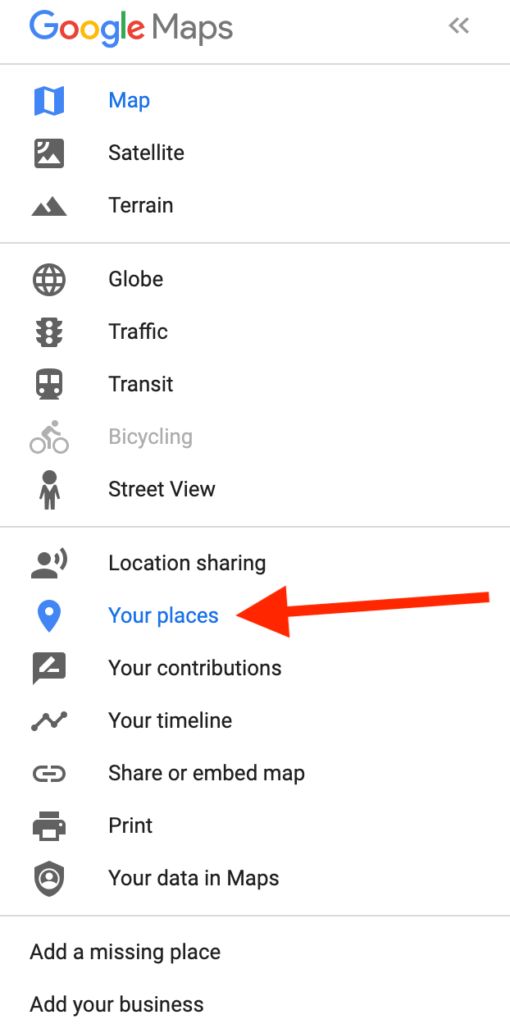
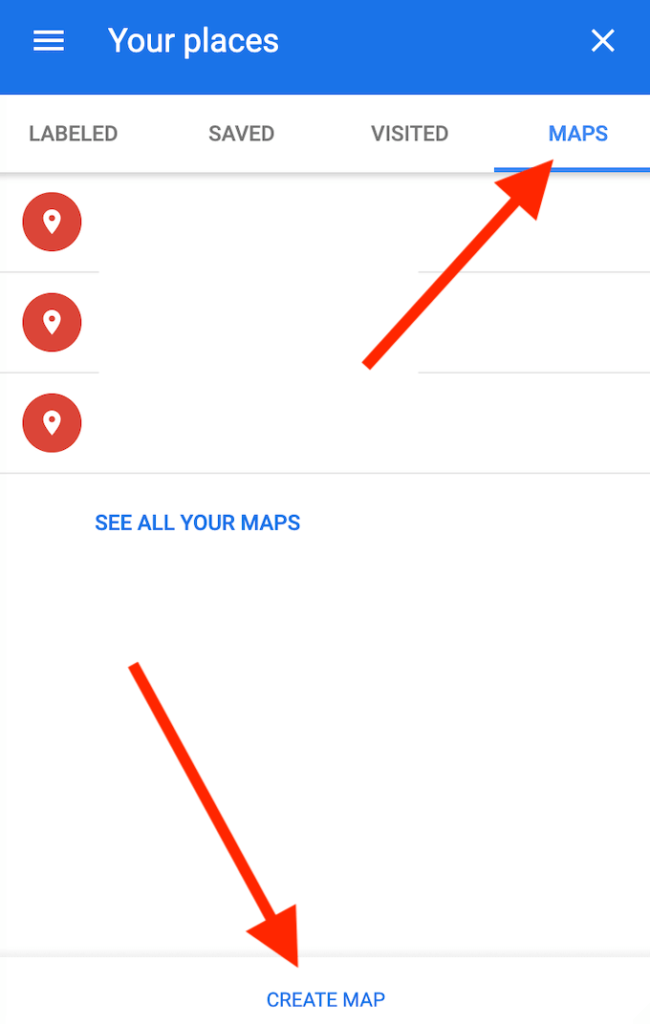
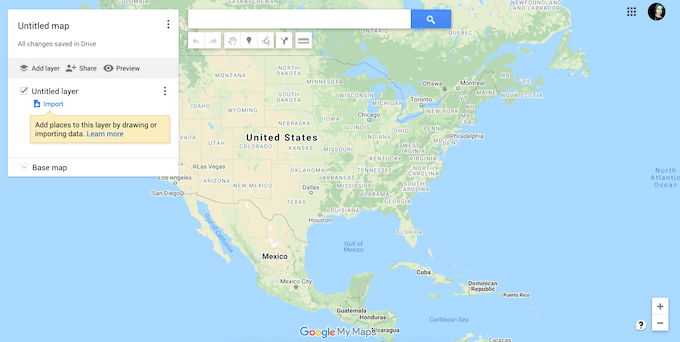
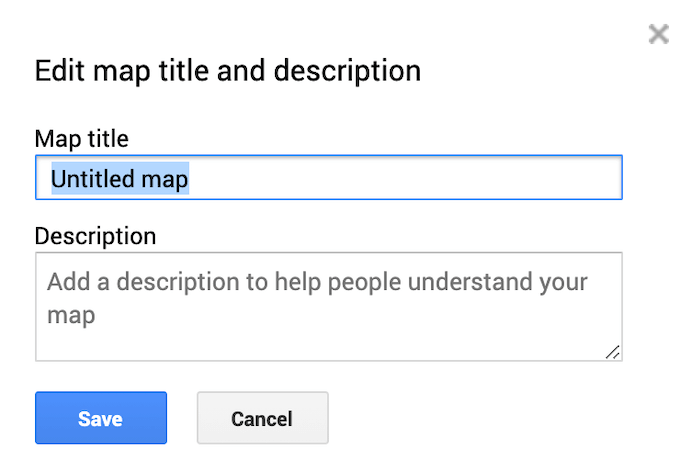
A Google Térkép testreszabása
Miután kiválasztotta az új térkép címét, megkezdheti a testreszabását egyedi útvonalak és elemek hozzáadásával, beleértve a rétegeket is , jelölők, alakzatok és irányok. A térkép testreszabásának megkezdéséhez győződjön meg arról, hogy a térképszerkesztő ablakban van, és nyitott egy új térkép.
Térképrétegek
Az Ön egyéni térképe rétegekből áll. Az alsó réteg az Alaptérkép. Az Alaptérkép réteg megváltoztatásával mindig testre szabhatja térképének megjelenését.
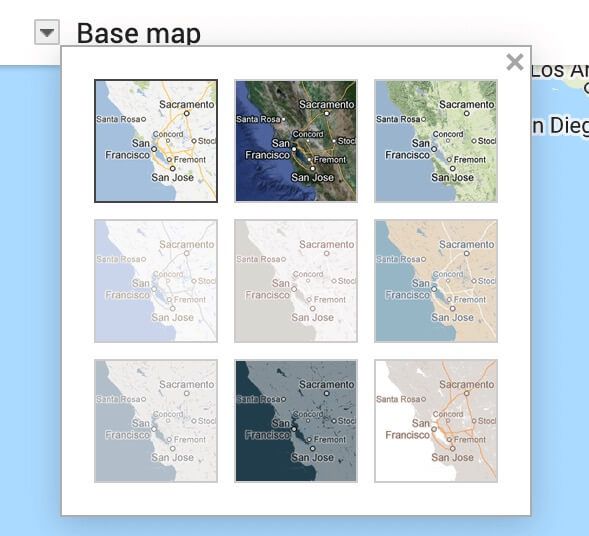
A térkép más megjelenésének kiválasztásához válassza a menü alján található Alaptérképlehetőséget. Ezután válassza ki a kívánt megjelenést: Térkép, Műholdvagy Terep.
Új egyéni térkép létrehozásakor alapértelmezés szerint hozzáad egy Névtelen réteget. Vagy létrehozhat egy teljes térképet csak egy réteg használatával, vagy további rétegeket adhat hozzá menet közben. A többrétegű térkép lehetővé teszi a különböző útvonalak és úti célok elkülönítését a későbbi hozzáférés érdekében. Így több közúti utat vagy gyalogos utat is megtervezhet mindazon egyedi térkép tetején.
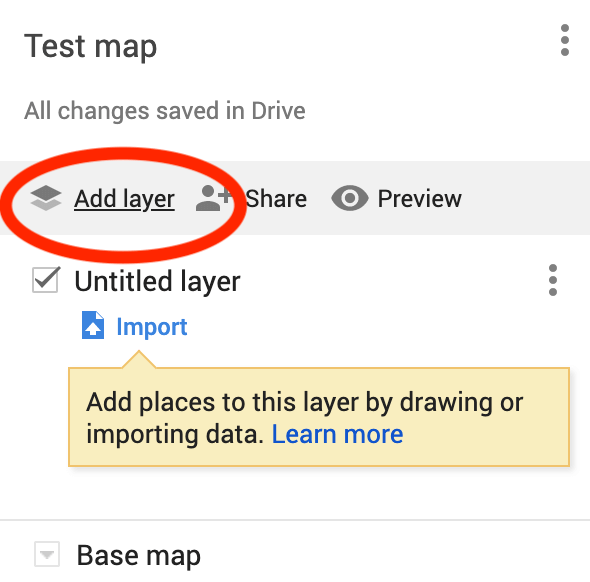
Új réteg hozzáadásához az egyéni térképhez válassza a Fólia hozzáadásaa menü tetején.
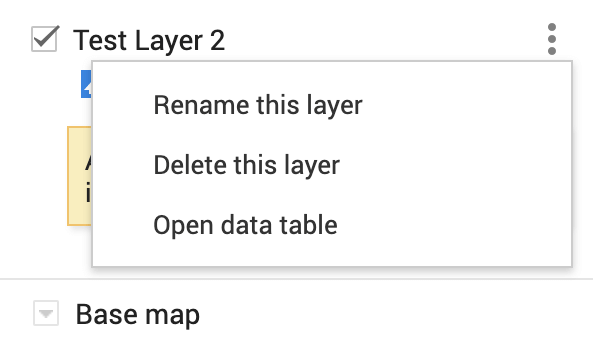
A rétegeket bármikor eltávolíthatja az egyéni térképről. Réteg törléséhez válassza ki a mellette lévő három függőleges pontot a menü megnyitásához. Ezután válassza a A réteg törléselehetőséget. Lehetőség van arra is, hogy átnevezze ezt a réteget, és ugyanabban a menüben megjelenítse a Lépésről lépésreutasításokat.
A térképjelző olyan tű, amely megjelenik a térképen egy bizonyos hely vagy tereptárgy megjelölése. A jelölők akkor hasznosak, ha meg kell osztania a hely pontos helyét más felhasználókkal, vagy ha megjegyzéseket vagy kiegészítő megjegyzéseket kell hozzáadnia a helyhez.
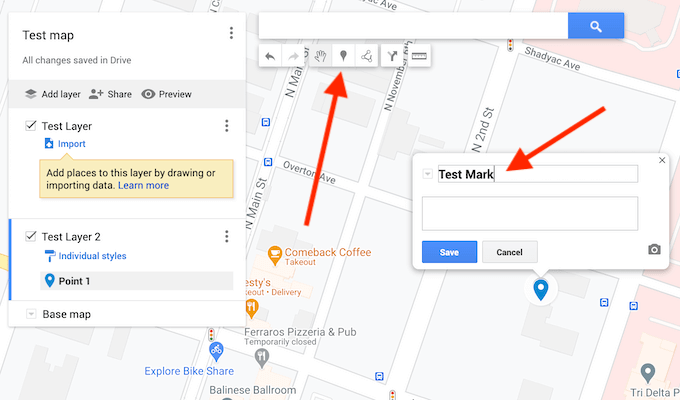
Jelölő hozzáadásához az egyéni térképhez keresse meg a címet vagy a egy mérföldkő, amelyet rögzíteni szeretne címet. Ezután válassza a Jelző hozzáadásalehetőséget a keresősáv alatt található eszköztáron. Az előugró ablakban töltse ki a térképjelzőjének leírását: név és leírás. Lehetőség van kép vagy videó hozzáadásárais a jelölőhöz, hogy jobban láthatóvá váljon a térképen. Ha végzett, a megerősítéshez válassza a Mentéslehetőséget.
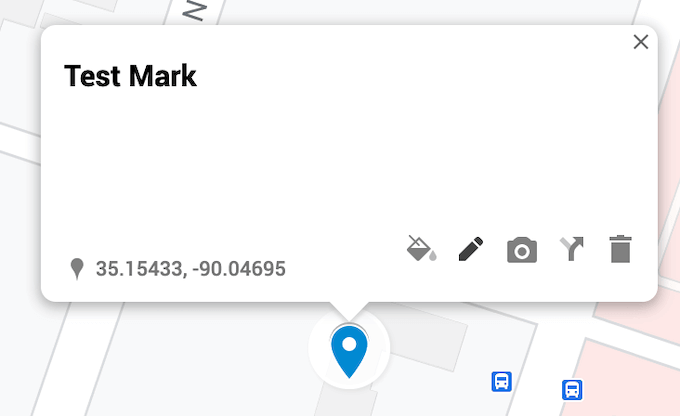
Bármikor visszaléphet és szerkesztheti a jelölőt, miután hozzáadta a térképéhez. Megváltoztathatja a nevét, leírását, stílusát, valamint megmutathatja az útvonaltervet a térképen.
Vonalak és alakzatok
A térképhez hozzáadható másik elem egy vonal vagy alakzat. Ha alá kell húznia egy bizonyos útvonalat vagy területet a térképén, akkor láthatóbbá teheti azt, ha vonalat vagy alakzatot rajzol köré.
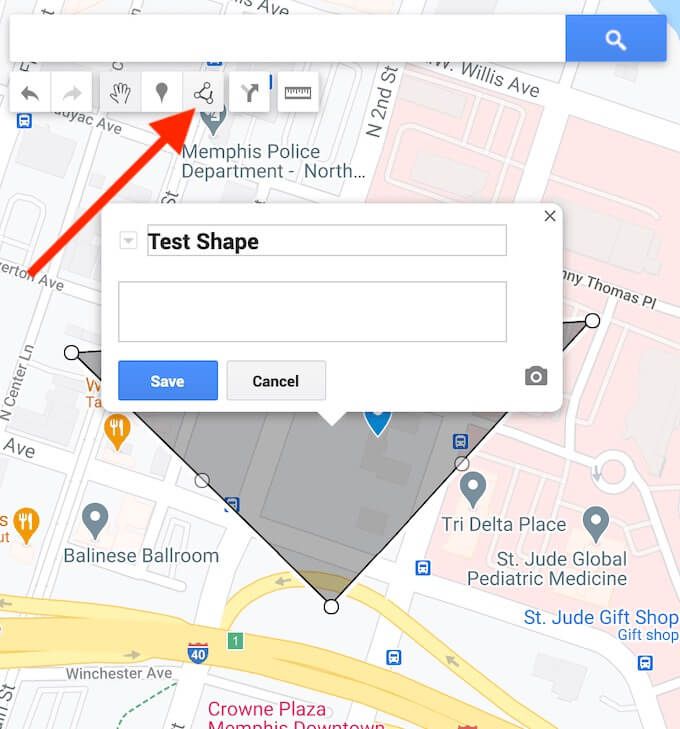
Vonal vagy alakzat hozzáadásához az egyéni térképhez válassza a Vonal rajzolásalehetőséget a keresősáv alatt található eszköztáron.
Ezután szerkesztheti ezt az alakzatot, miután elhelyezte a térképen. Megváltoztathatja a nevét, leírását, stílusát, hozzáadhat hozzá képet vagy videót. Van egy lehetőség arra is, hogy eltávolítsa a térképéről.
Irányok
Sok felhasználó számára az egyéni térkép létrehozásának fő célja a share it with other users in Google térkép. Hozzáadhat irányokat az A ponttól a B pontig, hogy külön rétegként jelenjen meg az egyéni térképen.
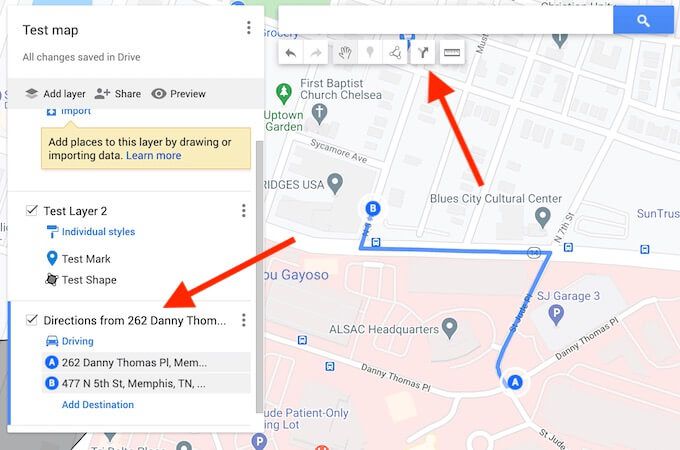
Útvonalak hozzáadásához az egyéni térképhez válassza az Útvonalterv hozzáadásalehetőséget. a keresősáv alatt található eszköztárról.
Egy új útvonalréteg jelenik meg a képernyő bal oldalán található menüben. Először válassza ki a közlekedési módot: vezetés, kerékpározás vagy gyaloglás. Ezután adja hozzá a kiindulási pontot az A, az úti célt pedig a B szövegmezőhöz. Ezután látni fogja az útvonalterveket a térképen.
Az egyéni térkép megosztása
Amikor befejezi az egyéni útvonalak készítését a Google Maps alkalmazásban, és elemeket ad hozzá a térképéhez, az automatikusan a Google Maps-fiókjába kerül a Saját helyek szolgáltatásba.. Az új térkép eléréséhez kövesse a Google Maps menü>Saját helyek>Térképekútvonalat.
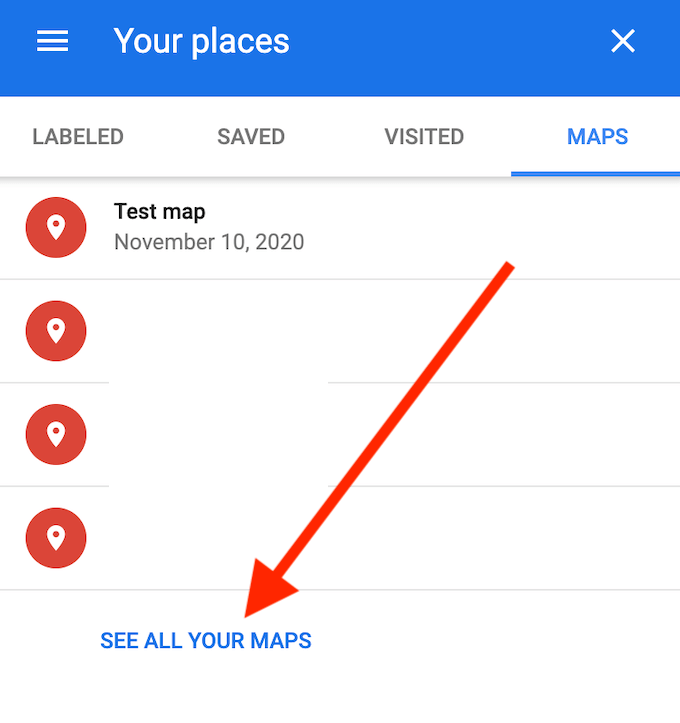
Alapértelmezés szerint csak te tekintheted meg ezt a térképet, amíg meg nem osztod másokkal. Az egyéni térkép megosztásához válassza a Saját helyekmenüben az Összes térkép megtekintéselehetőséget. Ezzel eljut az Google Saját térképek webhelyre. Egyéni térképét a Tulajdonalatt láthatja.
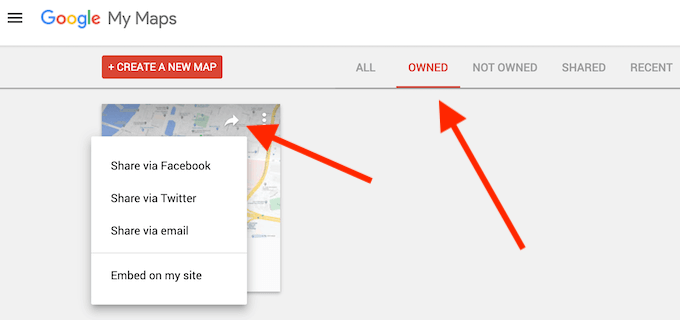
Ha egy másik személynek hozzáférést szeretne adni a térképéhez, válassza a Térkép megosztásalehetőséget. Megjelenik az egyéni térkép megosztási lehetőségei a Facebookon, a Twitteren, az e-mailen és a beágyazhatja a webhelyére keresztül. Válassza ki a kívánt módszert a térkép más felhasználókkal történő megosztásához.
Mentse el az egyéni útvonalakat a Google Térképbe későbbi használatra
Az összes útvonalát, útvonaltervét és térképjelzőjét egy helyen tarthatja a Google Maps egyedi térképek funkciójának köszönhetően . Amikor legközelebb úgy dönt, hogy útra indul a barátaival, vagy sétál a városon, kinyithatja a térképét, és követheti az előzetesen kutatott utat.
Ha később meg akarja tekinteni a meglátogatott helyeket, és köré szeretné építeni az új útvonalat, megtekintheti őket a location history in Google térkép oldalán.
Menti az útvonalakat és helyeket a Google Maps-be? Melyik Google Maps funkciót tartja a leghasznosabbnak az egyedi térképek létrehozásához? Ossza meg tapasztalatait egyéni útvonalak létrehozásával kapcsolatban a Google Térképen az alábbi megjegyzések részben.