Kényelmesen bejelentkezhet és több Google-fiók között válthat a webböngészőben. Ez megkönnyíti a A Google webalkalmazások és -szolgáltatások használatát bármilyen fiókkal, legyen az személyes vagy munkahelyi.
A böngésző azonban automatikusan visszatér egy bizonyos Google-fiókra, amelyet alapértelmezettként azonosít. Ez csak akkor ideális, ha leginkább ezt a fiókot használja. Ha nem, akkor meg kell változtatnia az alapértelmezett Google-fiókot.
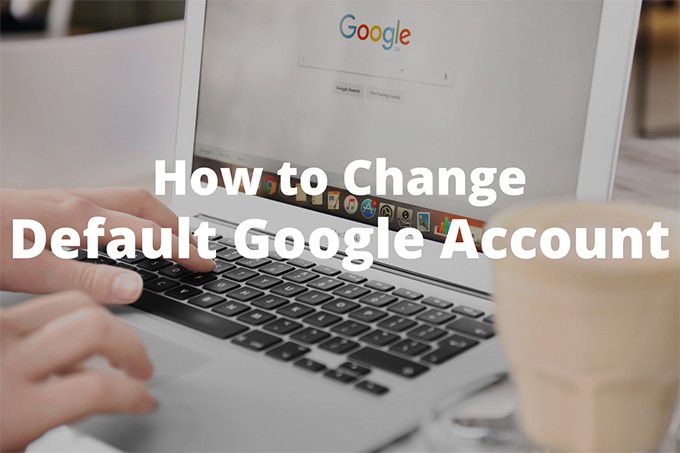
De itt van a probléma; A Google nem kínál erre lehetőséget vagy beállítást. Tehát nagyon is ragaszkodhat egy alapértelmezett fiókhoz, amelyet alig használ, és állandóan emlékeztetnie kell magát arra, hogy folyton fiókot vált. Bosszantó, igaz?
Szerencsére van néhány módszer, amellyel megváltoztathatja az alapértelmezett Google-fiókot a webböngészőben. Menjünk át mindkettőn.
Először jelentkezzen be az alapértelmezett Google-fiókkal
Böngészője nem véletlenszerű Google-fiókot választ alapértelmezettként. Inkább automatikusan hozzárendeli azt a helyet az első fiókhoz, amellyel bejelentkezik. Ez azt jelenti, hogy bármilyen Google-fiók lehet alapértelmezett, amennyiben először bejelentkezik vele.
Ha már bejelentkezett az összes fiókjába, akkor mindegyikből ki kell jelentkeznie, és elölről kell kezdenie. Nagyon sok munkának tűnik, de amint látni fogja, az alapértelmezett Google-fiók megváltoztatásának teljes folyamata könnyebb, mint gondolná.
1. Töltse be az Google kereső elemeket egy új böngésző fülre.
2. Nyissa meg a Google-fiók menüjéta képernyő jobb felső sarkában. Ezután válassza a Kijelentkezés az összes fiókbóllehetőséget. A böngésző azonnal kijelentkezik az összes Google-fiókból.
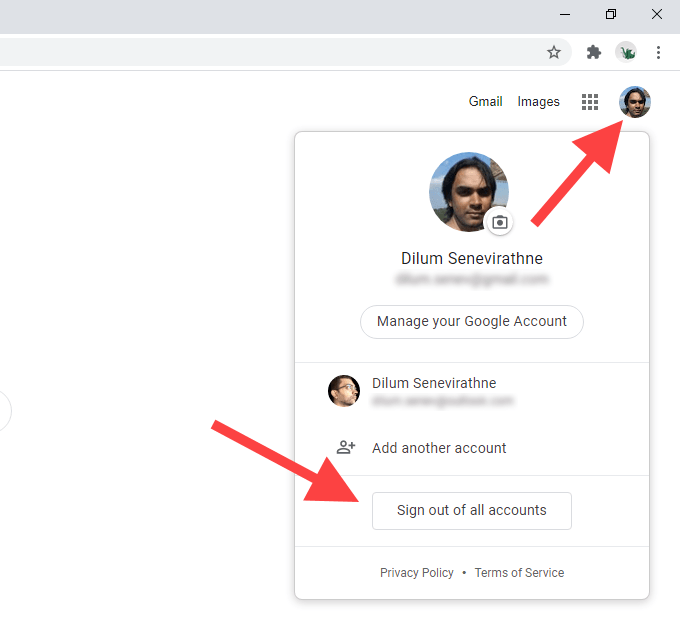
3. Válassza a Bejelentkezésgombot a képernyő jobb felső sarkában. Ha Chrome-ot használ, először válassza a Folytatáslehetőséget, majd válassza a Bejelentkezéslehetőséget. Miután ezt megtette, megjelenik az összes olyan Google-fiók listája, amelyekkel korábban bejelentkezett.
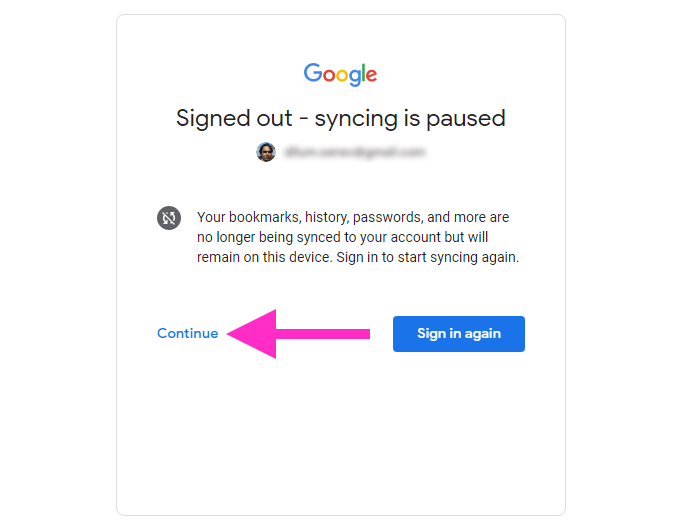
4. Válassza ki azt a Google-fiókot, amelyet alapértelmezettként szeretne beállítani. Ha még korábban nem jelentkezett be a fiókkal, válassza a Másik fiók használatalehetőséget.
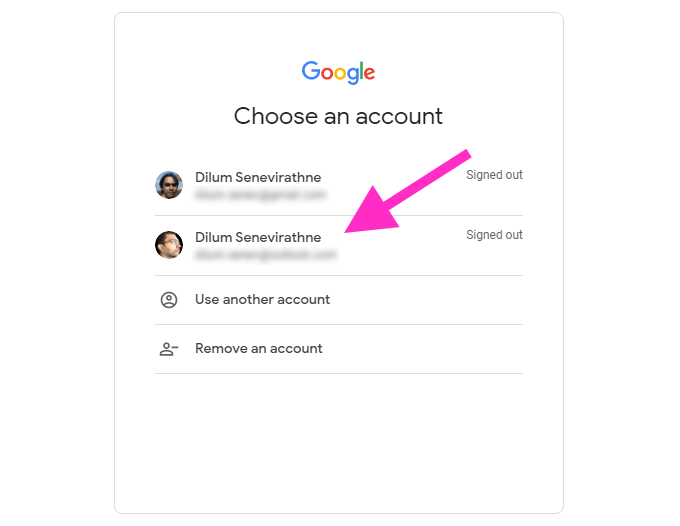
5. Helyezze be a Google-fiók hitelesítő adatait, és jelentkezzen be. Ennek az alapértelmezett Google-fióknak kell lennie a webböngészőben.
6. Nyissa meg a Google-fiók menüt(amelynek újra láthatónak kell lennie) a többi Google-fiókjába való bejelentkezéshez.
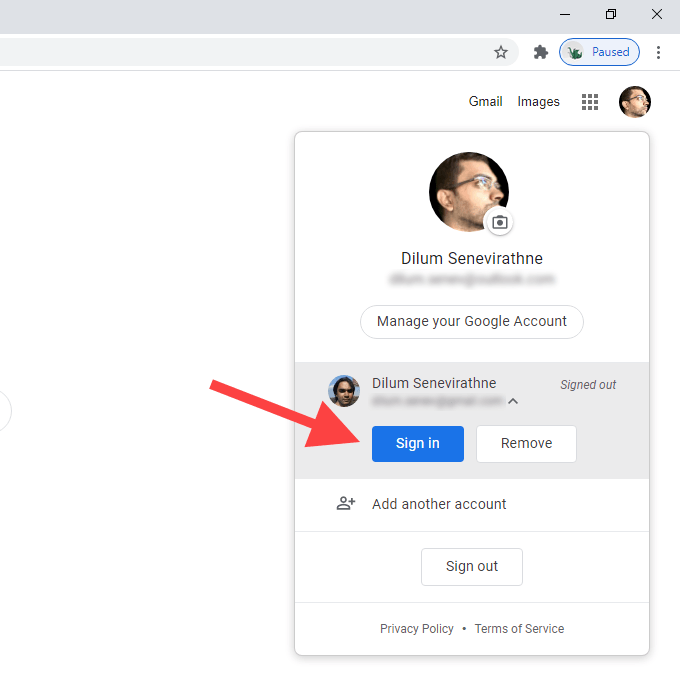
Ha szeretné ellenőrizni, hogy az első Google-fiók, amellyel bejelentkezett, valóban az alapértelmezett fiók, egyszerűen váltson másik fiókra, majd nyissa meg újra a Google-fiók menüt. Az alapértelmezett Google-fiók mellett megjelenik az Alapértelmezettcímke.
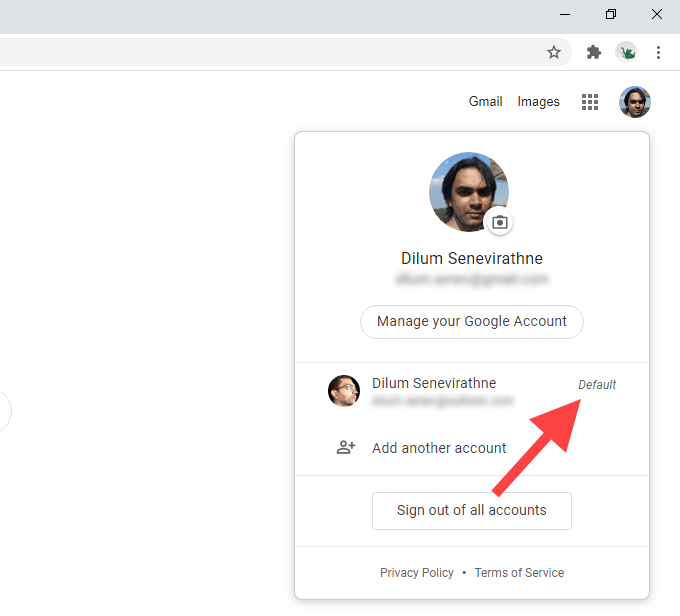
A fenti lépések minden nagyobb webböngészőre vonatkoznak, mint például a Chrome, Firefox, Edge és Szafari. Ha Chrome-ot használ, akkor néhány dolgot érdemes szem előtt tartania:
Google-fiók hozzáadása új profilhoz
Ha az alapértelmezett Google-fiókok gyakori megváltoztatását tervezi, akkor gondot okoz a folyamatos kijelentkezés és visszalépés. Különböző böngészőprofilok használata segíthet.
Mivel a böngészőprofilok egymástól függetlenül futnak egymástól, az új profilba való bejelentkezés Google-fiókkal automatikusan alapértelmezetté teszi. Előnyét élvezheti, hogy a fiókhoz külön beállítások, bővítmények és böngészési adatok is tartoznak.
Az összes böngésző közül a Chrome teszi a legkönnyebbé a profilok létrehozását és váltását. Google-fiók hozzáadása egy új Chrome-profilhoz azt is jelenti, hogy szinkronizálnia kell böngészési adatait ugyanazzal a fiókkal.
1. Válassza ki a profil ikont a Chrome ablak jobb felső sarkában. Ezután válassza a Hozzáadáslehetőséget.
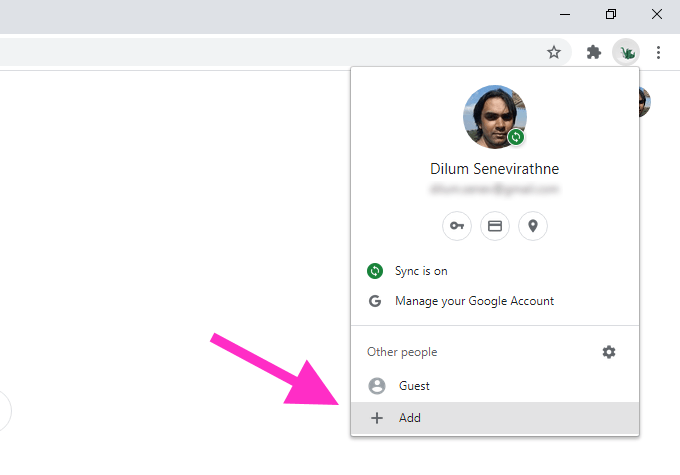
2. Írja be a profil nevét, és válasszon egy profilképet. Ha a Chrome-ot Windows rendszeren használja, kiválaszthatja az asztali parancsikon hozzáadását a profilhoz az Asztali parancsikon létrehozása ehhez a felhasználóhozjelölőnégyzet bejelölésével. Ha elkészült, kattintson a Hozzáadásgombra a profil létrehozásához.
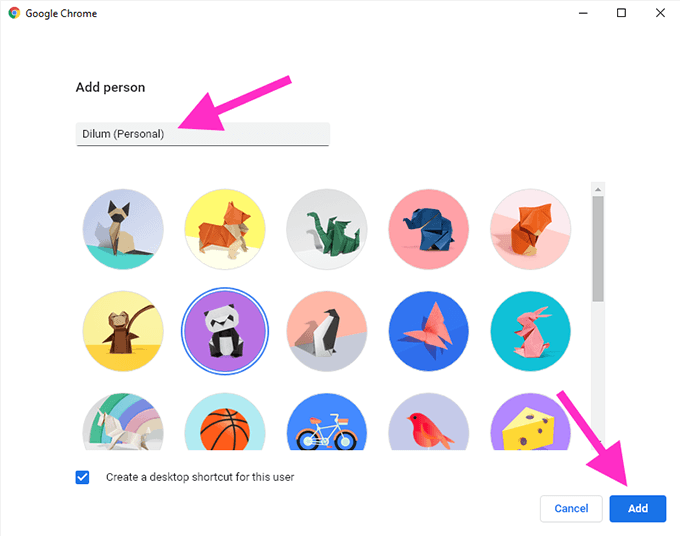
3. Válassza a Már Chrome-felhasználó? Bejelentkezésopció a Welcome to Chrome splash képernyőn. Ha ezt nem látja, válassza a profil ikonját a Chrome ablak jobb felső sarkában, majd válassza a Bekapcsolás a szinkronizáláslehetőséget.
4: Adja meg Google-fiókjának hitelesítő adatait, és jelentkezzen be az új Chrome-profil.
5. Válassza az Igen, bent vagyoklehetőséget, amikor a rendszer kéri, hogy kapcsolja be a Chrome szinkronizálást. Válassza a Beállításoklehetőséget, ha meg szeretné adni a böngészési adatok különféle formáit (jelszavakat, kiterjesztéseket stb.), Amelyeket szinkronizálni kíván. Ezt később is megteheti a Chrome beállításain keresztül.
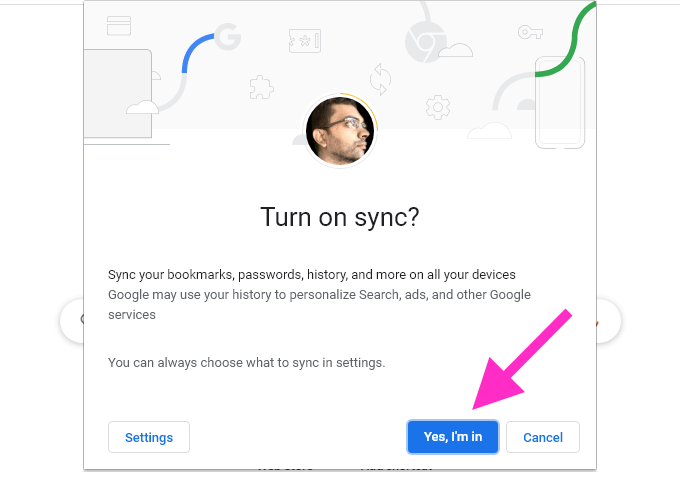
Mostantól a Google-fióknak kell lennie az alapértelmezettnek a Chrome-profilhoz. Akkor is ugyanaz marad, ha más Google-fiókok hozzáadása mellett dönt. Ha módosítani szeretné az alapértelmezett Google-fiókot, kövesse az előző módszer lépéseit.
A Chrome-profilok közötti váltáshoz kattintson a képernyő jobb felső sarkában található profil ikonra, és válassza ki a profilt alulról
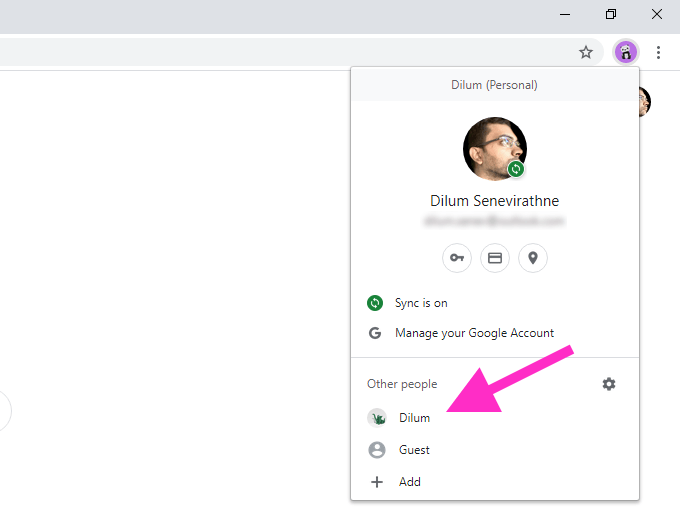
Emellett hozzon létre új profilokat a Firefoxban és más Chromium-alapú webböngészőket is használhat, például a Microsoft Él. Noha a böngésző szintjén hiányzik a Google-fiókok integrációja, képesnek kell lennie arra, hogy problémamentesen külön profilokban állítsa be az alapértelmezett Google-fiókokat.
Az új alapértelmezett
Amíg a Google nem hajtja végre az alapértelmezett Google-fiók közvetlen megadásának eszközeit, a fenti két módszer segít. Összefoglalásként kijelentkezés és újbóli bejelentkezés működik, ha nem áll szándékában rendszeresen megváltoztatni az alapértelmezett fiókokat. Egyébként a külön böngészőprofilok használata a helyes út.