Tehát új Windows gépet szerzett. Gratulálunk! De most jön a bosszantó rész: a Firefox profil áttelepítése.
Most Ön feladata a webböngésző profiljának áttelepítése az új számítógépre. Hol kezdted is, ugye? Nos, nem kell aggódnia. Ez nem olyan bonyolult, mint gondolnád.
Ebben a bejegyzésben megtudhatja, hogyan kell másolni a Firefox beállításait az egyik számítógépről a másikra. Létrehozhat egy Firefox-fiókot, és ezzel felhasználhatja az adatok szinkronizálását az eszközök között, de ez a cikk azoknak szól, akik inkább szeretnék, ha a személyes adataik helyben tárolódnak.

WhyCopy Firefox profil egy Új számítógép?
Technikai szempontból nem kell. Megalapozhatja vállalkozását, és a probléma nélkül használhatja a Mozilla Firefox szoftvert.
De néhány felhasználó számára ez csak nem történik meg. Egyes felhasználók időt és erőfeszítést fordítanak arra, hogy webböngészőjük konfigurálódjon a munkafolyamatukhoz.
Letöltik a kiegészítőket, és mentik a számukra legjobban megfelelő beállításokat. Szüksége van az OpenFirefox nyitott állapotára, az összes beállításukkal érintetlenül, hogy futás közben elérjék a talajt.
In_content_1 all: [300x250] / dfp: [640x360]->A beállítások áttelepítése a régi számítógépről azt jelenti, hogy azonnali hozzáférést biztosít a könyvjelzőkhöz, az előzményekhez, a jelszavakhoz (ha mentésre kerül) és a kiegészítőkhöz.
Ez elősegíti a fontos adatok helyreállítását is. Nem kell újra letöltenie vagy újrakonfigurálnia semmit.
Hogyan kell a Firefox profilt mozgatni
Szüksége lesz:hozzáférést biztosít régi és új számítógépéhez, valamint egy USB-meghajtót.
Megjegyzés:Ebben az oktatóanyagban a Windows 10 verzióját használjuk fel. Ugyanakkor a migrációs folyamatnak hasonlónak kell lennie a Windows régebbi verzióinál.
CopyingOld Firefox beállítások
Először jelentkezzen be a régi számítógépbe, és ellenőrizze, hogy bezárta-e a Firefoxot.
Kattintson a jobb gombbal a Startgombra. Kattintson a Kereséselemre, és írja be az % appdata%elemet, mielőtt elérné az Enter billentyűt.
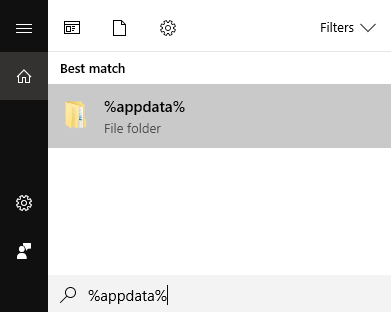
Megnyitja azAppData mappát, ahova a Firefox adatok mentésre kerülnek, a többi alkalmazás adataival együtt.
Kattintson a jobb gombbal a Mozillamappában válassza a Másoláslehetőséget.
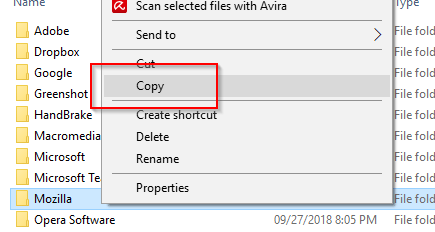
Csatlakoztassa az USB-eszközt, ha még nem tette meg. Használhat más olyan tárolóeszközöket is, amelyek engedélyezve vannak az olvasási / írási lehetőségek.
Illessze be a Mozilla beállításokat a memóriakártyára. Biztonságosan vegye ki az USB-t és vegye le az eszközt.
A fájlok átvitele
Nyissa meg az új számítógépet, és csatlakoztassa a külső tárolóeszközt. Ismét ellenőrizze, hogy a Firefox bezáródott-e.
Másolja át a fájlokat a külső merevlemezen.
Nyissa meg az AppData mappát, ahogyan magasabb volt. Ezúttal a másolás helyett illessze be aMozilla mappa ezen a helyen.
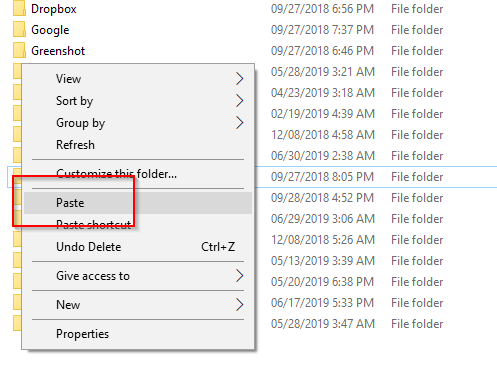
Megjegyzés:Ha egy Mozilla mappa már megjelenik a régi beillesztés előtt, akkor előbb törölje a meglévőt.
Ha sikeres, akkor az új számítógépének készen kell állnia a régi Firefox-beállítások használatára.
Firefox konfigurálása
Az utolsó lépés alapvetően arra szólítja fel a Mozillát, hogy ismerje fel az új beállításokat. hozzáadta azAppData mappához.
Nyissa meg ismét a Kereséselemet, és írja be a firefox.exe -pelemet, majd nyomja meg az Enterbillentyűt.
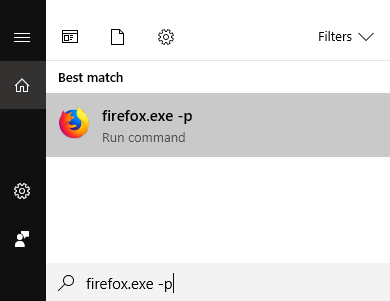
Ez megnyitja az Firefox Válassza a felhasználói profilablakot.
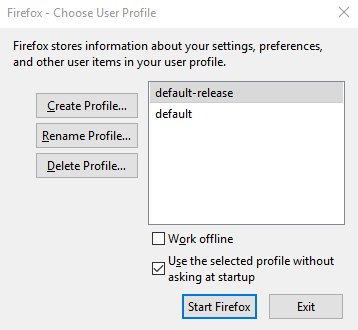
Három fő opció közül választhat: Profil létrehozása, Profil átnevezése és Profil törlése.Mivel új alapértelmezett profilt hozunk létre, válassza a Profil létrehozásalehetőséget.
Egy új ablak jelenik meg, a Profil létrehozása varázsló. A kezdéshez kattintson a Következőgombra.
A következő képernyőn új profilnevet kell felkérnie (figyelmen kívül kell hagyni a létező profilt). Adjon meg egy nevet, vagy hagyja meg az alapértelmezett beállítást. ahogy van.
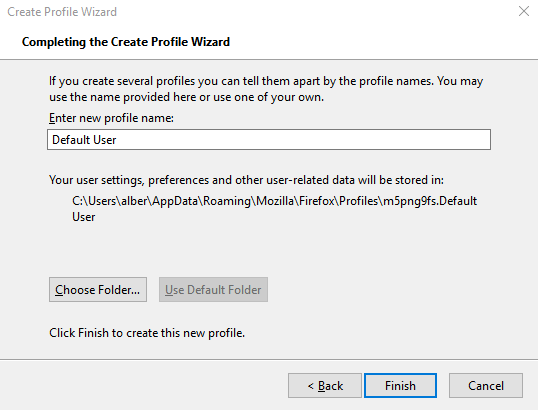
Kattintson a Válasszon mappát. Ellenőrizze még egyszer, hogy a mappa helyes-e. A Firefoxot az alapértelmezett helyre kell irányítani:
C:\Users\YOUR PCUSERNAME\AppData\Roaming\Mozilla\Firefox\Profiles
Ha minden rendben van, kattintson a Befejezésgombra a varázsló kilépéséhez. Csak elegendő az újonnan létrehozott profil kiválasztása, a kilépés a Felhasználói profil kiválasztása menüből és a Firefox indítása.
Most már élvezheti a Firefox használatát az importált beállítások alkalmazásával.