Mindannyian megcsináltuk. Ültünk és fájlokat töröltünk a számítógépről, és ujjunkkal elfelejtettük megállítani az egér megérintését. Nagyon hamar rájöttünk, hogy a kívántnál többet töröltünk, és ezek a fontos munkafájlok vagy családi képek eltűntek.
Ideje sírni? Ideje egy merev italhoz? Nos, nem igazán. Van néhány dolog, amelyet megpróbálhat megnézni, hogy megteheti-e ezeket a törölt fájlokat újra.

Először - PRO tipp!
Hagyja abba a számítógép használatát. Igen ez így van. Amint töröl egy fájlt, a sikeres helyreállításának esélye csökken, és továbbra is használja a számítógépet. Amint letölt több dolgot és több programot használ, a törölt fájlt többször felülírják, amíg el nem érik azt a pontot, ahol túl sérült, hogy visszahozhassák a halálból.
Tehát amint rájöttél, hogy vissza kell állítania az afilet, abba kell hagynia a számítógépét. Kapcsolja ki a lehető legtöbb futó programot.
Az alábbiakban bemutatunk négy helyreállítási lehetőséget, amelyek közül mindegyiket megkönnyítheti.
Húzza ki a kukából (ha még mindig van). Ott)

Ha Csak törölte, ellenőrizze az operációs rendszer szemetesét (feltételezve, hogy nem azonnal ürítette ki a kukát). Ha ott van, egyszerűen húzza ki a fájlt az egérrel vagy a kezelőpanelrel vissza az eredeti mappába.
In_content_1 all: [300x250] / dfp: [640x360]->Vegye figyelembe, hogy az SD-kártyáról vagy az USB-meghajtótól törölt fájlok nem jelennek meg a kukában. Megkerülik a kukát, és azonnal törlésre kerülnek.
Biztonsági mentések
Ha a kukába való visszaállítás nem lehetséges, akkor ideje megvizsgálni a biztonsági másolatot - te készít biztonsági másolatot, nem igaz?
macOS esetén a biztonsági mentési lehetőség a Time Machine. Beállíthatja a Rendszerbeállítások->Időgépmenüben, és amikor egy fájlt vissza kell állítania, csak lépjen a Alkalmazások- >Időgép, és válassza ki a visszaállítani kívánt verziót.
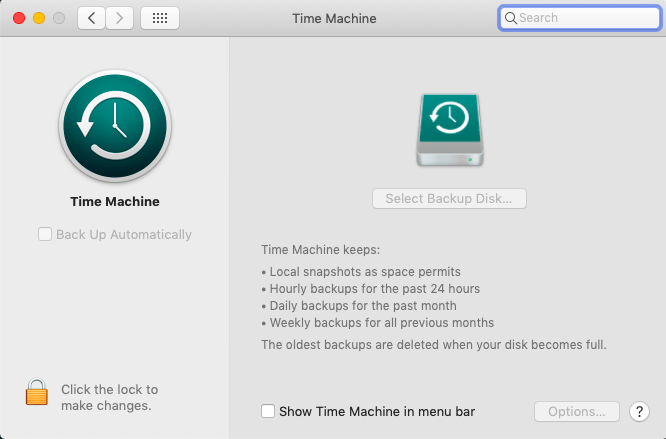
Windows esetén a legjobb opciók vagy a SyncToy, vagy a Rendszer-visszaállítás. Mivel túl óvatos paranoid srác vagyok, mindkettőt használom. A SyncToy-t manuálisan kell futtatni, de a Rendszer-visszaállítás automatizálható.
A Windows menüben kezdje el beírni a „rendszer-visszaállítás” -t, és nagyon gyorsan megjelenik a „Helyreállítási pont létrehozása” felirat. Válassza ki azt.
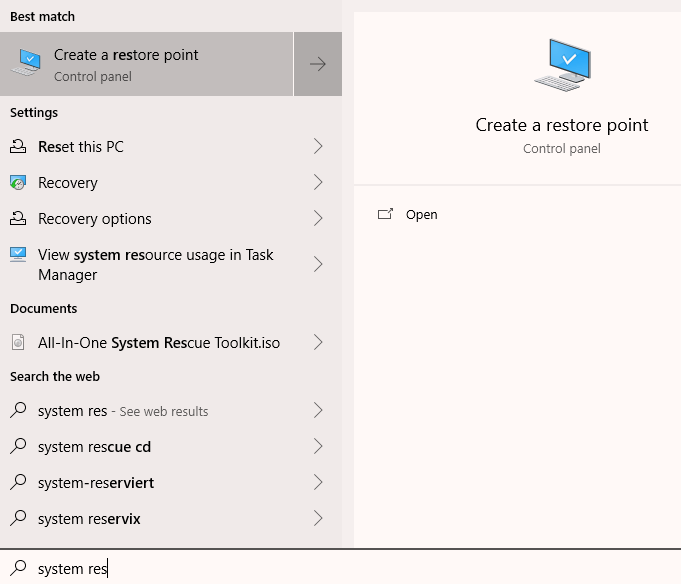
a A Rendszervédelem lapon beállíthatja az Rendszer-visszaállítási pontot a szolgáltatás bekapcsolásához a „Konfigurálás” gombra kattintva.
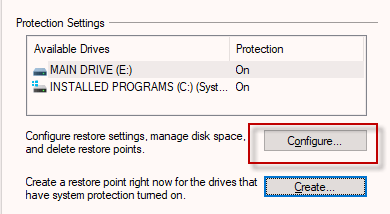
Ha véletlenül töröl egy fájlt, és visszatérés a Windows rendszer egy korábbi verziójára, csak jelölje ki a megfelelő meghajtót a „Védelem beállításai” részben, majd kattintson a „Rendszer-visszaállítás” elemre az összes lehetséges pont megtekintéséhez, amelyre vissza lehet térni.
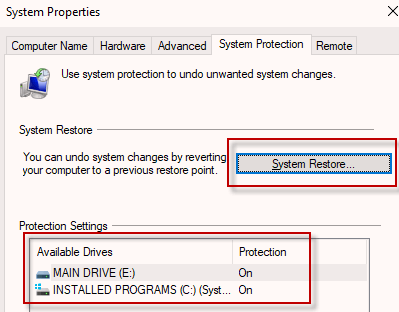
Felhőtároló fájl előzményei
OK, törölte a kukát, és rájött, hogy a biztonsági mentési lehetőségek nem működtek. Most már elkezdesz pánikba esni. Várj szorosan, van még néhány dolog, amit kipróbálhatsz.
Mindig megpróbálom feltölteni a lehető legtöbbet a felhőalapú tárolásra, mint egy másik biztonsági mentési megoldást. A Dropbox kivételével, amelyben a ládát és a lábat is fel lehet tölteni, sok felhőalapú tárolási megoldás rendkívül olcsóvá válik. És a választék nagyon széles lesz - a OneDrive, a Google Drive, a Sync, a Box, a Google Photos és az iCloud csak néhány lehetőség.
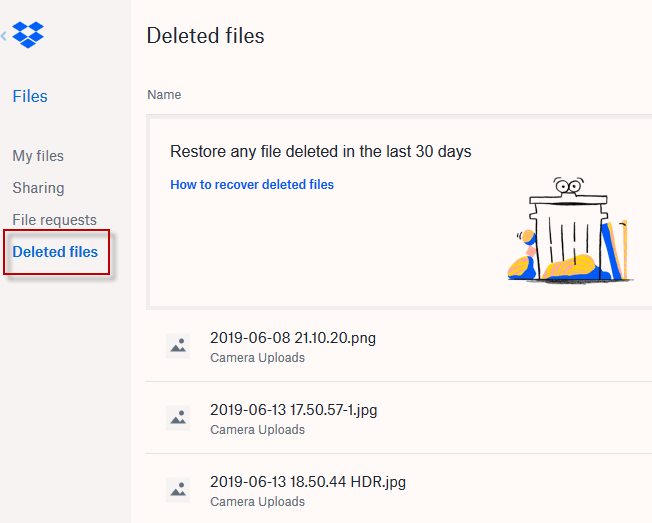
Az egyik nagy dolog A felhő tárolása az, hogy rendelkeznek fájlelőzményekkel, ahol a törölt fájlok helyreállíthatók, ha az egy meghatározott időtartamon belül van. A Dropboxban ez ezen a linken. A Sync-ben, itt van.
Az iCloud Drive-ban kissé el van rejtve. menjen ide kell, és a jobb alsó sarokban van egy kicsi „UTASÍTOTT TÖRLÉS” link.
Recuva
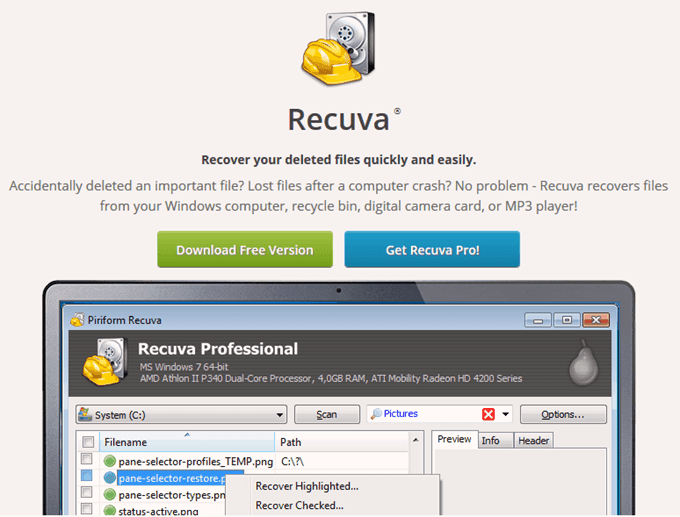
OK eddig nem sikerült helyreállítanod esküvői fotókat, és komolyan fontolja meg a nevének megváltoztatását és a feleségtől menekülését egy kiadatás nélküli országba. Mielőtt azonban csomagolná a bőröndjét, még egy utolsó lehetőség kipróbálható.
Van egy darab ingyenes szoftver, melynek neve Recuva. Nagyon jó hírnévnek örvend a fájlok helyreállításakor, de mint már említettem, általában nincs szerencséje a fájlok helyreállítására, ha SD-kártyán vagy USB-meghajtón vannak. De a Recuva ezeket a dolgokat átvizsgálja, hogy megnézze, mit talál.
A Recuva sikere teljes mértékben attól függ, hogy mikor törölte a fájlt, és azóta mennyit tettél meg a számítógépen (ebből következően a tipat kezdi abbahagyni a számítógép).
Telepítse és futtassa a Recuva szoftvert. Ezután válassza ki azt a meghajtót, amelyen a törölt fájl volt (ha SD-kártya vagy USB-meghajtó volt, helyezze be a merevlemez-meghajtóba, és válassza ki a Recuva-ban), és a Recuva elkezdi vizsgálni a meghajtót, és ellenőrizze, hogy mit lehet és mit nem lehet visszaállítani. >
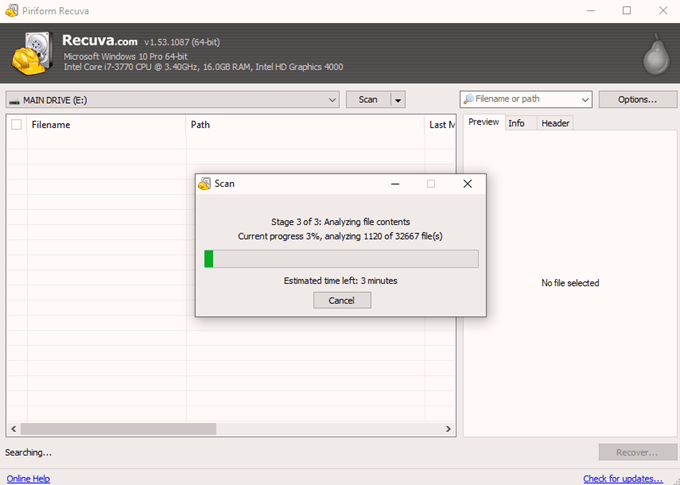
Amikor elkészül, az alapul eredményei a „lámpán” rendszeren. A zöldvel jelölt fájlok érintetlenek és visszaverhetőek. A sárgával megjelölt fájlok "talán", és megadhatjuk. A vörös jelöléssel ellátott fájlok valószínűleg sérültek és eltűntek.
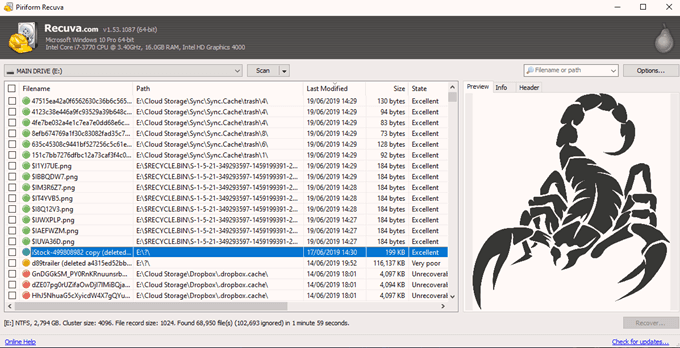
Ha rákattint az „Utoljára módosított” oszlopra, akkor az összes dolgának szigorú dátum szerinti sorrendben áll, és ez csak a görgetés és a szerencsés örömteli eset. Furcsa módon a Recuva nem kínál olyan keresési funkciót, amely felgyorsíthatja a dolgokat, ha tudná a fájlnevet.
Ha végül is rendelkezel a fájljával, el kell döntenie a fájl fontosságáról. neked. Ha pótolhatatlan, vegye fel a kapcsolatot egy számítógépes szakemberrel, aki esetleg fejlettebb szkennelőeszközökkel rendelkezik. De ha ez csak Bryan Adams csomagtartó példánya, akkor érdemes elengedni és továbbmenni.