A Google Drive helyi szinkronizáló kliensének - a Biztonsági mentés és szinkronizálás - általában nincs problémája fájlok és mappák biztonsági mentése vagy szinkronizálása a PC-n és a Mac-en. De néha csak leállhat. Hibák és hibák, csatlakozási problémák és helytelenül konfigurált beállítások okozzák ennek egyik okait.
Ha úgy találja, hogy a Google Drive Backup and Sync nem működik megfelelően a számítógépén, akkor hajtsa végre a következő javításokat. Segíteniük kell a lassú vagy elakadt feltöltések és letöltések, valamint a felhő-tároló szolgáltatás használata során esetlegesen felmerülő egyéb csapdák kezelésében.
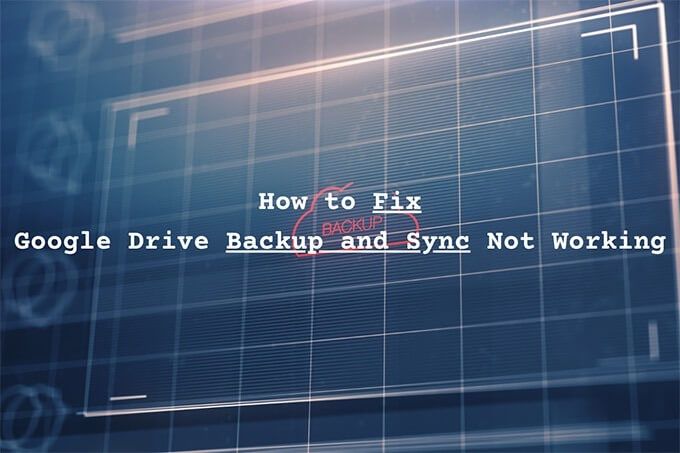
A kiszolgáló állapotának ellenőrzése
Ha a Biztonsági mentés és a szinkronizálás néhány perccel ezelőtt jól működött, a legjobb megerősíteni, hogy a szerveroldali Google Drive-val nincs semmi baj.
Kezdje az Google Workspace Status Dashboard fejlettel. Ezután ellenőrizze az állapotjelzőt a Google Drivemellett. Ha narancssárga vagy piros színnel jelenik meg (szemben a zöld színnel), akkor a szolgáltatás megszakadását vagy kiesését nézi. Ebben az esetben meg kell várni, amíg a Google kijavítja a problémát.

Szüneteltetés és folytatás kliens
A Google Drive biztonsági mentési és szinkronizálási ügyfelének túl sokáig tart-e a feltöltése vagy fájlokat és mappákat letölteni? Vagy úgy tűnik, hogy beragadt? Próbáljon szünetet tartani és folytatni. A legtöbb esetben ennek működnie kell.
1. Válassza a Biztonsági mentés és szinkronizáláslehetőséget a tálcán (PC) vagy a menüsoron (Mac). Ezután válassza a három pontota Beállítások menü megnyitásához.
2. Válassza a Szünetlehetőséget.
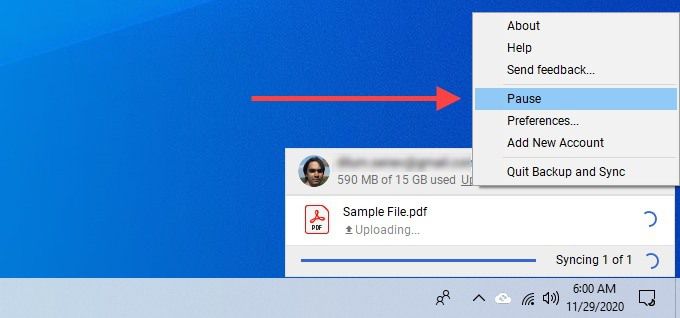
3. Várjon néhány másodpercet. Ezután nyissa meg újra a Beállításokmenüt, és válassza a Folytatáslehetőséget.
A Biztonsági mentés és szinkronizálás újbóli megnyitása
A Biztonsági mentés és szinkronizálás abbahagyása és újraindítása egy másik javítás, amely segíthet a lassú vagy elakadt feltöltések és letöltések megoldásában.
1. Válassza a Biztonsági mentés és szinkronizáláslehetőséget.
2. Nyissa meg a Beállításokmenüt, és válassza a Szünetlehetőséget. Ezután válassza a Kilépés a biztonsági mentésből és a szinkronizálásbóllehetőséget.

3. Indítsa újra a Biztonsági mentés és szinkronizálás a Google-tóla Start menü (PC) vagy a Launchpad (Mac) segítségével.
Indítsa újra az útválasztót
Rossz interneten áll szemben sebességet mindenhol a PC-n vagy a Mac-en? Nyisson meg néhány webhelyet, játsszon le néhány videót, vagy a megerősítéshez futtasson sebességtesztet. Ha a dolgok lassúnak tűnnek, indítsa újra az útválasztót. Miután ezt megtette, szüneteltesse és folytassa a Biztonsági mentés és szinkronizálás klienst, hogy a dolgok újra mozgásba lendüljenek.

A számítógép újraindítása
Újra indította újra a PC-jét vagy a Mac-jét? A túl sokáig futó számítógép mindenféle problémát felvethet. Próbálja meg most, és ellenőrizze, hogy a Google Drive Biztonsági másolat készítése és szinkronizálása még mindig nem működik-e.
Ellenőrizze a Mappa beállításait
Ha a Biztonsági mentés és szinkronizálás nem készít biztonsági másolatot vagy szinkronizál egy adott mappát a számítógépén. vagy a Google Drive-ban meg kell erősítenie, hogy megfelelően konfigurálta.
1. Nyissa meg a Biztonsági mentés és szinkronizálás Beállításokmenüjét.
2. Válassza a Beállításoklehetőséget.
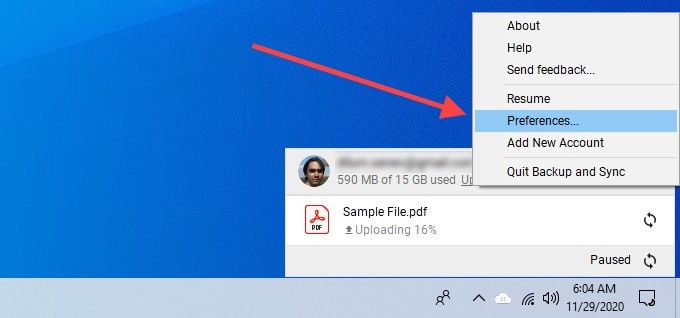
3. Váltás a Sajátgépés a Google Drivelapok között, és ellenőrizze, hogy kiválasztotta-e azokat a mappákat, amelyekről biztonsági másolatot szeretne készíteni és szinkronizálni szeretné.

4. A módosítások mentéséhez válassza az OKlehetőséget.
Kijelentkezés / Újbóli bejelentkezés
A kijelentkezés és a Google Fiókba történő újbóli bejelentkezés javíthat egy lassú vagy egy beragadt a Backup and Sync kliensről. Nem fog elveszíteni egyetlen helyileg szinkronizált fájlt sem.
1. Nyissa meg a Biztonsági mentés és szinkronizálás Beállításokmenüjét. Ezután válassza a Beállításoklehetőséget.
2. Váltson a Beállításokfülre, és válassza a Fiók leválasztásalehetőséget a kijelentkezéshez a szinkronizálási kliensből.
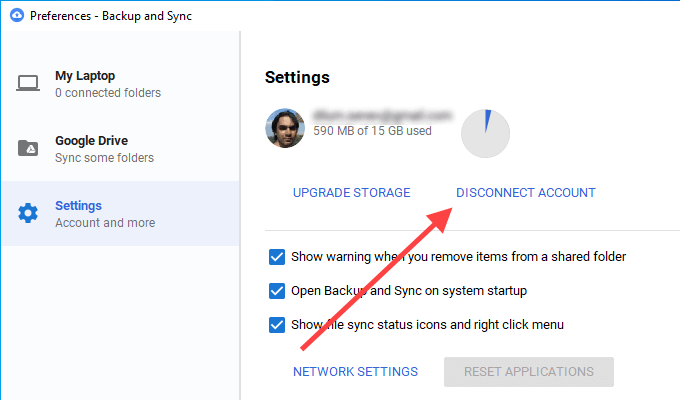
3. Indítsa újra a PC-t vagy a Mac-et.
4. Jelentkezzen be újra a Biztonsági mentés és szinkronizálás Google-fiókjával elemre, és válassza ki a biztonsági másolatot és szinkronizálni kívánt fájlokat és mappákat.
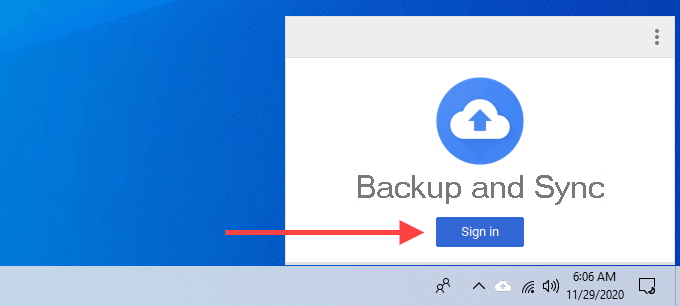
5. Válassza a Folytatáslehetőséget minden olyan kérésnél, amely a fájlok egyesítését kéri. Ez segít elkerülni, hogy a fájlokat a semmiből kell szinkronizálnia.
Ellenőrizze a sávszélesség beállításait
Győződjön meg arról, hogy a Google Drive biztonsági mentési és szinkronizálási ügyfelét nem szűkíti le a korlátozó letöltési vagy feltöltési sebesség.
1. Nyissa meg a Biztonsági mentés és szinkronizálás Beállításokpanelet .
2. Váltson a Beállításokfülre, és válassza a Hálózati beállításoklehetőséget.
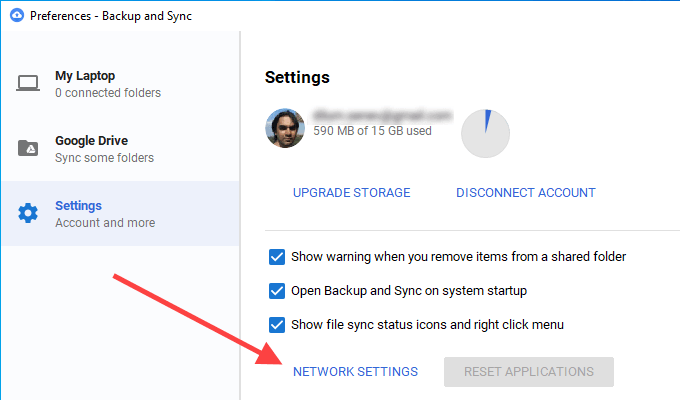
3. Győződjön meg arról, hogy mind a Letöltési sebesség, mind a Feltöltési sebességalatt a Ne korlátozzajelölőnégyzet van bejelölve.
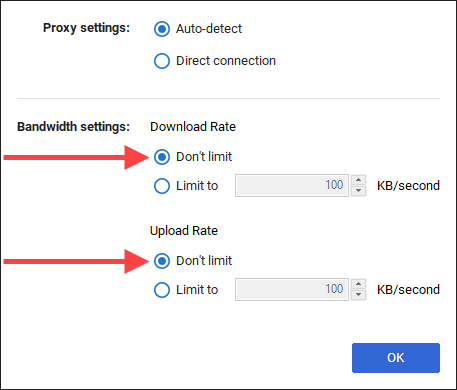
DNS-váltás Szerverek
Ha a Biztonsági mentés és szinkronizálás állandó kapcsolódási problémákkal szembesül, akkor segíthet a számítógép Domain név rendszer (DNS) beállításainak Google DNS-re változtatása.
DNS módosítása - PC
1. Nyissa meg a Startmenüt, és válassza a Beállításoklehetőséget.
2. Válassza a Hálózat és Internetlehetőséget.
3. Váltson a Wi-Fifülre, és válassza ki a Wi-Fi kapcsolatot.
4. Görgessen le az IP-beállításokelemig, és válassza a Szerkesztéslehetőséget.
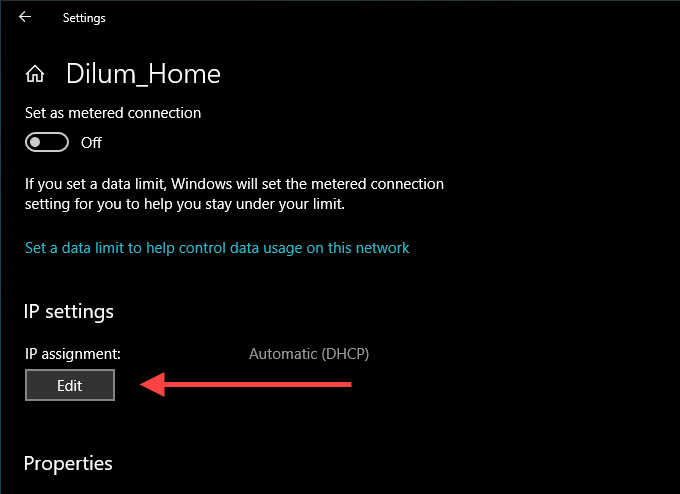
5. Válassza a Manuálislehetőséget, és engedélyezze az IPv4használatát.

6. Írja be a következőket a Előnyben részesített DNSés az Alternatív DNSmezőkbe :
8.8.4.4

7. Válassza a Mentés.
DNS megváltoztatása - Mac
1 lehetőséget. Nyissa meg a Mac Vezérlőközpontját, válassza a Wi-Filehetőséget, majd válassza a Hálózati beállításoklehetőséget.
2. A Wi-Fioldalsó fül alatt válassza a Speciálislehetőséget.
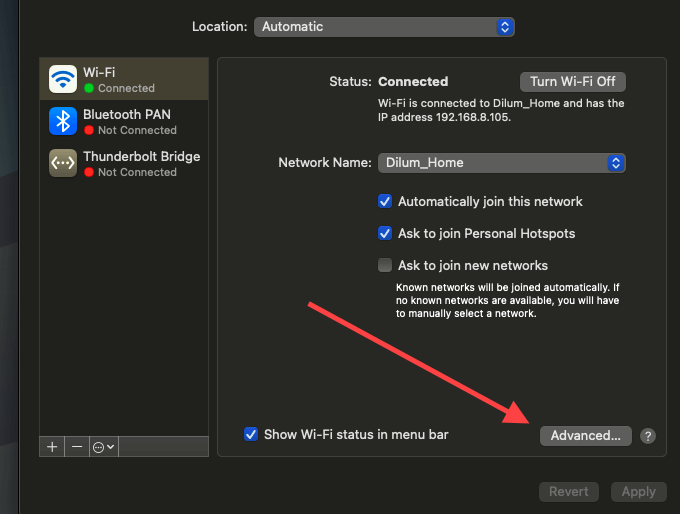
3. Váltson a DNSfülre, és cserélje le a jelenlegi DNS-kiszolgálókat a következőkre:
8.8.8.8
8.8 .4.4
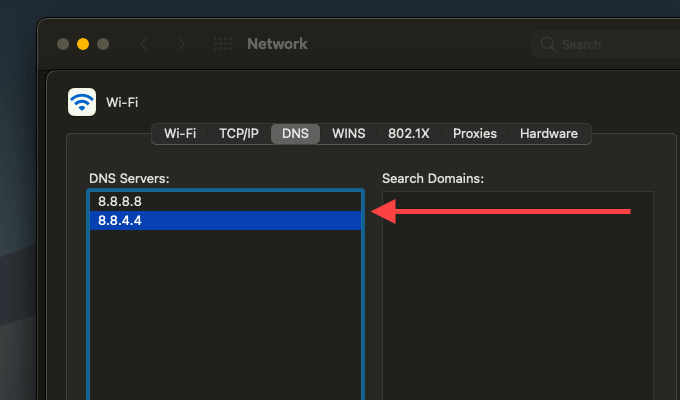
4. Válassza az OK.
Hozzáadás a tűzfal kivételeihez
Próbálkozzon a Google Drive biztonsági mentési és szinkronizálási ügyfelének tűzfal kivétellel. Ennek meg kell akadályoznia, hogy a PC vagy Mac tűzfala beavatkozjon.
Hozzáadás a tűzfalhoz - PC
1. Nyissa meg a Startmenüt, írja be a windows securityparancsot, és válassza a Megnyitás.
2 lehetőséget. Válassza a Tűzfal és hálózati védelemlehetőséget.
3. Válassza az Alkalmazások engedélyezése tűzfalon keresztüllehetőséget.
4. Válassza a Beállítások módosításalehetőséget, majd válassza az Egy másik alkalmazás engedélyezése gomblehetőséget.
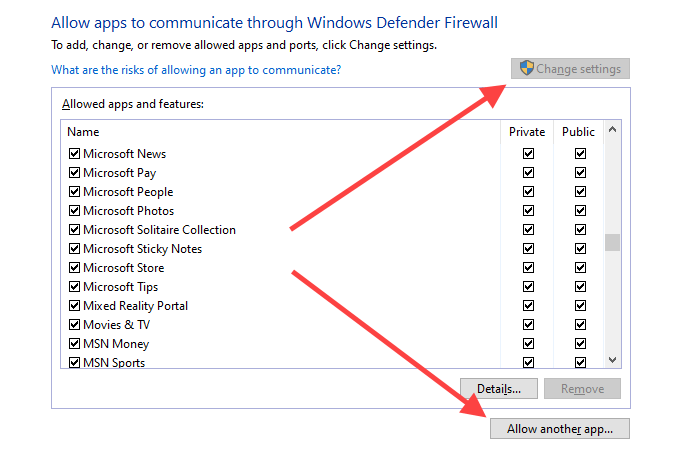
5. Válassza a Tallózáslehetőséget, és keresse meg a Helyi lemez (C :)>Programfájlok>Google>Drive ős>. Ezután válassza ki a googledrivesyncfeliratú fájlt, majd válassza a Megnyitás.
6 lehetőséget. Válassza a Hálózati típusoklehetőséget, jelölje be a Magánjelölőnégyzetet, és válassza az OKlehetőséget.
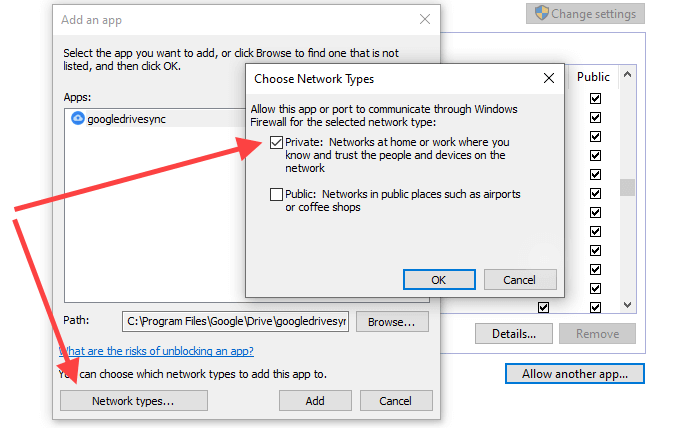
7. Válassza a Hozzáadás.
Hozzáadás a tűzfalhoz - Mac
1 lehetőséget. Nyissa meg az Applemenüt, és válassza a Rendszerbeállításoklehetőséget.
2. Válassza a Biztonság és adatvédelem
3 lehetőséget. Váltson a Tűzfalfülre, válassza a Kattintson a zárra a módosításokhozés válassza a Tűzfal beállításailehetőséget.
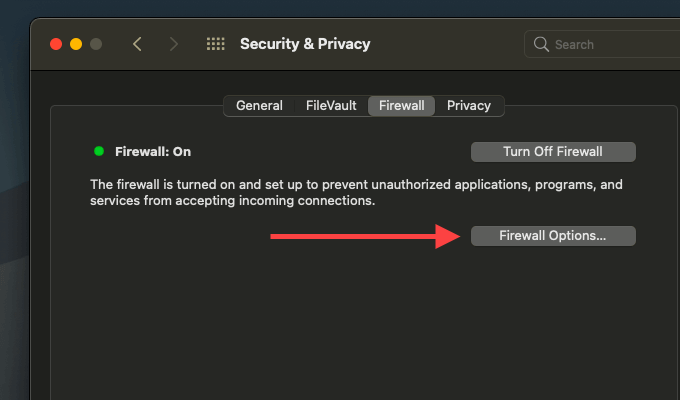
4. Válassza a Biztonsági mentés és szinkronizálás a Google-bóllehetőséget, majd válassza a Hozzáadáslehetőséget.
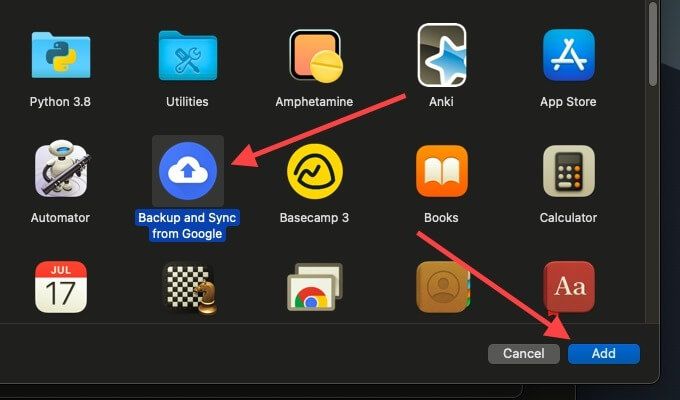
Biztonsági másolat törlése és konfiguráció szinkronizálása
Ha egyik sem a fenti javítások segítettek, próbálja meg törölni a Biztonsági mentés és szinkronizálás profilhoz kapcsolódó konfigurációs fájlokat. Ezzel el kell távolítania a sérült beállításokat a dolgok elrontásától. Mielőtt elkezdené, lépjen ki a Biztonsági mentés és szinkronizálás elől.
Konfigurációs fájlok törlése - Windows
1. A Futtatás mező megnyitásához nyomja meg a Windows + Rgombot.
2. Másolja és illessze be az alábbi utat:
% USERPROFILE% \ AppData \ Local \ Google \ Drive
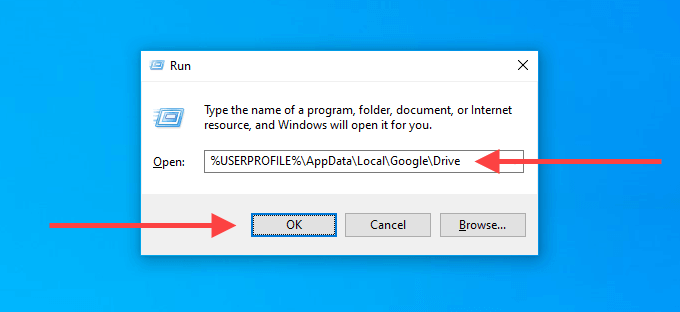
3. Válassza az OKlehetőséget.
4. A megjelenő Fájlkezelő ablakban törölje a felhasználó_ alapértelmezett.
Konfigurációs fájlok törlése - Mac
1 mappát. Nyissa meg a Finder alkalmazást, és nyomja meg a Command+Shift+G.
2 gombot. Másolja és illessze be a következő elérési utat:
~ / Library / Application Support / Google / Drive /

3. Válassza a Menjlehetőséget.
4. A megjelenő Finder ablakban vigye a user_defaultcímkével ellátott mappát a Kukába.
A Biztonsági mentés és szinkronizálás újratelepítése
Még mindig vannak problémái a Biztonsági másolat és Szinkronizál? Itt az ideje újratelepíteni a semmiből. Ez nem törli a helyileg szinkronizált fájlokat, így egyesítheti őket az ügyfél újratelepítése után. Mielőtt elkezdené, lépjen ki a Biztonsági mentés és szinkronizálás ügyfélből.
A Biztonsági mentés és szinkronizálás eltávolítása - Windows
1. Kattintson a jobb gombbal a Startmenüre, és válassza az Alkalmazások és szolgáltatásoklehetőséget.
2. Keresse meg és válassza a Biztonsági mentés és szinkronizálás a Google-bóllehetőséget.
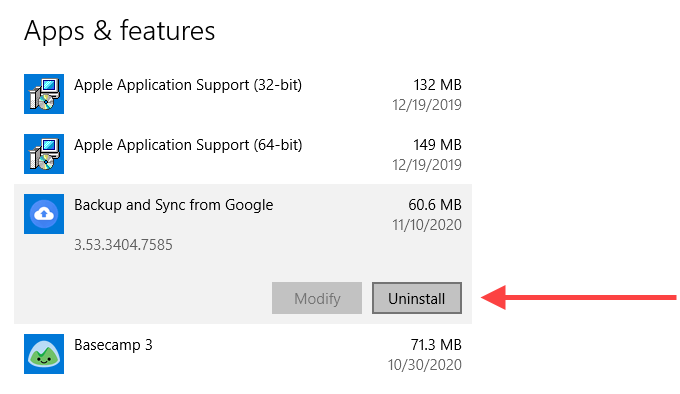
3. Válassza az Eltávolításlehetőséget, hogy eltávolítsa a számítógépről.
A Biztonsági mentés és szinkronizálás eltávolítása - Mac
1. Nyissa meg a Finder alkalmazást, és válassza az Alkalmazások.
2 lehetőséget. Keresse meg és kattintson a jobb gombbal a Biztonsági mentés és szinkronizálás a Google-tólelemre.
3. Válassza az Áthelyezés a kukábalehetőséget.
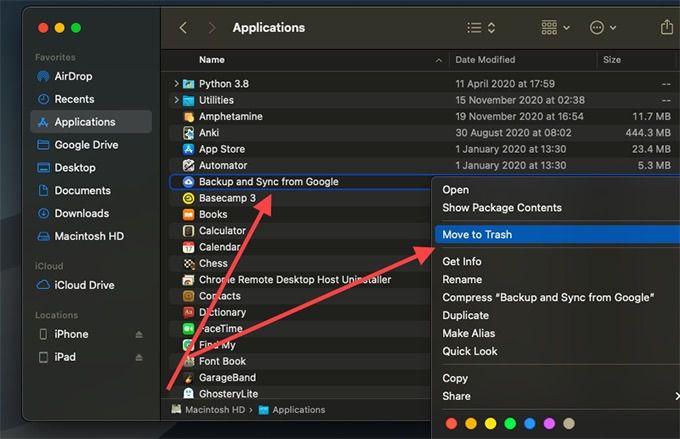
Miután eltávolította a Biztonsági másolat és szinkronizálást a PC-ről vagy a Mac-ről, töltse le újra a Backup and Sync klienst és telepítse újra. Ezután jelentkezzen be Google-fiókjával, és állítsa be.
A Google biztonsági mentési és szinkronizálási problémája megoldva
A Google Backup and Sync számos más okból is leállhat. Néha a Windows frissítése eldobhatja. Ennek oka lehet az nincs elegendő felhőalapú tárhely a Google Drive-on is. Próbálja ki a fenti hibaelhárítási lépéseket, hogy ne kelljen manuálisan feltölteni és letölteni a Google Drive-ról.