Legyen szó Windows 10-ről vagy 11-ről, a bloatware továbbra is állandó és irritáló probléma marad a felhasználók számára. Ha lehúzza a számítógépet a szükségtelen folyamataikkal, ezek az alkalmazások komolyan befolyásolhatják a teljesítményt, különösen az alsó kategóriás rendszereken.
Az eltávolításuk azonban bonyolult lehet. Sok ilyen alkalmazáshoz nem tartozik eltávolító, és sok esetben nem is jelennek meg feltűnően. Hogyan találhat meg és távolíthat el bloatware-t a számítógépéről? Nézzük meg.
Mi az a Bloatware?
Általánosságban elmondható, hogy a bloatware kifejezést a számítógépen (vagy akár a telefonon) lévő haszontalan alkalmazások jelölésére használják. Általában előre telepítve érkeznek, és maga az operációs rendszer csomagolja. Előfordulhat, hogy ezeket véletlenül a felhasználó telepíti.
Ezek az alkalmazások túlzsúfolják a tárhelyet, felesleges lemezterületet foglalva el, amelyet jobb célokra is fel lehetne használni. Ami még rosszabb, ezek némelyike induláskor fut, növelve a számítógép rendszerindítási idejét, és lelassítja azt használat közben, mivel felemészti a memóriát és a feldolgozási teljesítményt.
Annak érdekében, hogy számítógépe a lehető legzökkenőmentesebben működjön, erősen ajánlott az összes ilyen idegen alkalmazás eltávolítása. A bloatware törlése az egyik legegyszerűbb módja a számítógép felgyorsításának és a rendszerterhelés csökkentésének.
1. Eltávolítás a Start menüből
A Start menü előhívása azoknak a játékoknak és alkalmazásoknak a teljes listáját bontja ki, amelyekről nem emlékszik, hogy telepítette volna. Windows 11 rendszeren ezek némelyike valójában nincs jelen, de kattintásra telepítve van, Windows 10 rendszeren azonban nincs ilyen kényelem.
Tehát hogyan távolíthatja el ezeket az alkalmazásokat?

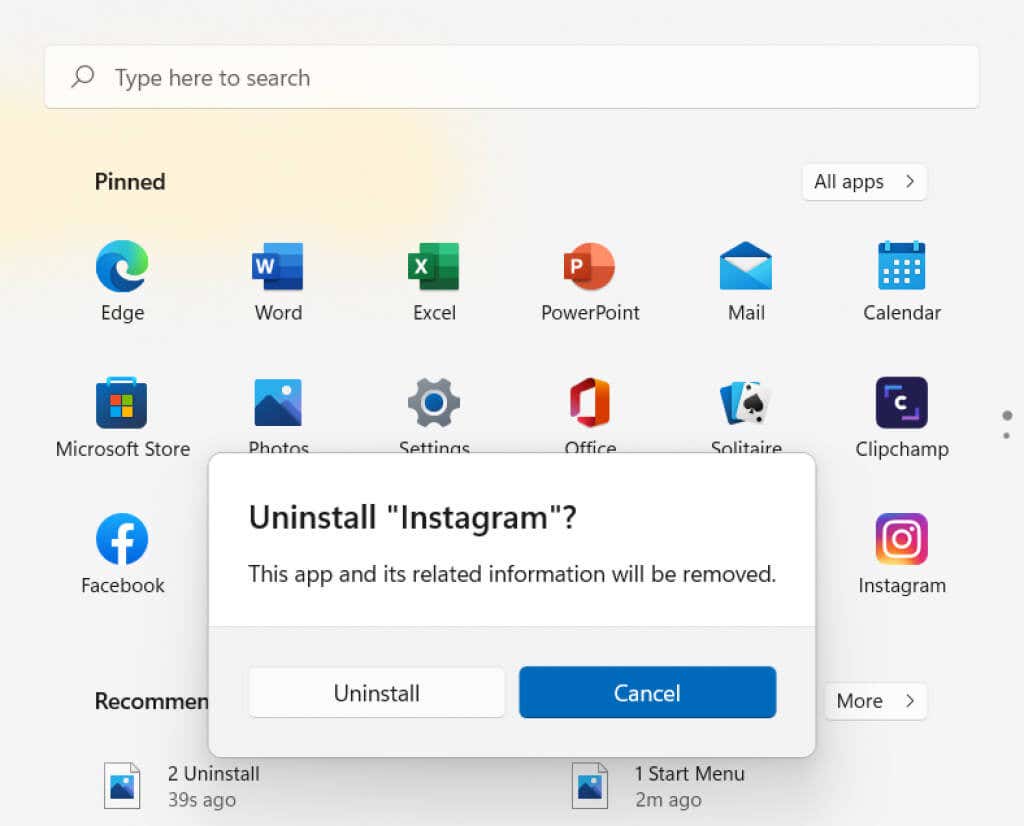
2. Programok hozzáadása vagy eltávolítása
Nem minden bloatware jelenik meg a Start menüben. Sok más, hasonlóan haszontalan alkalmazás van elrejtve a számítógép valamelyik könyvtárában. Ahelyett, hogy manuálisan próbálná felkutatni őket, használhatja a beépített segédprogramot.
AProgramok telepítése és eltávolítása egy Vezérlőpult-eszköz, amely – ahogy a neve is sugallja – lehetővé teszi alkalmazások telepítését és eltávolítását. Ez a legjobb módja annak, hogy megtalálja a számítógépén található összes alkalmazást, és távolítsa el őket..
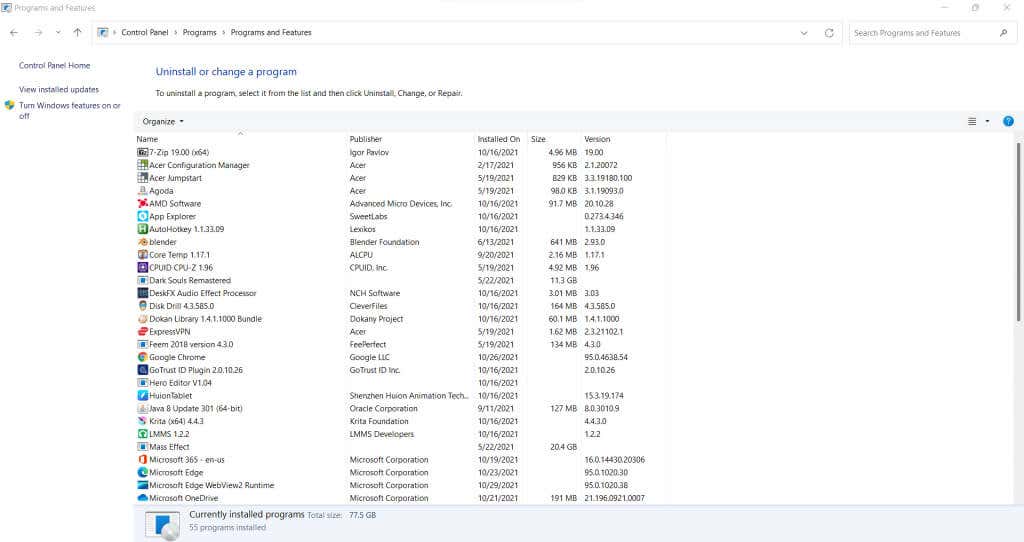
A Windows 11 rendszerben az Alkalmazások lapra van hajtva a Beállítások menüben, bár pontosan ugyanúgy működik. Érdekes módon a Vezérlőpulton továbbra is megtalálhatja a régi felületet, és onnan is eltávolíthatja a programokat.
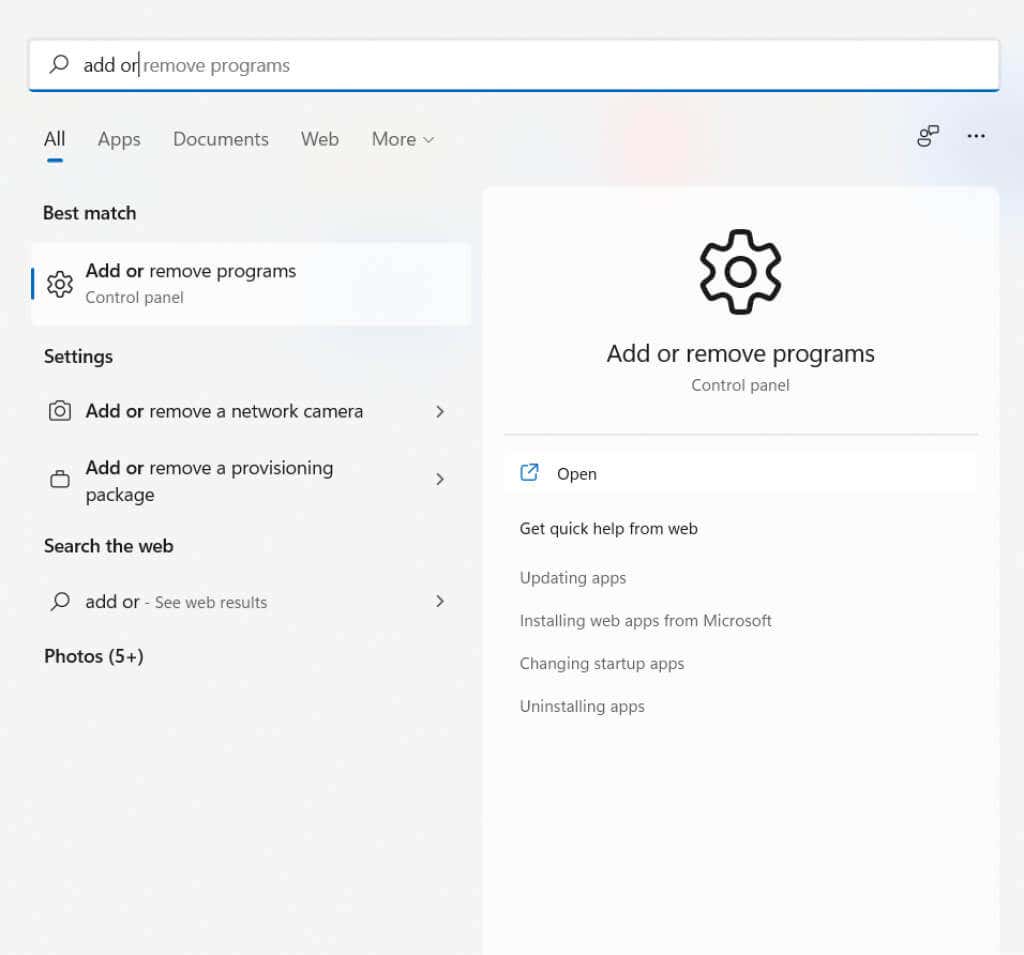
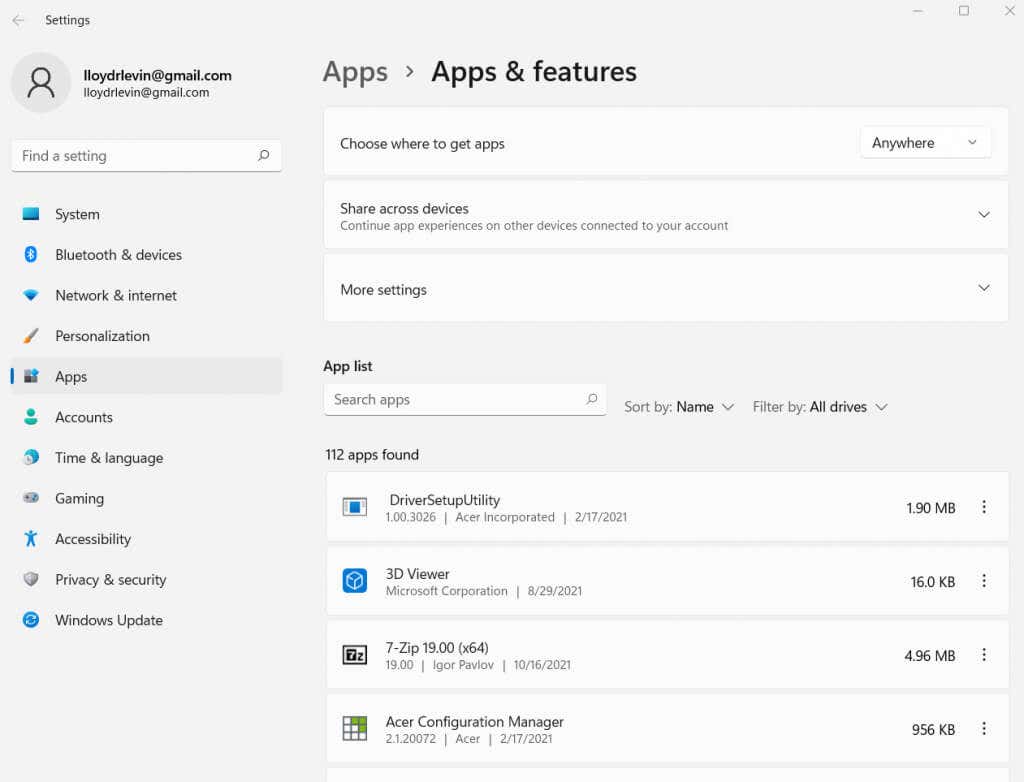
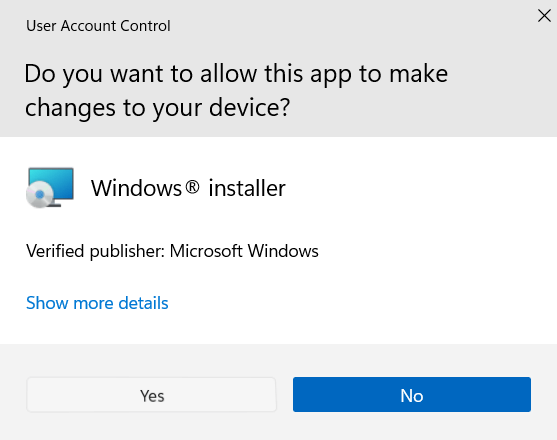
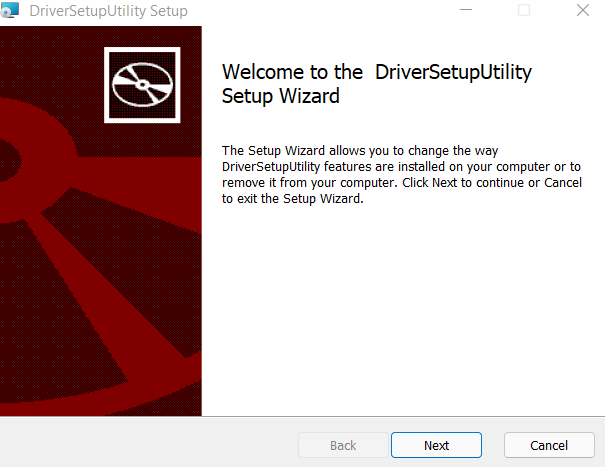
És ennyi. Folytathatja az ebben az ablakban felsorolt programok eltávolítását egyenként. Megtekintheti az egyes alkalmazások méretét is a név mellett, így meg tudja ítélni a legrosszabb bloatware-t, és ennek megfelelően rangsorolni.
3. A PowerShell
segítségévelEddig megvizsgáltuk a harmadik féltől származó alkalmazások törlésének módjait. De mi a helyzet a Windows-hoz mellékelt játékokkal és alkalmazásokkal? Az ilyen alkalmazások nem távolíthatók el közvetlenül sem a Start menüből, sem a Vezérlőpultról.
Az ilyen programok eltávolításához a következőt kell használnia: PowerShell.
A PowerShell egy parancssori segédprogram, amely lehetővé teszi a feladatok automatizálását és a számítógép kezelését parancsfájlokon keresztül. Alapvetően a Parancssor modern, erősebb verziójaként működik. A PowerShell-parancsok használatával letilthatja vagy eltávolíthatja azokat a Microsoft-alkalmazásokat is, amelyeket általában nem lehet törölni..
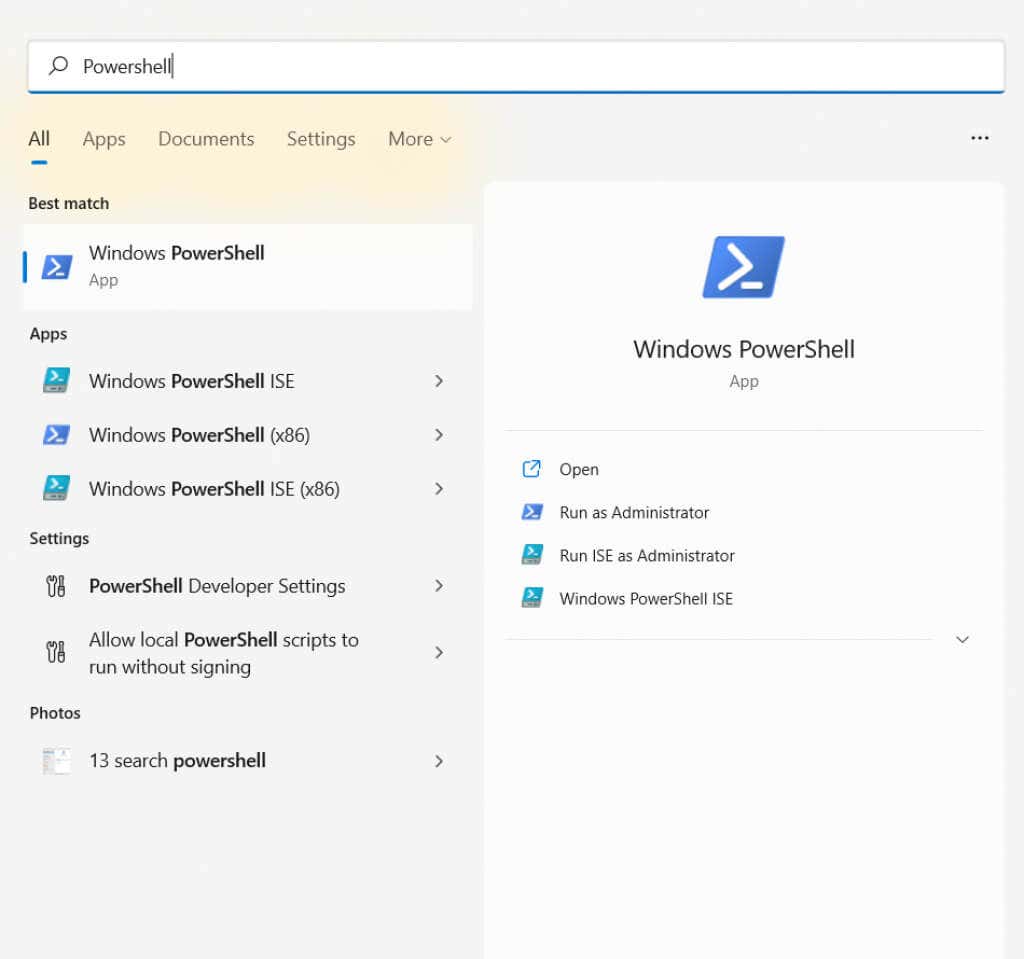


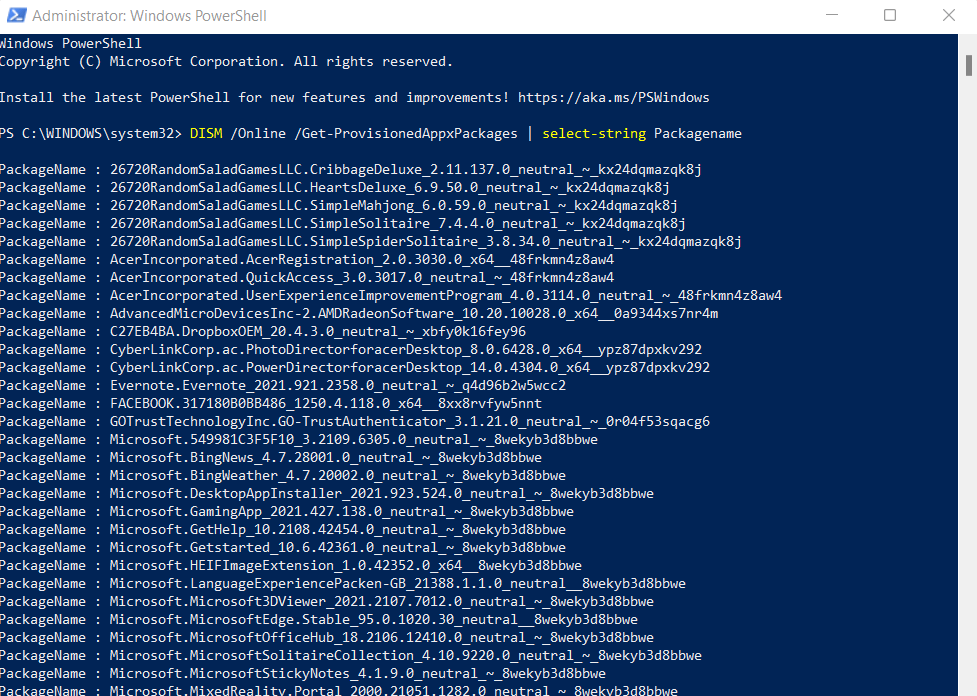

Ha ezek a parancsok egy kicsit túl bonyolultnak tűnnek Önnek, íme egy rövid magyarázat. Alapvetően létezik egy DISM (Deployment Imaging Service and Management) nevű szolgáltatás, amely az alapvető segédprogramok és alkalmazások letöltéséért és frissítéséért felelős. Ezekkel a parancsokkal egyszerűen eltávolítja az alkalmazásokat a listáról, így a Windows nem frissíti többé.
4. Automatizált szkript
en keresztülBár a PowerShell-parancsok minden bizonnyal hatékonyak, kissé túl technikaiak és nehezen használhatók egy hétköznapi felhasználó számára. Nem lenne jó, ha létezne egy alkalmazás, amely automatikusan megteszi ugyanezt?
Kiderült, hogy van. A Windows 10 Debloater egy remek kis ingyenes eszköz, amely alaposan eltávolítja a bloatware-t a számítógépéről, beleértve azokat a védett Microsoft-alkalmazásokat is, amelyeket nem lehet közvetlenül eltávolítani. Ezt az előző szakaszban tárgyalthoz hasonló PowerShell-parancsokkal teszi, anélkül, hogy egyetlen sort is meg kellene írnia a PowerShell-szkriptből..
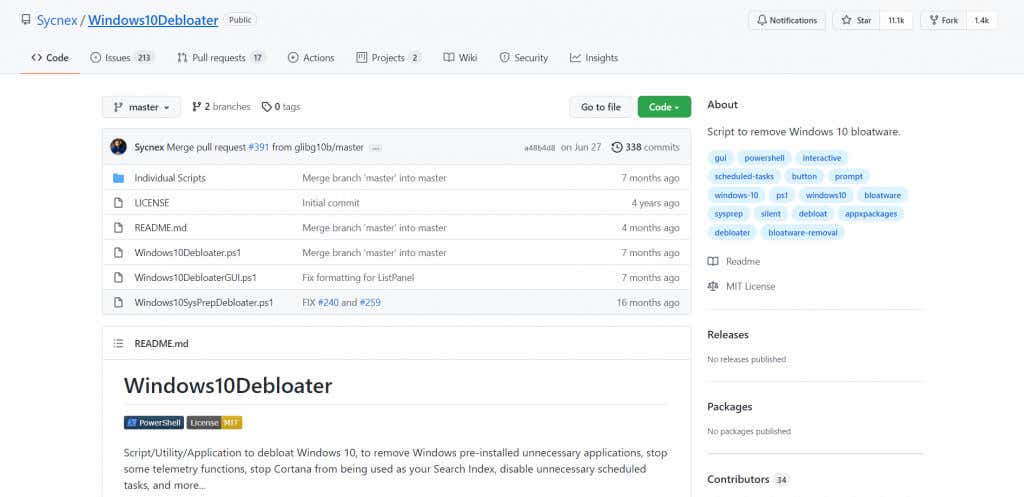
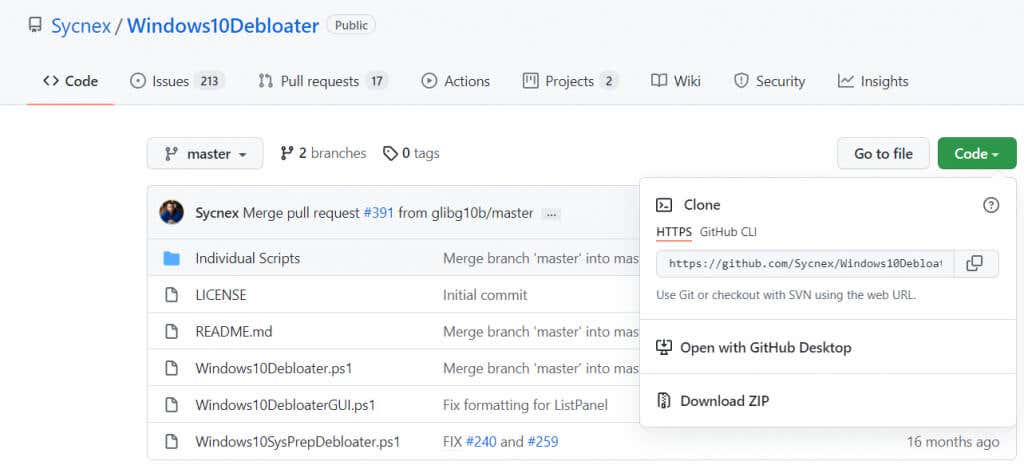

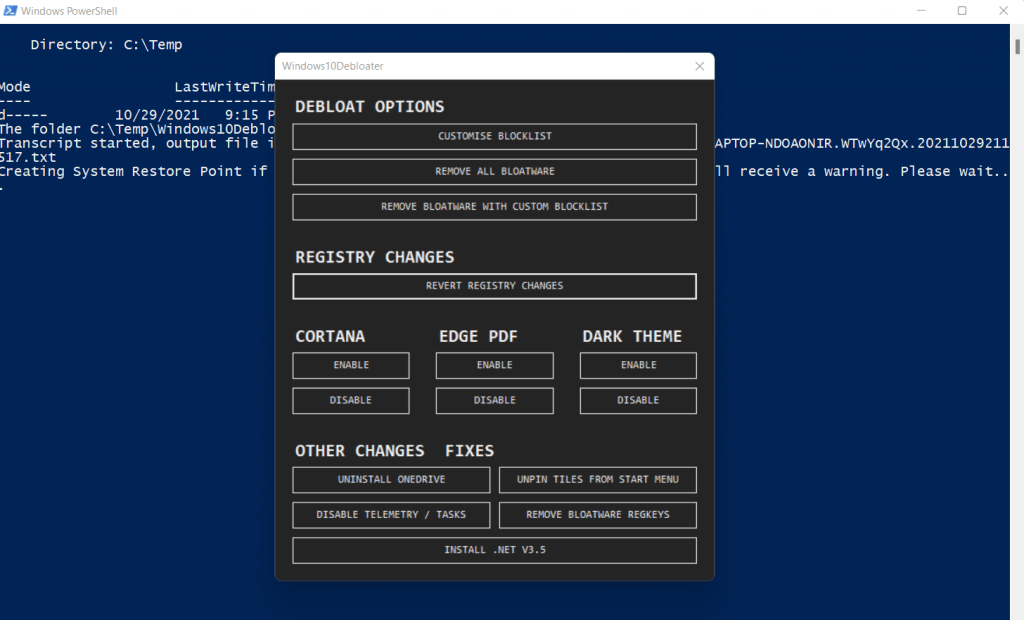
És kész. A PowerShell terminálon egy sor parancs fut majd, amelyek elvégzik a szükséges feladatokat. Egyikük sem igényel felhasználói bevitelt, és a folyamat befejeződik, mielőtt észrevenné.
Ezáltal a Windows10Debloater kiváló eszköz az alkalmi felhasználók számára is, mivel nem igényel műszaki ismereteket. Használhatja akár a Windows-összetevők, például a OneDrive eltávolítására vagy a csempék rögzítésének feloldására a Start menüből, mindezt kód írása nélkül.
Miért kell eltávolítania a Bloatware programot a számítógépéről?
Ha a számítógépe hosszú ideig tart a rendszerindításhoz, vagy nem fut olyan gyorsan, mint korábban, akkor lehet, hogy a bloatware okoz. A szükségtelen alkalmazások minden számítógép kárát jelentik, mivel kritikus rendszererőforrásokat foglalnak el anélkül, hogy bármilyen segédprogramot biztosítanának.
Ebből az okból kifolyólag mindig ajánlott a bloatware eltávolítása a Windows rendszerből. Az ilyen alkalmazásokat manuálisan eltávolíthatja a Start menüből vagy az Alkalmazások és szolgáltatások panelből, vagy akár PowerShell-parancsokat is használhat a bosszantóbb alkalmazásokhoz. Lehetősége van megölni ezeket a folyamatokat -re is, miközben futnak, bár tanácsos teljesen eltávolítani őket.
Ha ez túl fárasztónak hangzik, mindig használhat egy olyan automatizált eszközt, mint a Windows10Debloater, hogy elvégezze helyette a munkát. PowerShell-szkripteket használ a számítógép megtisztításához, eltávolítva az összes kéretlen alkalmazást és bloatware-t, miközben a fontos részeket érintetlenül hagyja. Az eszköz egyszeri futtatása a Windows új telepítése után nagyszerű módja annak, hogy rendszere gyors és tehermentes legyen..
.