Manapság gyorsan és egyszerűen beállíthat egy Ubuntu virtuális gépet, így a rendszer formázása nélkül játszhat Linuxon. Ahhoz azonban, hogy valóban a legtöbbet hozhassa ki Ubuntu virtuális gépéből, nem lenne jó, ha a működő gazdagép kommunikálhatna a vendéggel? Ez az egyik dolog, amit megtehet a VirtualBox vendégkiegészítőkkel, és megmutatjuk, hogyan telepítheti.
Essential VirtualBox Lingo
Mielőtt rátérnénk a Guest Additions húsára és burgonyára, van néhány alapfogalom, amelyeket tudnod kell, hogy megértsd az egészet. Ha már jól ismeri a virtuális gépek nyelvét, ugorhat a következő részre, de ha nem, maradjon itt egy percig.
A nyitó bekezdésben már említettük a két legfontosabb fogalmat: a gazdagépet és a vendégrendszert.
A gazdagép operációs rendszer a „csupasz fém” gépen futó tényleges operációs rendszer. Ez a tényleges fizikai számítógép. Nincs semmi az operációs rendszer és a számítógép hardvere között.
A vendégrendszer, a virtuális gép, alkalmazásként fut a gazdagép operációs rendszeren belül. A vendégrendszer „gondolja”, hogy valódi számítógépen fut, és látja az összes „hardvert”, amit elvár, de mindez szimulált.
A kialakítás miatt kemény korlát van a vendég és a fogadó rendszer között. Ez magában foglalja a vendégrendszeren futó összes alkalmazást. Ezért például biztonságos a vírusok tesztelése vagy más kockázatos tevékenységek elvégzése egy virtuális géppel. Nos, mindaddig, amíg nincs aktív hálózati kapcsolata a virtuális géppel!
Mire képesek a vendégkiegészítések?
A Vendég-kiegészítések, ahogy a neve is sugallja, olyan szoftverek, amelyeket a vendégoperációs rendszerhez adnak hozzá, hogy lényegében olyan kísérteties szuperképességeket szerezzenek, amelyekkel egyetlen virtuális gépnek sem szabad rendelkeznie.
A viccet félretéve, a vendég-kiegészítések elsődleges célja a virtuális gép integrálása a gazdagép operációs rendszerrel anélkül, hogy elveszítené a kettő közötti virtualizált akadály előnyeit. A kiegészítések telepítésekor néhány nagyon hasznos funkciót kap:
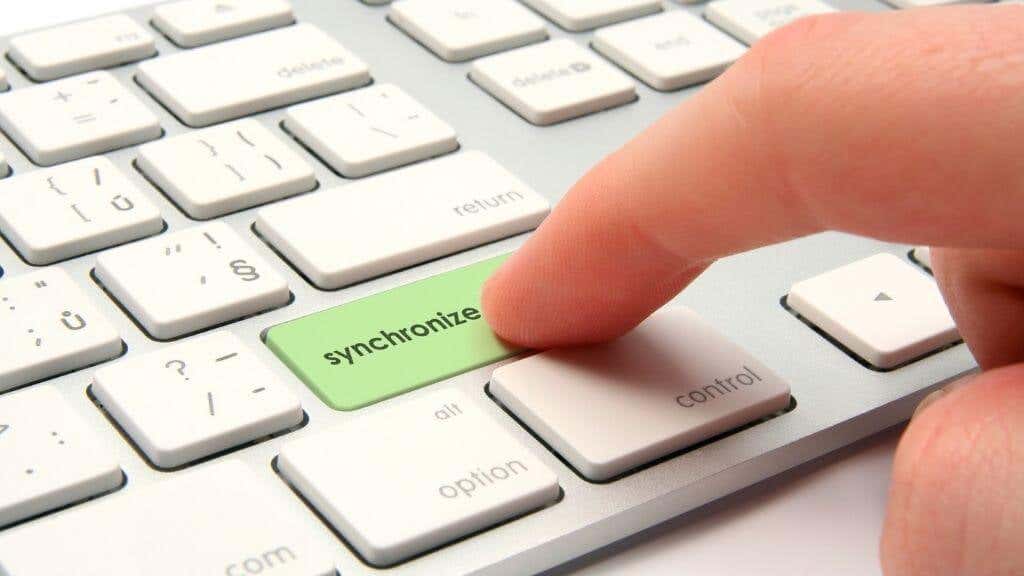
Van még több igazán hasznos funkció. Ha többet szeretne tudni, olvassa el a hivatalos VirtualBox dokumentáció -et a technikai részletekért.
Van működő virtuális gépe?
Ez a cikk nem egy Ubuntu virtuális gép beállításáról szól, de működő és megfelelően konfigurált VirtualBox Ubuntu gépre van szüksége a VirtualBox vendégkiegészítések Ubuntuban való telepítéséhez. Ha kell, lépjen a Linux telepítése Windows rendszeren a VirtualBox segítségével oldalra, és győződjön meg arról, hogy mindent a megfelelő módon tett. Ha az Ubuntu virtuális gépe rendben van, készen állunk a tényleges telepítési folyamat folytatására.
Ubuntu Vendég-kiegészítések telepítése
Feltételezve, hogy egy működő Ubuntu virtuális gépe van a VirtualBoxban használatra kész, könnyen telepítheti a vendég kiegészítéseket.
Mielőtt azonban ezt megtenné, azt javasoljuk, hogy készítsen pillanatképet a virtuális gépről, arra az esetre, ha valami baj lenne a vendég hozzáadása telepítésével. Ne feledje, hogy ezek a virtuális gépre telepített illesztőprogramok és segédprogramok, így megváltoztatja a virtuális rendszert.
Kétféleképpen készíthet pillanatfelvételt. Először nyomja meg a gazdabillentyű + T billentyűket. Alapértelmezés szerint; a jobb oldali Ctrl billentyű a gazdabillentyű , hacsak valaki nem módosította ezt a beállításokban. Az aktuális gazdagép kulcsa a virtuális gép ablakának jobb alsó sarkában jelenik meg. Alternatív megoldásként egyszerűen használja a Gép >Pillanatfelvétel készítése funkciót.
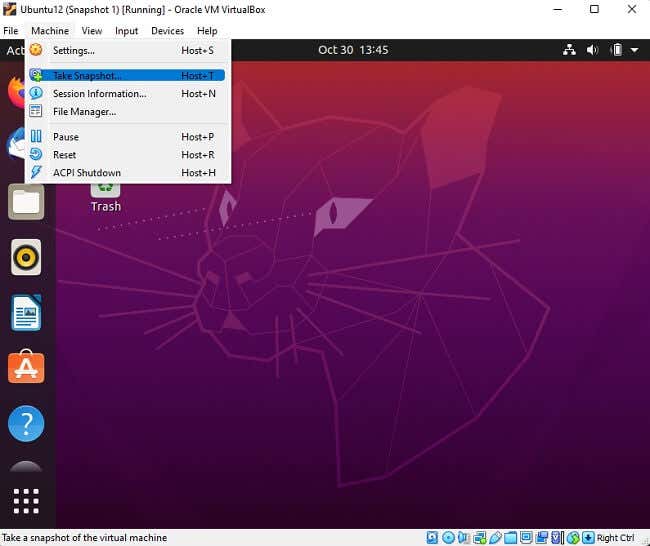
Nevezze el a pillanatképet, mentse el, majd térjen vissza a virtuális gépre.
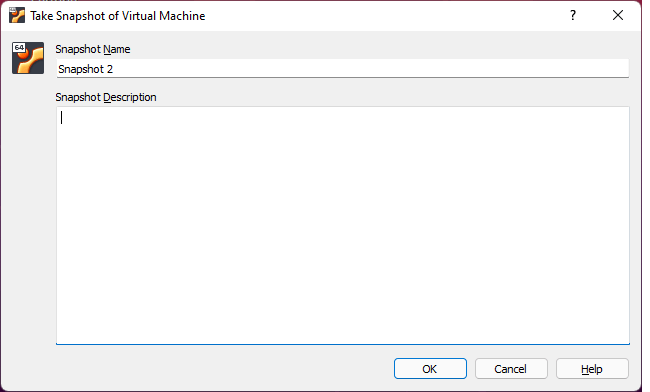
Most válassza az Eszközök lehetőséget, majd az Insert Guest Additions CD (Vendég-kiegészítések CD behelyezése) lehetőséget.
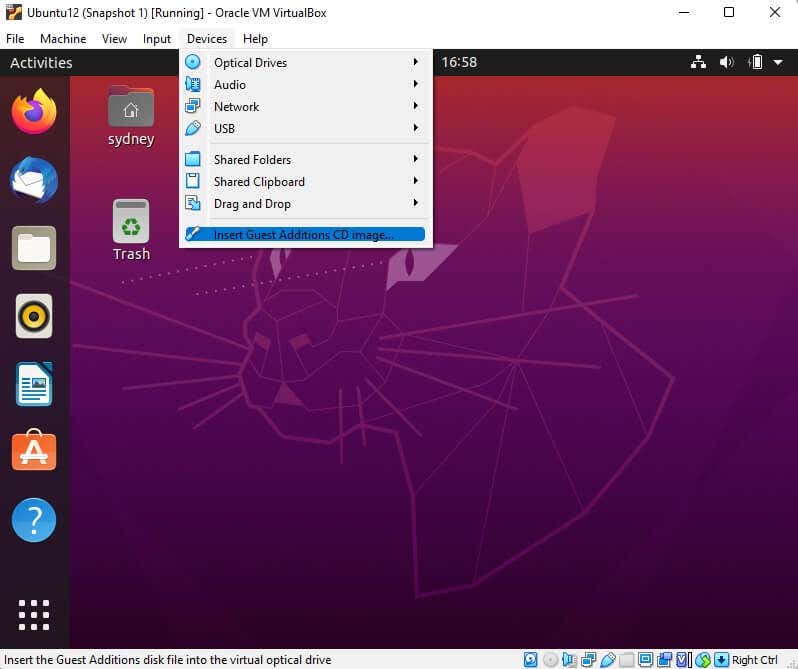
Ezt az üzenetet kapja az Ubuntutól, válassza a Futtatás lehetőséget.
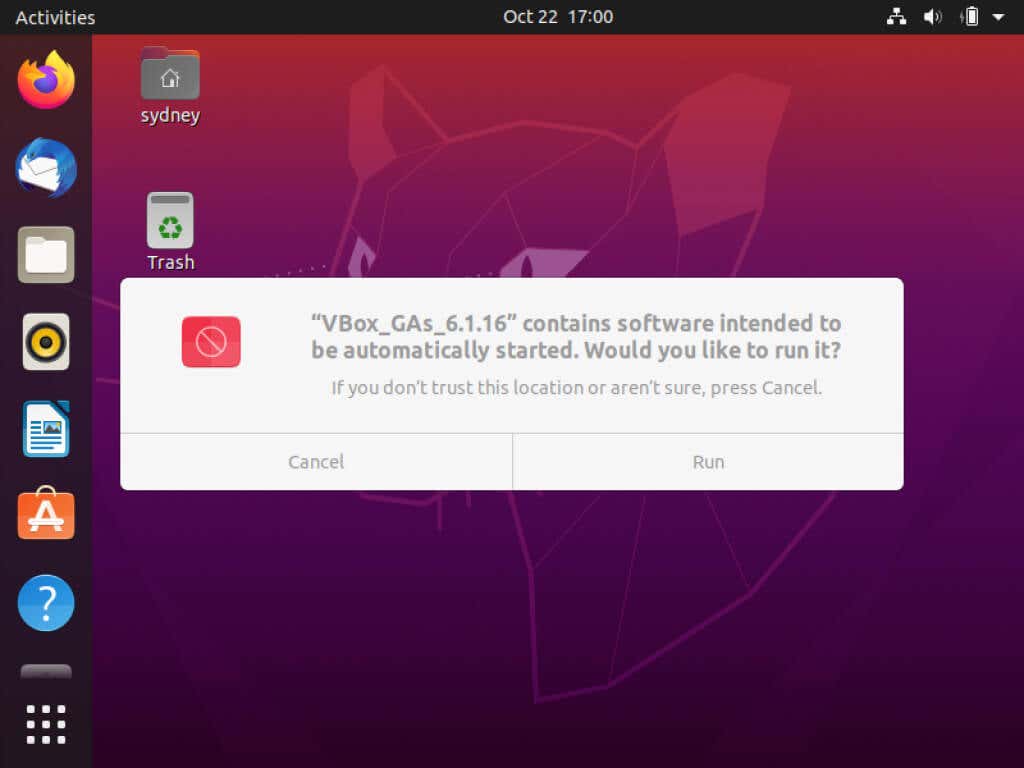
Most írja be rendszergazdai jelszavát , és válassza a Hitelesítés lehetőséget..
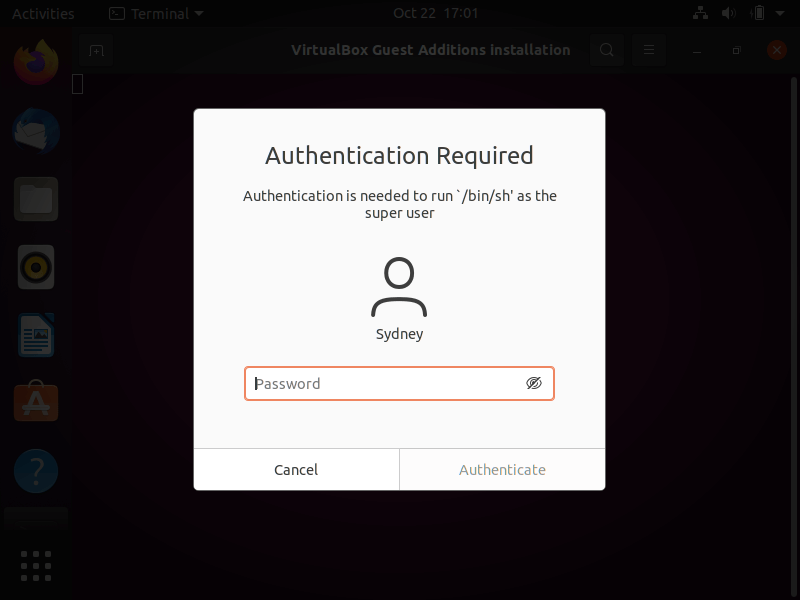
A szoftver futtatja és telepíti a vendég kiegészítéseket. Hibaüzenetet kaphat arról, hogy a rendszer nincs beállítva kernelmodulok létrehozására, csak hagyja figyelmen kívül, és nyomja meg az Enter billentyűt.
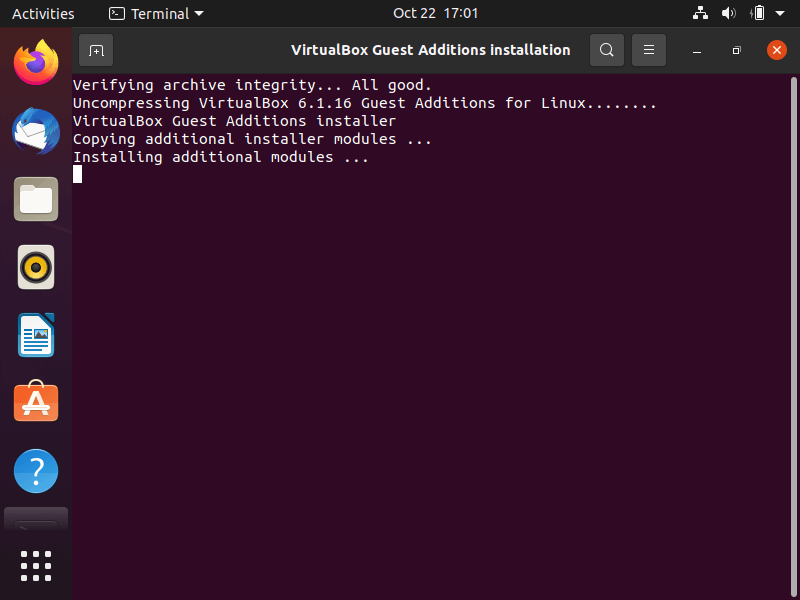
Találd ki? Ennyi volt benne. A vendégkiegészítések telepítése megtörtént, és készen kell állnia az indulásra. Azonban érdemes tesztelni, hogy a telepítés megfelelően működött-e vagy sem.
Vendég-kiegészítések tesztelése
Annak érdekében, hogy megbizonyosodjon arról, hogy a Vendég-kiegészítések a kívánt módon működnek, próbáljon ki néhány gyorstesztet.
Először vigye az egérmutatót az Ubuntu asztali ikonjaira a virtuális gép ablakán kívülről. Kiemelnek? Képes rákattintani egy asztali ikonra, majd zökkenőmentesen átvinni az egérmutatót a gazdagép operációs rendszerére?
Ezután teszteljük, hogy a megosztott mappák megfelelően működnek-e.
Először is válassza ki az Eszközök >Megosztott mappák >Megosztott mappák beállításai lehetőséget a virtuális gép menüjében.
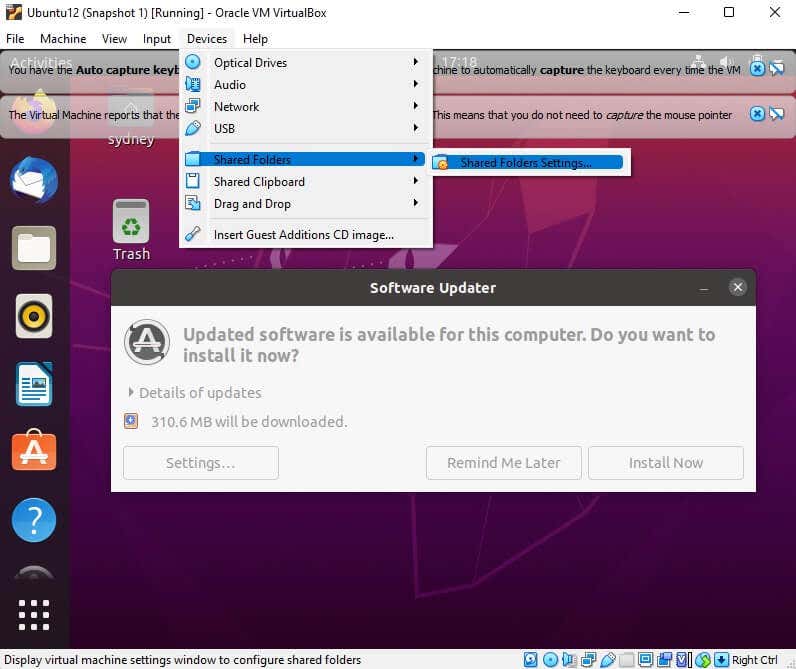
Most válassza a megosztás hozzáadása ikont .
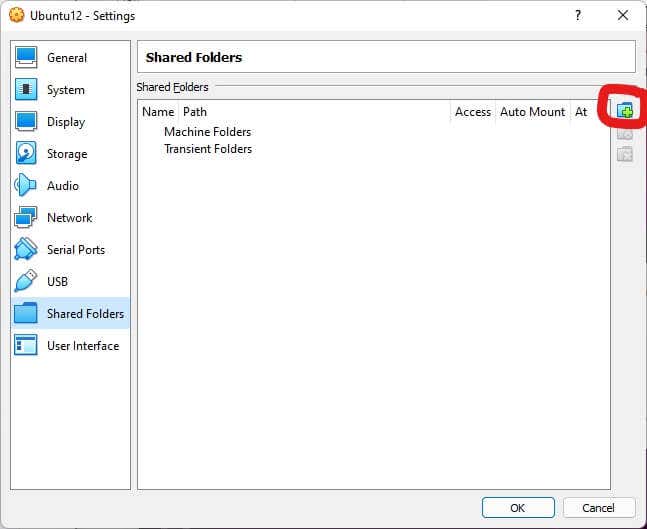
Ezután a Mappa elérési útja alatt válassza az Egyéb lehetőséget, majd tallózással keresse meg és válassza ki azt a mappát a gazdagépen, amelyet meg szeretne osztani a virtuális géppel. Ügyeljen arra, hogy az Automatikus csatlakoztatás lehetőséget válassza, hogy a mappa automatikusan meghajtóbetűjelet kapjon a vendégrendszerben.
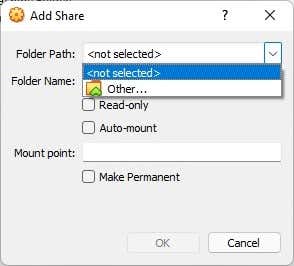
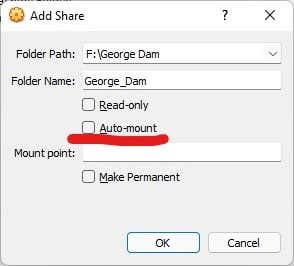
Ha végzett, válassza az OK lehetőséget, és látnia kell a megosztott mappát az átmeneti mappák alatt. Ne feledje, mi csak azt teszteljük, hogy a vendég kiegészítések megfelelően működnek-e; bármikor visszatérhet, és állandóvá teheti megosztott mappáját.
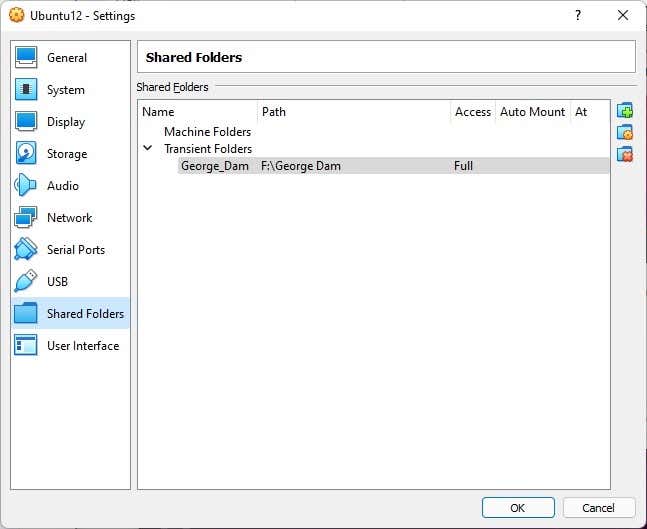
Most válassza újra az OK gombot, és navigáljon a a virtuális gép otthoni mappájába , és látnia kell a mappát és annak tartalmát. Hacsak nem tette írásvédettvé a mappát, a vendégről a gazdagépre másolhat fájlokat így is.
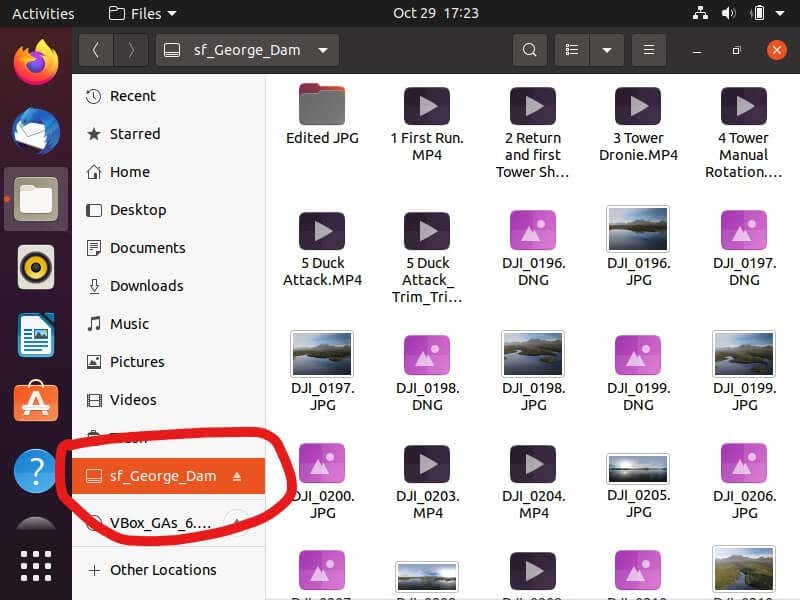
A megosztott mappákra vonatkozó részletesebb útmutatóért tekintse meg a 3.részt.
Az Ubuntu átvétele a virtuális gépeken túl
Ha kéznél van egy Ubuntu Linux (vagy bármilyen Linux) virtuális gép, az szinte bármilyen célra kiváló. Ennek ellenére soha nem fogja megkapni azt a teljesítményt vagy kompatibilitást, amelyet a bare metal kínál..
Ha a VirtualBoxban való játék után kényelmesnek érzi magát a Linuxon, fontolja meg a kettős rendszerindítású Ubuntu használatát Windows rendszerrel. Ha ez túl nagy elkötelezettség, tekintse meg a legjobb hordozható Linux operációs rendszerek listánkat. Így beindíthatja a Linuxot anélkül, hogy bármit is módosítana magán a számítógépen.
.