Hallja, hogy barátai folyamatosan a Linuxról beszélnek, vagy talán csak kíváncsi melyik operációs rendszer jobb Önnek, Windows vagy Linux. Kísértést érez, hogy kipróbálja, de nem biztos benne, hogy tetszeni fog a Linux. Van rá mód, hogy először csak kipróbáld? Szerencsére van.
A VirtualBox segítségével telepíthet egy Linux-alapú operációs rendszert a Windows 10 rendszeren belül. Míg a Linux mellett kettős rendszerindítást is végezhet, a VirtualBox sokkal tisztább lapot kínál, ha úgy dönt, hogy a Linux operációs rendszert egy idő után elhagyja. néhány nap.

Linux telepítése Windows rendszerre a VirtualBox használatával
telepítsen bármilyen Linux operációs rendszert ezt a módszert használva, de ehhez az oktatóanyaghoz az Ubuntut fogjuk használni, mivel ez a legnépszerűbb.
1. Töltse le az ISO Ubuntu rendszerhez
Kezdje a ISO az Ubuntu számára letöltésével. Ne aggódjon amiatt, hogy nincs üres tartalék lemez vagy flash meghajtó. Mivel az Ubuntu telepítése a VirtualBox segítségével vagy, csak az ISO szükséges.
Ideális az LTS (hosszú távú támogatás) verzió használata. A jelenlegi LTS verzió az Ubuntu 20.04.2 LTS.

2. Töltse le a VirtualBox
Letöltés -t és telepítenie kell a VirtualBox -ot a számítógépére. Letöltheti a Windows csomagot, de vannak csomagok Linuxra és macOS -ra is. Ne feledje, hogy a telepítési folyamat kissé eltérhet egymástól.

Futtassa a telepítést, és kövesse az utasításokat. A telepítés után ellenőrizze, hogy az Ubuntu ISO letöltése befejeződött -e. Ha igen, léphet előre és konfigurálhatja a VirtualBox -ot az Ubuntu számára.
3. A VirtualBox konfigurálása az Ubuntu számára
A VirtualBox indításakor az alábbi üdvözlőképernyő jelenik meg. Kattintson az Újgombra a konfigurációs folyamat megkezdéséhez.

Egy párbeszédpanelnak kell megjelennie. Ezután kövesse az alábbi lépéseket:

a merevlemez egy részét is hozzá kell rendelnie a virtuális géphez. Ez a rész csak a virtuális operációs rendszer, azaz ebben az esetben az Ubuntu számára lesz elérhető. Két lehetőség közül választhat; használhatja a dinamikusan kiosztotttárhelyet, amely a tárhely használatával folyamatosan növekszik, vagy kioszthat egy rögzített méretűtárhelykorlátot, amely gyorsabb teljesítményt nyújt.

Ezzel befejeződik a konfigurációs folyamat első része. Virtuális gépünket beállítottuk, ezért most lépjünk előre, és adjuk hozzá az Ubuntu ISO -t a virtuális géphez. Ha már rendelkezik Ubuntu CD/DVD -vel, behelyezheti azt a meghajtóba, és használhatja a virtuális gépben is.
Mielőtt továbblépne, győződjön meg arról, hogy engedélyezve van a hardver virtualizálása a BIOS -beállításokban. Ha nincs engedélyezve, akkor a következő lépések nem működnek.
Mostantól megjelenik az Ubuntu a VirtualBox bal oldalsávján. Jelölje ki, majd kattintson a Beállításoklehetőségre. /strong>párbeszédpanel. Kattintson az apró lemez ikonjára az Attribútumokrészben, válassza a Válassza ki a lemezfájltlehetőséget, navigáljon az ISO -hoz, majd válassza az OKlehetőséget.

Most már készen áll az Ubuntu telepítésére a virtuális gépre.
4. Indítsa el az Ubuntu telepítését
Kezdje a VirtualBox kezdőképernyőjének Startgombjával. Válassza ki az Ubuntu ISO-t indítólemezként a megjelenő párbeszédpanelen, majd válassza a Startlehetőséget.
Látni fogja, hogy a gép kezdeményezi a folyamatot. Ez eltarthat néhány percig.

Jelenleg két lehetősége van. Megpróbálhatja kipróbálni az Ubuntutot, mielőtt továbblép a telepítéssel, vagy telepíti az Ubuntut, ha már magabiztosnak érzi magát.
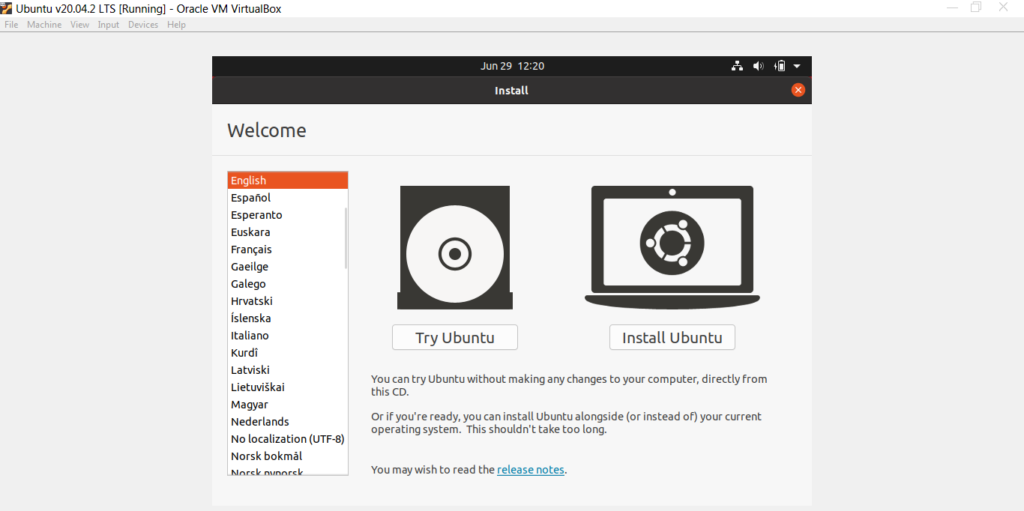
Ha a Próbálja ki az Ubuntutlehetőséget választja, azonnal elkezdheti használni az Ubuntut. Alternatív megoldásként választhatja az Ubuntu telepítéselehetőséget is.
Az Ubuntu telepítése előtt ne feledje, hogy bármely más operációs rendszerhez hasonlóan használhatja, de nem tárolhat adatokat virtuális gép. Minden újraindítás egy új kezdet, az előző munkamenet adatai nem maradtak meg.
Ha úgy döntött, hogy továbblép a telepítési lehetőséggel, válassza az Ubuntu telepítéselehetőséget a telepítés elindításához.


A telepítés befejezése után a virtuális gép automatikusan újraindul. Futtassa újra a virtuális gépet, és el kell indulnia az Ubuntuba.

Készen áll az Ubuntu használatára elsődleges operációs rendszerként?
Előfordulhat, hogy végül leesik annyira szerelmes ebbe az ingyenes, nyílt forráskódú operációs rendszerbe, hogy külön telepíthesse azt a rendszerére. Telepítheti az Ubuntut elsődleges operációs rendszerként, vagy kettős indítás Windows rendszerrel -ként.