Akár a kiberbiztonsági karrier érdekli, akár csak többet szeretne megtudni a Linuxról és a számítógépekről, a Kali jó Linux disztribúció használható. Ingyenes, jó nevű kiberbiztonsági cégtől származik, Sértő biztonság, és előre be van töltve az embernek szükséges legtöbb biztonsági kutatási eszközzel. Tanuljuk meg, hogyan kell telepíteni és használni a Kali Linux rendszert.
A Kali Linux olyan ARM eszközökre telepít, mint a Raspberry Pi, a virtuális gépek gazdagépeire, például a VMWare és a VirtualBox vagy közvetlenül hardverre, például laptopra vagy PC-re. A telepítés nagyjából ugyanaz a Kali Linux esetében a VMWare, a VirtualBox, a Raspberry Pi vagy a laptop vagy asztali számítógép fő operációs rendszere.

A Kali Linux telepítése laptopra vagy asztali számítógépre
Egy ISO egy fájl, amely a telepítő DVD-n található adatok másolata, beleértve a fájlrendszert is. Tehát, ha van lemezed a Kali Linux telepítéséhez, és elkészítesz egy másolatot, amelyet a telepítéshez használhatsz, akkor ez a másolat ISO fájl lesz.

Párféleképpen telepítheti a Kali-t ISO-ból. Készíthet egy indítható USB meghajtó vagy DVD-t, majd telepítheti olyan hardverre, mint egy laptop vagy PC. Használja a Hogyan készíthet, csatolhat és írhat ISO képfájlokat ingyen cikkünket. Vagy használhat egy virtuális gép (VM) létrehozására.
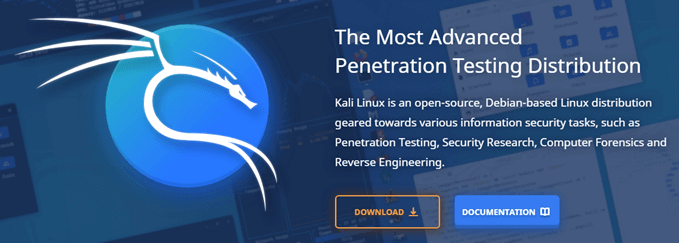
Az ISO használatával indítható USB-meghajtót vagy DVD-t hozhat létre, vagy használhatja virtuális gép telepítőlemezeként.
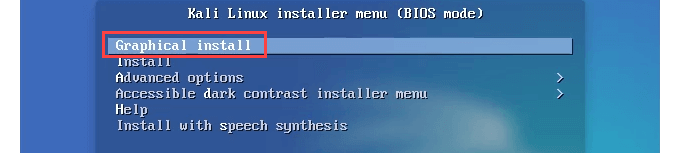
Megjelenhet egy hiba hibaüzenet. Hagyja, hogy folytatódjon.

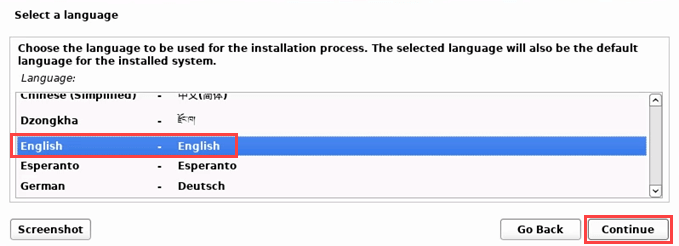
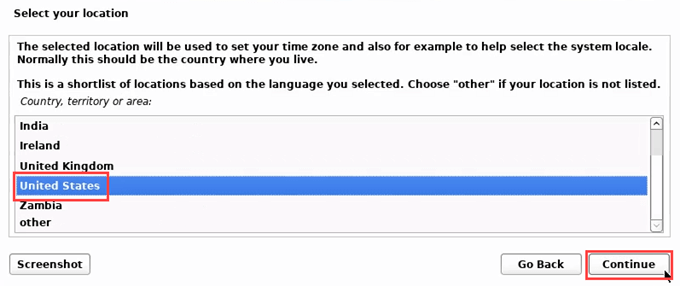
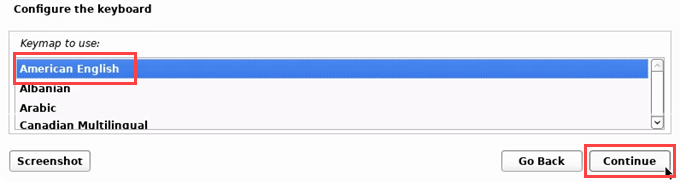
Válassza a Folytatásés felismeri és felcsatolja az ISO-t. Miután megtalálta, elvégez néhány automatikus eljárást.

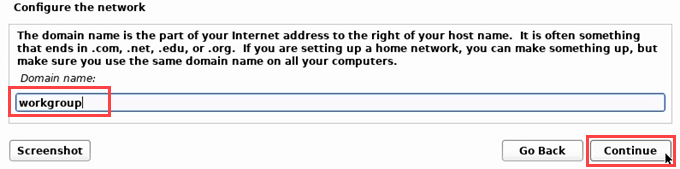
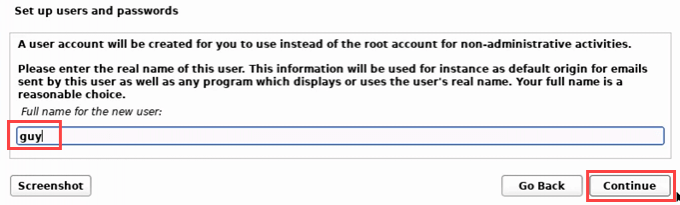
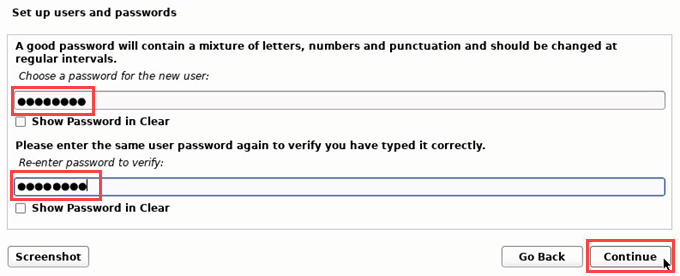
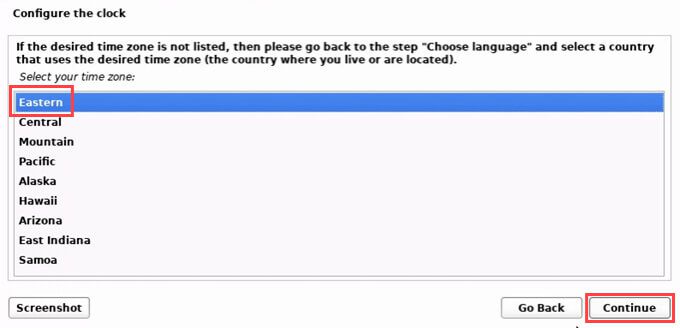
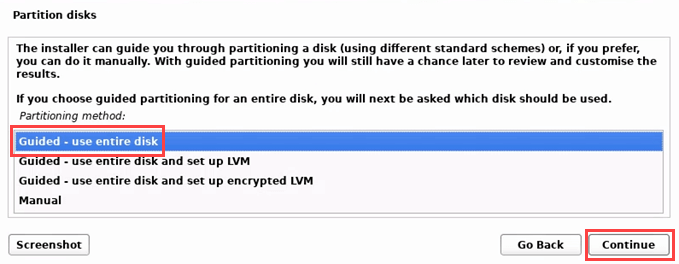
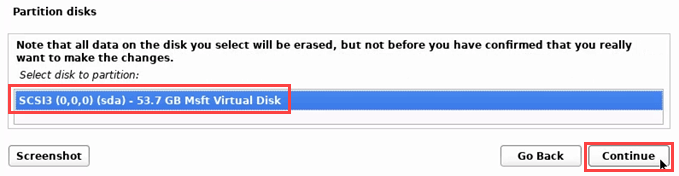
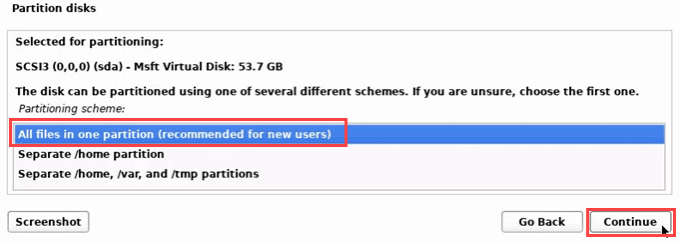
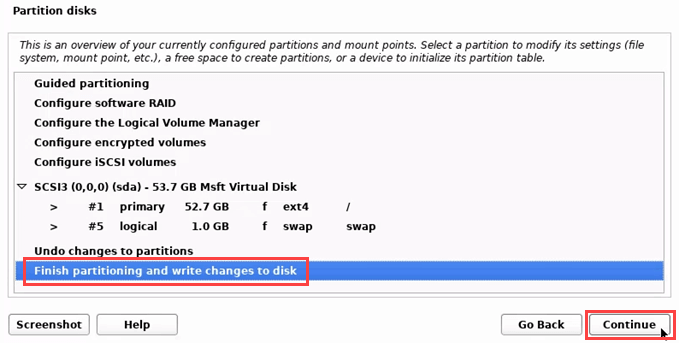
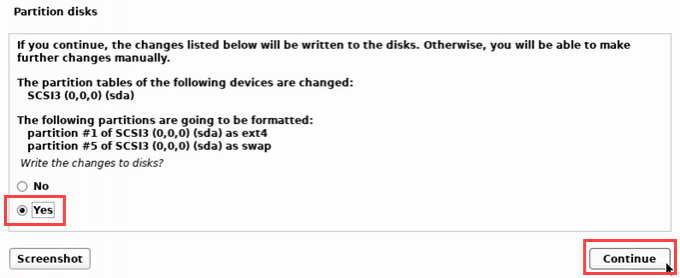
A Linux Kali most telepíti.

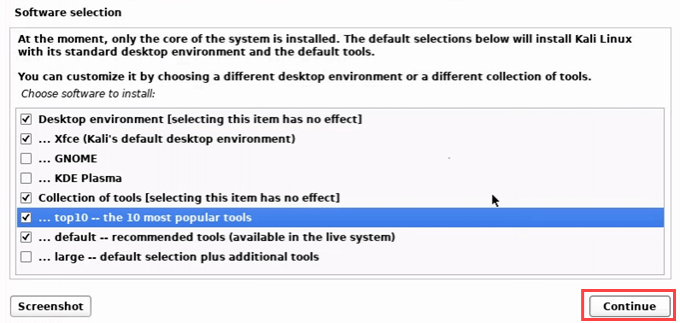
Az eszközök települnek.

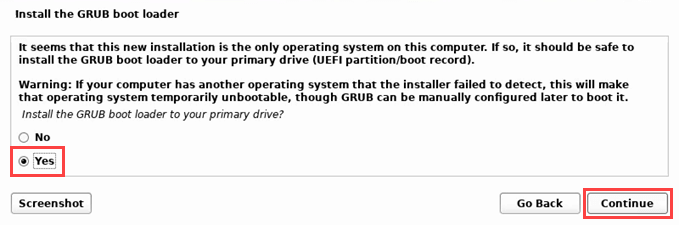
Megkérdezi, hogy milyen eszközre telepítse a GRUB-ot. Csak egy van, ezért válassza ezt.
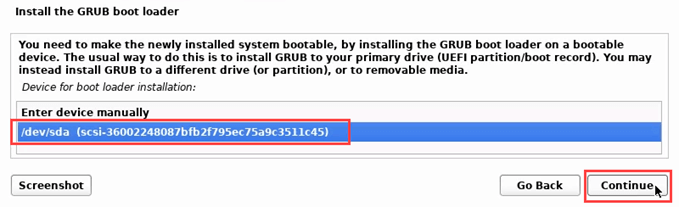


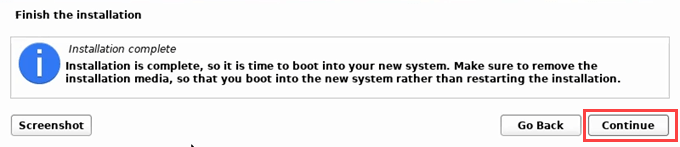
A telepítés befejeződik. Igen, a telepítésben furcsa a megfogalmazás.

Néhány fehér szöveg be fekete háttér görgethet. Csak várjon.

Kali A Linux elindul, és lehetőséget ad a Kali GNU / Linuxvagy Kali GNU / Linux speciális beállításaibeindítására. Az első az alapértelmezett, és automatikusan kiválasztja, ha nem választja.

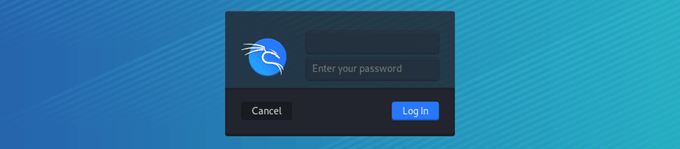
A Kali Linux telepítése virtuális gépként
Egyéni A virtuális gép képe a leggyorsabb módja a Kali Linux virtuális gép létrehozásának. Az offenzív biztonság képeket biztosít a VirtualBox vagy a VMWare használatához. A VirtualBox-ot fogjuk használni ehhez a telepítéshez, és feltételezzük, hogy A VirtualBox már telepítve van van.
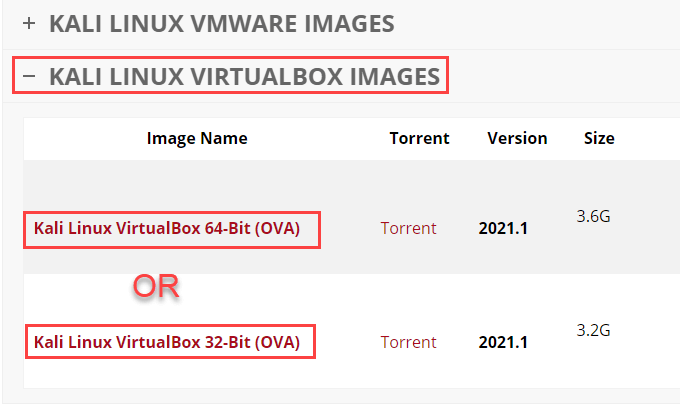
Felkészülés a Kali Linux kép letöltése által az Offensive Security webhelyéről. Ne feledje, hogy az összes képen szerepel a kalifelhasználónév és a kalijelszó. Az első bejelentkezéskor változtassa meg ezt.

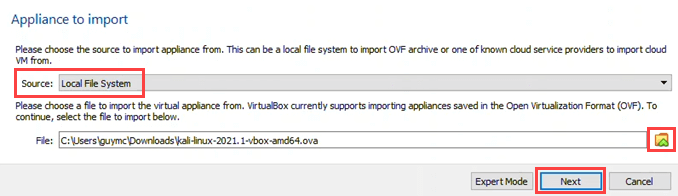
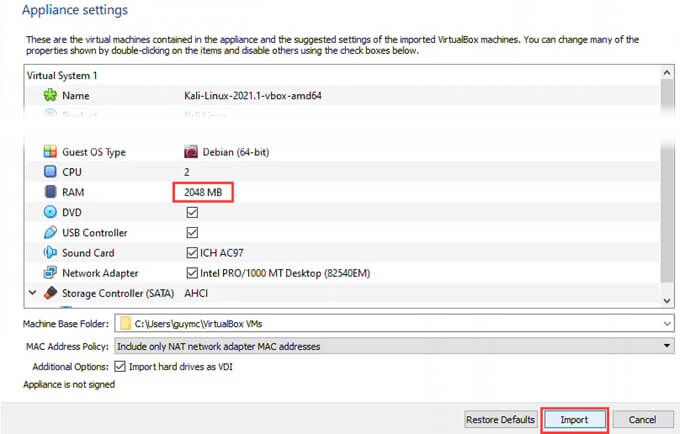
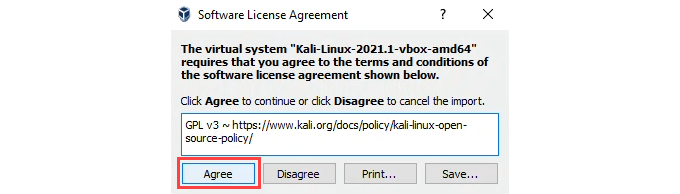
Megkezdődik az importálás . Ez 10 percen belül befejeződhet.

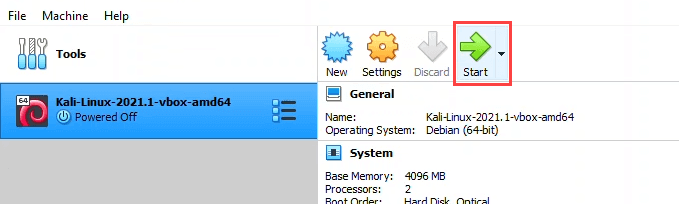
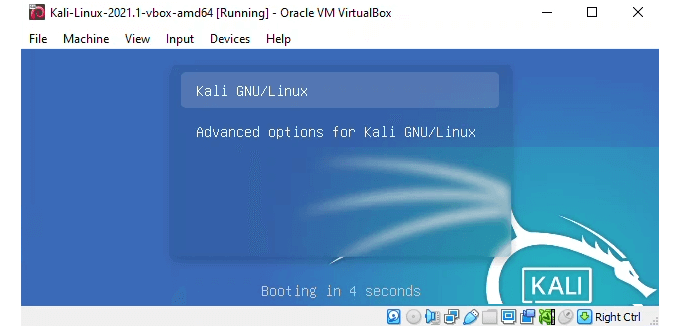
Jelentkezzen be új Kali Linux virtuális gépébe a kalifelhasználónévvel és a kalijelszóval. Ne felejtse el azonnal megváltoztatni őket.
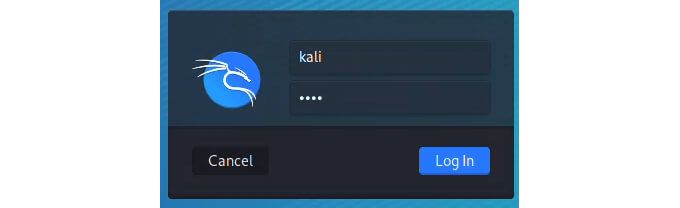
Mit tehet a Kali Linux használatával?
A Kali lényegében hétköznapi Linux, egy csomó biztonsági eszközzel már telepítve és készen áll az indulásra. adjon hozzá további eszközöket Kalihoz is könnyedén elvégezheti. Néhány ingyenes és teljes funkcionalitással rendelkezik, míg néhányhoz fizetett frissítésre van szükség az összes funkció eléréséhez. Mindegyiknek megvan a maga helye a biztonsági kutatásban. Az Alkalmazások menüben vegye figyelembe, hogy az eszközök hogyan vannak csoportosítva funkció szerint.
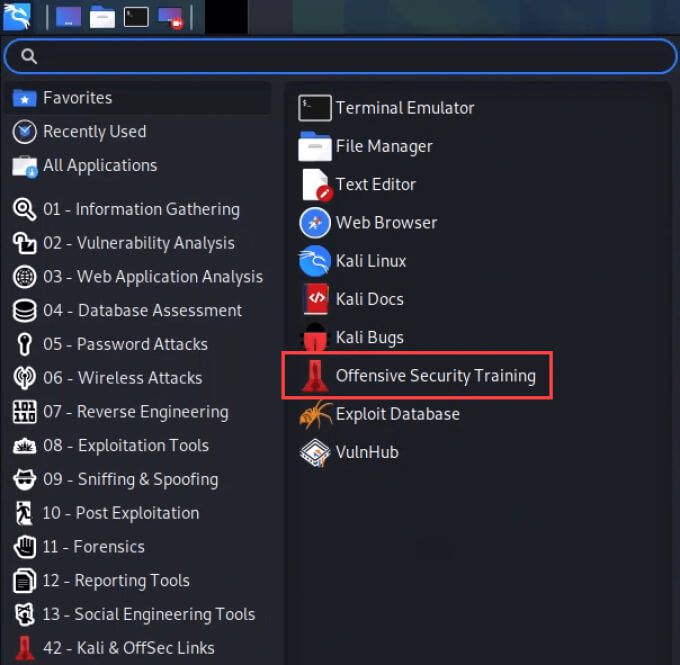
Figyeljen oda egy link az Offensive Security képzésére. Ezek eszközök, nem játékok, és komoly tanulmányozást igényelnek. Nézzünk meg néhányat a Kali Linux legnépszerűbb eszközeiről.
WiresharkHa informatikában szeretne dolgozni, tanulja meg a Wireshark használatát. Ez a legismertebb hálózati elemző. Használja a Wiresharkot látni, mi történik a hálózaton, és a Wireshark ismerete jól néz ki egy önéletrajznál.
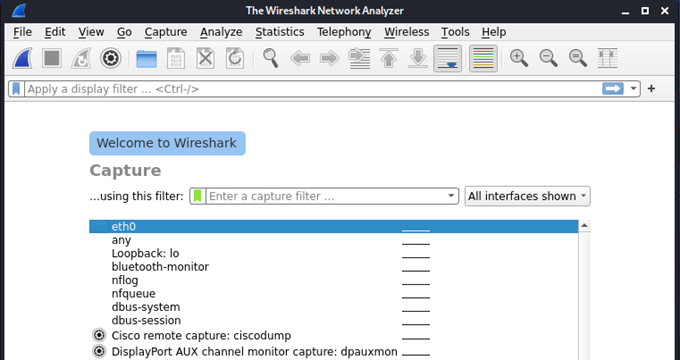
Csomagokat is rögzíthet elemezni a tartalmat, és kitalálni, hogyan működik a hálózat és a rajta utazó adatok, például a felhasználónév és a jelszó. A Wireshark nagyszerű beépített dokumentációval rendelkezik, a Wireshark közösség pedig nagy és segítőkész.
Repülőtér -ngAhogy a neve is sugallja, az Aircrack-ng összegyűjtheti a körülötte repülő Wi-Fi-adatokat, és elősegítheti az átvitt biztonsági kulcsok feltörését. Ez segít bejutni a hálózatba anélkül, hogy az épületben lenne.
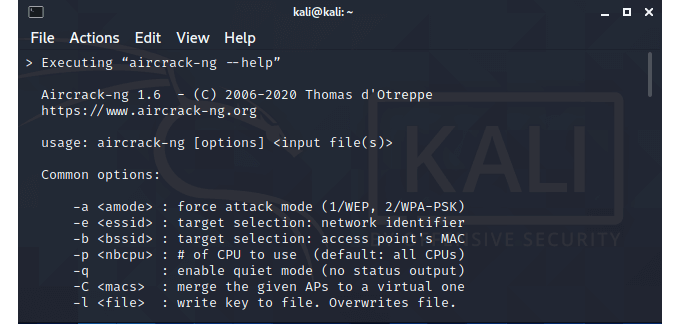 Metasploit
Metasploit
Ez nem egyetlen eszköz, hanem inkább egy keretrendszer vagy platform a sebezhetőségek felkutatásában és érvényesítésében. Felfedezhet eszközöket, bizonyítékokat gyűjthet, hozzáférést szerezhet és átveheti a rendszerek irányítását. Az ingyenes verzió nagyszerű a legtöbb tolltesztelő kezdő számára, de érdemes frissíteni, ha profi lesz. A toll tesztelők nagyban támaszkodnak a Metasploitra.
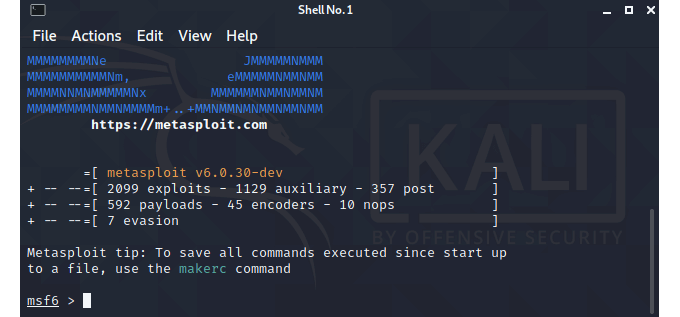 Burp Suite
Burp Suite
Ez az eszköz már régóta létezik, és jó okkal. Ez a webalkalmazások biztonságának teszteléséhez szükséges eszköz. Ha webalkalmazásokat fejleszt, tanulja meg a Burp Suite alkalmazást, és győződjön meg róla, hogy a végső projekt vízálló. >65
Hasogató JánosA jelszavak feltörésével a legtöbbünk belekerül a Kali Linux-ba. A Hasogató János segítségével tesztelheti az emberek által birtokolt jelszavakat, és tudatja velük, hogy jobb jelszavakat készítsen.
Használható a állítsa helyre az elfelejtett jelszavakat, például az Excel számára fájlokhoz is. Ezt a rendszer által tárolt kivonatolt jelszavak megfejtésével teszi. Láthatja, hogy ez értékes a számítógépes kriminalisztikai és biztonsági szakemberek számára.
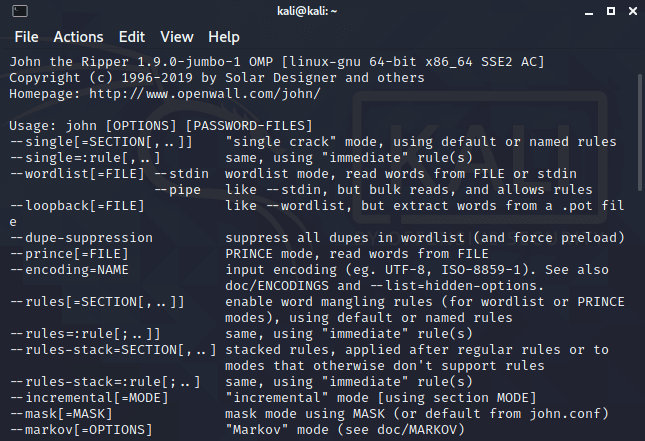
Mit fogsz csinálni a Kali Linux rendszerrel?
Akár a hálózatod biztonságának biztosítására, akár penetrációs tesztelésre, fehér kalapos hackelésre, számítógépes kriminalisztikára, vagy biztonsági szakemberré válva a Kali Linux a végső multi-eszköz. Az ár megfelelő, és percek alatt működhet. Mit fog tenni a Kali Linuxszal?