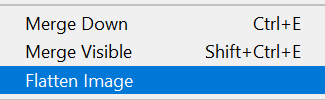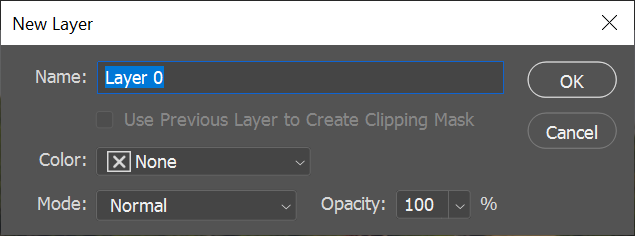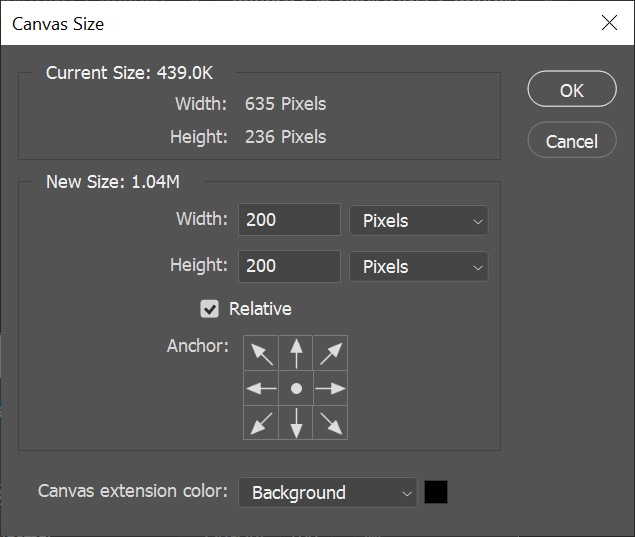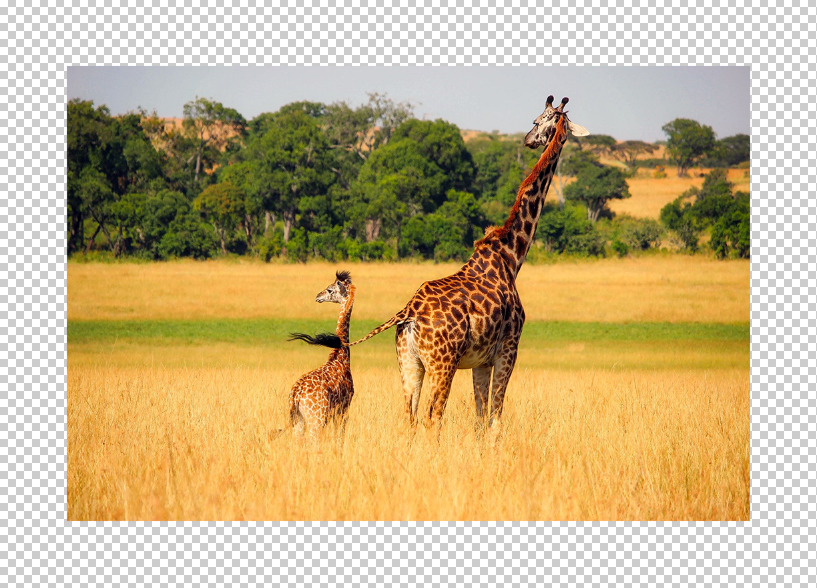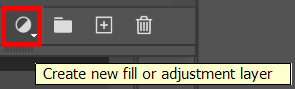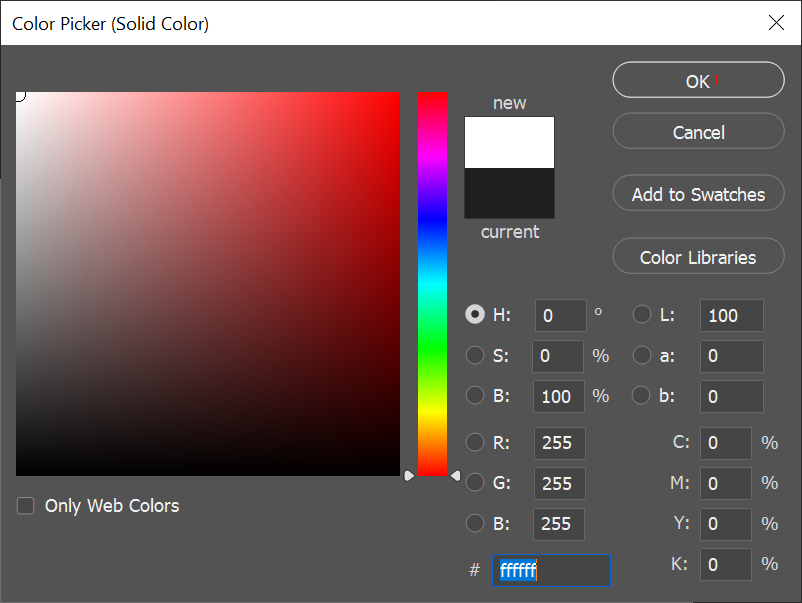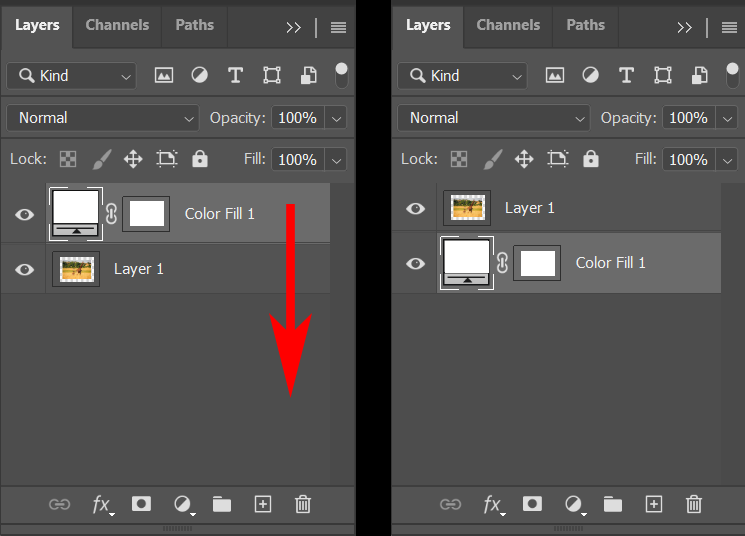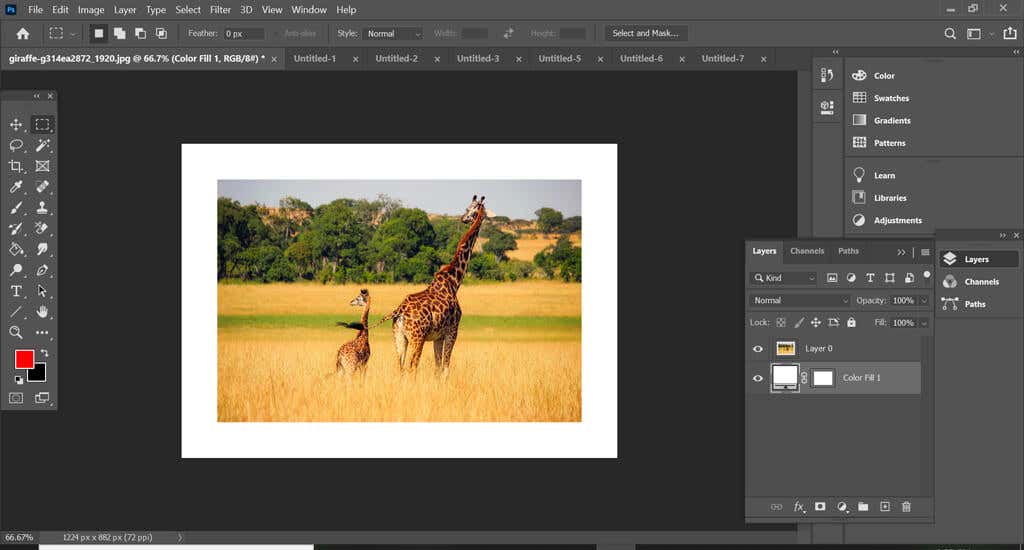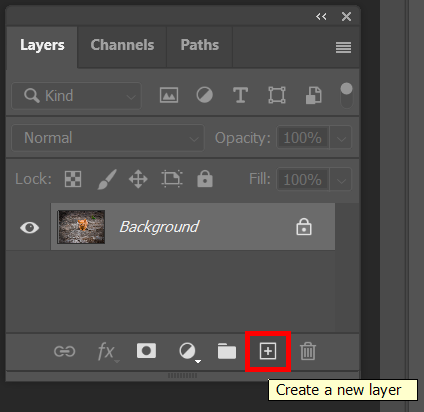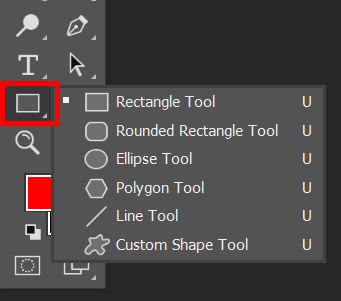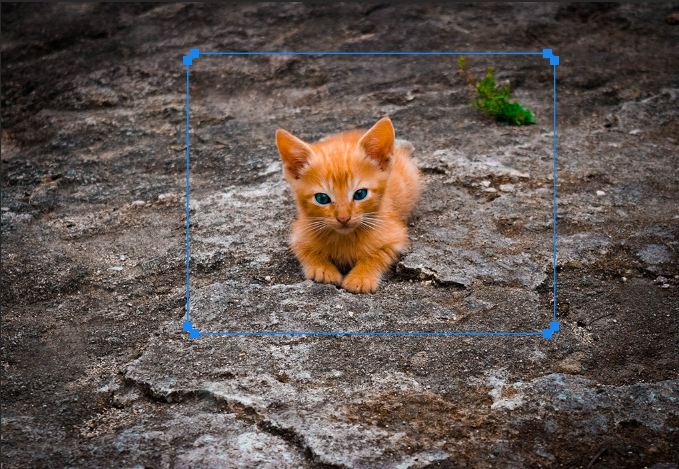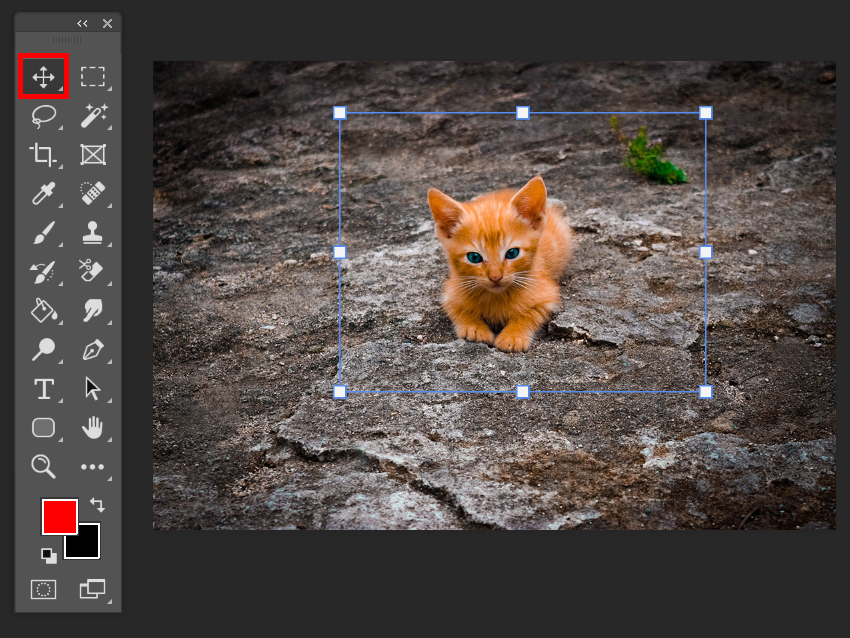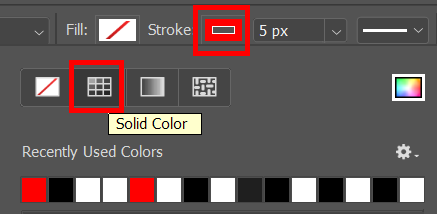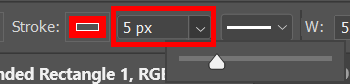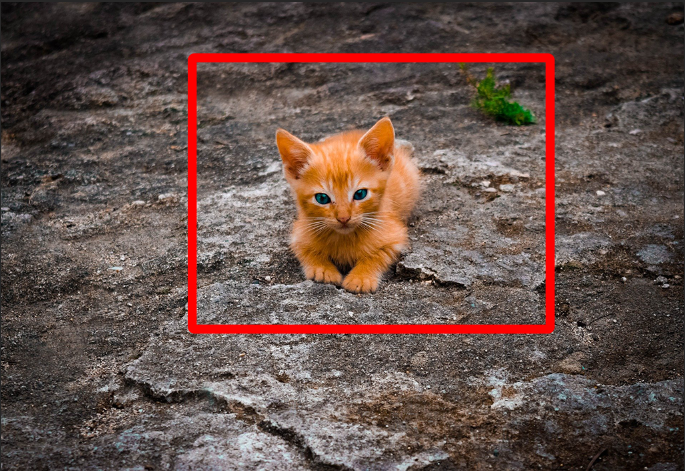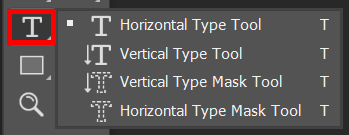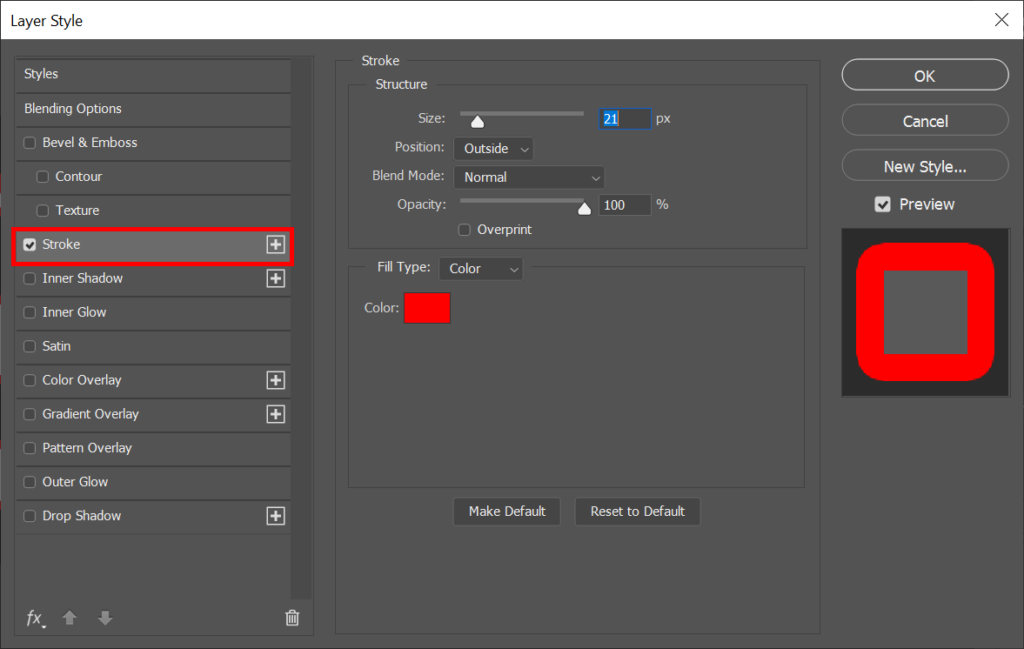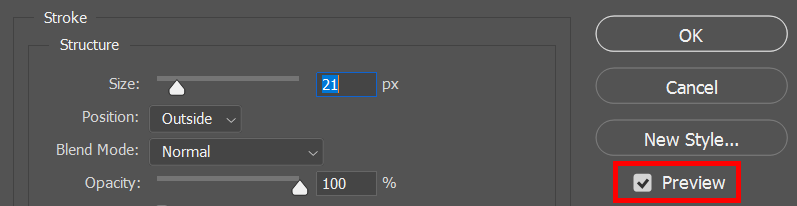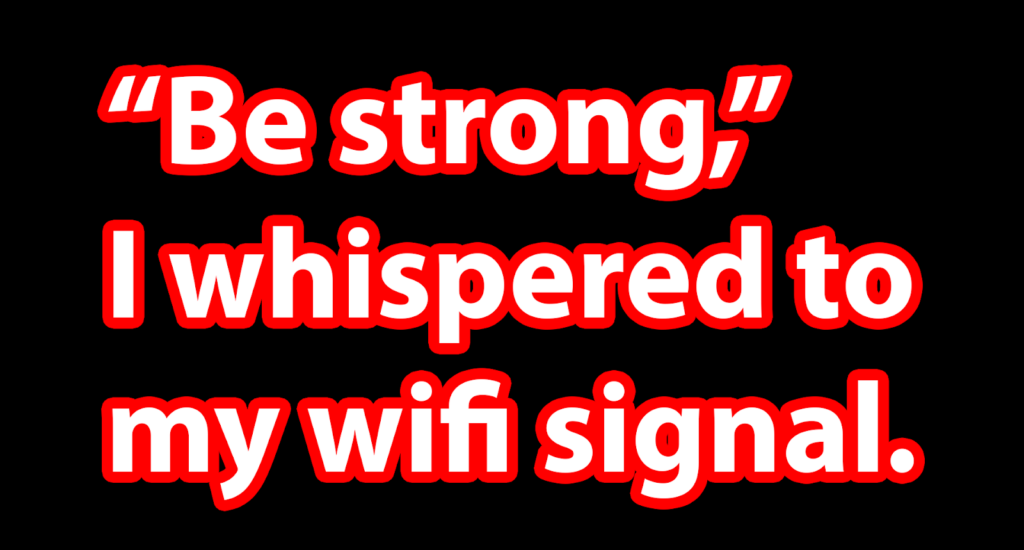A grafikai tervezésben egyszerű módja annak, hogy valami feltűnést keltsen, ha szegélyt vesz körül. Ebben a cikkben bemutatjuk, hogyan adhat hozzá szegélyt a Photoshopban képekhez, alakzatokhoz és szövegekhez.
Photoshop-készségei fejlesztésének legjobb módja a gyakorlat, gyakorlat, gyakorlat. Próbáljon szegélyt hozzáadni a Photoshopban az alábbi lépések végrehajtásával.
Szegély hozzáadása egy kép köré a Photoshopban
Képzelje el, hogy van egy fényképe vagy képe, amelyhez szegélyt szeretne adni a Photoshopban. Azt tervezi, hogy kinyomtatja a képet, és bekeretezi. Ha szegélyt ad a képhez, akkor úgy fog kinézni, mintha matt belső burkolatot adott volna.
Képzeljük el azt is, hogy nem szeretné, hogy a szegély a kép egy pixelét is fedje, ezért először meg kell növelnie a vászonméretét – a munkaterületet egy képet egy képablakban – majd adja hozzá a szegélyt az extra helyre. Szerencsére ez egyszerűen megtehető a Photoshopban.
Nyissa meg a képét a Photoshopban.

Ha a kép több rétegből áll, lapítsa ki a képet a Réteg >Kép egyesítése kiválasztásával.
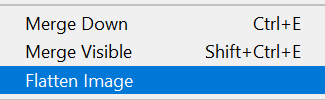
Ezután a háttérréteget normál fóliává változtatjuk, amely a réteg halmozási sorrendjében egy másik helyre áthelyezhető, és így módosíthatja a keverési módját vagy az átlátszatlanságát. Válassza a Réteg >Új >Réteg a háttérből lehetőséget. Alternatív megoldásként kattintson duplán a rétegre a Rétegek panelen. Vegye figyelembe, hogy az új neve Layer 0 lesz. Kattintson az OK gombra.
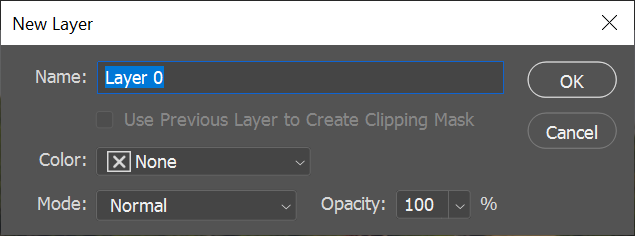
Most megnagyobbítjuk a vásznat. Válassza a Kép >Vászonméret lehetőséget. Növelni szeretné a vászon méretét, hogy illeszkedjen a hozzáadni kívánt szegélyhez. Győződjön meg arról, hogy a Relatív négyzet be van jelölve, és a horgony a rács közepére van állítva. Ezután adja meg a pixelek számát, amellyel növelni szeretné a vásznat. Ne feledje, hogy a képpontok fele a vászon minden széléhez kerül, így ha 100 képpont széles szegélyt szeretne, akkor a vászon szélességét és magasságát 200 képponttal kell növelnie.
.
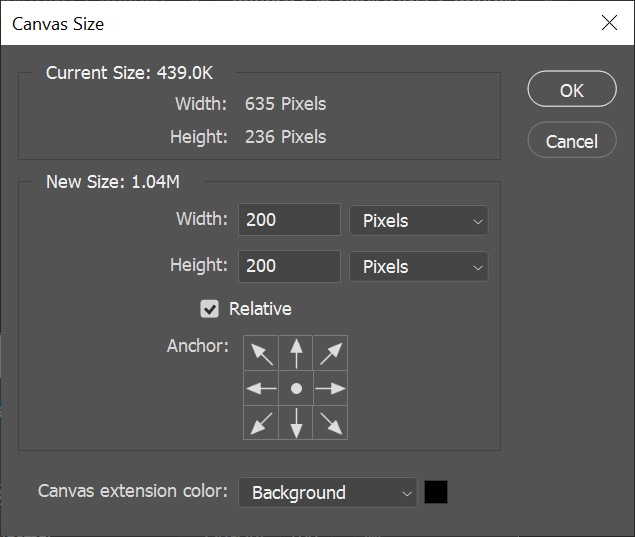
Most van egy képünk kibontott vászonnal.
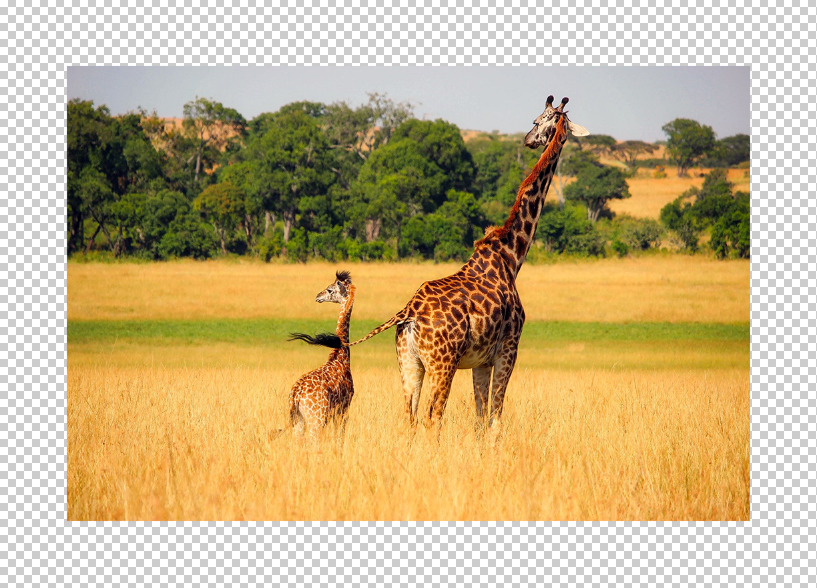
6. Szegély hozzáadásához válassza azÚj kitöltési vagy korrekciós réteg létrehozása gombot a Rétegek panelen, és válassza az Egyszínű lehetőséget a listából.
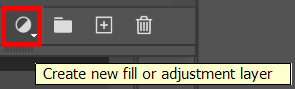
7. A Színválasztó ablakban válassza ki a keret színét, majd kattintson az OK gombra.
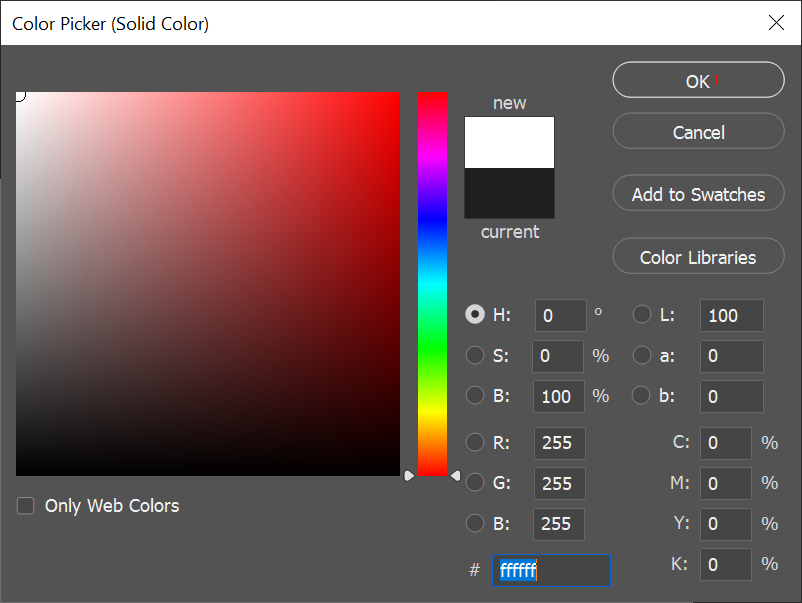
8. Végül a Rétegek panelen húzza az imént létrehozott színkitöltő réteget a képréteg alá.
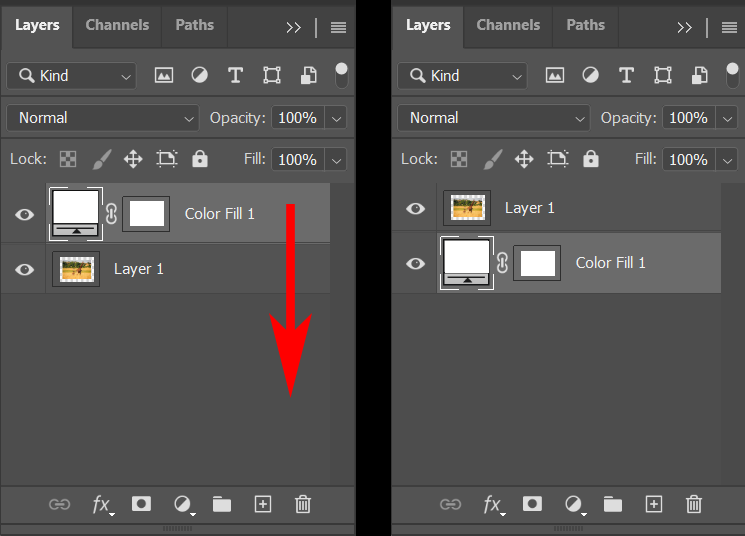
A kép körül szegéllyel kell rendelkeznie. Elmentheti, de ne feledje a Mentés másként... lehetőséget, hogy ne mentse az eredeti kép fölé.
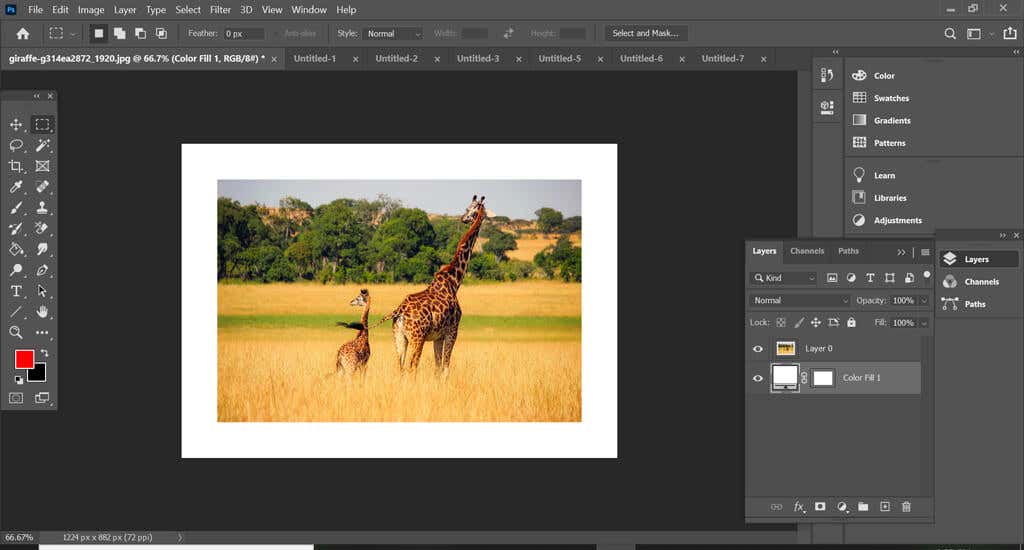
Játssz a szegély színével úgy, hogy duplán kattints a Színkitöltés rétegre, és válassz egy másik színt, és próbáld meg módosítani a szegély vastagságát a vászon méretének módosításával (Kép >Vászonméret ). Adjon meg negatív számokat a vászon kisebbítéséhez.
Szegély hozzáadása egy alakzathoz a Photoshopban
Ezután tanuljuk meg, hogyan adhatunk szegélyt egy alakzathoz a Photoshopban.
Nyisson meg egy fájlt, vagy hozzon létre egy új dokumentumot a Photoshopban.
Hozzon létre egy új réteget a Rétegek panel alján található gombbal vagy a Réteg >Új >Layer kiválasztásával, vagy használja a billentyűparancs Shift + Ctrl + N .
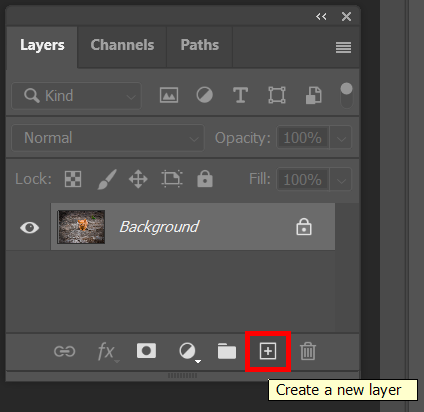
Az Eszköztárban válasszon ki egy vázlatválasztó eszközt. Választhatja a Téglalap eszközt, a Lekerekített téglalap eszközt, az Ellipszis eszközt, a Sokszög eszközt vagy az Egyéni alakzat eszközt.
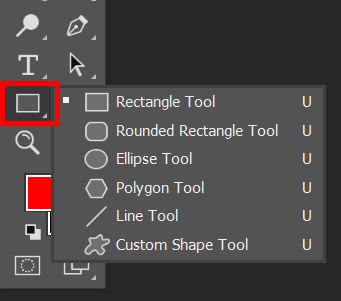
Válassza ki az eszközt, és húzza át a vászonra, hogy a kép be legyen keretezve.
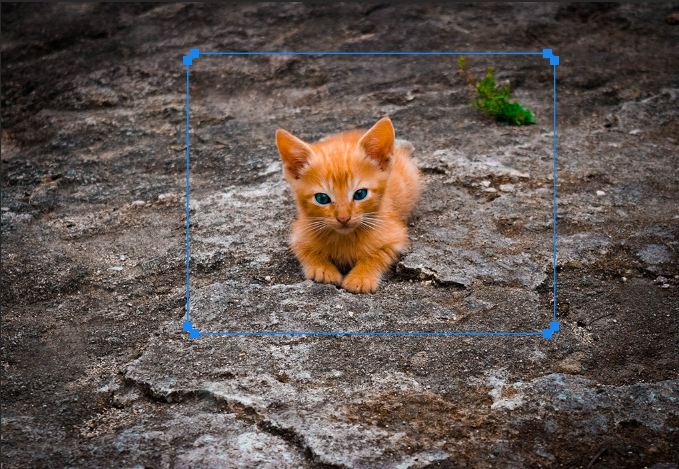
Válassza az Áthelyezés eszközt a létrehozott keret széleinek beállításához.
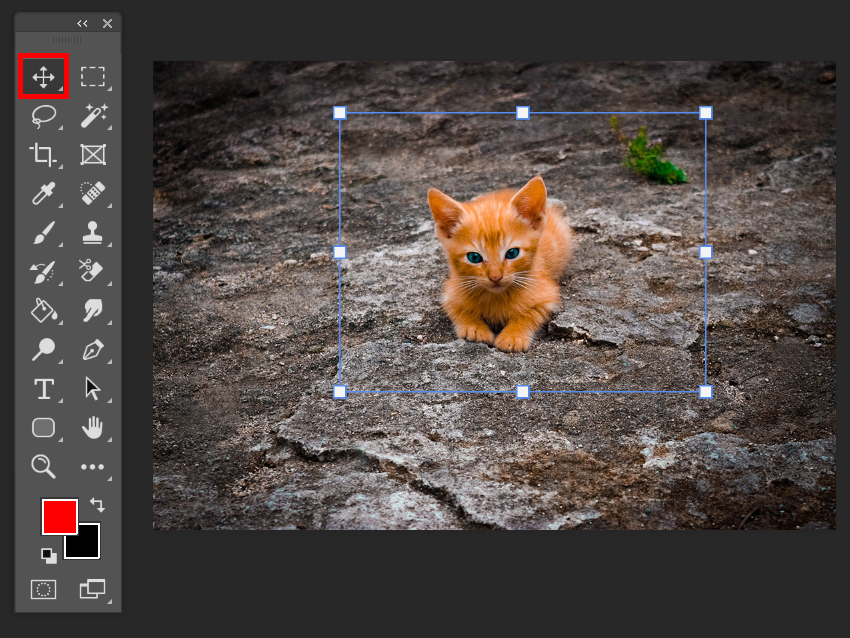
A 3. lépésben használt körvonalkiválasztó eszközt is kiválasztva győződjön meg arról, hogy a Kitöltés beállítása Nincs a beállítássávon.

Most egy körvonalat adunk a kerethez, létrehozva a szegélyt. A Lehetőségek sávban válassza ki, hogy milyen vonást szeretne (egyszínű, színátmenet vagy minta) és annak színét. Az alábbi példában vörös színű, tömör körvonalat választottunk. További színbeállítások eléréséhez válassza a Színválasztót – a jobb oldali többszínű mezőt.
.
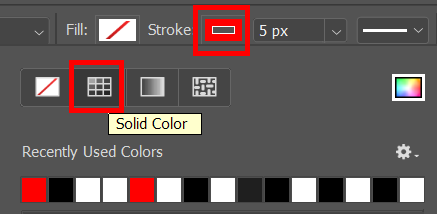
Ezután válassza ki a körvonal vastagságát. Beírhatja a képpontok számát, vagy a csúszkával kiválaszthatja a körvonal vastagságát.
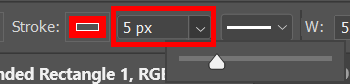
Most látnia kell a keretet a létrehozott keret körül.
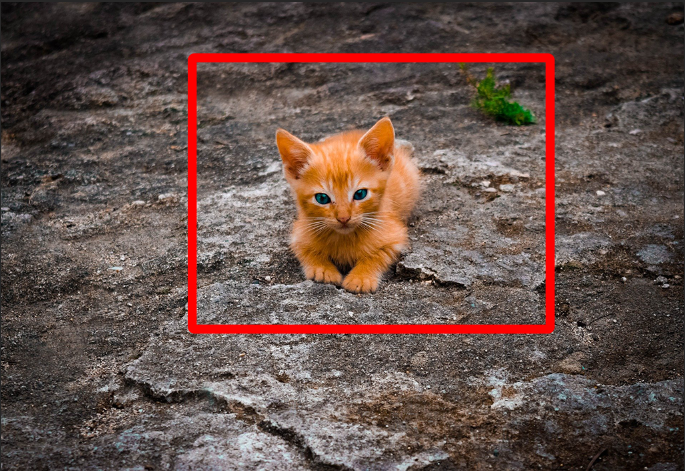
Győződjön meg róla, hogy Mentés másként… , hogy ne írja felül az eredeti képet.
Szegély hozzáadása a Photoshop szövegéhez
A Photoshopban a szöveghez szegélyezést körvonalazásnak nevezik. A körvonalazás folyamata hasonló ahhoz, hogy egy körvonalat adjunk a kerethez, ahogy azt a fenti példában tettük.
Hozzon létre vagy nyisson meg új dokumentumot a Photoshopban.
Válassza ki a Vízszintes vagy a Függőleges szöveg eszközt, és írja be a szöveget.
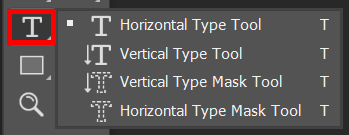
A Rétegek panelen kattintson a jobb gombbal a Szöveg rétegre, és válassza a Keverési beállítások vagy a Réteg >Rétegstílus >lehetőséget. Keverési lehetőségek re.
A megjelenő Rétegstílus párbeszédpanelen válassza a Körvonal lehetőséget a bal oldali listából.
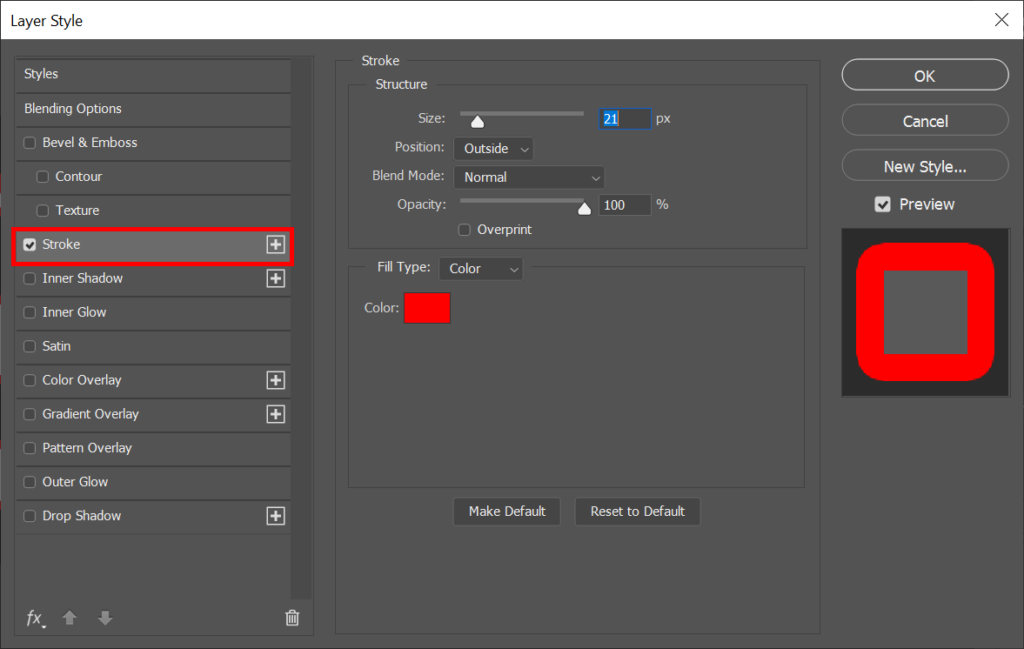
Ha a Rétegstílus párbeszédpanelen ki van választva a Körvonal, akkor módosíthatja a szövegkörvonalak megjelenését. Állítsa be a körvonal vastagságát a képpontok számának megadásával vagy a Méret csúszkával.
Állítsa be a körvonal pozícióját belülre, kívülre vagy középre. Ha bejelölte az Előnézet jelölőnégyzetet, látni fogja a választások hatását a dokumentumra.
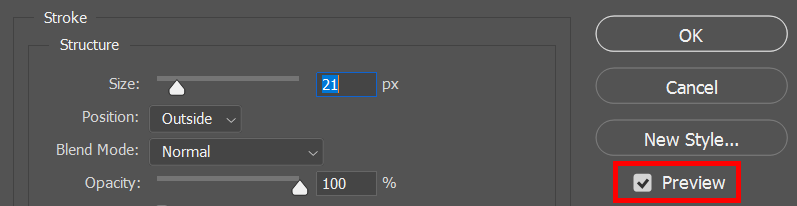
Válassza ki a Keverési mód és az Átlátszatlanság lehetőséget. (Mindent megtudhat, amit valaha is tudni akart erről a témáról a Útmutató a keveréshez a Photoshopban cikkünkben.)
Következő lépésként válassza ki a Kitöltés típusát a színre, a színátmenetre vagy a mintára. Ha a Szín lehetőséget választja, használja a színválasztót a szövegkörvonalak színének kiválasztásához. Ha végzett, kattintson az OK gombra.
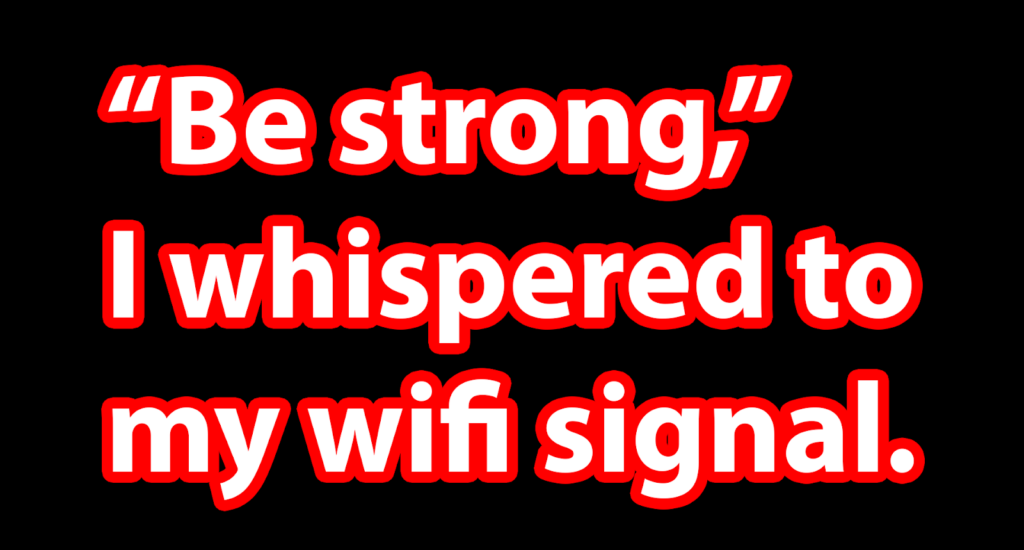
A Photoshop tele van funkciókkal és funkciókkal. A tanulás folytatásához tekintse meg cikkünket a hogyan lehet maszkolni a Photoshopban -ről, majd hasznosítsa új ismereteit egy arccsere a Photoshopban elvégzésével!
Kapcsolódó hozzászólások: