Néhány különböző módon keverheti össze a képeket a Photoshop használatával. Néhány közülük egyszerűbb hatást eredményez, például megváltoztatja a réteg átlátszatlanságát. Használhatja a Rétegmaszkot is, hogy a képeket egyetlen képpé vegyítse.
Attól függően, hogy milyen hatást szeretne elérni, kipróbálhatja ezeket a különböző módszereket, és megnézheti, melyik működik a legjobban a projektjéhez. Ezek némelyikét könnyebb elérni, bár mindegyiket meglehetősen egyszerű megtenni.
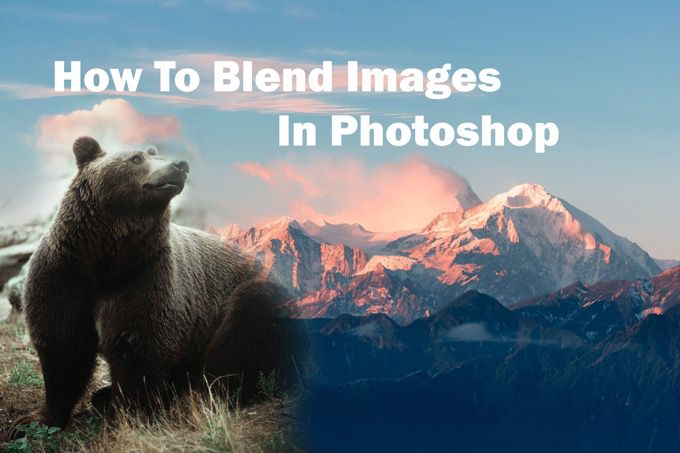
Itt elolvashatja, hogyan keverje össze képeit többféle módon mind a Photoshop alkalmazásban.
Blendelés a Photoshopban egy rétegmaszkkal
Két kép összevonásának legnépszerűbb módja a Photoshopban a Rétegmaszk használata. Ez az útvonal nagyon sima keveréket eredményez, és sokféleképpen használható. Beállíthatja, hogy a képek hol keveredjenek össze, így pontosan megkapja a kívánt végterméket.
Először azt szeretné, hogy a két kép, amelyeket össze akar keverni, külön 1
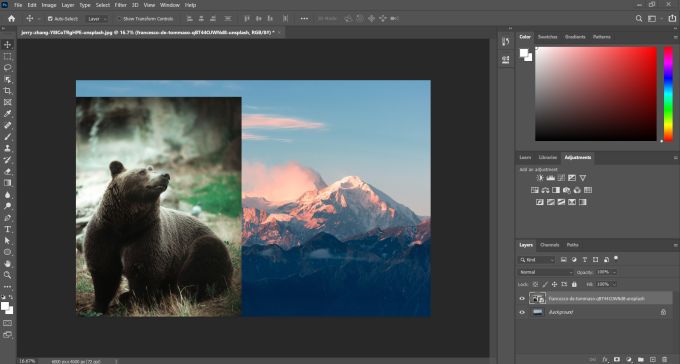
A rétegmaszk hozzáadásához kattintson a Rétegek panel alján található ikonra, amely négyzetnek tűnik egy kör a közepén. Ezután a rétegmaszk megjelenik a kép mellett a kiválasztott rétegben.
In_content_1 mind: [300x250] / dfp: [640x360]->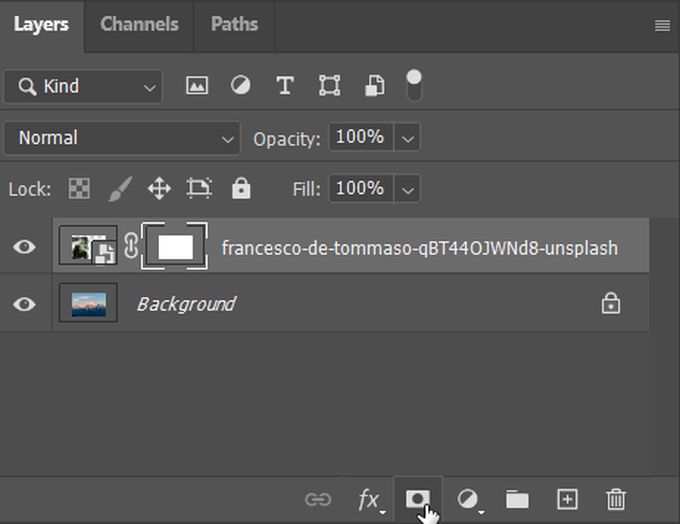
A rétegmaszkok úgy működnek, hogy lehetővé teszik olyan helyek kitöltését, ahol a kép tiszta, hogy az alatta lévő kép megjelenjen, vagy kitöltsék. Csak fehér, fekete és szürke használatával működik. a kitöltött részek elrejtéséhez vagy megjelenítéséhez.
Tehát a rétegmaszkban az ecset eszközzel feketével festhet a felső réteg képének elrejtéséhez, vagy a fehér színnel a további rész megjelenítéséhez. Olyan eszközöket is használhat, mint a gradiens eszköz, hogy simán keverje a képeket vízszintesen vagy függőlegesen. A rétegmaszk indexképében megnézheti, hogy mely területek fekete és melyek fehérek.
Nem feltétlenül törölheti a rétegmaszkban végzett műveleteket, de a fehér ecset eszközzel visszahozhatja a kép egy részét, vagy a feketével megszabadíthatja a részeket.
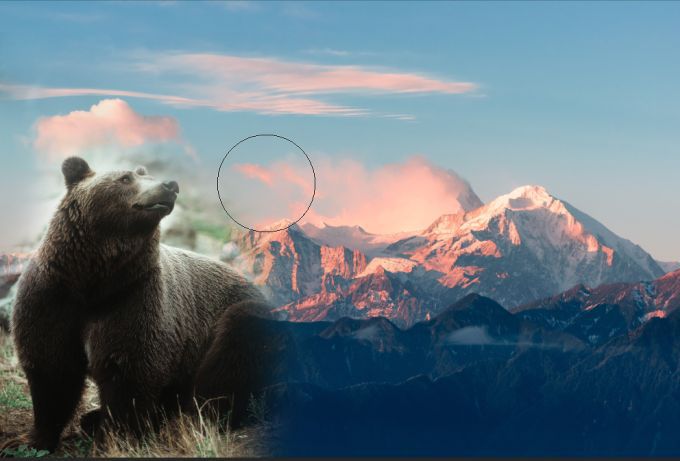
Kombinálhatja a rétegmaszkokat a keverési móddal egy rétegben, hogy bizonyos effektusokat a képre helyezzen. Ezután tetszés szerint hozzáadhat vagy eltávolíthat alkatrészeket.
Keverési mód használata
A rétegkeverési módok még egy lehetőséget kínálnak két kép összevonására a Photoshopban, különböző effektusokkal. Ez más, mint csak az átlátszatlanság használata, mivel több lehetősége van, mint hogy csak egyik képet halványítsa a másikba. De a rétegmaszk módszerrel ellentétben a keverési mód a teljes réteget is érinti, amelyre alkalmazzák.
Remek módszer finom textúrák vagy minták hozzáadásához a fotókhoz. Ahhoz, hogy használni tudja, először is először szeretné, hogy a képei külön rétegekben legyenek. Ezután megtalálhatja a Blend Modelegördülő menüt az Opacityopció mellett.
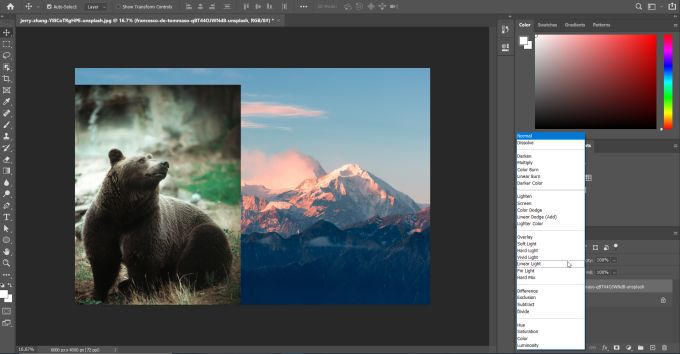
Kattintson erre a legördülő menüre, és megjelenik az összes rendelkezésre álló keverési mód. Össze vannak csoportosítva, hogy milyen funkciót látnak el. Ezek normálisak, sötétebbek, halványabbak, kontrasztosak, összehasonlítóak és komponensek, ebben a sorrendben.
Például a Szaporításkeverék mód sötétíti a kiválasztott képet azáltal, hogy eltávolítja a világos fehéreket és az sötétebb szürkéket. Ez érdekes hatást eredményezhet attól függően, hogy hogyan használja. Feltétlenül próbálkozzon több különböző keverési móddal, és nézze meg, melyik eredményezi a kívánt eredményt. Ezen a képen a Képernyőkeverési módot, valamint egy rétegmaszkot használtam ennek a hatásnak az eléréséhez.
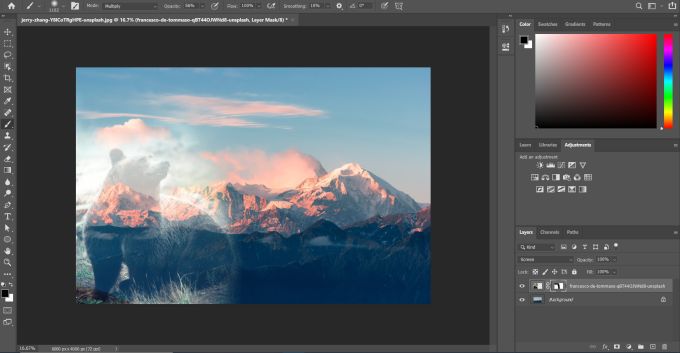
Ha szeretné, kombinálhatja a keverési módokat az átlátszatlansággal is. Ez segíthet abban, hogy még több olyan hatást hozzon létre, amely jobban néz ki az Ön számára. A keverési módok és az átlátszatlanság két külön funkció, ezért egyszerűen használhatja őket együtt.
Blendelés a Photoshopban a réteg átlátszatlansága használatával
A keverés másik lehetősége egy réteg fedettségének használata. Ezáltal kevésbé kontrollálhatja, hol keveredik egy kép a másikba. De ha csak egy kép gyors keverését szeretné elérni, akkor ez mindenképpen működhet.
Ehhez a két képet külön rétegben helyezze el a Photoshopban. Ezután válassza ki azt a réteget, amelyet átlátszóvá szeretne tenni. Ne feledje, hogy a felső réteg mindig lefedi az alsót, és az átlátszatlanság megváltoztatása megváltoztatja az alsó réteg képének mennyit.
Megváltoztathatja a kiválasztott réteg átlátszatlanságát, ha megtalálja az átlátszatlanságot a réteg panel jobb felső sarkában. Megjelenik egy doboz 100% -ban. Ennek megváltoztatásával megváltozik, hogy a teljes réteg mekkora része látható, 0% azt jelenti, hogy egyik sem látható, és 100% azt jelenti, hogy az egész látható.
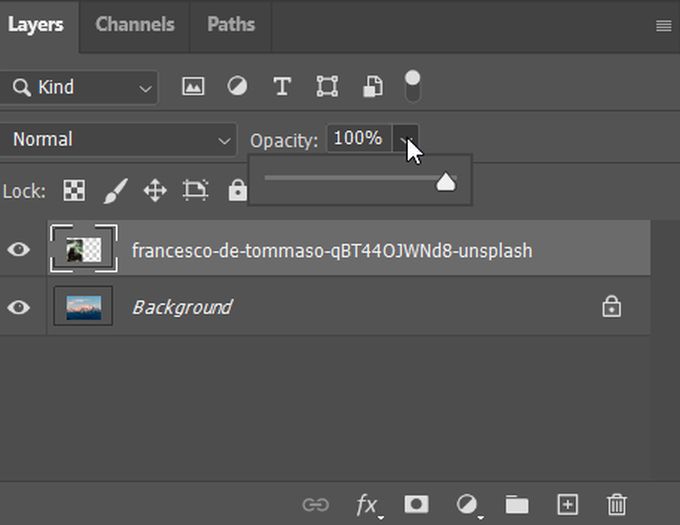
Módosítsa az átlátszatlanságot az Ön számára megfelelő mennyiségre. Mindig kísérletezhet alacsonyabb vagy magasabb átlátszatlansággal, hogy lássa, hogyan néz ki.
Tippek a fotók keveréséhez a Photoshopban
Amikor két képet kombinál össze , néhány dolgot érdemes szem előtt tartania, hogy biztosan tetszene a végtermék.
Ügyeljen arra, hogy előzőleg pozíció fotóit úgy ábrázolja, ahogy azt szeretné, hogy megjelenjenek, amikor össze vannak keverve. Nézze meg, milyen részleteket szeretne beépíteni a végső képbe, és ezt szem előtt tartva helyezze el őket.

Azt is tudnia kell, hogy a rétegek egyes részeinek törlése nem ideális módszer azok keverésére. Ez azért van, mert véglegesen eltávolítja a kép egyes részeit, és ha úgy dönt, hogy valami nem működik, nem olyan egyszerű visszamenni és megváltoztatni a dolgokat.
Ha továbbra is ugyanazzal a módszerrel próbálkozik a Photoshop alkalmazásával, és nem a kívánt eredményt éri el, ne féljen több módszerrel kísérletezni. Csak arra ügyeljen, hogy legyenek biztonsági másolatai a fényképeiről, arra az esetre, ha valami baj történne, így szükség esetén újra kezdheti.