A fényképek összetételének megváltoztatása olyan programokkal egyszerű, mint a Photoshop. A programban levághatja a vágóeszközt a fénykép javításához és a kívánt megjelenéshez.
Ha Ön még kezdő a Photoshop használatában, akkor túlterhelt lehet a program képességeinek és eszközeinek mennyisége. Tehát valami egyszerű művelet, mivel a vágás bonyolultnak tűnhet.
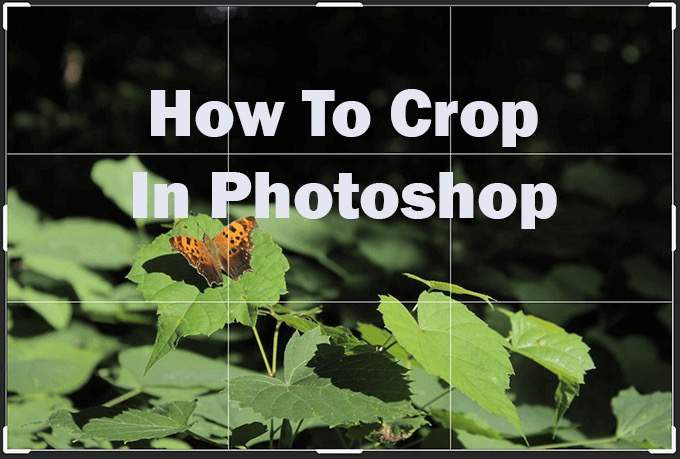
Sokféle módon használhatja a vágóeszközt, amelyet korábban nem ismert. Ebben a cikkben megtanulhatja a vágás eszköz használatát, valamint a kép kiegyenesítését, rácsok használatát és a vágás visszavonását.
Kép levágása a Photoshop alkalmazásban
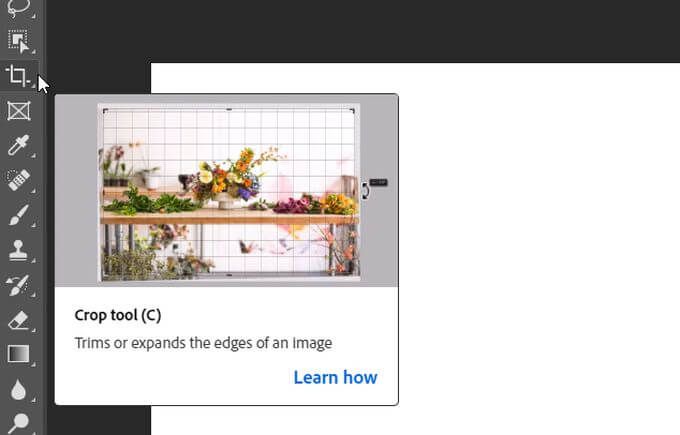
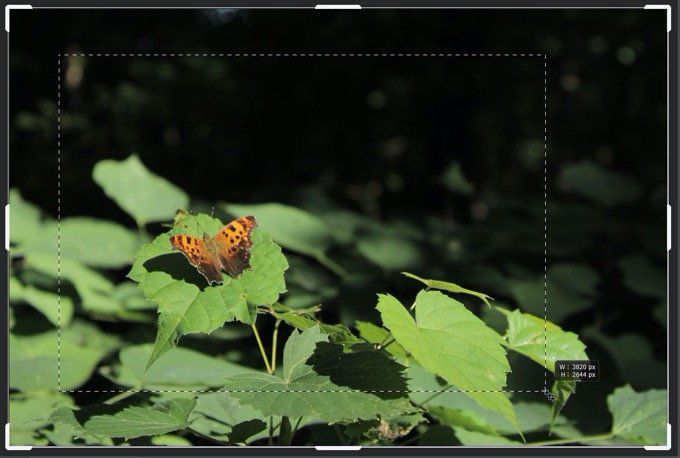
Arra is lehetősége lesz, hogy alaphelyzetbe állítsa vagy törölje a termést. Ezeket a műveleteket a Beállításoksávból hajthatja végre. A vágás visszaállításához kattintson a visszafelé mutató nyíl ikonra. A törléshez válassza ki a metszett kör középső ikont.
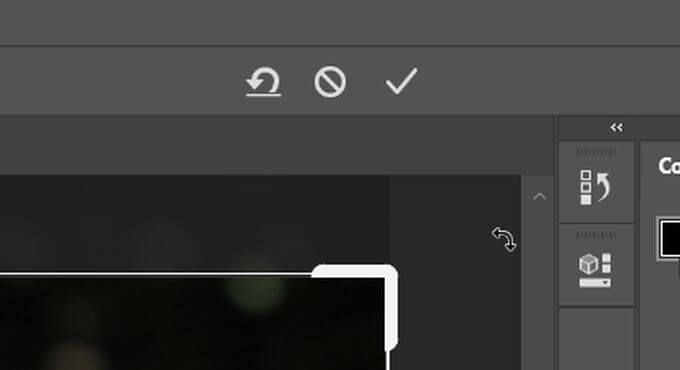
Ha egy kép t akar vágni anélkül, hogy a külső részeket törölnék, megteheti a Levágott képpontok törlésebeállítás megváltoztatásával .
Ehhez keresse meg az Opcióksávot, és törölheti a jelölést. Ezután, amikor kivág egy képet, és meg akarja változtatni annak tájolását vagy képarányát, a kép többi része visszatér. Ezzel a módszerrel újra kell vágnia a fényképeket, ha ilyen módon változtatja meg őket, ezért tegye meg azt, ami a legjobban megfelel a munkafolyamatának.
In_content_1 mind: [300x250] / dfp: [640x360]->Képarány használata
Ha pontosabb eredményt szeretne elérni, amikor vágást végez a Photoshop alkalmazásban, megváltoztathatja a a képed így pontos. Az Opcióksávban rákattinthat az Aránylegördülő menüre, hogy megtekinthesse a képarány előre beállított értékeit. Miután kiválasztott egyet, a Photoshop automatikusan beállítja a vágás szegélyét erre az arányra. A szélesség és a magasság mező közötti nyílikonokra kattintva felcserélheti őket.
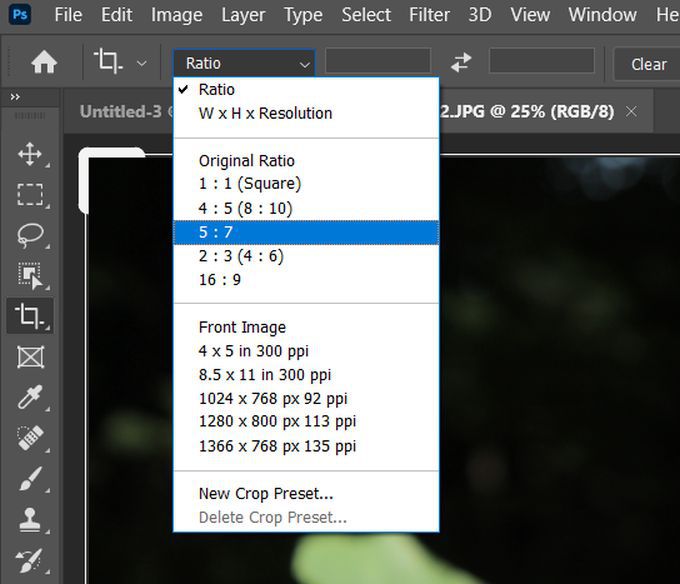
Ha kézzel szeretné megadni a képarányt, ha a kívánt nem jelenik meg az előre beállított értékekben , ezt megteheti úgy is, hogy beírja a számokat a szélesség és a magasság mezőbe. A Photoshop ismét automatikusan beállítja a vágást a megadott arányhoz.
Ha el akarja menteni a beírt képarányt jövőbeni használatra, létrehozhatja saját Crop Presetjeit. Ezt úgy teheti meg, hogy rákattint a Ratiolegördülő menüre, és kiválasztja az New Crop Presetlehetőséget. Ezután megnevezheti az előre beállított értéket, és amikor legközelebb megnyitja a Ratiolegördülő menüt, annak megjelennie kell a listában.
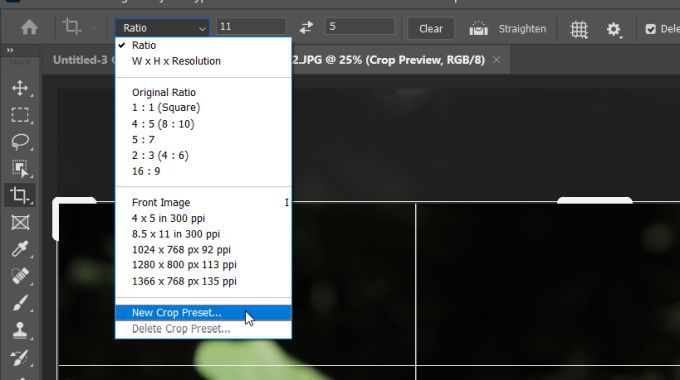
Ha megadta a képarányt, a Photoshop a vágásválasztó négyzetet ehhez az arányhoz rögzíti. Tehát mozgathatja a négyzetet a kép körül, de a méretet nem változtathatja meg szabadon. Ha önállóan szeretné átméretezni a négyzetet, akkor törölheti a képarányt a Törlésgombra kattintva a szélesség és magasság mező mellett.
Kép kiegyenesítése
A Vágás eszköz a képek kiegyenesítésére is használható. Miután kiválasztotta a Vágáselemet, látnia kell a Kiegyenesítéseszközt a Beállításoksávban. Válassza ezt, ha a képén szeretné használni.
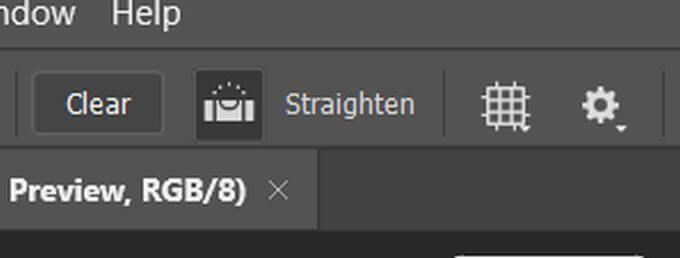
Találnia kell egy sort a fényképén, amely a Photoshop számára rögzítési pontként szolgálhat a kép kiegyenesítéséhez. Ez lehet egy vízszintes vagy függőleges él, amelynek egyenesnek kell lennie, például egy horizontvonal.
Tegyen egy pontot a sor elejére kattintással, majd tartsa lenyomva és húzza át a másik végére. Miután elengedte, a Photoshop kiegyenesíti a képet, hogy ez a vonal egyenes legyen. Ez megváltoztatja a vágás határát is, így négyzet alakú képet kap.
A Levágás eszköz átfedés használata
Valószínűleg észrevette azt a rácsot, amely a képet lefedi, amikor kivágja. Valójában módosíthatja ezt a rácsot többre is, ha útmutatást szeretne kapni a fotó kompozíciójának beállításához.
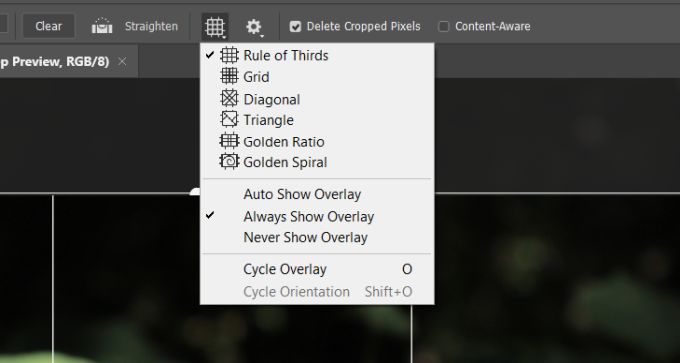
Az alapértelmezett fedvény a Harmadik szabályok. Ez egy rács, amelynek célja, hogy a fényképet kellemes legyen a szemnek, amikor a kép fókusza az egyik keresztező ponton helyezkedik el. A rácsot azonban úgy módosíthatja, hogy az Opcióksávra lép, és kiválasztja a rácsnak tűnő Átfedésikont.
Választhat Rács, Átlós, Háromszög, Aranyarányvagy