A képeken lévő objektumok gyors kivágásának legjobb módja az új Kiválasztás és maszkolásfunkció használata. Megmagyarázom, hogyan lehet ezt hatékonyan használni, és a lehető leggyorsabban kivágni a képeket.
Ha rendszeresen szerkeszti a képeket, akkor tudnia kell, hogyan lehet kivágni az objektumokat hatékonyan. Gyakran használom a Photoshop szoftvert képek és videó miniatűrök szerkesztésére. A múltban a Photoshop Filter Extract funkcióját használtam, de ezt már eltávolítottuk a Photoshop CC-ből.

Ez azt jelenti, hogy a képek kivágásához támaszkodjon a Kiválasztás és maszkoláselemre. Nézzük meg az alábbiakban a Kiválasztás és a Maszk használatát.
A Kiválasztás és a Maszk használata az objektumok kivágásához
Először nyissa meg a Photoshop alkalmazást, és húzza a kívánt képet szeretnék kivágni. Ehhez az oktatóanyaghoz példaként jogdíjmentes képet fogok használni.

Kivágom ezt a személyt a Kiválasztás és maszkoláshasználatával. Ugyanazt az eszközt használhatja, és kövesse az alábbi lépéseket a saját objektumának kivágásához.
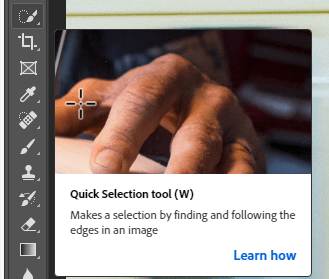

Az egész folyamat egy perc alatt is tart, sok formájú, színű és korlátozott kontrasztú, összetett képekhez.
In_content_1 all: [300x250] / dfp: [640x360]->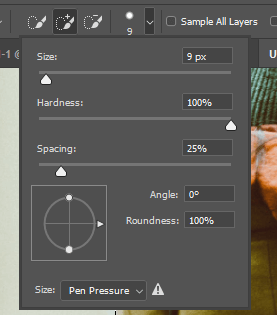
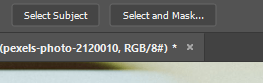
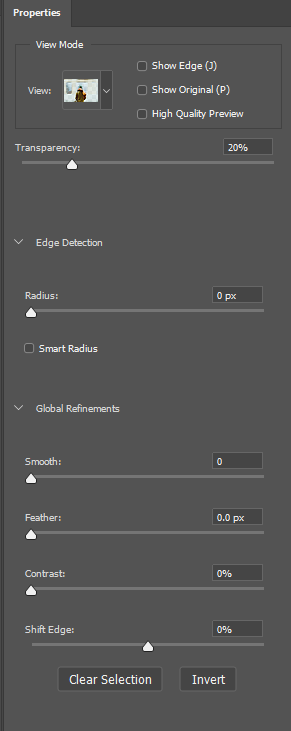
A bal oldalon egy tulajdonságok lapon. Ezen csúszkákkal módosíthatja a háttér eltávolítását és a kivágott kép javítását.

A kivágás tiszta lesz, a kép kiemelkedik bármely más háttérként, amelyet hozzáadhat, és mindaddig, amíg helyesen elvégezte a gyorsválasztó szerszámot, addig nem fog hiányozni pixelek az objektumtól.

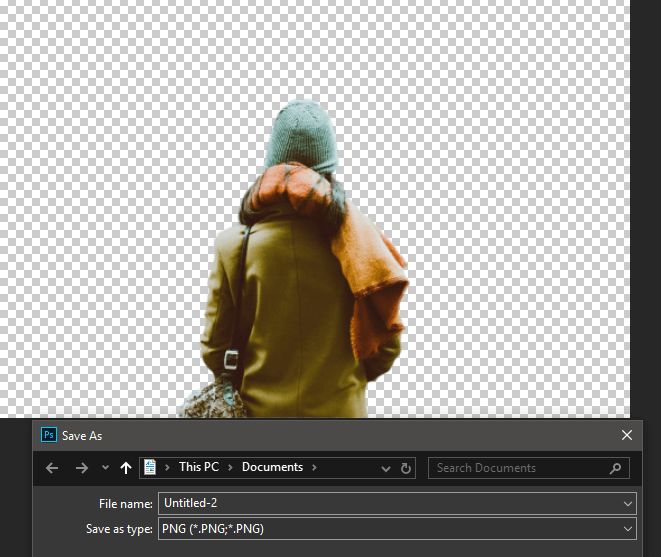
Ezen a ponton több választási lehetősége van. A háttérréteget elrejtheti, és a képet átlátszó PNG-fájlként mentheti el. Ez lehetővé teszi, hogy ezt a háttér nélküli objektumot bármilyen fotóhoz vagy képhez hozzáadhassa.
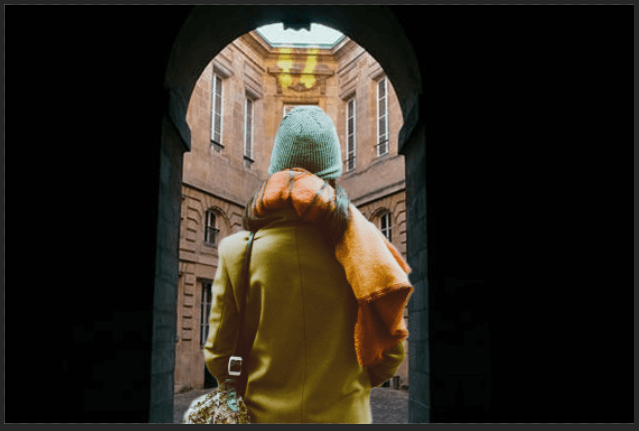
Alternatív megoldásként létrehozhatja saját hátterét ugyanabban a Photoshop lapon, amelyben jelenleg van. Egyszerűen adjon hozzá új rétegeket, és pozícionálja őket, ahogy tetszik. Példaként a fenti képet készítettem.