Készített már egy vízszintes képet, amelyet vertikális keretbe szeretne helyezni? Vagy beágyazott egy képet a háttér tetejére, és aztán el akarta forgatni?
A Photoshop segítségével könnyen elforgathatja és megváltoztathatja nemcsak a képek, hanem a fényképek szövegét is.
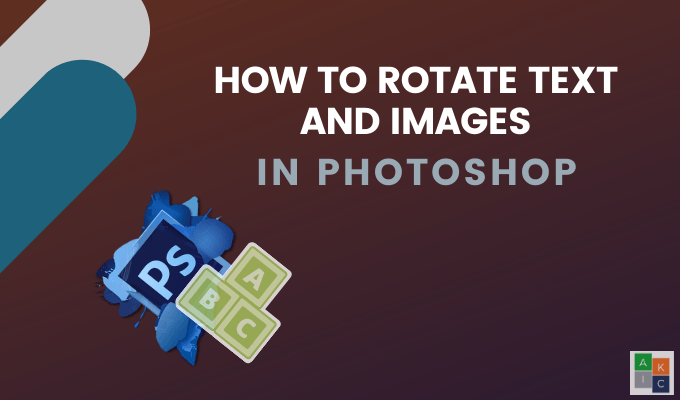
Az, ami a a kép módosítása egyszerű a Photoshopban -t teszi, az a képessége, hogy rétegekkel dolgozzon. Minden egyes képet, szöveget és objektumot külön rétegen hoznak létre, így később szerkeszthetők.
Érdemes megnevezni a rétegeket. Ez megkönnyíti az azonosítást, ha összetett képekkel és sok réteggel dolgozik.
Beágyazott kép elforgatása a Photoshopban
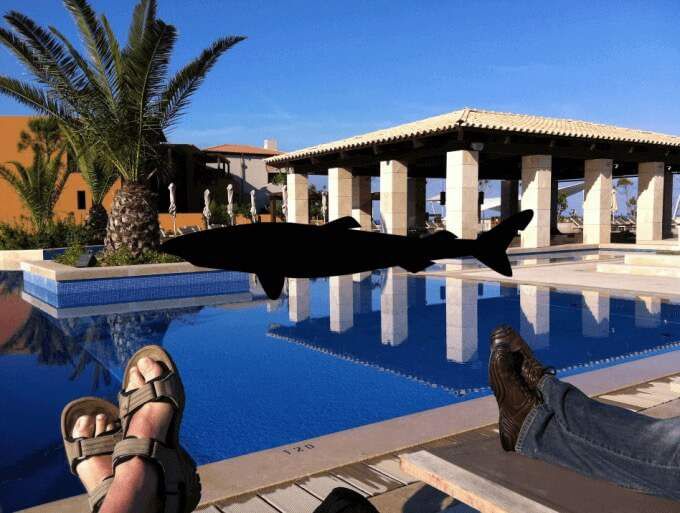
2. A jobb oldalon válassza ki a cápa képrétegét.


A háttérkép elforgatása a Photoshopban
Tegyük fel például, hogy egy képet fejjel lefelé szkenneltünk.
In_content_1 all: [300x250] / dfp: [640x360]->
A forgatáshoz kattintson a Képelemre a felső menüsorban>Képforgatás>180 °.
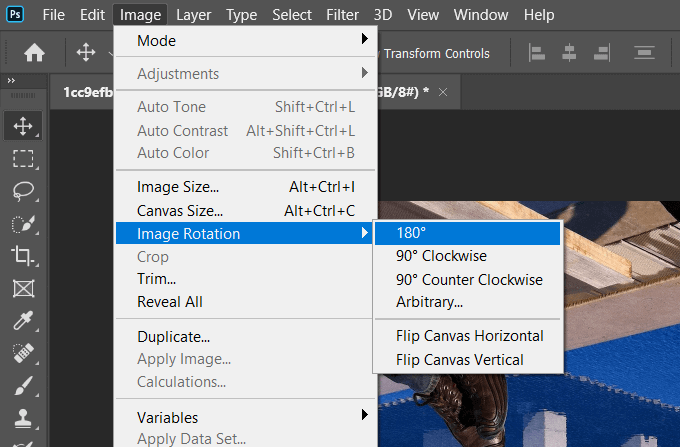
Ha a kép oldalirányú, kövesse ugyanazokat a lépéseket, kivéve válassza a 90 °óramutató járásával megegyező iránybavagy 90 ° Az óramutató járásával ellentétesena Kép elforgatásaalatt található lehetőségek közül.
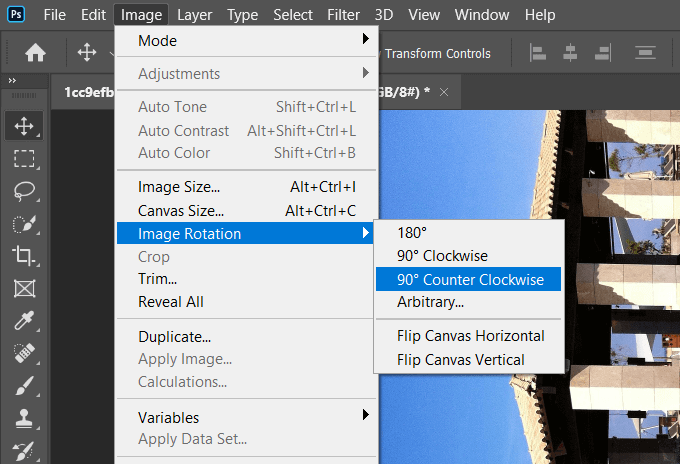
Attól függően, hogy a képet el szeretné-e forgatni, használja a fenti A kép elforgatásaalatt található lehetőségek egyikét.
Ugrás tovább:ezeket a háttérképek átlátszó Photoshop-ban.
kép egyenesítésének a Photoshop-banmódját is elvégezheti.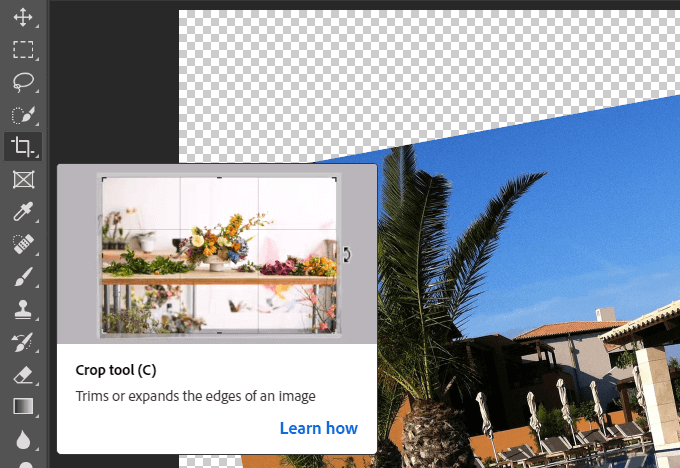


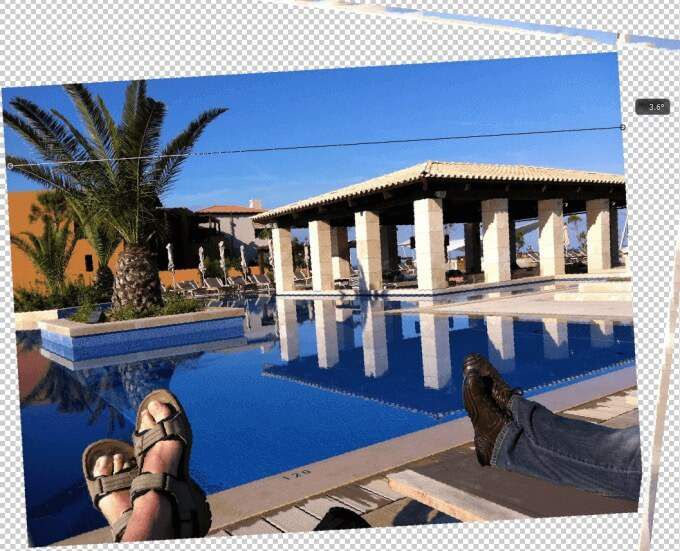
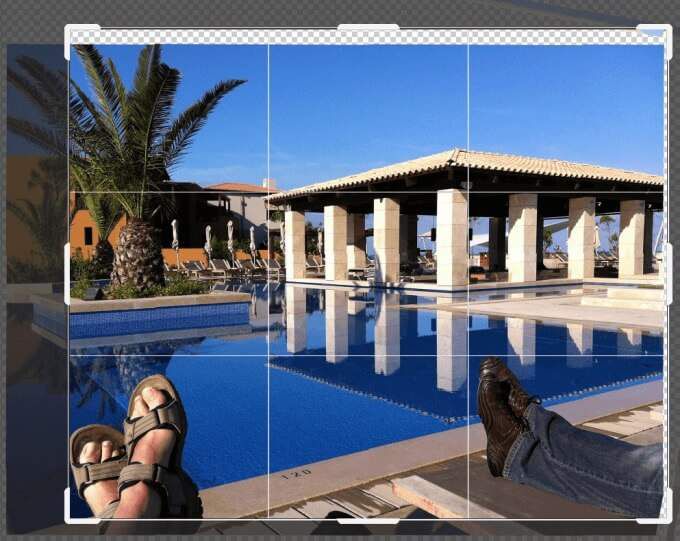

A fájl mentése
A fájl mentésének többféle módja is lehet. Először kattintson a Fájl>Mentésvagy a Mentés máskéntelemre. A Mentéshasználata felülírja az eredeti fájlt a szerkesztett verzióval.
A Mentés máskéntopció felbukkanó ablakot kér, amelyben kiválasztja a helyet és a fájltípus.
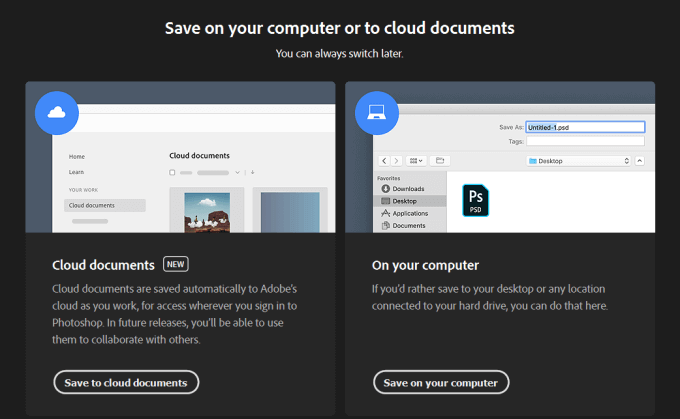
Az első választás a mentse el a fájlt a felhőbe vagy a számítógépen. Ha szerkeszteni szeretné a projektet, ne felejtse el Photoshop fájlként menteni a rétegszerkezet fenntartásához. Mentheti a legnépszerűbb képfájltípusokként, hogy megosszák másokkal.
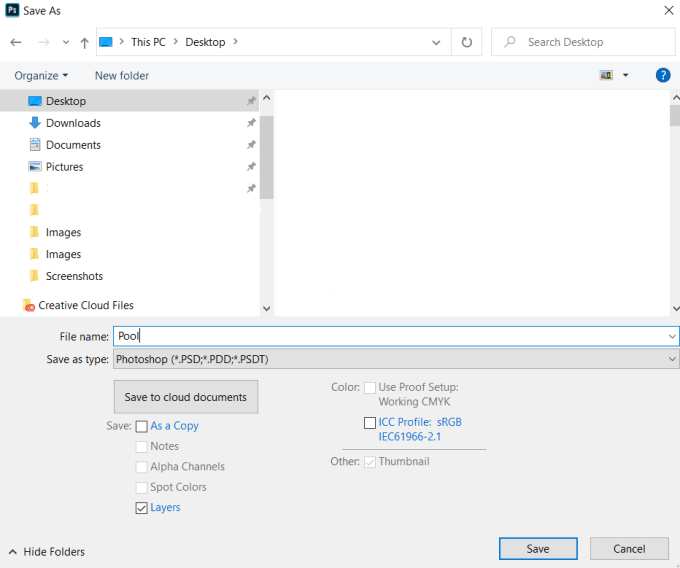
Ha a Photoshop fájlba mentéskor nem jelöli a Rétegeket, akkor szerkesztheti őket. majd később.
Szöveg elforgatása a Photoshopban
Mi a cél a szöveg forgatására a Photoshopban? Egy tengely körül kívánja forgatni a tengelyt, vagy forgatni a tájolást?
Hogyan változtassuk meg a szöveg tájolását a szabad átalakítás használatával
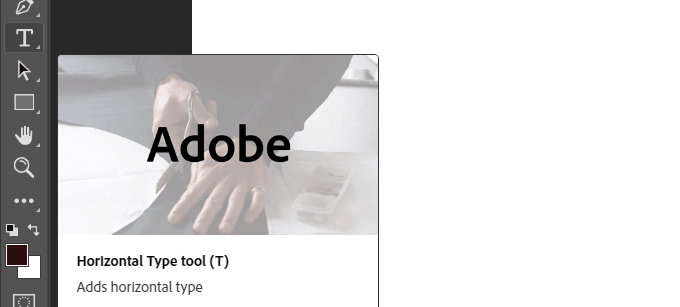

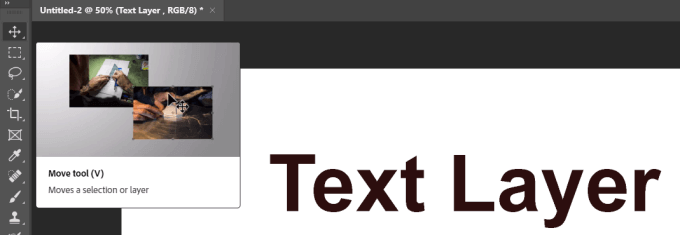
Egy réteggel egyszerű szöveggel, a másik réteggel a fehér háttérrel kezdjük.
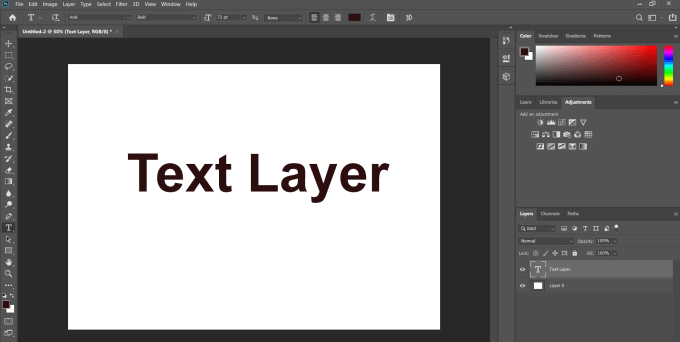
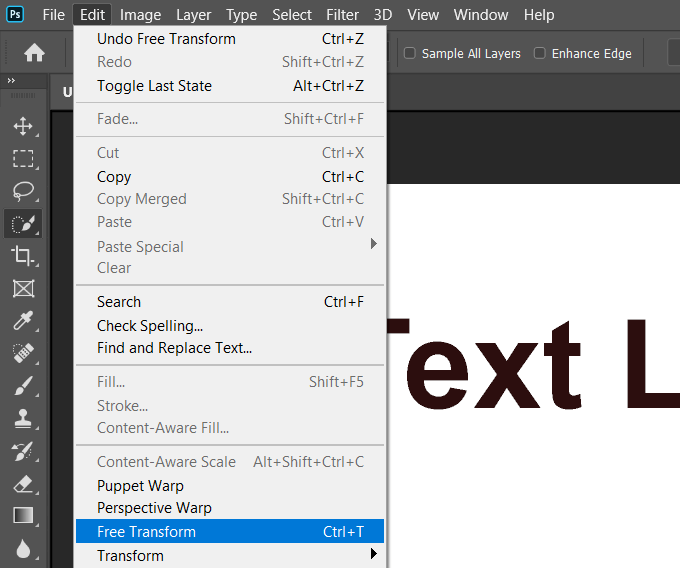
Mindig emlékezzen rá, hogy a szövegréteget kiemeli, amikor szerkeszti.
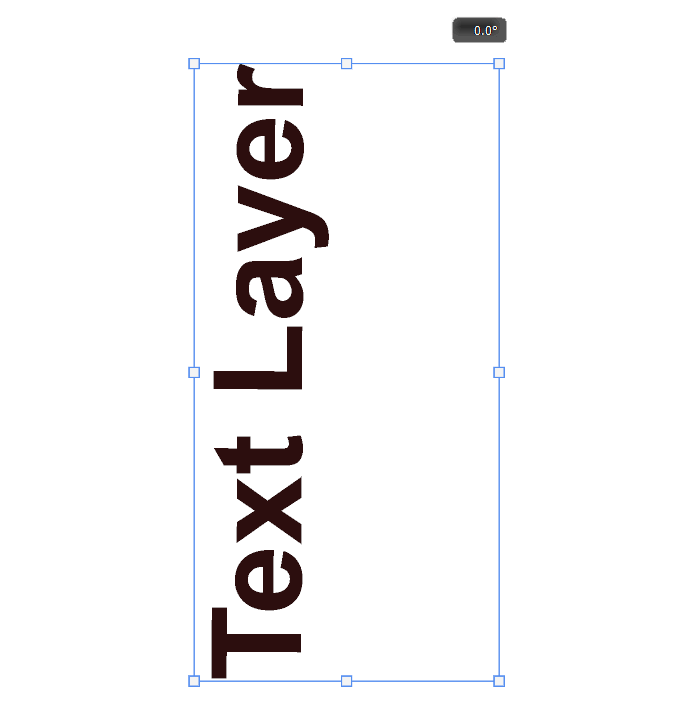
Tudod használja ugyanezt a rugalmas módszert a szöveg elfordításához bármelyik irányba. Az alábbiakban bemutatunk néhány példát a különféle forgáshatásokról.
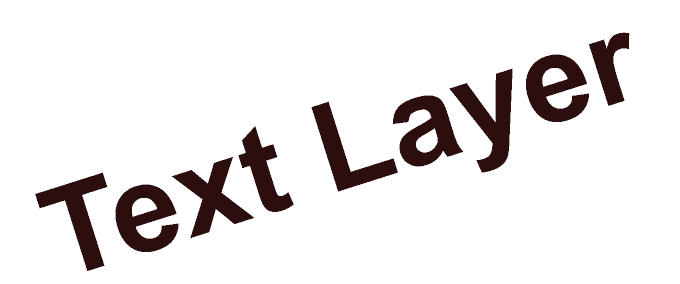
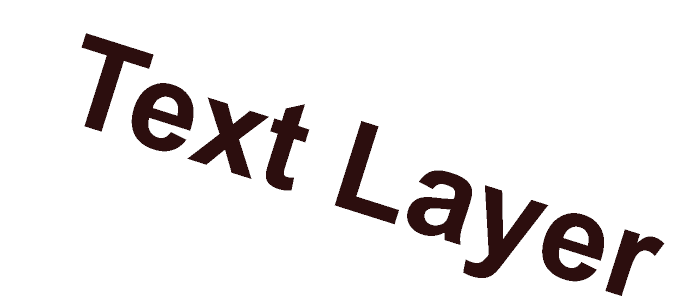
A szöveg elforgatása a Toggle szövegorientációs eszköz használatával

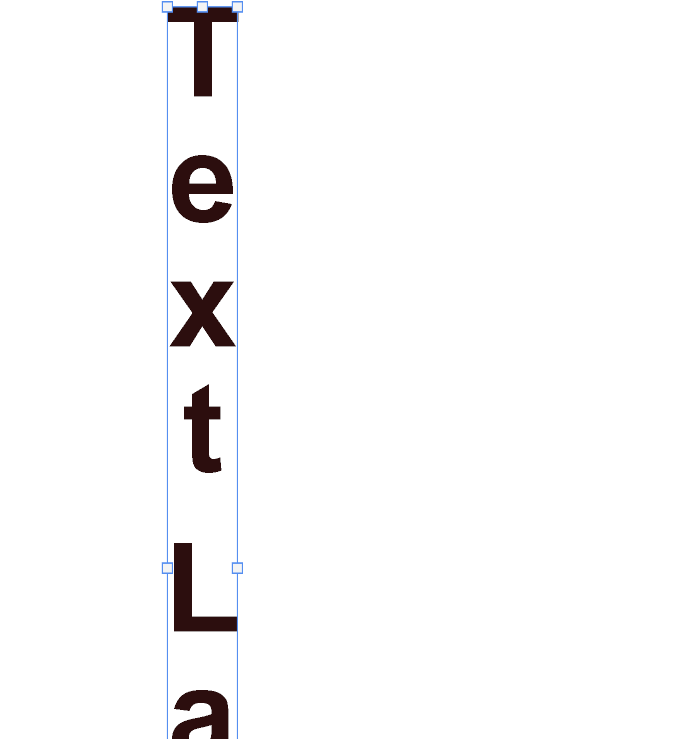
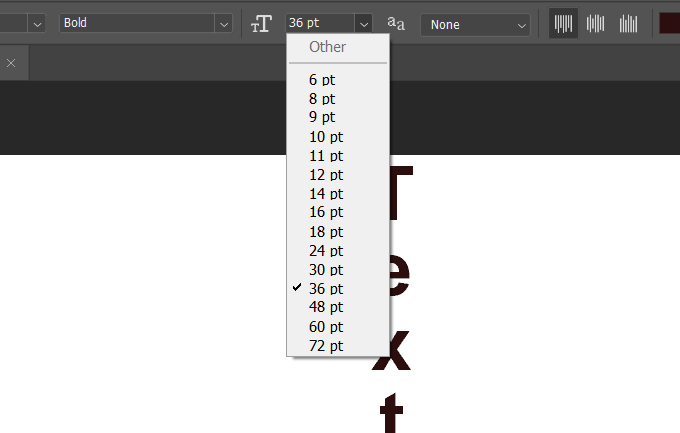
Szöveg elforgatása 90 ° -kal az óramutató járásával megegyező irányba
Ugyanazt az egyszerű szöveget fogjuk kezdeni, fentről egy rétegben, és a fehér háttér, mint egy másik réteg.
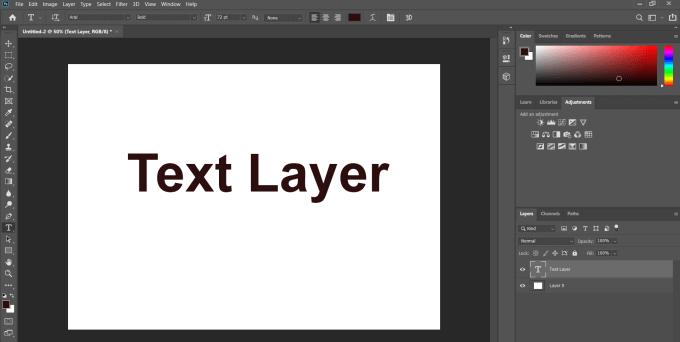
Válassza ki a szövegréteget, keresse meg a Szerkesztés>Átalakítás>Forgatás 90 ° -kal az óramutató járásával megegyező irányba ős.
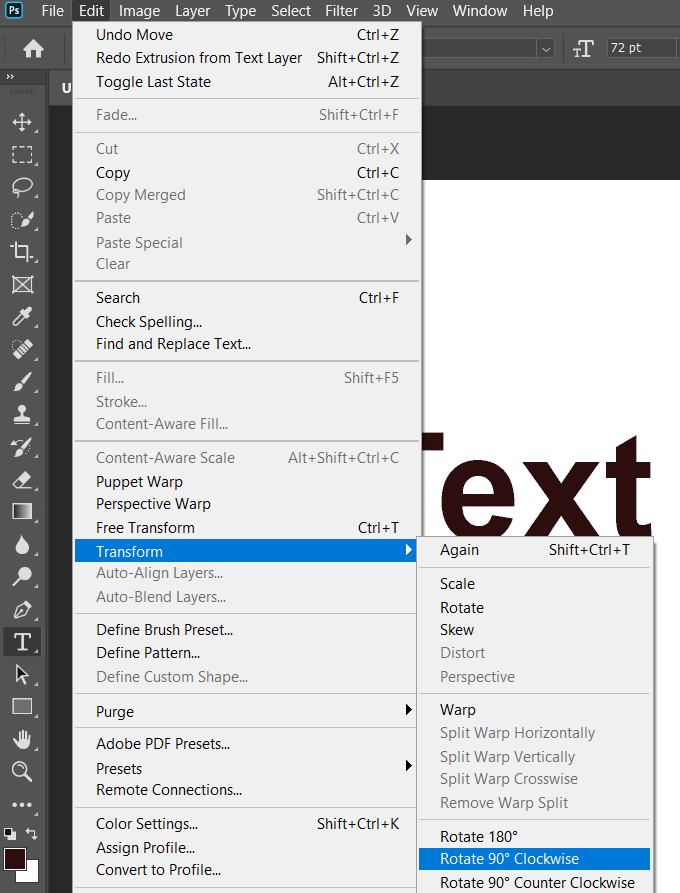
Amint a fenti képernyőképen is látható, ugyanaz a folyamat 180 ° -kal és 90 ° -kal elforgathatja az óramutató járásával ellentétesen.
Végső tippek
Ne feledje, hogy ha a jövőben szerkeszteni szeretne vagy a retusálja a Photoshop projektjeit -t, akkor rétegezett Photoshop-fájlként kell azokat elmentenie a rétegszerkezet fenntartása érdekében.
Ossza meg képeket másokkal, népszerű képfájltípusként is mentheti őket. Amikor ezt megteszi, a rétegek egyrétegűek lesznek, és már nem szerkeszthetők.