A házigazdája a Zoom találkozónak felvétele hasznos azok számára, akik nem tudtak élőben részt venni az ülésen. Hasznos az is, ha később utalhat egy videó szakaszára, vagy ismét megnézheti.
A Zoom értekezlet-felvételeknek két típusa van: Felhő-felvételek és Helyi felvételek.
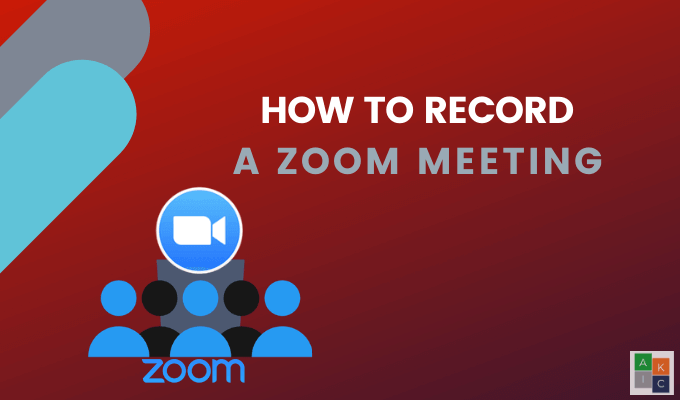
Helyi felvétel
Ingyenes és a fizetett Zoom előfizetők a Zoom értekezletet helyben rögzíthetik egy számítógépre. A rögzített fájlokat felhőalapú tárolóeszközökre, például Google Drive-ra vagy Dropbox-ra lehet feltölteni.
A videókat az streaming szolgáltatások -re is fel lehet tölteni, például a Vimeo-ra és a YouTube-ra. Az iOS és az Android készülékek nem tudnak rögzíteni a helyi Zoom találkozókat.
Felhőfelvétel
A felhőfelvétel csak fizetős Zoom előfizetők számára érhető el. És felveheti a felhőbe iOS és Android eszközökről.
Ez a cikk elmagyarázza, hogyan:
In_content_1 all: [300x250] / dfp: [640x360 ]->Megbeszéljük a Zoom értekezlet rögzítésének módját is:
Végül a következőkről beszélünk:
Hogyan rögzíthet egy zoom tárgyalást az asztali alkalmazás segítségével Gazdaként
Ha még nem voltál letöltött a Zoom asztalra alkalmazás, akkor tedd meg most. Nyissa meg az alkalmazást, és a kezdőképernyőn kattintson a fogaskerék ikonra a beállítások megnyitásához.
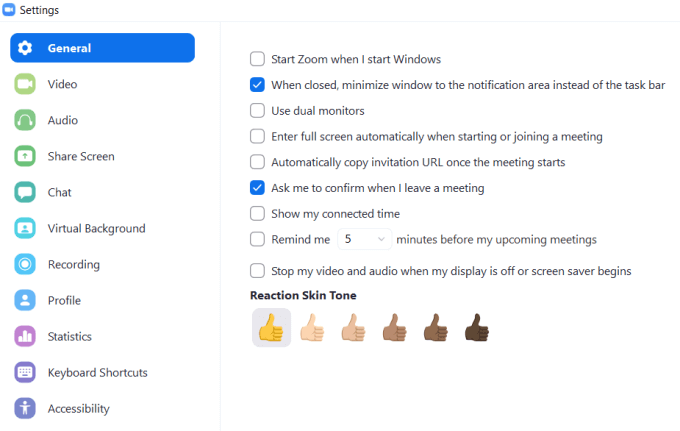
A zoom automatikusan létrehoz egy mappát a számítógépen a felvételek tárolására. Kattintson a Módosításelemre egy másik hely kiválasztásához.
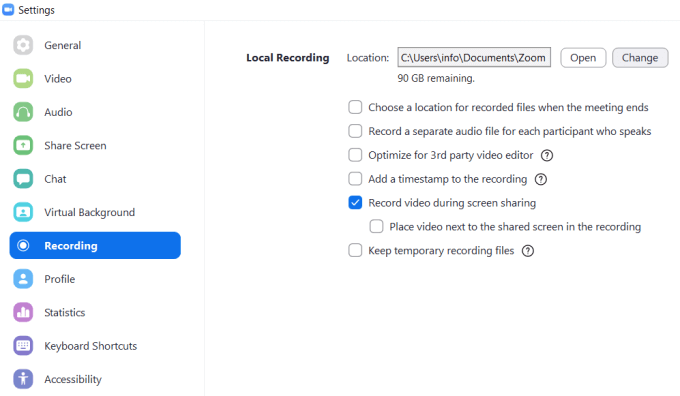
A hívás megkezdése után kattintson a három pont alatt a Többelemre, majd válassza a Felvétel ezen a számítógépen. Ha nem látja a gombot, mozgassa a kurzort addig, amíg a menü meg nem jelenik.
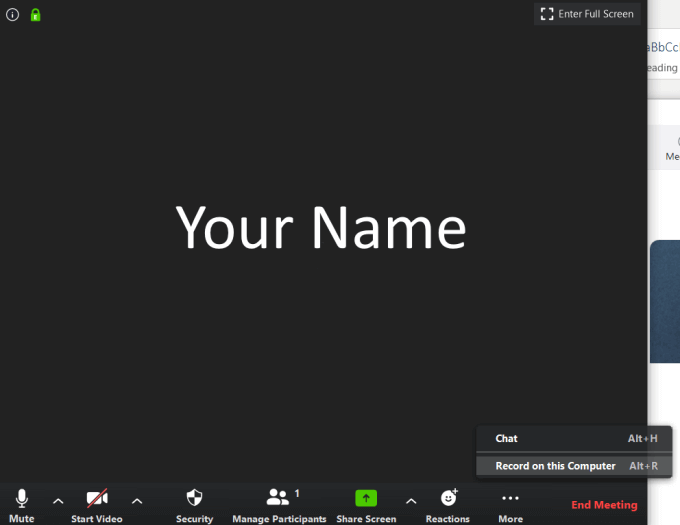
A felvétel megkezdése után keresse meg a kis címkét a bal felső sarokban. Szüneteltetheti, leállíthatja és újraindíthatja a felvételt.

Amikor a találkozó lezárult és a felvétel befejeződött, az MP4 videofájl automatikusan megnyílik a számítógépén található helyén.
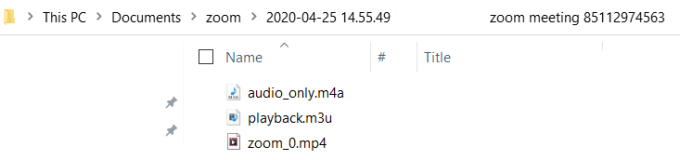
A videofelvétel megtalálható az alkalmazás Találkozókszakaszában a Felvettlapon is.
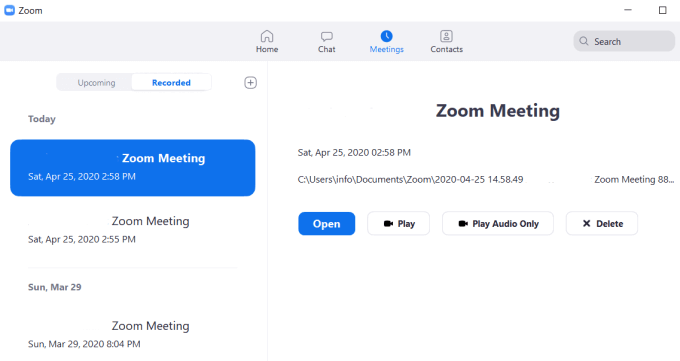
Hogyan adhatjuk meg a résztvevőknek a Zoom Találkozók rögzítését az internetről
Annak érdekében, hogy mások rögzítsék az Ön által üzemeltetett Zoom értekezletet, meg kell változtatnia a beállításokat.
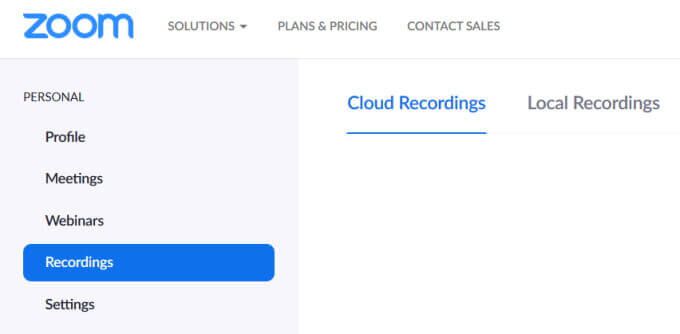
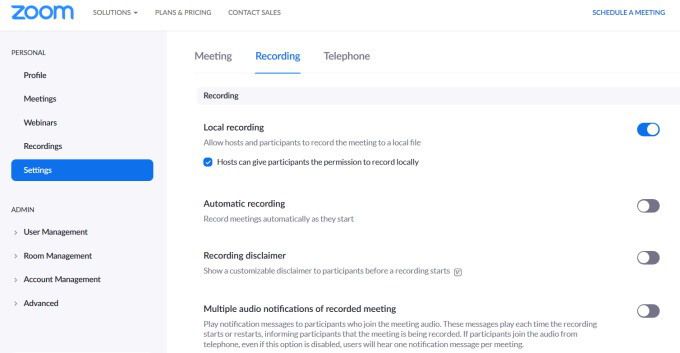
Megjegyzés: Csak a továbbfejlesztett Zoom előfizetők tudnak felvételt készíteni a felhőbe.
Hogyan engedélyezhetjük egyes résztvevőket Zoom találkozók rögzítése az alkalmazásból

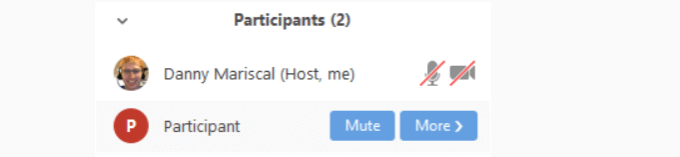
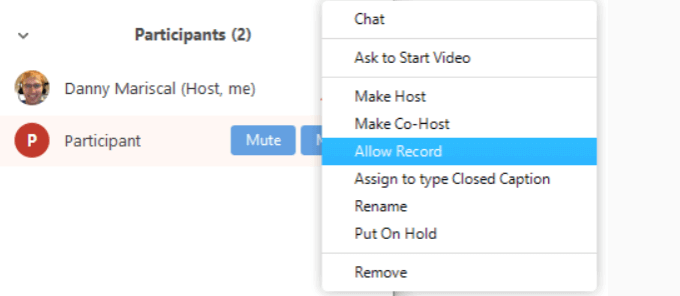
Hogyan kell rögzíteni Zoom értekezlet résztvevőként
Amikor a Zoom host engedélyezi az értekezlet rögzítését, az alábbi értesítést fogja látni.


Zoom értekezlet rögzítése egy Android mobil eszközről
A Zoom fizetős verziójának kell rendelkeznie.

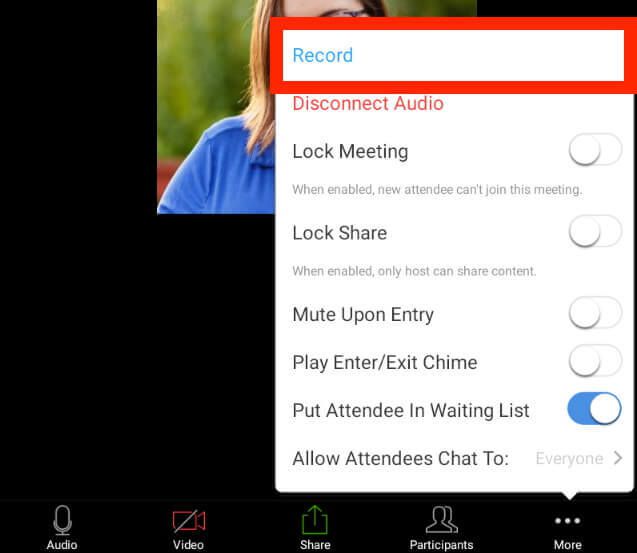
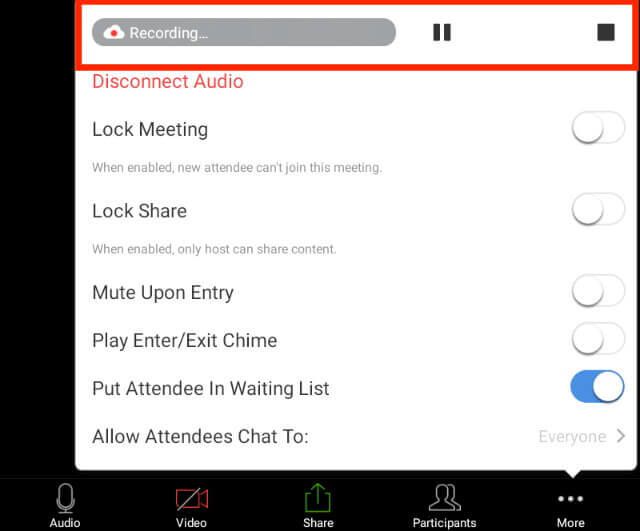
Zoom értekezlet rögzítése iOs-eszközről
Az értekezlet mobil eszközről történő rögzítéséhez fizetett Zoom tagság szükséges. A három verzió a Pro, az Business és az Enterprise.
A Zoom a mobil felvételeket a Zoom felhő online mappájába menti. A a tárolás mennyisége a tervétől függ.
Ezután letöltheti a fájlokat a számítógépére, vagy patakokba töltheti le böngészőjéből.

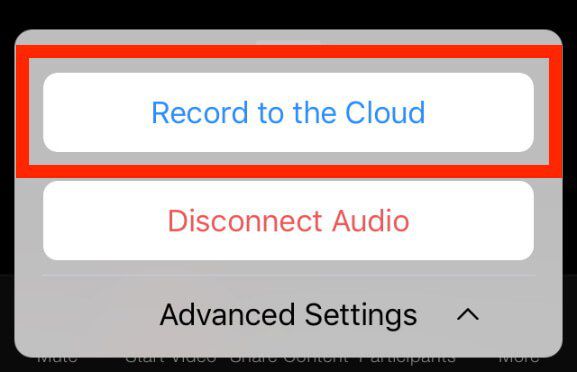

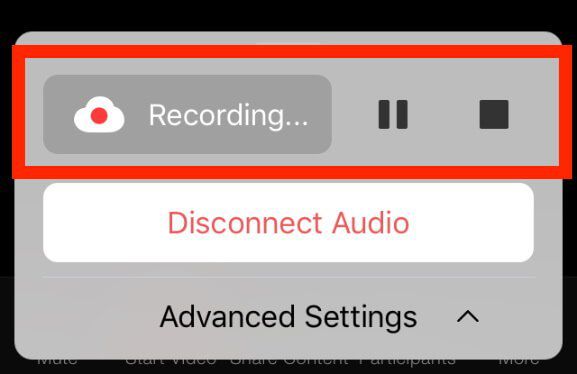
Amikor a találkozó véget ért, a videót a weben a Saját felvételeimalatt találhatja meg.
Ha egy résztvevő rögzíteni akar egy értekezletet, akkor a gazdagépnek engedélyeznie kell az engedélyeket, ahogyan az asztali alkalmazással.
Hogyan rögzíthet egy zoom tárgyalást felhőbe
A Fizetett Zoom előfizetőknek automatikusan engedélyezve van a felhő rögzítése. Az audio-, video- és csevegőszövegek mentésre kerülnek, amikor a Felhőbe rögzítik. A fájlokat streamingből böngészőből töltheti le, vagy letöltheti számítógépre.

A zárolás ikonra kattintva ezt a beállítást a fiókja összes felhasználójának kötelezővé teheti. Erősítse meg a beállítást a Zárgombra kattintással.

Hogyan módosíthatjuk a felhőfelvétel-beállításokat
Miután engedélyezte a felhő-felvételt, megváltoztathatja a következő beállításokat:
Felvételi elrendezések
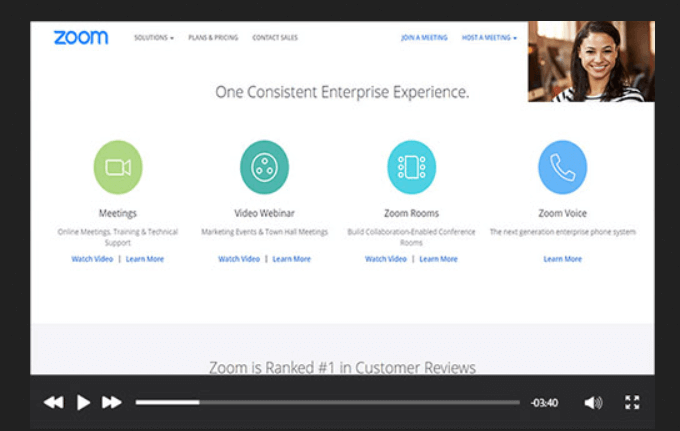
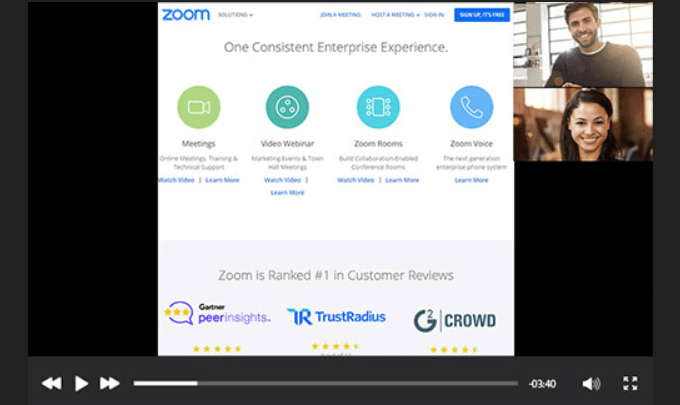
Hang és csevegés
Speciális beállítások
A fenti részletekkel a Zoom értekezlet rögzítésének megtanulásának egyszerűnek kell lennie. Készen állsz a megbeszélések rögzítésére?