A Photoshop ecsetszerszáma sokoldalú, amely lehetővé teszi néhány hűvös elem létrehozását, csupán néhány egérkattintással. A Photoshop kefék vonásokkal vonallal és alakkal rajzolnak a projektben. javítsa a képeket a PhotoShop alkalmazásban és javítják a hibákat.
Előre beállították, amelyek szabályozzák a vonalak alakját és vonását, amelyek speciális effektusok hozzáadásához használhatók, például digitális művészet készítéséhez, kézi rajzhoz vagy egyedi grafikák vagy minták.

A Photoshop számos előre beállított ecsetet tartalmaz az általános stílusokhoz. Vannak olyan kefék, amelyeket letölthet, hogy felvegye a kreatív eszköztárba. Ebben a cikkben megtudhatja, hogyan kell telepíteni és hogyan kell használni a ecseteket a Photoshopban.
Hol vannak a klasszikus kefekészletek?
Ha a A Photoshop legújabb verziója és nem találja a válogatott keféket és más klasszikus kefekészleteket, nem vagy egyedül. Számos oktatóprogram megmutatja, hogyan lehet elérni őket egy korábbi verzióból. Az alábbiakban bemutatjuk, hogy miként rejtőznek.
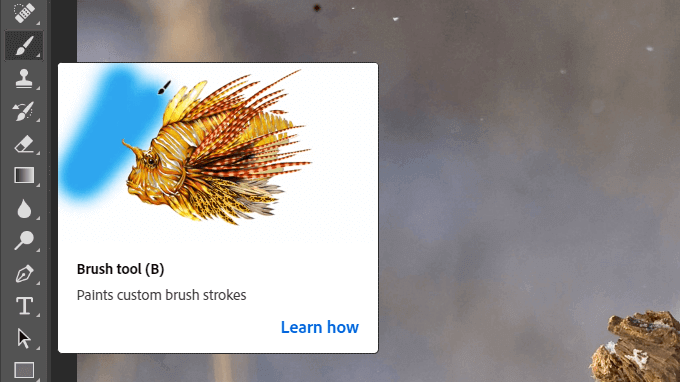

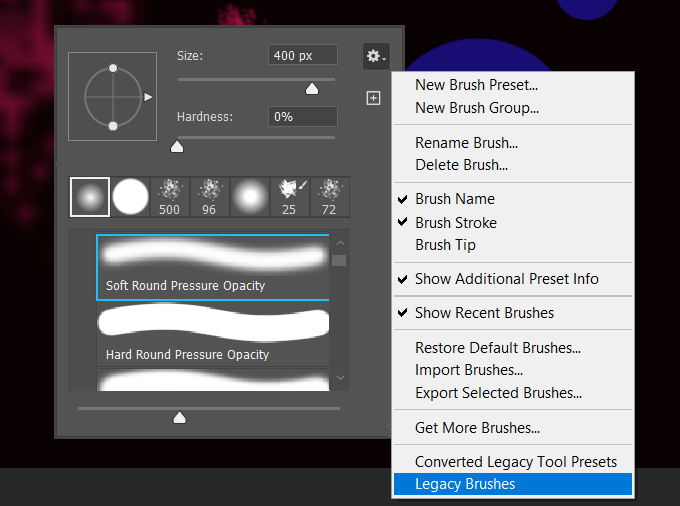
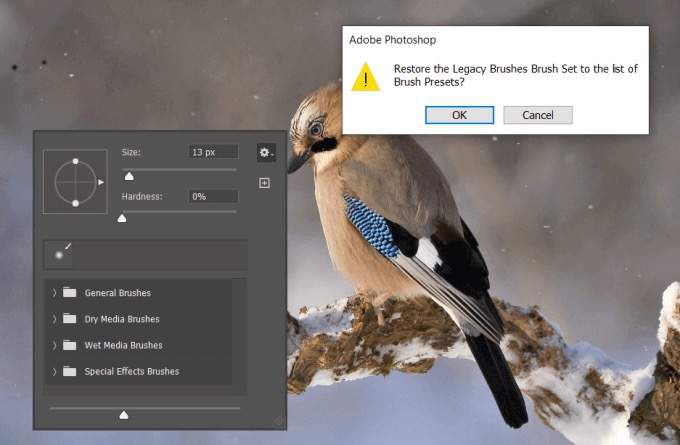
Hogyan telepítsük az ecseteket a Photoshop alkalmazásba a Photoshopból
Hajtsa végre a fenti lépéseket a Kefe eszköz-re kattintással, és kattintson a jobb gombbal valahol a vászonra.
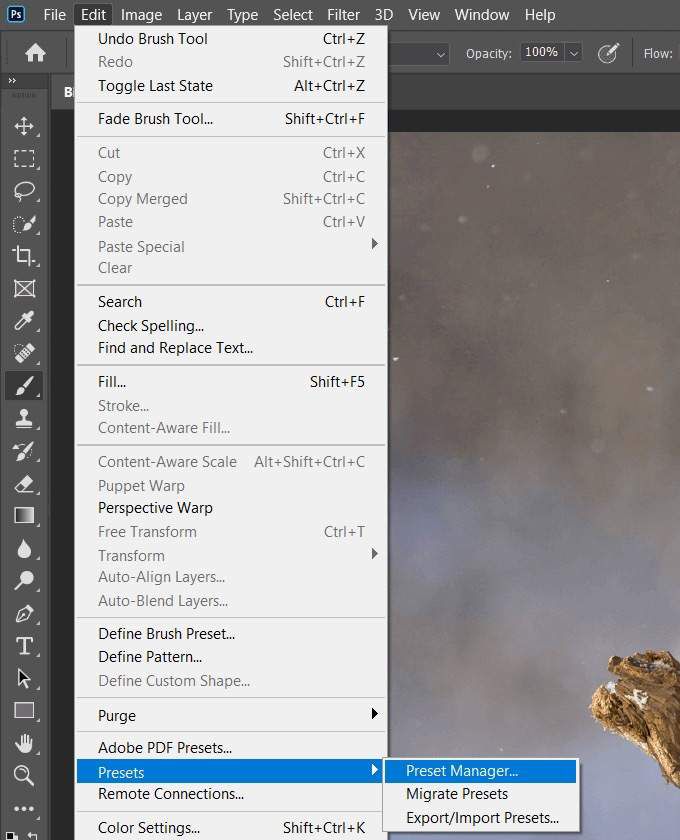
Kattintson a jobb gombbal az ablakra a Beállításkezelőmegnyitásához és kattintson a Fogaskerékikonra, ahogyan a fentiekben is tettük. Ezúttal kattintson a További kefék beszerzése gombra.
In_content_1 all: [300x250] / dfp: [640x360]->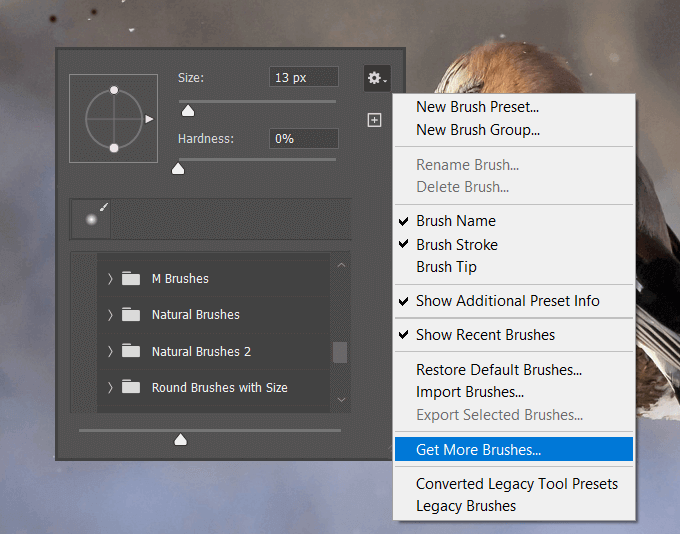
A kattintás után egy böngészőablakba kerül, amely megnyitja az Adobe Új kiadások a 2020 tavaszi kefékhez -jét.
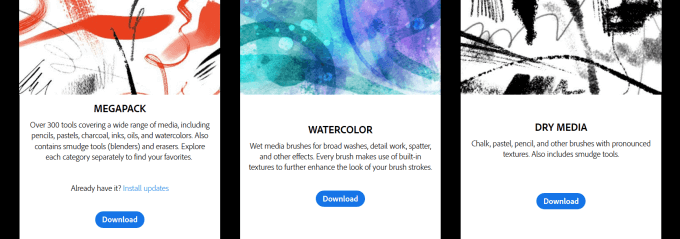
Töltsük le a második, Akvarellnevű kefét.
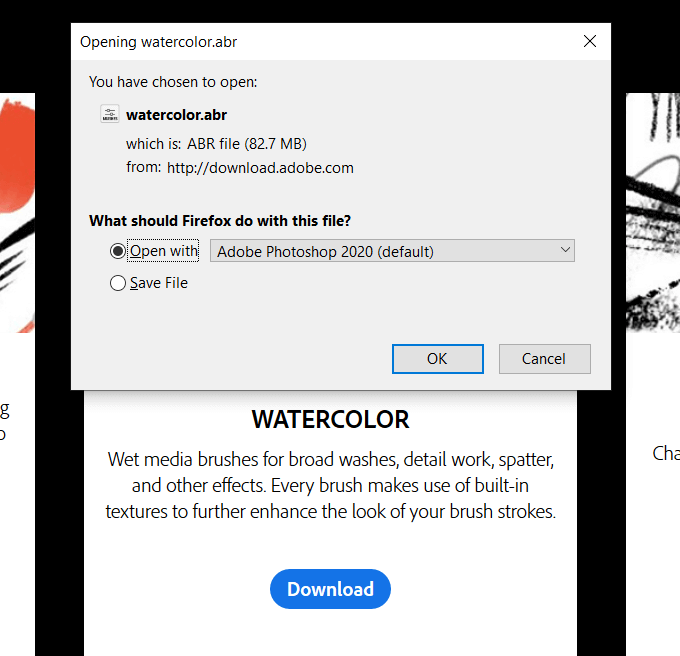
Vegye figyelembe, hogy a fájltípus ABRfájl. Kattintson az OKgombra a fájl letöltéséhez. Ha ecset hozzáad erről a helyről, a Photoshop hozzáadja a letöltést a Kefék panel aljához.
Azonosításhoz kövesse ugyanazokat a lépéseket. Kattintson a Ecseteszközre, kattintson a jobb gombbal a Photoshop ablakban, és görgessen lefelé a kefelista aljára. Az akvarell a lista alján lesz.
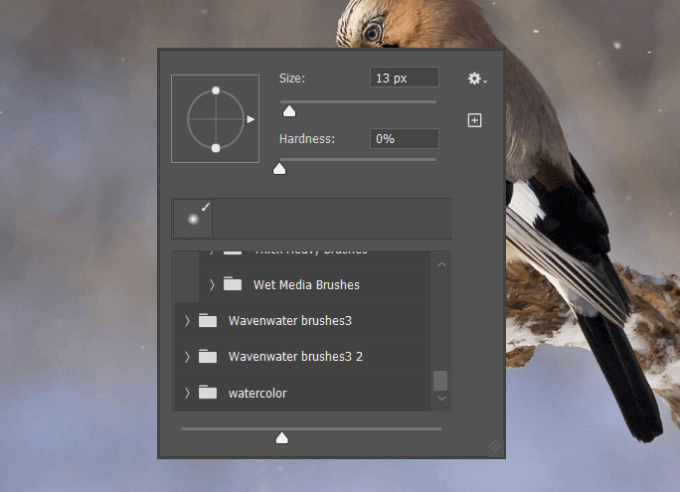
Az egyedi kefék telepítése nem a Photoshopból
Töltse le a ZIP fájlt bárhonnan szerezd meg. Sok elérhető a Kreatív piac en bővítményekként.
Csomagolja ki és keresse meg a .ABR fájlt. A Photoshopból lépjen a Szerkesztés>Előzetes beállítások>Beállításkezelőmenüpontra.
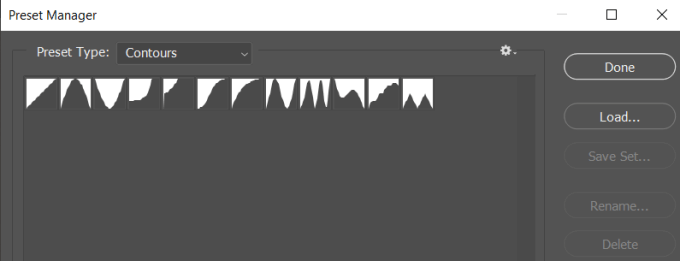
Kattintson a Betöltés ,keresse meg az új kefe fájlt (ellenőrizze, hogy egy .ABR fájl), és kattintson a Megnyitás gombra.Az új kefefájl megjelenik az ecsetlista végén.
A leggyakrabban használt keféket a lista magasabb pozíciójába húzhatja, felfelé húzva.
A kefék elérésének alternatívájaként kattintson a bal oldali navigációs menü Kefe eszközikonjára. Vizsgálja meg a felső sáv navigációját, hogy megismerkedjen a kefe szerszámának különféle beállításaival.
Kattintson a felső sávban található ecset melletti nyílra.
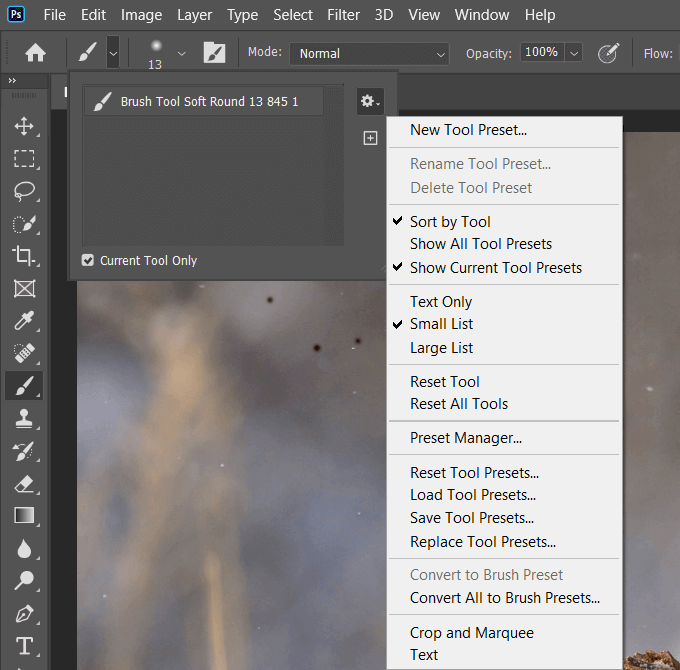
a A starburst a felső navigációban megnyitja a kefék listáját.
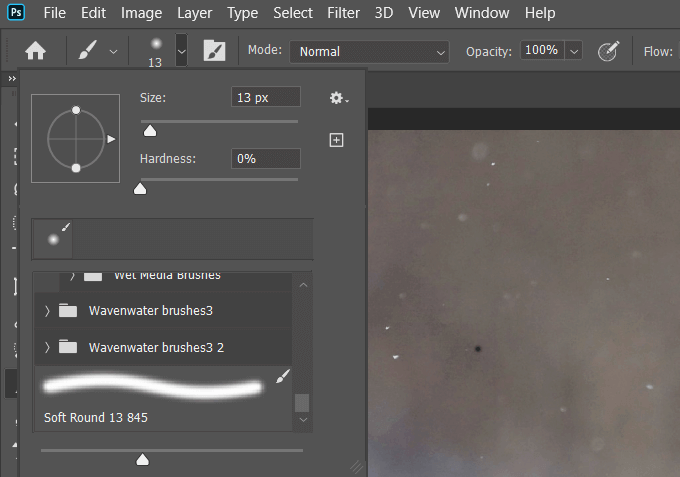
Az oldalsó panelen megjelennek a kefe beállításai, valamint az összes elérhető kefe.
Hogyan kell használni Kefék a Photoshopban
Az ecset eszköz lehetővé teszi, hogy csodálatos dolgokat tegyen a Photoshop projektekkel. Az induláshoz kattintson a bal oldalon lévő eszköztáron a Ecset eszközelemre.
Válasszon egy kefét, amellyel elkezdi, majd kattintson a létrehozott képre. Vegye figyelembe, hogy az egyszeri kattintással megjelenik az ecsetvonás egyetlen elrendezése.
Vagy tartsa lenyomva az egeret, és húzza a kurzort további vontatás létrehozásához.
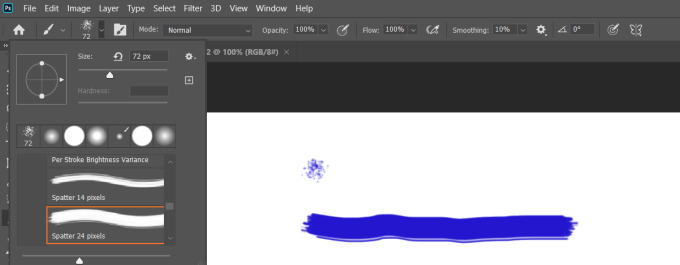
A felső eszköztár lehetővé teszi bármilyen ecset mód, átlátszóság, áramlásés méretvezérlését az a beállítások megváltoztatása. Vegye figyelembe, hogy a kefe felhordása előtt meg kell változtatnia.
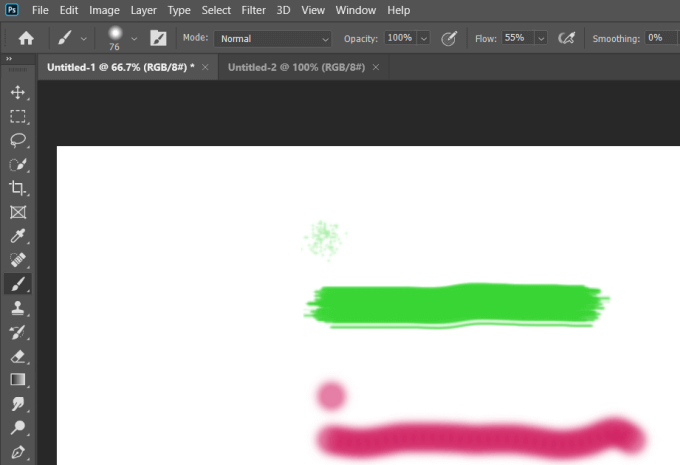
A haladóbb beállítások eléréséhez nyissa meg az ecset panelt, kattintson a kefe ikonra a felső navigációs négyzetben.

A beállítások finomítása megtanulja, hogyan kell mindegyik befolyásolja a különböző kefék működését.
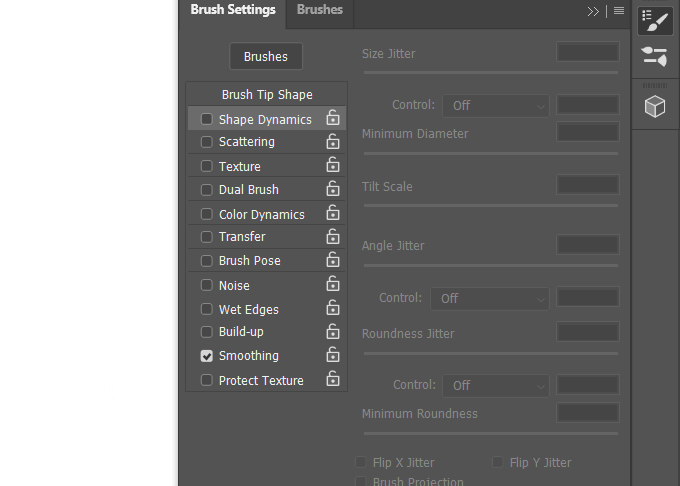
Az alábbiakban egy képernyőkép látható különböző színű és méretű különböző ecsetvonásokról.
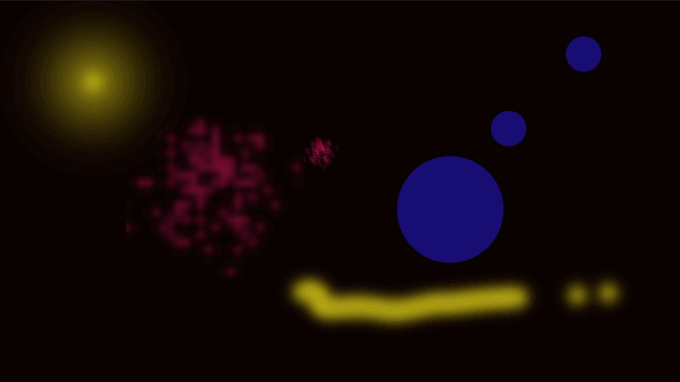
ecsetvonással, a navigációs sáv beállításainak segítségével, vagy a parancsikont. Ha nagyobb a stroke, kattintson a billentyűzet jobb oldali konzoljára. Kicsinyítéséhez használja a bal oldali zárójelet.
A színek megváltoztatásához használja a jobb oldali színpaletta mellett a felbukkanó speciális beállítások mezőt.

Hogyan kell használni a kemény kefét
Ennek a kefének szilárd kemény élei vannak. Ez egy jó eszköz az alaprétegek kitöltéséhez vagy a textúrák létrehozásához.
Indítsa el a Kefe eszközgombra kattintással. Ezután a kefe ikon melletti tetején lévő legördülő menü segítségével jelenítse meg az elérhető keféket. Válassza ki a Kemény kerekkefét.
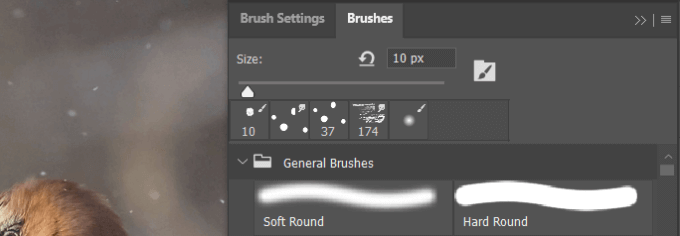
Az alábbi képen a Hard Round kefét használtam a textúra hozzáadásához egy meglévő vázlathoz.
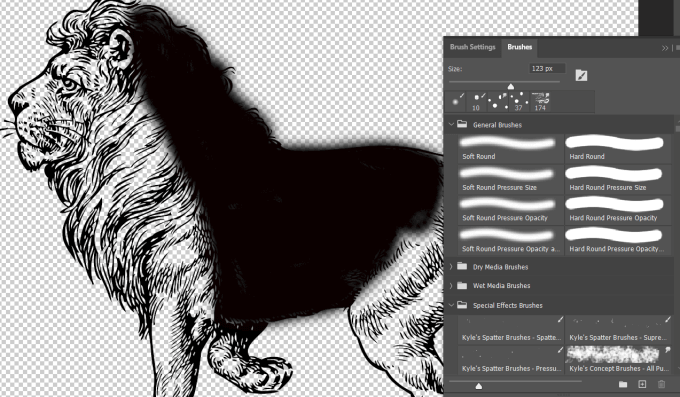
Használja a lágy kerek kefét
A puha kerek kefék keménysége változik. 0 ° -ra állíthatja őket egy teljesen puha élhez. Vagy állítsa magasabbra a keményedési szintet a nagyobb egyensúly elérése érdekében.
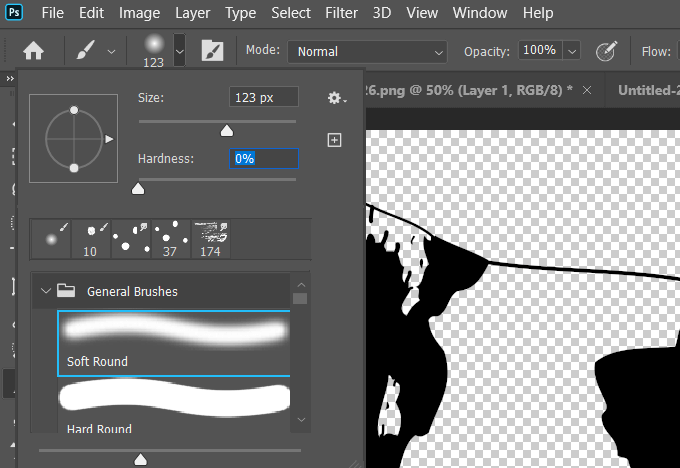
Használja a lágy kerek kefét az általános keveréshez, a részletek hozzáadásához, valamint a fény és az árnyék javításához az alábbi vázlat szerint.
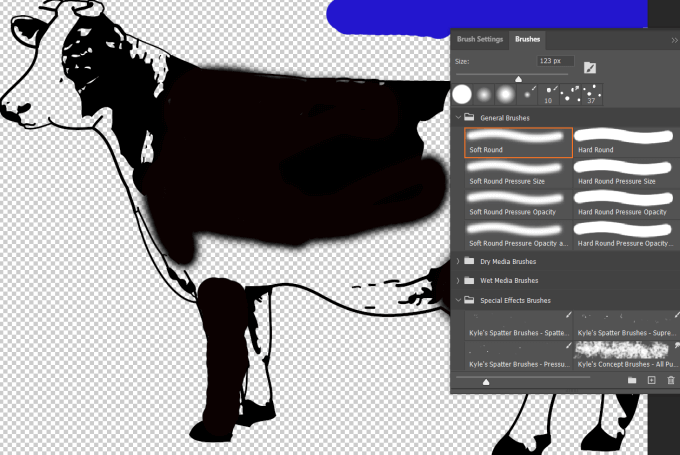
Ismerkedjen meg a kefefeltételekkel
Nagyon sok lehetőség van különféle kefékkel és azok használatával kapcsolatban. A Photoshop beállításainak és kifejezéseinek megismerése segít megérteni, hogyan lehet a Photoshop keféket a legjobban használni a projektekhez.
Néhány kulcsfontosságú kefe-kifejezés a következőket tartalmazza:
Jó szórakozást játszani és kipróbálni az összes hűvös és kreatív dolgot, amelyet a Photoshop kefével végezhet. A legjobb eredmények széles körű kísérletezést és gyakorlatot igényelnek.