Fáradt-e idegesíteni a értesítések, előugró ablakok -et, és olyan hirdetéseket, mint például közbeiktatott hirdetések és fedvények, miközben az interneten böngészi a Chrome böngészőben? Nem vagy egyedül.
Néhány csúszással megmondhatja a Chrome-nak, hogy hagyja abba az ön csalását és betörését. Tudja meg, hogyan állíthatja le a Chrome-értesítéseket a megfelelő beállítások és bővítmények használatával, hogy kevésbé zavaró online élményt élvezhessen.
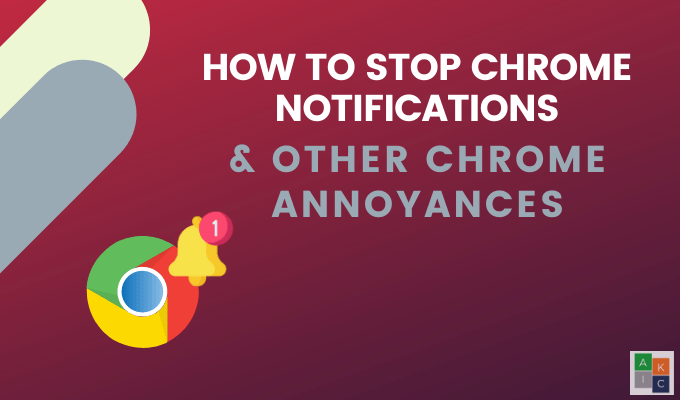
A Chrome melyik verzióját használja?
A Chrome-értesítések leállításának alábbi lépései csak a Chrome 80-as verziójával működnek. keresse meg verzióját, nyissa meg a Chrome-ot a számítógépén.
Kattintson a jobb felső sarokban található három pontra, nyissa meg a Súgómenüpontot és válassza a A Google Chrome névjegyelehetőséget.
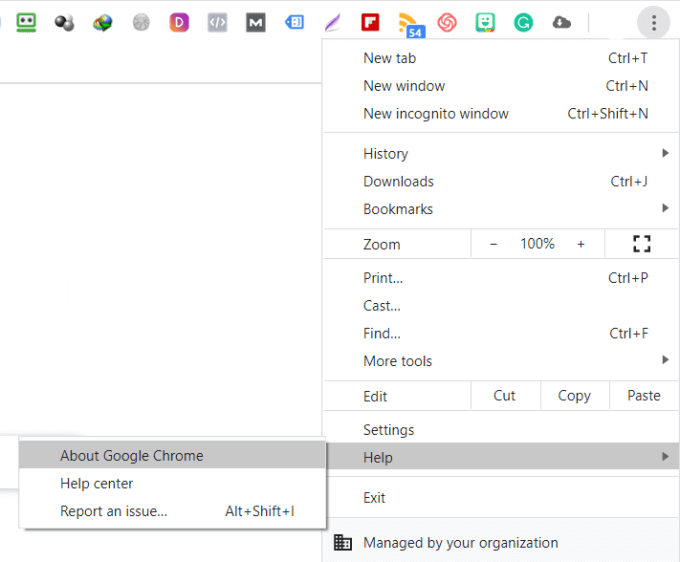
Ha a 79-es vagy régebbi Chrome-verziót használja, kattintson a gombra, hogy manuálisan frissítse a 80-as verzióra.
Webhely-értesítések blokkolása
Ott olyan időpontok, amikor bizonyos értesítéseket, például laza üzeneteket vagy bejövő e-maileket szeretne látni.
In_content_1 all: [300x250] / dfp: [640x360]->A webhelyek első látogatásakor azonban nagyon zavaró lehet a push értesítések küldésére vonatkozó engedély kérése.
Ha fáradt a kérések elutasításáról, cserélje ki a Chrome-ot beállításokkal vagy teljesen leállíthatja a Chrome értesítéseit, vagy csak az egyes webhelyeken küldheti az értesítéseket.
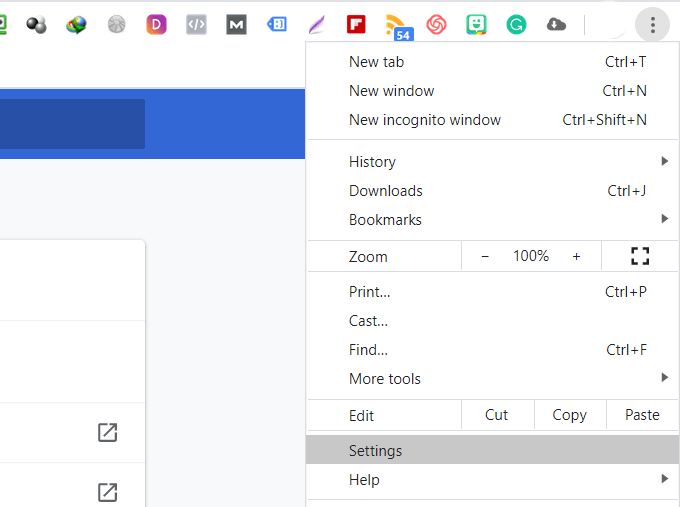
minden webhely-értesítés blokkolásához kapcsolja ki a A webhelyek melletti váltógomb értesítéseket kérhet.

Ha vannak olyan alkalmazások vagy webhelyek, amelyekről engedélyezni szeretné az értesítéseket, görgessen le a szakaszhoz amely azt mondja: Engedélyezés.

Ha értesítéseket szeretne kapni néhány webhelyről, adja hozzá az URL-eket az engedélyezési szakaszhoz.
Az automatikus lejátszás blokkolása
Az automatikusan lejátszott videók nagyon zavaróak lehetnek, különösen, ha munkahelyen böngészi az internetet. A videók automatikus lejátszása szintén lelassítja az oldal betöltési sebességét.
A Chrome AutoplayStopper egy ingyenes kiterjesztés, amely megakadályozza az összes videó automatikus lejátszását.
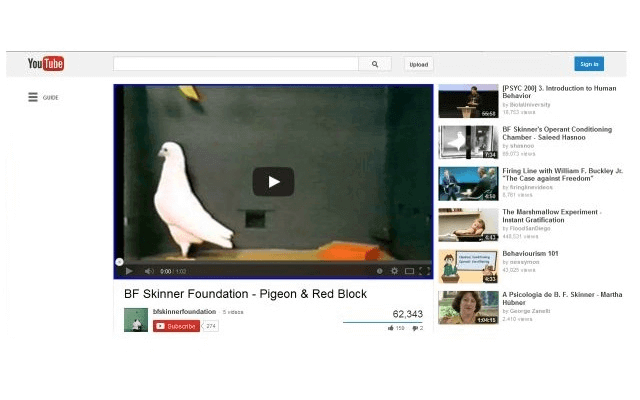
Hogyan blokkolhatja a marketingrétegeket
A marketing lefedések általában felbukkannak röviddel azután, hogy egy weboldalra került, vagy amikor kész vagy, és készen áll a webhely elhagyására.
Mint a felbukkanó ablakok, amelyek a Windows rendszerben fordulnak elő, ezek gyakran tartalmaznak cselekvésre ösztönzést (CTA), és felkérik Önt, hogy tegyen lépéseket. Bár nem könnyű megszabadulni az összes átfedéstől, a Poper Blocker Chrome kiterjesztés használata minimálisra csökkentheti a látott hányadot.
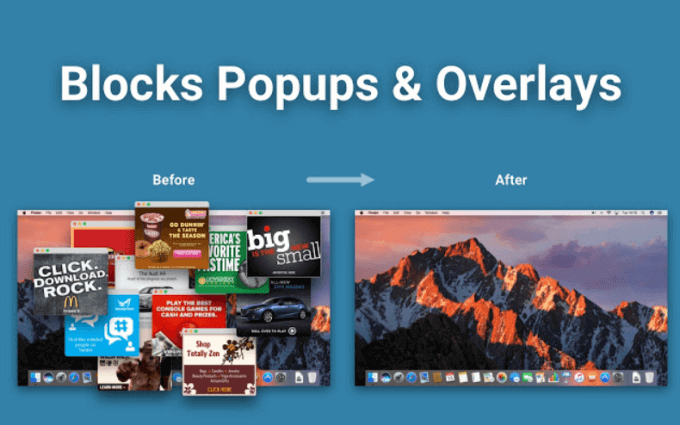
A cookie-értesítések blokkolása
Azóta, hogy az Európai Unió elkezdte érvényesíteni a GDPR-t, minden meglátogatott weboldal rendelkezik cookie-értesítéssel. Lefedi az olvasni kívánt tartalom egy részét.
Ha belefáradt, hogy minden új webhely felkeresésekor az elfogadás gombra kattint, akkor szerezze be a Nem érdekel a sütik.
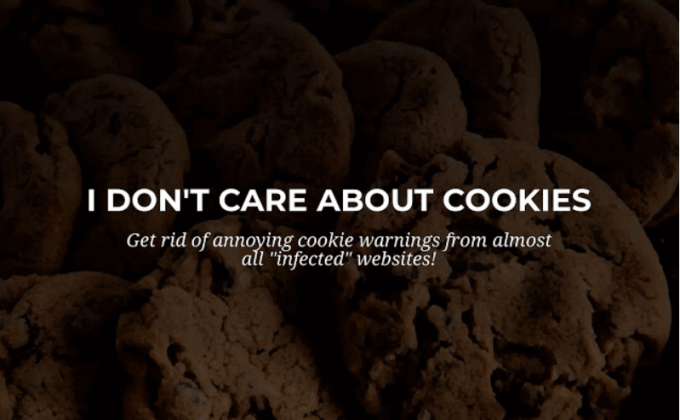
Tegye kevésbé zavaróvá a felbukkanó ablakokat a csendesebb üzenetküldéssel
Sokan nem szeretik a felbukkanó ablakokat, amikor engedélyt kérnek az értesítések megtekintéséhez, amikor új webhelyet látogatnak meg. Szerencsére van mód arra, hogy ezeket az értesítéseket kevésbé zavaróvá tegyék anélkül, hogy teljesen le kellene állítani őket.
Amikor a Google 2020 februárjában kiadta a Chrome 80-as verzióját, bevezette a csendesebb értesítési engedélyezési beállításokat.
Ezt a beállítást még nem engedélyezi automatikusan minden felhasználó. A Google szerint azt tervezi, hogy automatikusvá teszi azokat a felhasználók számára, akik ismételten tagadják az értesítéseket, és olyan webhelyek számára, ahol nagyon kevés ember fogadja el az értesítéseket.
A kézi aktiváláshoz:
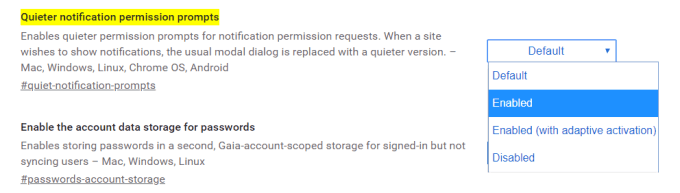
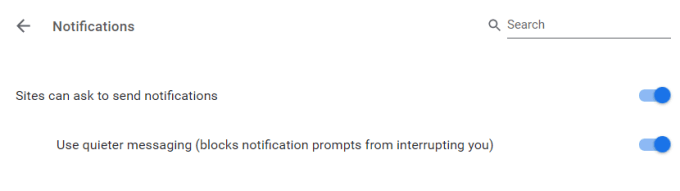
A csendesebb értesítések engedélyezése a Chrome-ban harang alakú értesítési ikon jelenik meg a címsorban.
Ha az egérmutatót az ikon fölé viszi, egy üzenet jelenik meg, amely tudatja, hogy az értesítés blokkolva van. Ezenkívül lehetőséget biztosít a megtekintésre.
Túl sok erőforrást igénylő hirdetések blokkolása
Bár a Google nem szünteti meg az összes hirdetést böngészőjéből, megpróbálnak Ön lehetősége van blokkolni a leginkább idegesítőket. A hirdetések túl sok rendszer erőforrást igényelnek. Blokkolásuk megtakarítja az akkumulátor élettartamát a mobil eszközökön, és javítja a böngészést.
A Google Chrome hirdetéseinek blokkolásához kövesse az alábbi lépéseket:
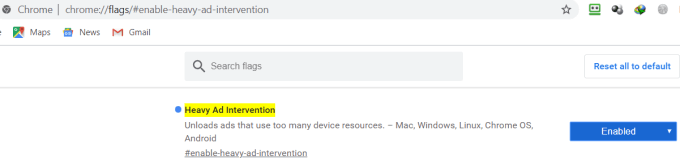
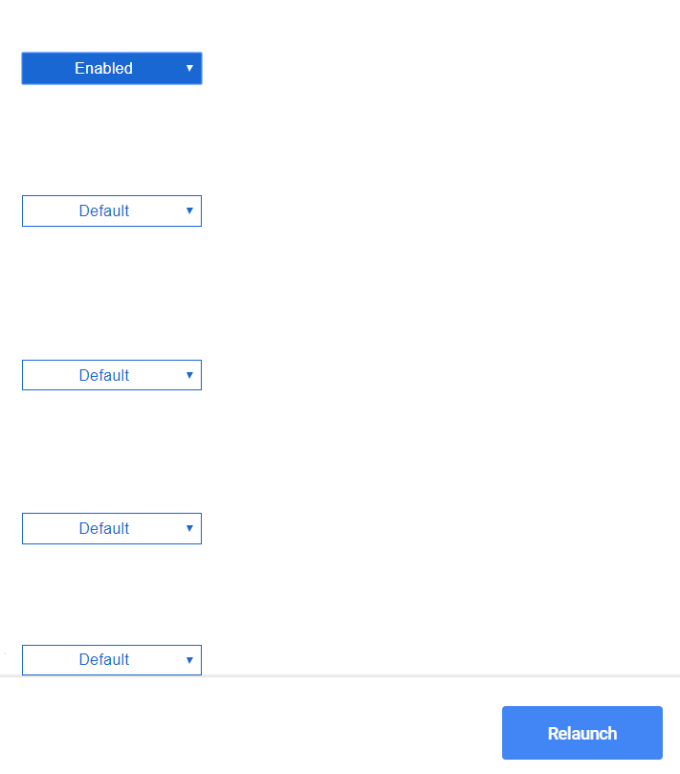
Ha nem látja ezt a lehetőséget, ez azt jelenti, hogy nem használja a Chrome 80-at, és frissítenie kell a Beállítások oldalra.
A Chrome böngészőbe írja be a chrome: // beállítások / súgóelemet a címsorba. Ez lehetővé teszi a beállítások elérését, ahol frissítheti a Chrome legújabb verziójára.
A hirdetések blokkolása a Chrome-on a bővítmények használatával
A Chrome-bővítmények használata egy másik módja annak, hogy blokkolja azokat a hirdetéseket, amelyek nem csak bosszantó, hanem lassítják a böngészési élményt. (A Microsoft Edge felhasználók hasonló hirdetés-blokkolási módszerekhez járhat itt.)
Adblock PlusAz Adblock Plus egy ingyenes hirdetésgátló Google Chrome.
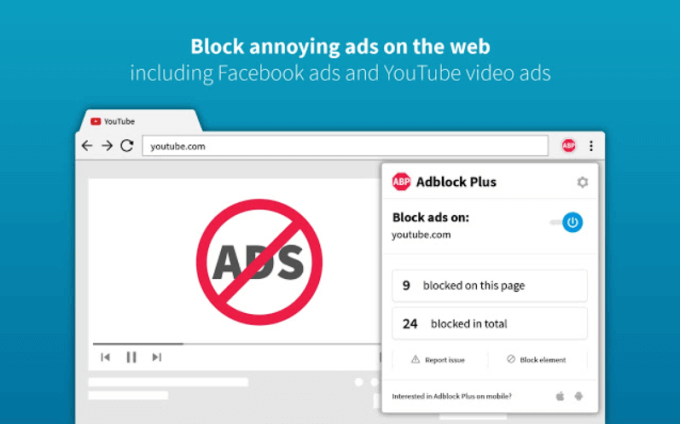
A szolgáltatások közé tartozik:
Az uBlock Origin egy kiterjesztés a Chrome számára a hirdetések blokkolására.
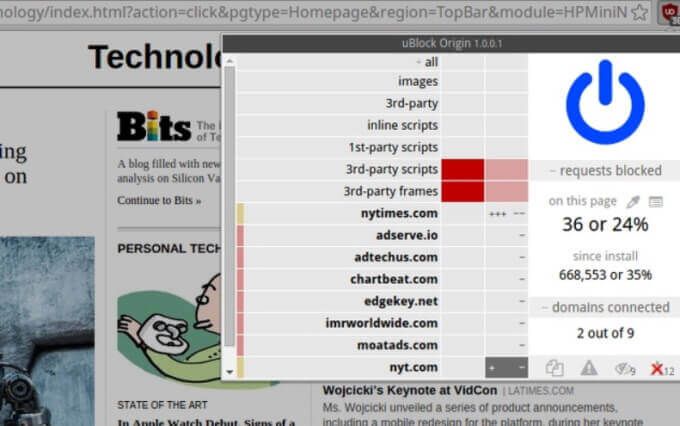
uBlock funkciók a következők:
A Ghostery egy ingyenes Chrome-bővítmény, amely blokkolja a weboldalak hirdetéseit és kiküszöböli a rendetlenségeket.
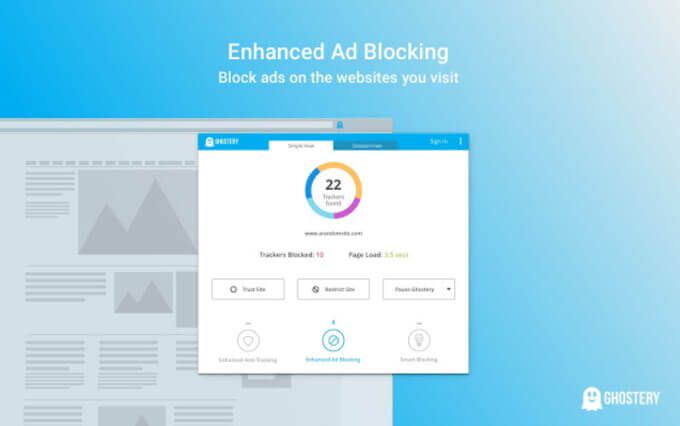
Ghostery is:
Tudva, hogyan állítsa le a Chrome-értesítéseket, az automatikus videólejátszást, a átfedéseket és a hirdetéseket segít élvezni a kellemesebb és kevésbé bosszantó böngésző élményét.