Mindenki meg akarja tartani a levelezését. Naponta mindannyian belemerülünk az e-mailbe. Órákat tölthet számtalan hirdetés, jelentés, hírlevél és üzenet szortírozásával, amelyek a Gmail-fiókjában halmozódnak fel.
Kiválaszthatja a saját módját az ezekkel való bánásmódhoz, de javasoljuk, hogy fordítson időt és erőfeszítést a „az E-mail királya “ elsajátítására. A Gmail valójában számos olyan funkcióval rendelkezik, amelyekről nem mindenki ismeri. Az új funkciók bevezetése alkalmazás során mindig nehéz lehet rangsorolni és lépést tartani.
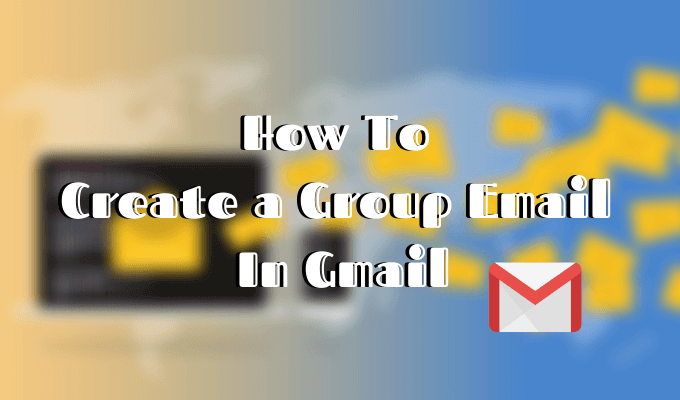
Ebben a cikkben néhány olyan rejtett Gmail-szolgáltatás közül választottunk ki kézzel, amelyek elmulasztottak. Ezek használatának megtanulása segít felépíteni az e-mail kommunikációt. Kezdjük el egy csoportos e-mail létrehozásának a Gmailben.
Csoportos e-mail létrehozása a Gmailben
Ha rendszeresen e-maileket küld ugyanazon embereknek, ennek a trükknek a megtanulása sok időt és energiát takarít meg.
Annak érdekében, hogy csoportos e-mailt küldjön a Gmailen, először el kell készítenie egy levelezőlistát az összes névvel, amelyet fel szeretne venni. Később szerkesztheti ezeket a csoportokat névjegyek hozzáadásával vagy eltávolításával.
Hogyan állítsunk be egy e-mail listát
A Google rendelkezik egy külön alkalmazással az összes Gmail-névjegy kezelésére. Éppen ezért ahhoz, hogy a Gmailben levelezőlistát hozzon létre, először létre kell hoznia egy listát a Google Névjegyekben.
In_content_1 all: [300x250] / dfp: [640x360]->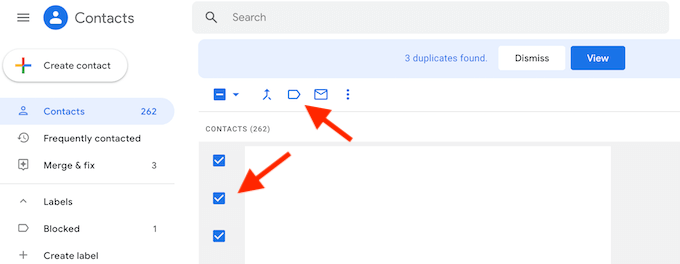
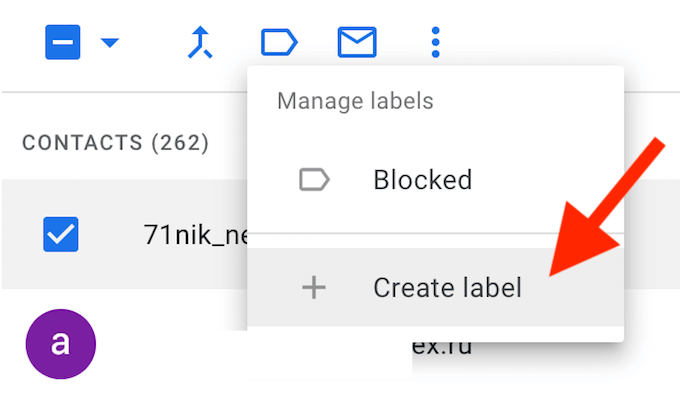
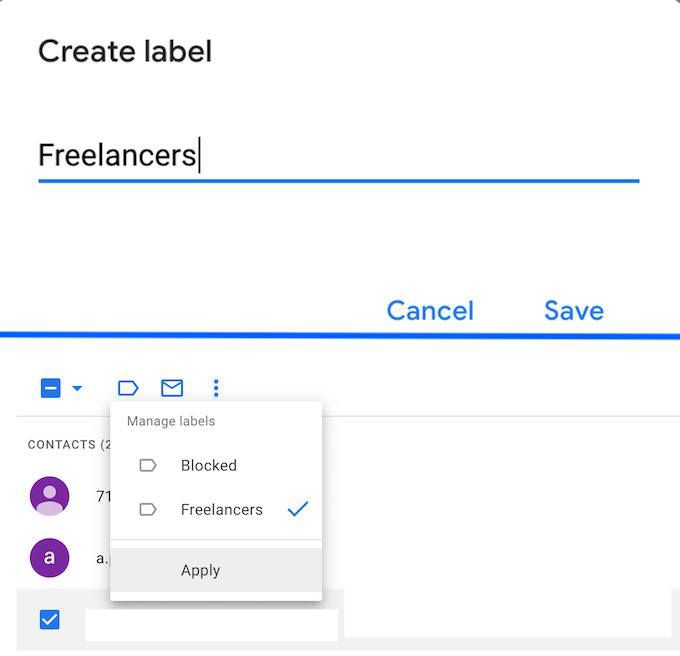
A lista kezeléséhez válassza ki a képernyő bal oldalán található Címkékmenüből. Itt eltávolíthatja a meglévő névjegyeket. Ha névjegyeket szeretne hozzáadni egy meglévő listához, lépjen vissza a névjegyekhez, válassza ki a kívánt névjegyet, és amikor a Címkék kezelése ikonra kattint, válassza ki a már létező lista nevét.
Annyi listát (vagy címkét) készíthet, amennyit csak akar a különböző embercsoportok számára.
Hogyan küldjön egy csoportos e-mailt
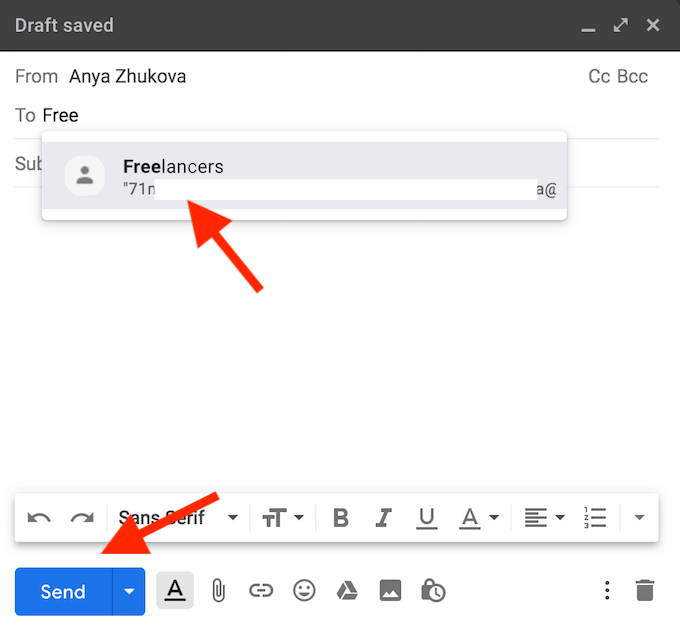
Most, hogy megvan az e-mail listája, küldje el első csoportos e-mailjét, és nézze meg, mennyire könnyebb, mint a másolás beillesztése mindenkinek külön-külön.
További Gmail-trükkök a termelékenység növelésére
Mint minden szoftver, a A Gmailnek megvannak a saját trükköi és parancsikonok, amelyek elősegítik a a kommunikáció hatékonyabb. Néhányuk kevésbé nyilvánvaló, mint mások. A következő Gmail funkciók használatának megtanulása növeli a termelékenységet és segít az e-mail levelezés jobb megszervezésében.
Küldés ütemezése
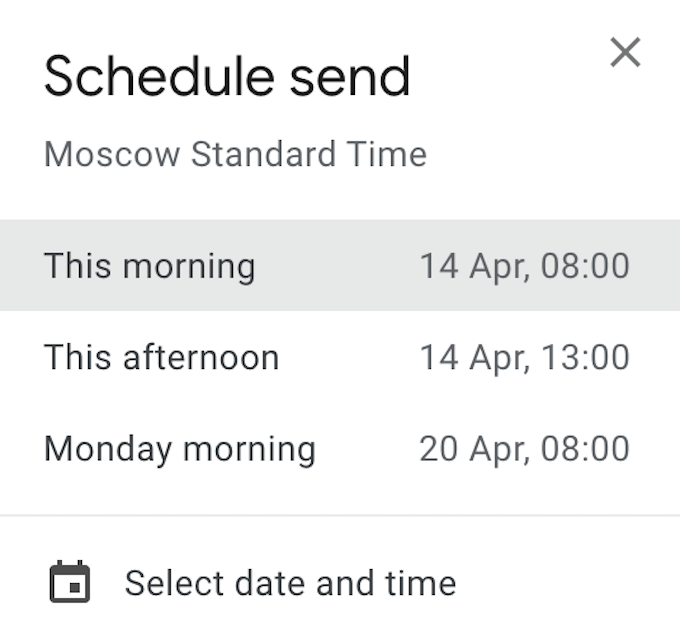
Ez a szolgáltatás lehetővé teszi, hogy később elküldeni kívánt e-maileket írjon. Akkor ütemezheti, hogy a jövőben bármikor elküldje őket.
Ha készen áll az e-mail üzenetre, a Küldéslehetőségre kattintás helyett kattintson a mellette lévő lefelé mutató nyílra. Ezután válassza a dátumot és az időt a Küldés ütemezésemenüből.
Intelligens komponálás
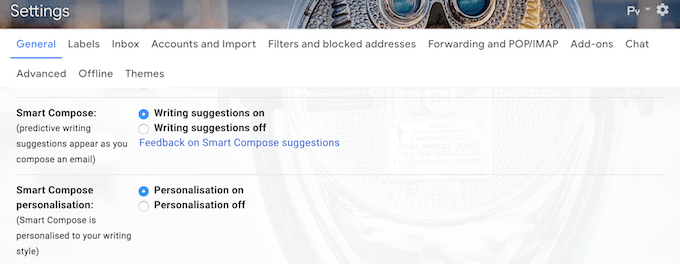
Az intelligens komponálás tökéletes szolgáltatás, ha kis segítséget szeretne a Gmailtól az üzenetek összeállításakor. Megjósolja azokat a szavakat és kifejezéseket, amelyeket majd ír majd, és javaslatokat ad. Ez sok gépelési időt takaríthat meg.
A szolgáltatás engedélyezéséhez lépjen a Gmail Beállításokoldalára. A Általánosrészben görgessen lefelé, hogy megtalálja a Smart Composeés az Smart Compose Personalizationelemet. Ügyeljen arra, hogy mindkettő be legyen kapcsolva a személyre szabott írási javaslatokhoz.
Küldés visszavonása

A a legnépszerűbb üzenetküldő alkalmazások mindegyikének már van funkciója a tévesen elküldött üzenetek visszahívására. Most ezt megteheti a Gmailben is. A Gmailben azonban a Küldésgomb megnyomása után csak 30 másodperc áll rendelkezésére.
A beállításához nyissa meg a Gmail Beállításokmenüpontot. A Általánosalatt görgessen lefelé, amíg meg nem találja a Visszavonás küldéseelemet. Itt választhatja a küldési törlési periódust, az e-mail elküldésétől számított 5–30 másodpercig.
Bizalmas mód
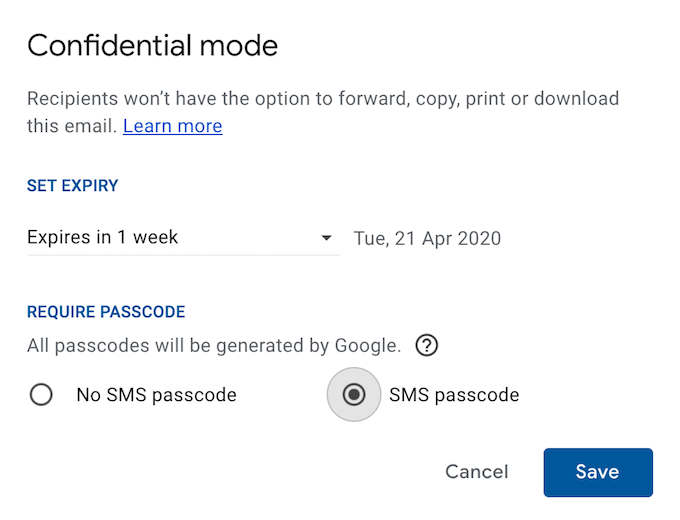
A Bizalmas mód funkcióval még tovább folytathatja a dolgokat. Emlékszel, hogy A Facebook lehetővé teszi az önpusztító üzenetek küldését egy bizonyos idő elteltével? Most megteheti ugyanezt a Gmailben.
Mielőtt elküldi az e-mailt, kattintson a Zárás ikonra a Küldés gomb jobb oldalán. Ezután beállíthatja az e-mail lejárati idejét, biztosítva, hogy a címzett nem tudja továbbítani, lemásolni, kinyomtatni vagy letölteni.
Még külön biztonsági beállítást is beállíthat, és megkövetelheti a címzetttől, hogy adjon meg egy SMS-kódot, amelyet elküld a telefonjára, mielőtt megnyithatja az e-mailjét.

Ha naponta sok e-mailt kap, és gyakran elfelejti válaszolni rájuk, akkor imádni fogja a Gmail Nudges funkcióját. A régi e-maileket automatikusan visszateszi a beérkező levelek mappájába, és javaslatokat tesz arra, hogy válaszoljon vagy kövesse nyomon.
A szolgáltatás engedélyezéséhez lépjen a Gmail Beállításokmenübe. Görgessen lefelé az Általánosalatt, amíg meg nem találja a Csúsztatásokelemet. Ezután kattintson az egyikre vagy mindkettőre a javaslatok engedélyezéséhez.
Legyen Pro Gmail-felhasználói
Ha Ön haladó Gmail-felhasználó, vagy csak kezdődik, akkor hasznos lesz, ha megtanulja az alapvető tippeket a a legtöbbet hozza ki a platformból. Kezdje a hogyan lehet rendezni a beérkező leveleket és a hogyan blokkolhat valakit a Gmailben elsajátításával az e-mail jobb rendezéséhez.
Milyen egyéb hasznos funkciókat fedezte fel az Ön ideje alatt a Gmail használatával? Ossza meg velünk tapasztalatait az alábbi megjegyzés szakaszban.