Manapság a számítógép által generált hangok nagyon jóak! Az Apple Siri iPhone 4S-el való megjelenése óta természetes hangzású hangszintézissel kényeztetünk minket. Ez nagyon jó, ha a kéznél lévő sok digitális asszisztensek egyikével dolgozunk, de mi van akkor, ha csak azt akarod, hogy a számítógép felolvasson neked néhány szöveget?
Kiderült, hogy számos olyan lehetőség áll rendelkezésre, amely sokkal beszédesebbé teheti számítógépét, mint amit megszokott. Megvizsgáljuk mind a natív, mind a harmadik féltől származó megoldásokat a képernyőn megjelenő szöveg konvertálására a kimondott szóra, a legtöbbjük már kéznél van! Tegyük a számítógépet néhány szöveg felolvasására.
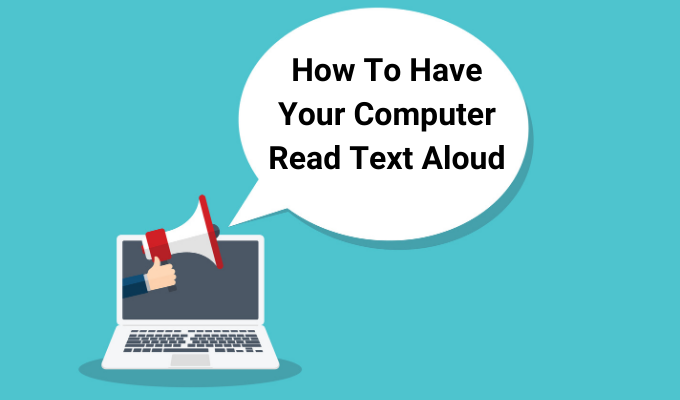
A Windows 10 narrátor
Windows 10 tartalmaz egy beépített alkalmazást, amelyet Narrator néven ismerünk. Ez képernyőolvasóként és szövegként is működik - beszédhez (TTS) eszköz. A Narrator egy általános célú alkalmazás, amely képes a legtöbb olyan alkalmazással működni, amelyek kiválasztható szöveget tartalmaznak.
Ezenkívül hangosan szólal meg a Windows minden műveletéről. Tehát, amint valószínűleg meg tudja mondani, a felhasználók számára a leghasznosabb, akik valamilyen látássérültek, mivel ez segíthet az operációs rendszerben való eligazodásban is.
A Narrátor aktiválásához egyszerűen nyomja meg a Ctrl billentyűkombinációt. + Windows kulcs + Enter.
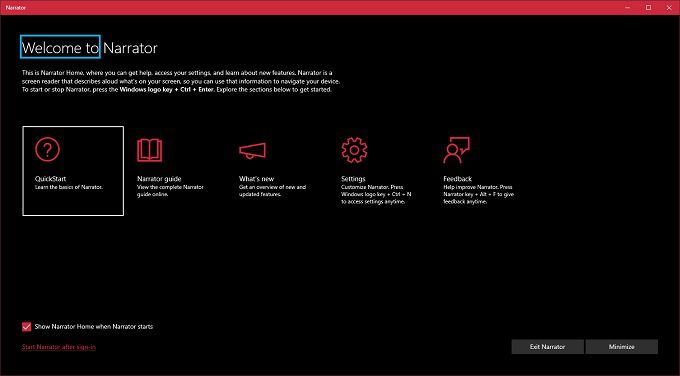
Az első alkalommal ezt követően üdvözlő üzenetet kap, amely fontos megjegyzéseket tartalmaz a Narrátor legújabb verziójához. Ezután a Fő Narrátor ablak nyisd ki. Innen érheti el a Narrátor beállításait, és pontosan finomíthatja azt, amit a Narratornak olvasnia vagy figyelmen kívül kell hagynia.
In_content_1 all: [300x250] / dfp: [640x360]- >
A dobozból könnyen elérheti, hogy a szoftver elolvassa a képernyőn megjelenő szöveget. Például egy weboldalon egyszerűen kattintson arra a helyre, ahol a Narratornak el kell kezdenie olvasni. A Narrátor olvasása közben a szöveg körül kék téglalap jelenik meg. Az első bekezdés végén leáll, ekkor a lefelé mutató kurzor segítségével egyszerűen léphet a következő bekezdésre. A kurzor billentyűkkel könnyedén navigálhat a szövegben.
Ha elkészült , csak nyomja meg újra a Narrator billentyűkombinációt, és ez leáll.
A Microsoft Word „Speak” parancs
Microsoft Word nem csupán egy összetett eszköz a írásos dokumentumokat készíthet, kiderül, hogy elérheti a programot, hogy olvassa el Önnek ezeket a dokumentumokat. Ez is halott egyszerű, az opció egyenesen a Word eszköztárába van beépítve. Így kell csinálni:
1. Nyisson meg egy Word-dokumentumot olyan szöveggel, amelyet fel szeretne olvasni hangosan
2. Jelölje ki az olvasni kívánt szöveget
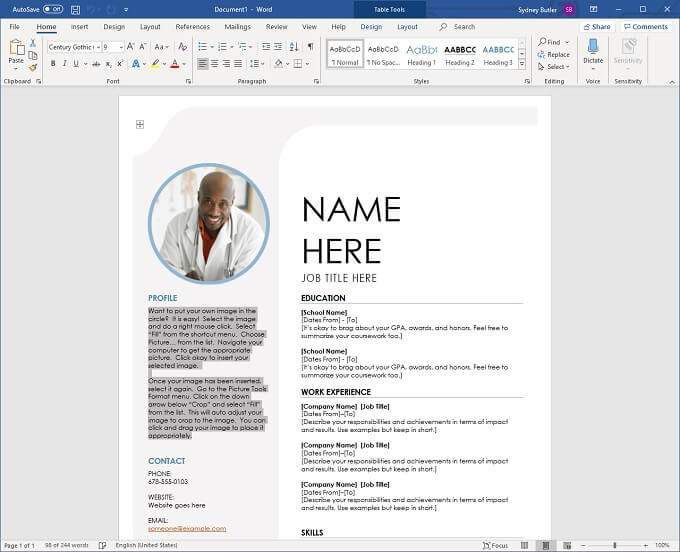
3. Váltson a Felülvizsgálatfülre a Word ablak tetején.

4. Kattintson a Felolvasás

A számítógép azonnal elkezdi hangosan felolvasni a szöveget. Ha le akarja állítani, mielőtt elérné a kiválasztott szöveg végét, kattintson az Olvassa el hangosanelemre. -ismeretlen PDF olvasó a világon, ennek értelme van, tekintve, hogy az Adobe találta ki a formátumot! Az Acrobat Reader már évtizedek óta létezik, és a legújabb verzió rengeteg hasznos funkcióval van ellátva, beleértve az akadálymentességet is.
Adobe Acrobat DC, amely az írás idején a legújabb verzió, rendelkezik a „Hangos felolvasás” nevű funkcióval. Ez egy nagyon egyszerű eszköz, amelyet kétféleképpen lehet elérni.
Az első módszer az alkalmazásmenüket használja.
1. Kattintson a Nézet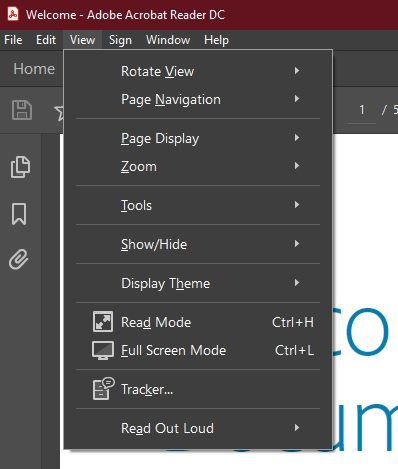
2. Vigye a mutatót a Hangos felolvasás

3. Kattintson a Hangos felolvasás aktiválása
Most a ugyanabban a menüben kiválaszthatja:
Azonban sokkal egyszerűbb egyszerűen használni a billentyűparancsokat:
Így könnyen szabályozhatja a PDF-fájl olvasását. Csak ne feledje, hogy az Acrobat csak digitális szöveget tud olvasni. Nem tud szövegeket olvasni képekben.
A Mac hangos szöveg elolvasása
Nem akarjuk elhagyni a Mac olvasókat, ezért itt van a legegyszerűbb beépített módszer hogy a Mac hangosan beszéljen szöveget. Ez a kisegítő lehetőségek része, és gyorsbillentyűvel indítja el és állítja le a hangot a kiválasztott szöveg olvasásáról. Beállítása nagyon egyszerű:
1.Először válassza ki az Apple menüt, majd a Rendszerbeállítások
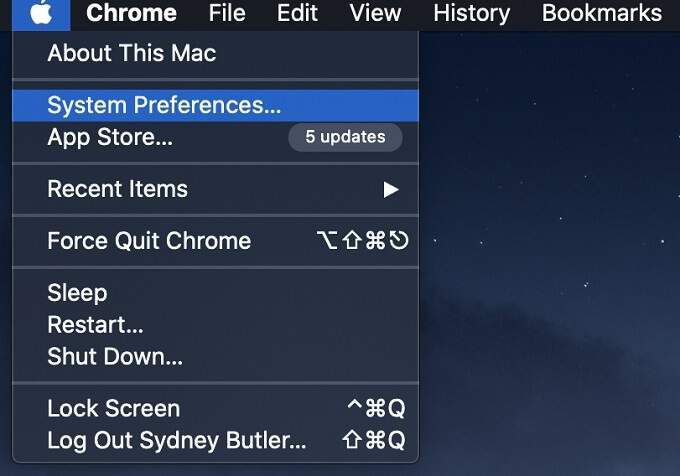
2. Most válassza a Kisegítő lehetőségeklehetőséget, majd a Beszéd
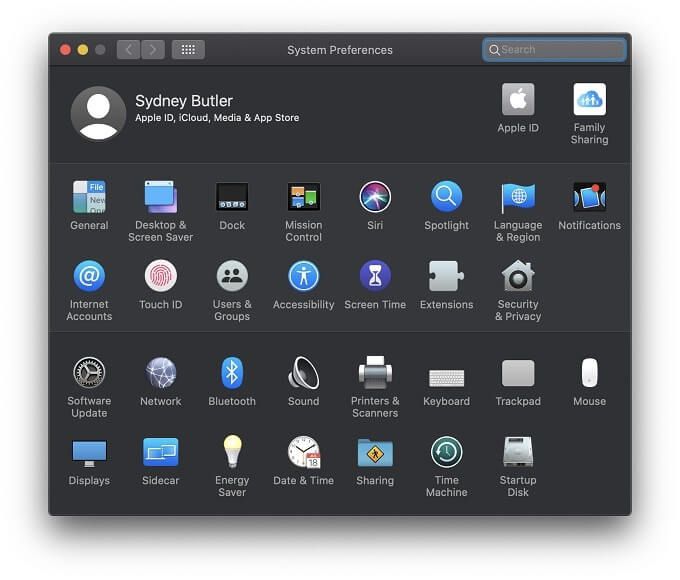
3. Ezután válassza a A kijelölt szöveg kimondása a billentyű lenyomásakor
lehetőséget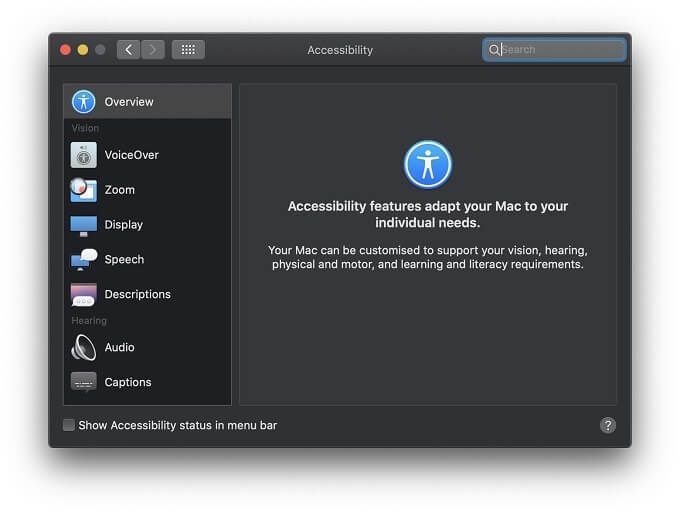
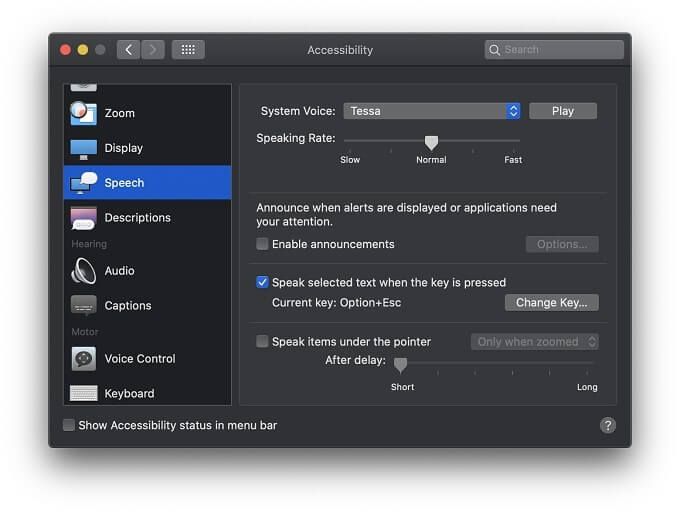
Az alapértelmezett gyorsbillentyűkombináció az Opció+ Esc, de ezt megváltoztathatja a Kulcs módosításaős kiválasztásával >, majd a Command, a Shift, az Option vagy a Control billentyűkombinációt bármely más billentyűvel együtt egyéni kombináció készítéséhez.
Harmadik féltől származó szövegfelolvasó alkalmazások
Lehet, hogy észrevette hogy a Windows beépített szövegfelolvasó hangjai meglehetősen könnyűek a funkciókban, és nem a legjobb szintetizált hangokat tartalmazzák. Tehát, ha nem elégedett az operációs rendszerbe épített beszédopciókkal, mindig vannak olyan harmadik féltől származó alkalmazások, amelyek valamivel közelebb kínálhatnak a szükségesnél.
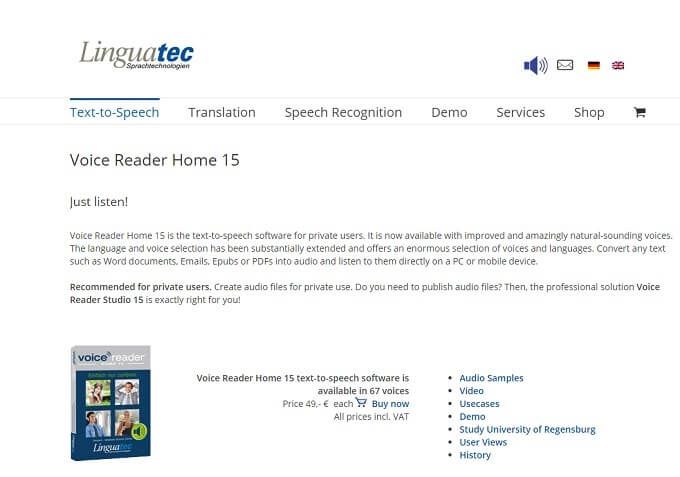
A Linguatec Hangolvasó kezdőlap általános ajánlása azoknak, akiknek robusztusabb és a termelékenységre koncentráló szövegfelolvasó megoldásra van szükségük. Az ár hangonként értendő, de minden hang óriási 1 GB helyet foglal.
Ezek a legjobb általános célú TTS hangok, amelyeket hallottunk. Még jobb, hogy különféle nyelveken állnak rendelkezésre, ahelyett, hogy csak a kiváló minőségű angol hangokra összpontosítanának. További jelentős előny, hogy ez a szoftver a helyi gépen fut, ezért nincs szükség internetre.

Ha nem bánja, hogy internetkapcsolatra van szüksége, használhatja a felhő erejét . A NaturalReader egy webszolgáltatás, amely lehetővé teszi szöveg és dokumentumok feltöltését, és fejlettebb, természetesebb hangú hangokkal történő felolvasást. A dokumentumokat konvertálhatja MP3 fájlokká, és meghallgathatja őket okostelefonján vagy más zenelejátszón keresztül.
Beszélj velem!
Bár semmi sem fogja soha eldönteni az igazi emberi hangot , minden típusú felhasználó a szövegfelolvasást számos okból hasznosnak találja. Függetlenül attól, hogy látássérült-e vagy csak valami mást kell tennie a dokumentum tartalmának hallgatása közben, ezek a szövegfelolvasó megoldások megkönnyítik, hogy szünetet adjon a szemének, és hagyja, hogy a füle minden olvasást elvégezzen. / p>