A Photoshop ban a szöveg szerkesztéséhez elvégezhető sok dolog közül az ívelt szöveg létrehozása az egyik legnépszerűbb, amelyet a tervekben láthat. Vizuálisan érdekes, és valóban tetszetős hatást adhat minden projektnek.
Szóval hogyan csinálod? Valójában többféle módon lehet megtenni, csakúgy, mint a Photoshopban. Van még néhány egyszerű és több érintett módszer, és mindegyik másképp működhet az Ön számára. Ne félj tehát kísérletezni.
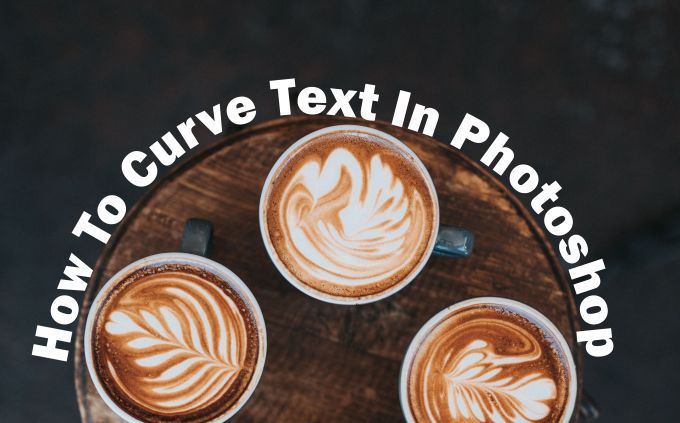
Görbe szöveg a Photoshopban a Warp Text használatával
Ívelt szöveg effektus létrehozásának egyszerű módja a Photoshopban a Warp Text eszköz használata. Ha valami gyorsra van szüksége a munka elvégzéséhez, ez jó módszer. Maga az eszköz deformálhatja a szöveget, de ha úgy néz ki, ahogy szeretné, akkor ez egy szép, egyszerű lehetőség.
Először meg kell nyitnia a projektet, és be kell írnia a szöveget, vagy válassza ki a projektben már beírt szövegréteget, amelyet görbíteni szeretne. A réteg kiválasztása után keresse meg a Warp Textikont az Opciók sávban. Úgy néz ki, mint egy félkör, tetején T betűvel, a betűszín mellett.

Kiválasztás ezt az eszközt, és megjelenik a Warp Text ablak. A stílus alatt van néhány különböző lehetőség az ívelt szöveg elérésére, de valószínűleg az Arc adja a legjobb eredményt. Miután kiválasztott egy lehetőséget, válassza ki a Vízszintes vetemedést, majd az első csúszka segítségével megváltoztathatja a hajlítás mértékét.
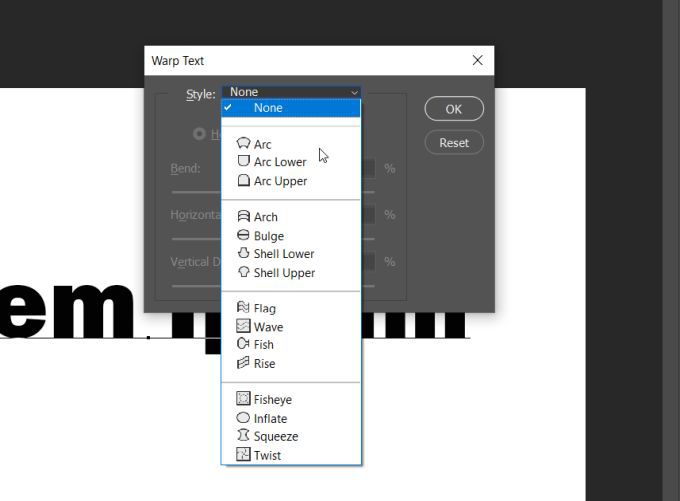
Miután megkapta a kívánt szöveget, kattintson az OK gombra az alkalmazásához.
In_content_1 mind: [300x250] / dfp: [640x360]->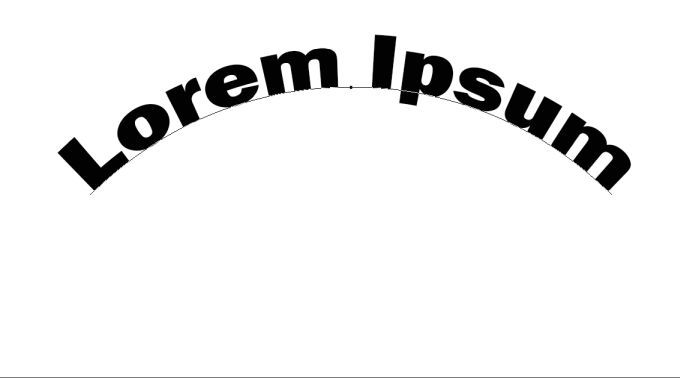
Görbe szöveg a Photoshopban az Útvonal eszköz használatával
A szöveg görbítésének másik módja a Photoshopban, amely még néhány lépést megtesz, használja az útvonal eszközt. Ez csiszoltabb görbét eredményezhet, mint a Warp Text eszköz használata.
A módszer megkezdéséhez lépjen az alakzat eszközhöz, és kattintson a jobb gombbal az Ellipszisalakzat kiválasztásához. Ezután hozzon létre egy kört, szem előtt tartva az ív alakját. Ez az az út, amelyre a szöveg görbülni fog.
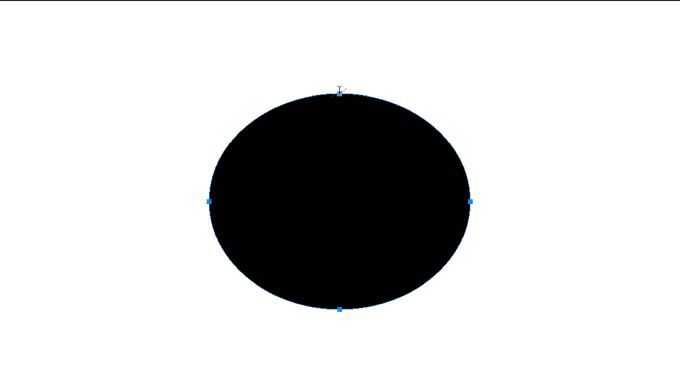
Kattintson a szöveges eszközre, és vigye a kurzort a felső négyzetre. A kurzornak normál értékről át kell váltania egy görbére. Kattintson ide, és a szövege megjelenik a kiválasztott útvonal mentén.
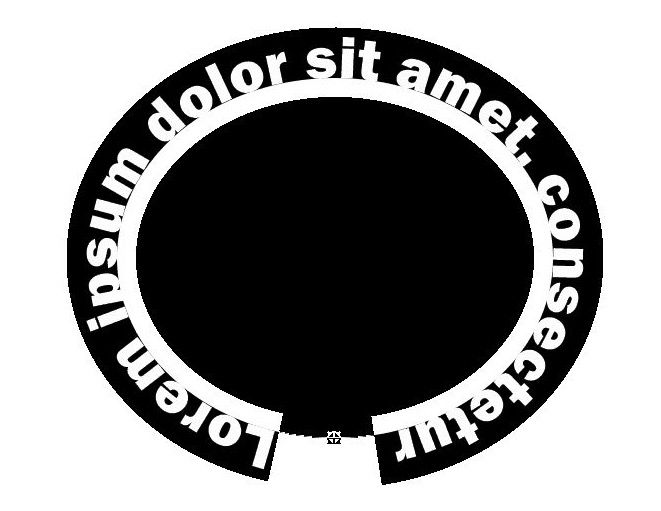
Most lépjen a réteg panelre, keresse meg az Ellipszisréteget, és kattintson rá a jobb gombbal. Az alakzat eltávolításához és az ívelt szöveg elhagyásához válassza a Réteg törléselehetőséget.
Ha meg szeretné változtatni a szöveg helyét az útvonal mentén, kiválaszthatja a közvetlen kijelölés eszközt, és kattintással és húzással áthelyezheti a szöveget.
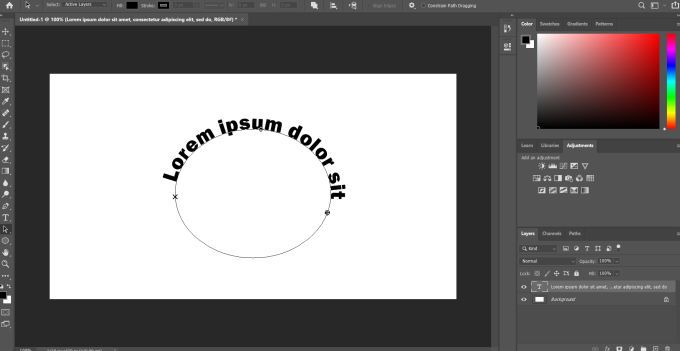
Ha meg akarja változtatni magát az útvonalat, akkor rákattinthat rá ugyanezzel az eszközzel, és tetszés szerint szerkesztheti az útvonal pontjait.
Intelligens objektumok eszköz használata
A szöveg görbítésének harmadik módja a Photoshopban a szöveg intelligens objektummá alakítása. Ez lehetővé teszi a szöveg annyi megváltoztatását, amennyit csak akar, anélkül, hogy bármilyen minőséget feláldozna. Kiváló lehetőség görbe szöveg létrehozására.
Először nyissa meg a projektet, írja be a szöveget, majd válassza ki ezt a szövegréteget, és lépjen a Réteg>Intelligens objektumok>Konvertálás Intelligens objektum. Ezután a még kijelölt réteggel lépjen a Szerkesztés>Átalakítás>Warpmenüpontra.
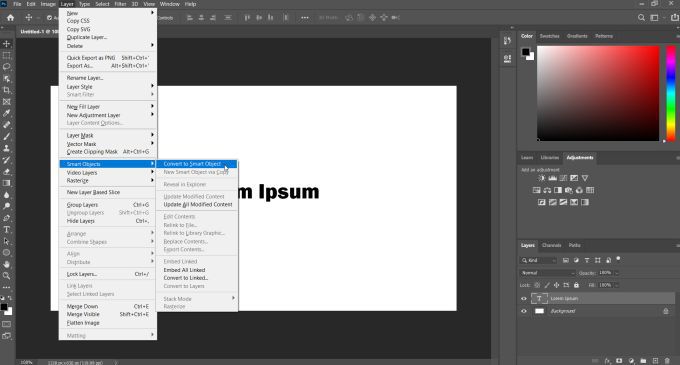
A szöveg fölött rács jelenik meg, és lesznek kereszteződések, ahol kattintással és húzással kattintva kezelheti a szöveget. Az opciósávon megjelenik egy Warplegördülő menü is. Kattintson erre, és válassza az Ívlehetőséget. A szöveg ekkor görbülni fog.
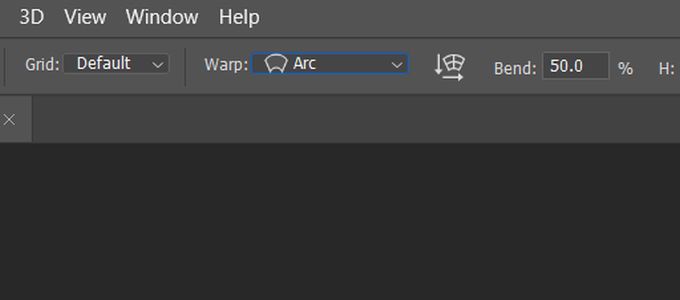
Ezt a görbét tetszés szerint szerkesztheti a rács segítségével, és a rácsot az opciósáv legördülő menüjében módosíthatja. Ezután kattintson a lehetőségek sávján található pipára a módosítások alkalmazásához.
Tippek a jobb ívelt szöveghez a Photoshopban
Ívelt szöveg készítésekor érdemes a szöveget egy objektum mentén egy fotó vagy grafikai tervdarabba sorolni . Ezekben az esetekben a legjobb lehetőség az Útvonal funkció használata. Ugyanis az alakzat eszközzel pontosan illeszkedik az objektumra, és a szöveg pontosan úgy görbül körülötte, ahogyan szeretné.
Érdemes azonban az Intelligens objektumok útvonalat választania, ha úgy érzi, hogy egy kicsit nagyobb szabadságra van szüksége a szöveg görbítésében. Bármilyen módon görbítheti azt az eszköz használatával, lehetővé téve még sok más lehetőséget, hogy a kívántnak tűnjön.

A Warp Text eszköz használata professzionálisabb projektekhez nem ajánlott, de ha valami gyorsra és egyszerűre van szüksége, akkor ez jó módszer. Csak ne feledje, hogy ez torzítja a szövegét, ami nem biztos, hogy olyan tisztának tűnik, mint szeretné, ha valami logóhoz hasonlót hoz létre.
A szöveg beírásakor is győződjön meg arról, hogy a választott betűtípus olyan, amely görbe alakban is könnyen olvasható. Érdemes eljátszani a betűtípust és a betűméretet annak érdekében, hogy a szövege olvasható legyen.