Az elhomályosítási és tollkezelési technikák fontosak minden képszerkesztő tanuláshoz. Ezek az eszközök segíthetnek a képek zökkenőmentes kombinálásában, így a szerkesztés természetesebbé és a szemnek kellemesebbé válik.
Bár az elmosódás és a tollozás hasonló, két különböző eszköz. A tollasítás a kép kemény széleinek lágyítására utal, így a háttérbe vagy más képbe gradiens. Az elmosódás lehetővé teszi a kép bármely részének elmosását, így homályossá válik, és összeolvad.
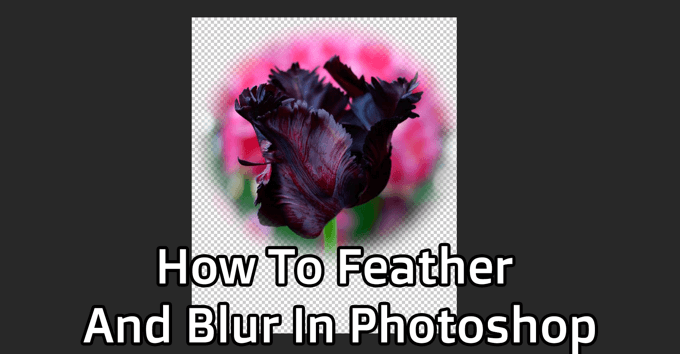
Mindkét technika számos célra hasznos, és könnyen elsajátítható. Kövesse az alábbi lépéseket, hogy megtanulja, hogyan készítsen tollakat és elmosódást a Photoshopban.
Tollak készítése a Photoshop alkalmazásban
Először létre kell hoznia egy új projektet az Photoshop fájlban, vagy meg kell nyitnia egy képet tollas képéhez háttérként használni kívánja. A tollasítást elsősorban matrica-effektus létrehozására használják a fényképeken. Válasszon hátteret, amelybe be akar keveredni a fő kép.
Miután elkészítette a projektjét, nyissa meg a Fájl>Megnyitásmenüpontot megnyitva azt a képet, amelynek a széleit meg akarja tölteni. A kép a Photoshop új lapján nyílik meg. Ezen a lapon most azon fog dolgozni, hogy tollal töltse fel a képet.
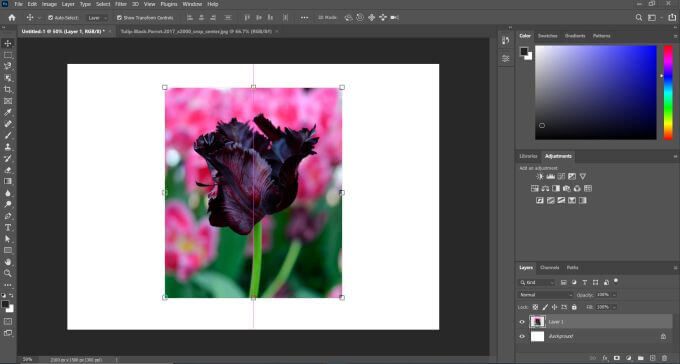
Most válassza a téglalap alakú vagy elliptikus sátoreszközt. Ezzel az eszközzel válassza ki a kép azon részét, amelyet meg szeretne tartani. A szelekciós vonal lesz az az él, ahol a tollozás elkezdődik.
In_content_1 mind: [300x250] / dfp: [640x360]->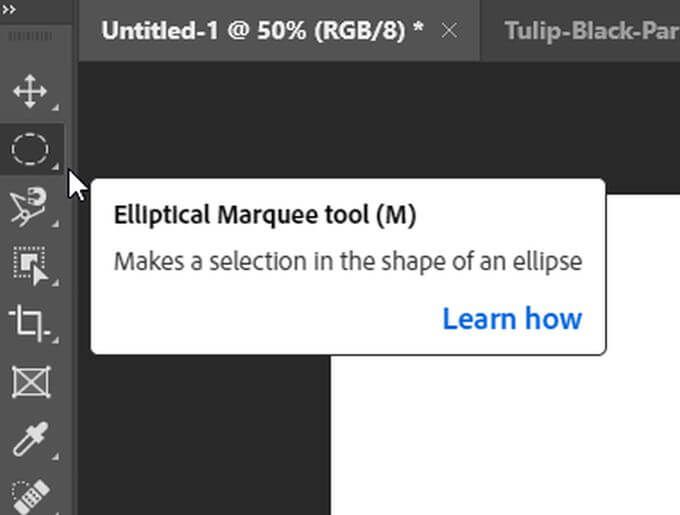
Miután kiválasztotta, kattintson a maszk hozzáadása ikonra a réteg panel alján.
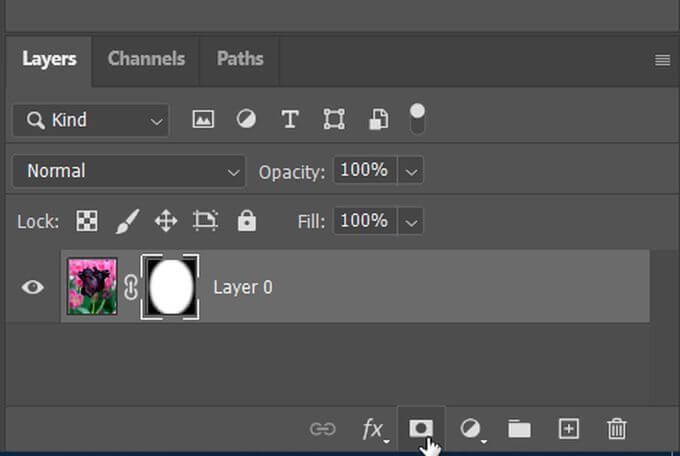
Csak a kép azon részét fogja látni, amelyet kiválasztott. A kép tényleges megtöltéséhez nyissa meg a Tulajdonságokpanelt, és látnia kell egy csúszkát, amely Tollfeliratú. Ezzel lágyíthatja a választás széleit. Ezzel a csúszkával az éleket annyit vagy keveset keverheti, amennyit csak akar.
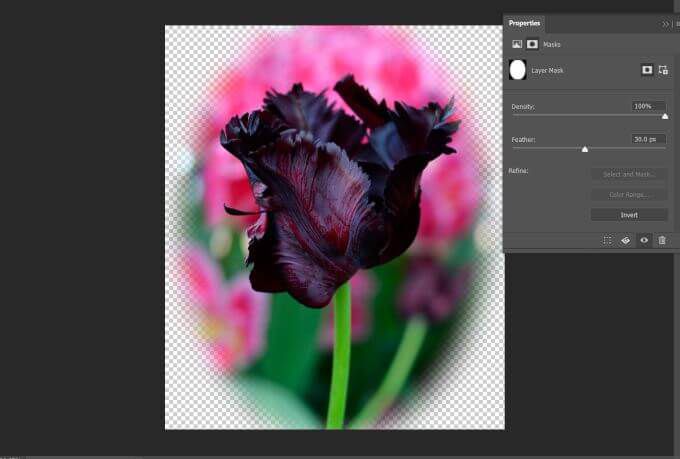
Ha pontosabb választást és tollat szeretne elérni, nem csak egy téglalap vagy ovális alakot, akkor választhat más kiválasztási eszközöket is, például a gyorsválasztó vagy a lasso eszközt, és létrehozhat egy maszkot hogy. Így zökkenőmentesen megjelenő választékokat hozhat létre szaggatott vagy szaggatott élek nélkül.
Hogyan lehet elhomályosítani a Photoshop alkalmazásban
Lehet, hogy a téma széleinek megtöltése helyett a háttér t el akarja homályosítani egész. A kiválasztó eszközökkel el is homályosíthatja a kép kívánt részeit. Ez elősegítheti a darab témájának kiemelését, valamint összességében összetartóbbá tételét.
A Photoshop alkalmazásban nyissa meg azt a képet, amelyen elmosódni szeretne. Ezután használja a Gyorsválasztáseszközt, hogy kiválasszon egy témát (tárgyakat), amelyet láthatóan szeretne tartani. Most lépjen a Kiválasztás>Kiválasztás és maszklehetőségre.
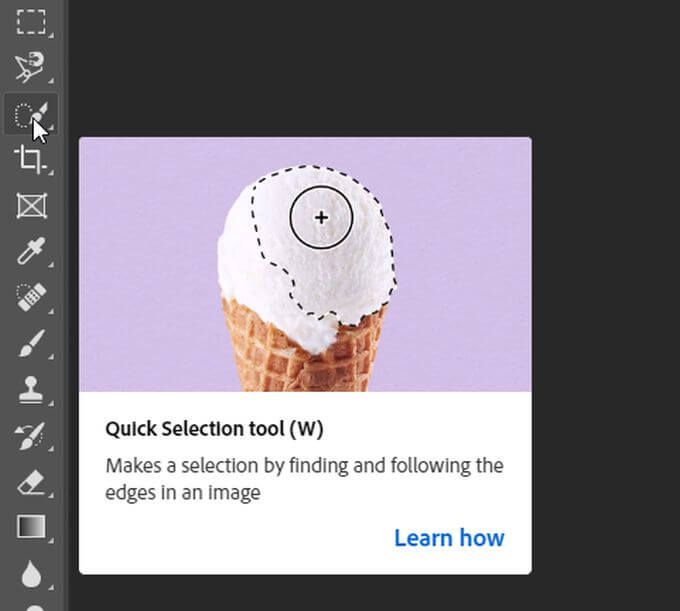
Itt pontosíthatja a választást az ecseteszközök segítségével. Ha elégedett a kiválasztással, lépjen a Kimeneti beállításoklegördülő menübe, és a Kimenetbeállításban válassza az Új réteg rétegmaszkkallehetőséget, válassza az OKlehetőséget.
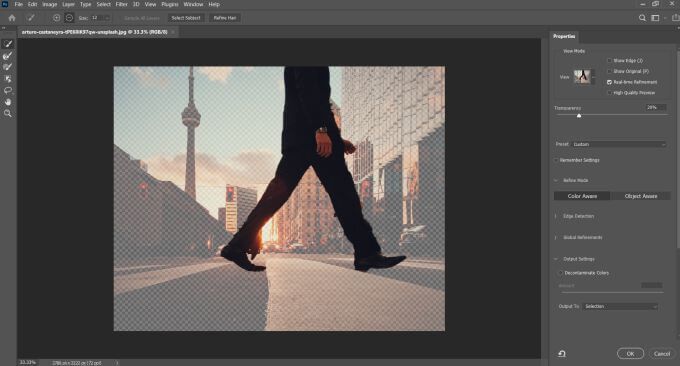
Most két rétegből áll. A háttérréteg és a választott maszkréteg. A réteget a maszkkal elrejtheti, ha a réteg bal oldalán található szem ikonra kattint. Ezután tartsa lenyomva a Ctrlbillentyűt, és kattintson a rejtett rétegre a választás megtekintéséhez.
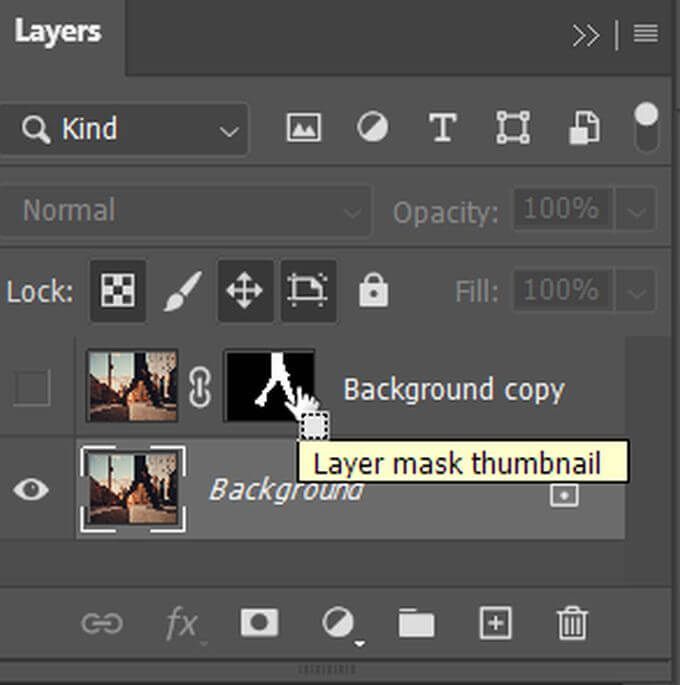
Lépjen a Kiválasztás>Módosítás>Kibontáslehetőségre, hogy a kijelölés kissé túlmutasson a téma szélén. Most válassza ki a háttérréteget.
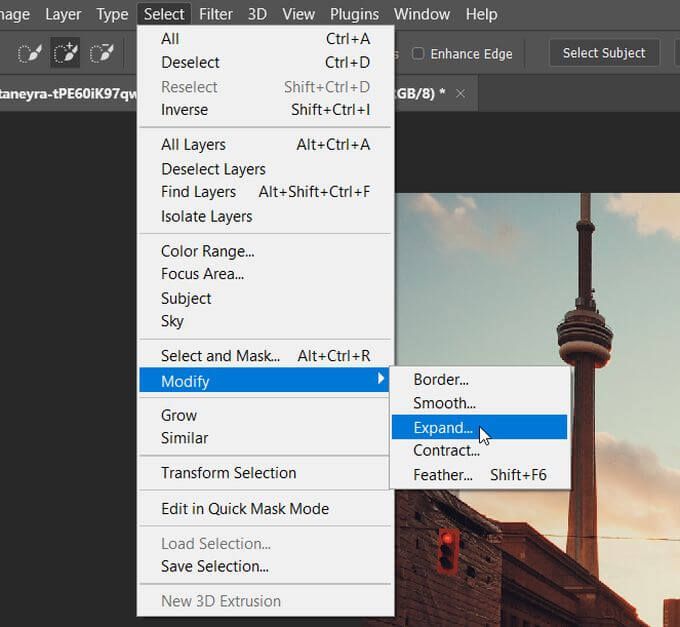
Ebben a választásban a Tartalomtudatost kell használni, amelyet a Shift+ Del

Most már elmoshatja a hátteret anélkül, hogy elmosódna a téma. Kattintson a tárgy ikon melletti szem ikonra, és csak a kitöltött kijelölés hátterét látja. De győződjön meg arról, hogy a háttérrétege továbbra is ki van emelve.
Lépjen a Szűrés>Blur Gallery>Blur Fieldelemre. A jobb oldalon megjelenik egy Elmosáscsúszka, amellyel megváltoztathatja a háttér elmosódásának mértékét. A kör alakú mutatót középen mozgathatja az elmosódás helyéhez.
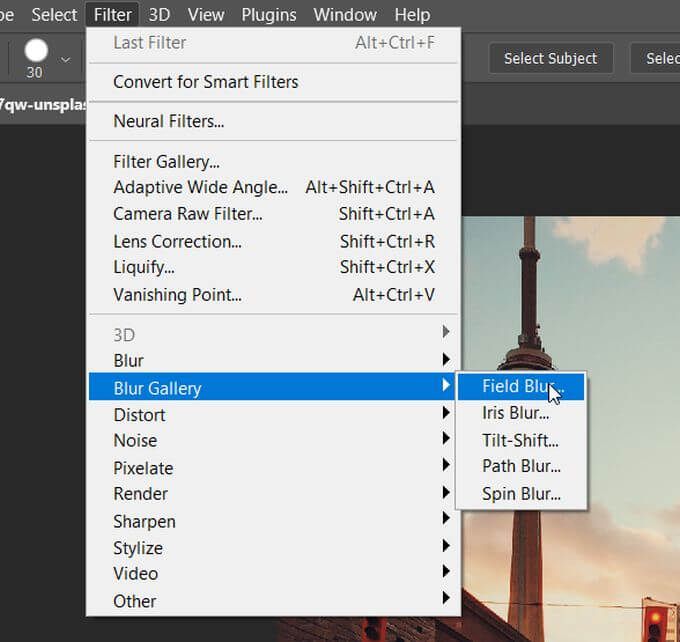
Új mutatókat is beállíthat a kurzorával, ha csak a háttér egyes területeit akarja elmosni. Válassza az OKlehetőséget, ha elégedett az elmosódott hatással. Mostantól visszakapcsolhatja a réteget a témával, és sokkal jobban ki kell állnia, mint korábban.
Hogyan kell elhomályosítani a kijelölt területet
Lehet, hogy egy egész háttér helyett csak egy kijelölt területet akar elmosni a képen. Ez vonatkozhat például az emberek arcának elrejtésére vagy érzékeny információkra (utcanevek, telefonszámok stb.). Ez hihetetlenül egyszerűen elvégezhető a kiválasztó eszközök használatával.
A kép megnyitása után kattintson a Marquee eszközre bármilyen alakzattal, amelyet használni szeretne, majd válasszon az elmosódni kívánt terület köré. Ezután lépjen a Szűrő>Blur>Gaussian Blur lehetőségre.
Megjelenik egy ablak, amely lehetővé teszi a Gauss-elmosódás hatásának a kiválasztott területre történő alkalmazását. Használja a sugár csúszkát, és mozgassa felfelé a terület teljes elmosódásához. Ezután válassza az OKlehetőséget az elmosódás alkalmazásához a kép kijelölt területén.