Az Adobe Photoshop egy hatékony képszerkesztő. Bár, ha túl akarsz lépni a egyszerű képmódosítások n, mint például a kép kivágása vagy elmosása, akkor ismerned kell a szoftvert.
Ezúttal megvizsgáljuk, hogyan lehet lecserélni vagy megváltoztatni a színt a Photoshopban. Néhány különböző utat követhet itt, a végcéltól függően. Függetlenül attól, hogy hűvös színhatást szeretne-e alkalmazni a fotón, vagy megváltoztatja-e a kép egy adott részének színét, íme néhány különböző módszer a színek cseréjére az Adobe Photoshopban.

Az egyik szín gyors cseréje a másikra a Photoshop alkalmazásban
Az első módszer, amikor egy színt kicserél egy másikra a Photoshopban, akkor jó, ha meg kell változtatnia a háttér színét, vagy bármely olyan színt, amely sok képet foglal el. Az Háttérmanipulációk a Photoshopban gyakran sok időt vesz igénybe. Így azonban egyszerűen megváltoztathatja a háttér színét néhány lépéssel.
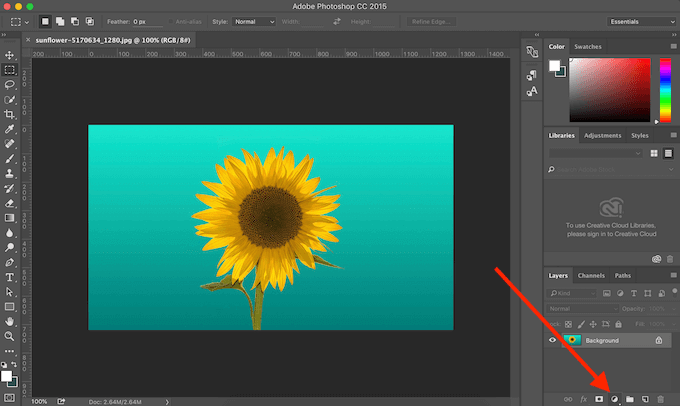
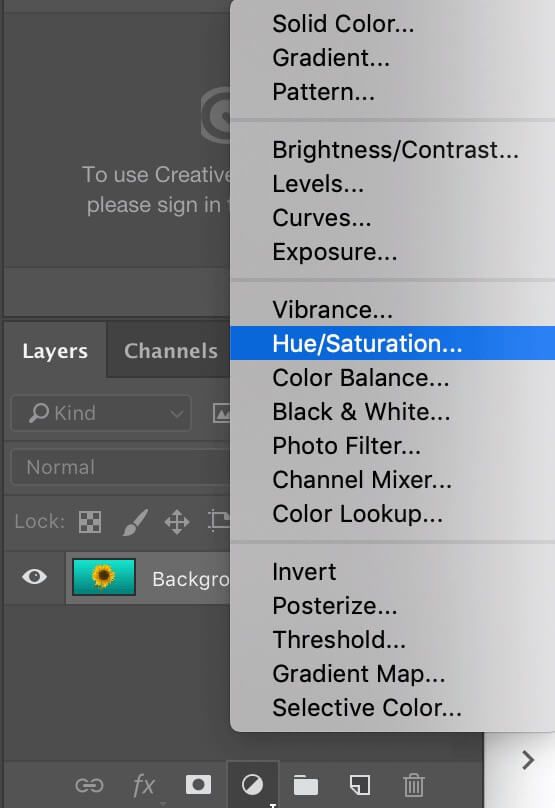
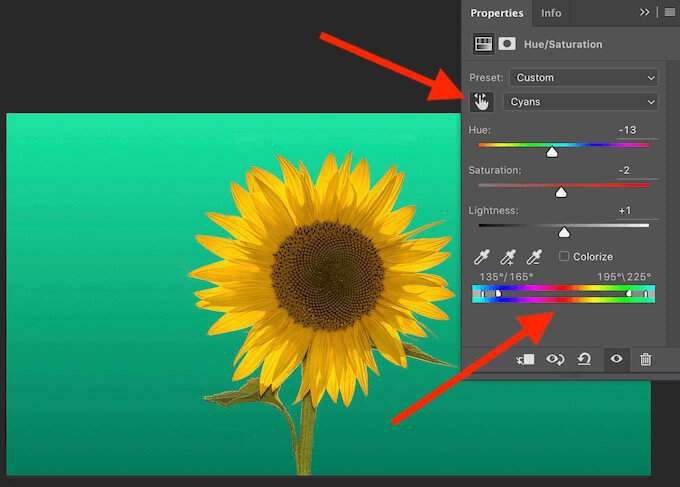
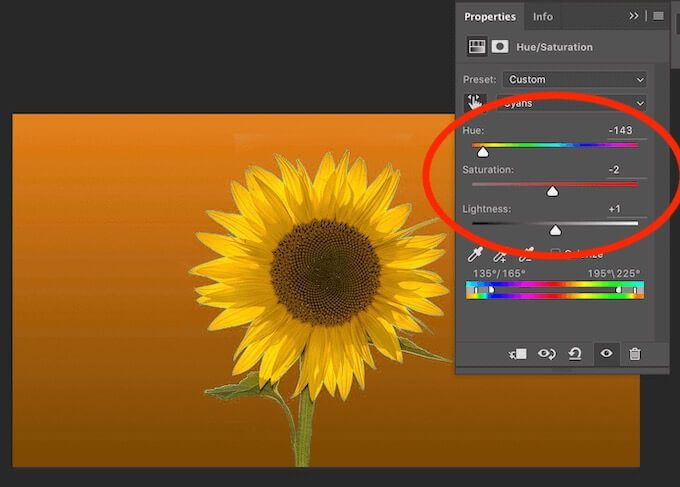
Kísérletezhet különböző Hue, Saturationés Lightnessszintekkel, amíg meg nem elégedett az új szín.
Színváltás a Gyorsválasztó eszköz használatával
Ha a képen lévő objektum színét kell megváltoztatnia a háttér helyett, akkor megteheti a Photoshop Kiválasztáseszközével. Ez több lehetőséget kínál a keverésre és simább színátmeneteket tesz lehetővé. Ha a színt a Kijelölő eszközzel szeretné lecserélni, kövesse az alábbi lépéseket.
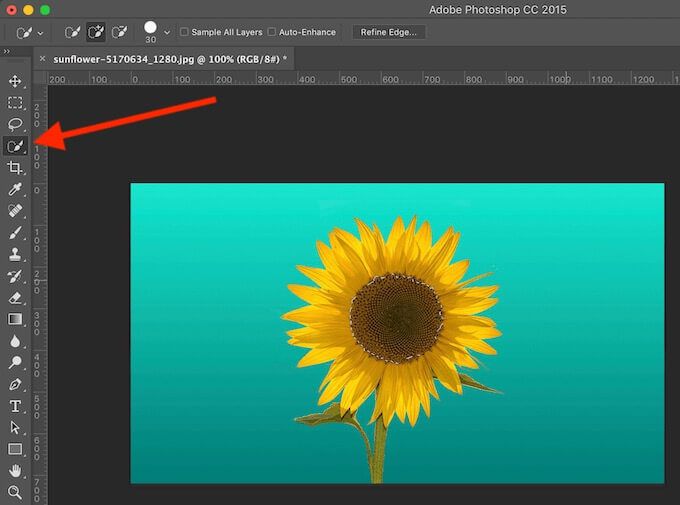
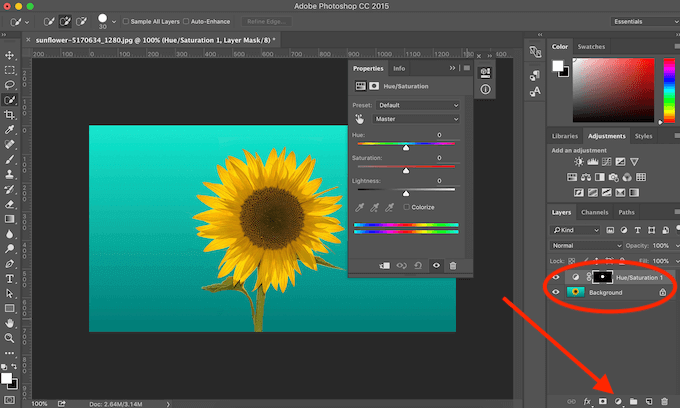
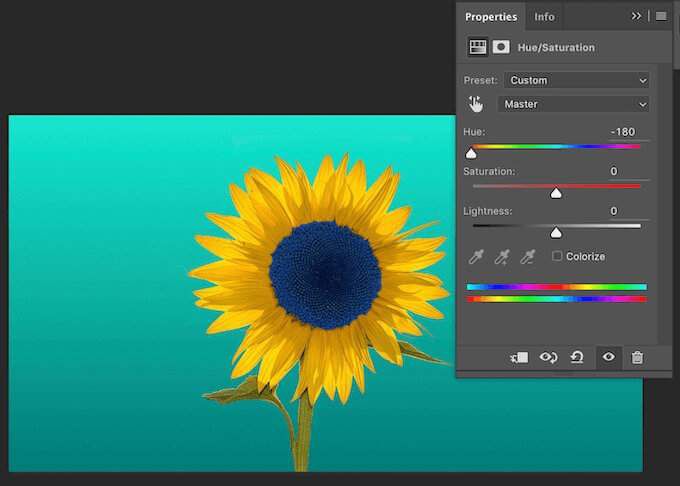
Ha a keverje össze az új színt t is szeretné és természetesebbé tenné, kövesse az alábbi lépéseket.
In_content_1 mind: [300x250] / dfp: [640x360]->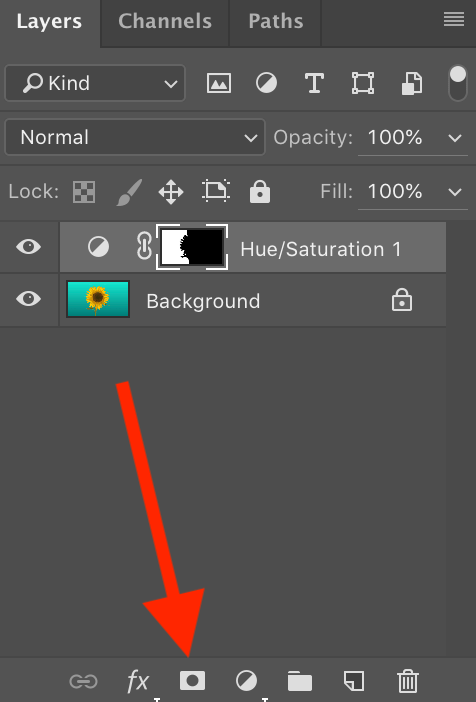

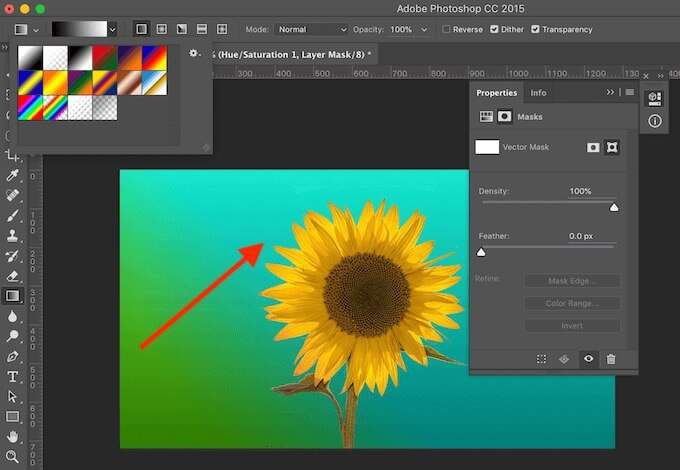
Egyetlen objektum színének cseréje a Photoshop alkalmazásban
A következő módszer alkalmas arra, amikor a egyetlen tárgy a képen, anélkül, hogy elég már kellene.

Ezt a több napraforgóval ellátott állományképet példaként vesszük fel, és megpróbáljuk megváltoztatni az egyik színét anélkül, hogy ez befolyásolná a kép többi részét.
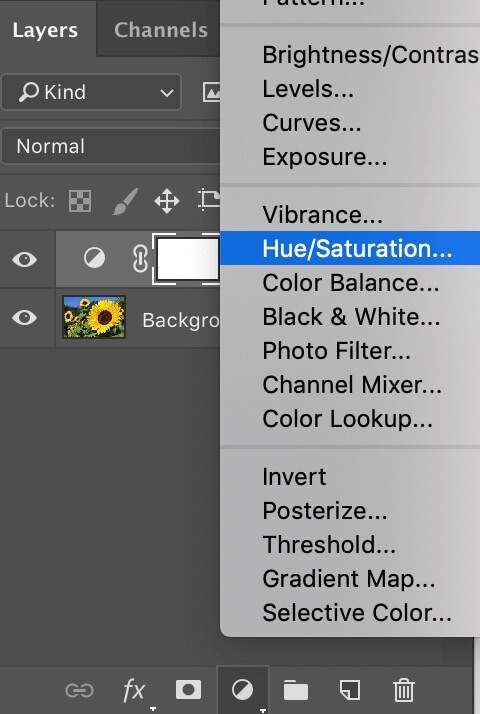
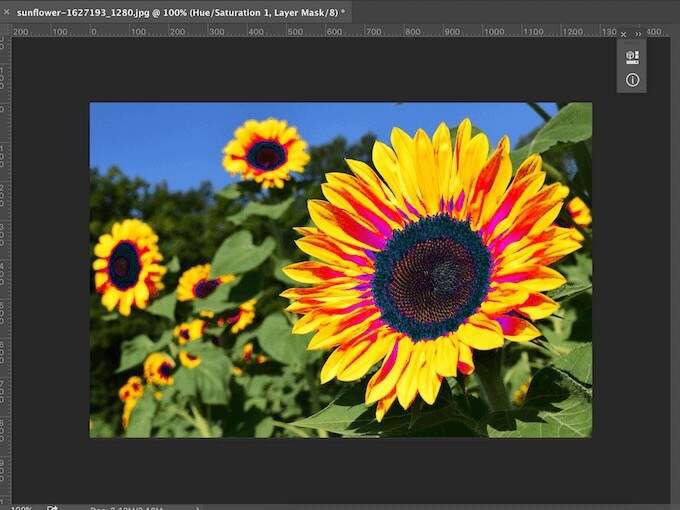
Észre fogja venni, hogy a kiválasztott objektumon kívül a kép más részeire is hatással volt a színváltozás. Ennek kijavításához és a kép többi részének színének szigorításához kövesse az alábbi lépéseket.

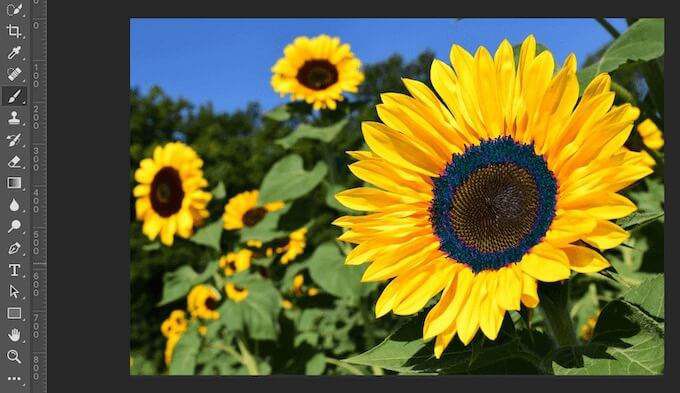
A többszínű objektumok színének módosítása
Ha egy összetett objektum színét szeretné megváltoztatni színszerkezetet, megteheti a Photoshop Színtartományeszközével.
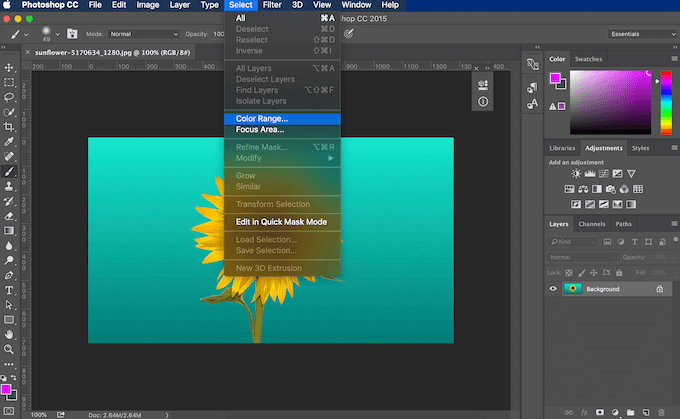
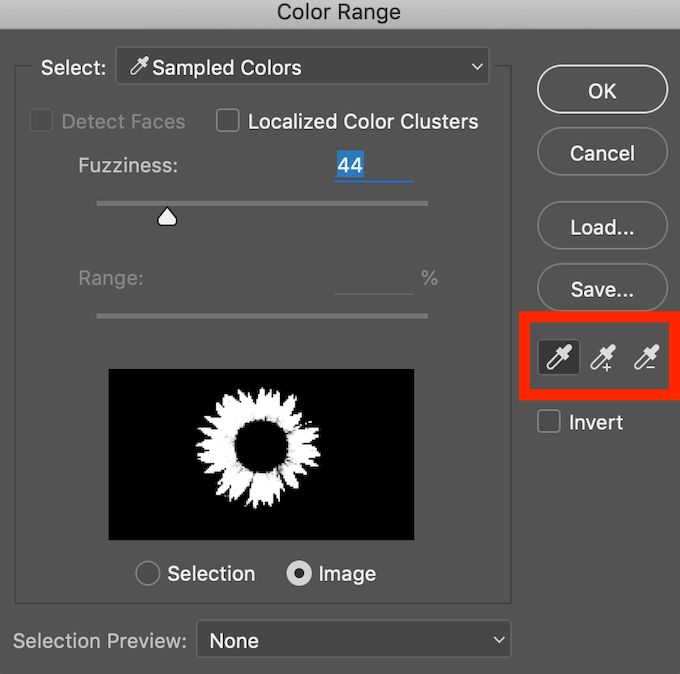
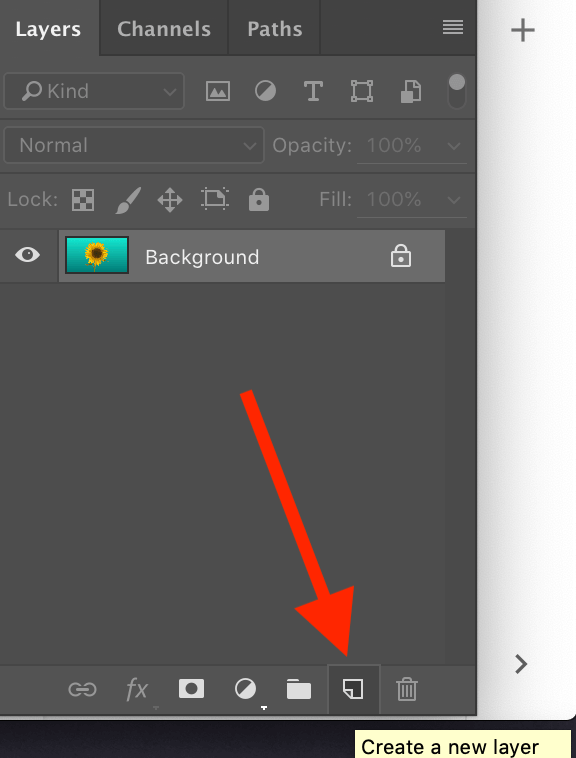
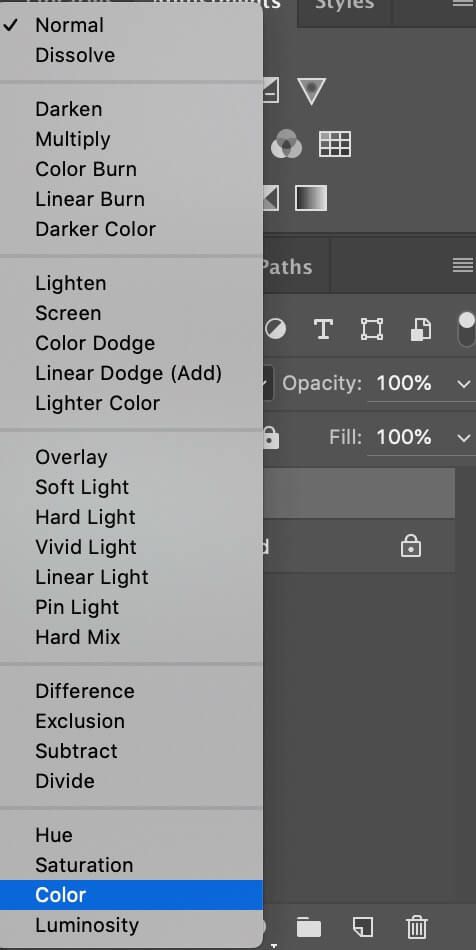
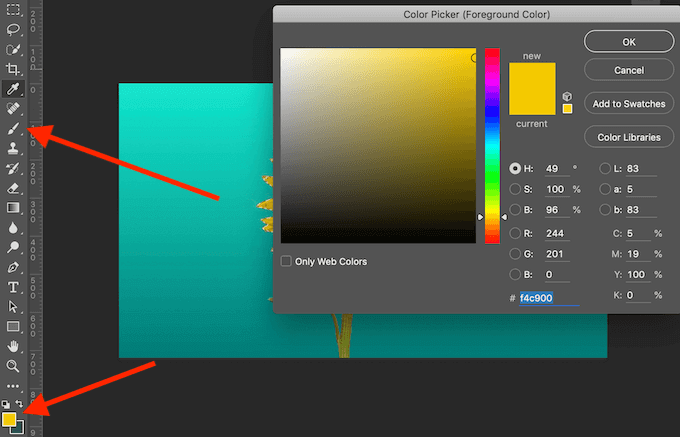
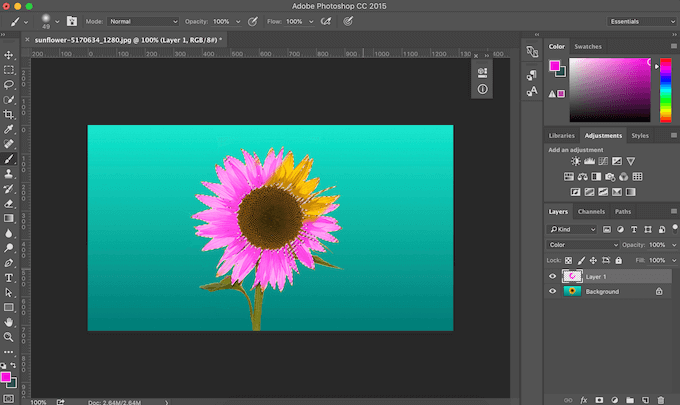
Amikor elkezdi festeni a képet, akkor Észre fogja venni, hogy a szín a kiválasztott területen belül marad. Ezen a területen az összes eredeti tónus és árnyalat sértetlen marad. Ez egy nagyszerű módszer arra az esetre, amikor manuálisan festeni szeretné a képet a színek megváltoztatására.
A Photoshop segítségével festheti fotóit tetszés szerint
A Photoshop nagyszerű eszköz azok számára, akik fokozzák kreativitásukat -re vágynak. Ha nem elégedett fotóinak színeivel, használja a szoftvert, hogy átfesse őket, és élénk színekkel keltsen életre unalmas szürke képeket. Szerencsére a Photoshop néhány különböző módot kínál a kép színének megváltoztatására. Válassza ki azt, amelyik a legjobban megfelel az igényeinek, és kezdje fotóit műalkotássá alakítani.
Korábban a Photoshop programot használta a színek cseréjére? Melyik módszert használta? Ossza meg velünk Photoshop-ismereteit az alábbi megjegyzésekben.