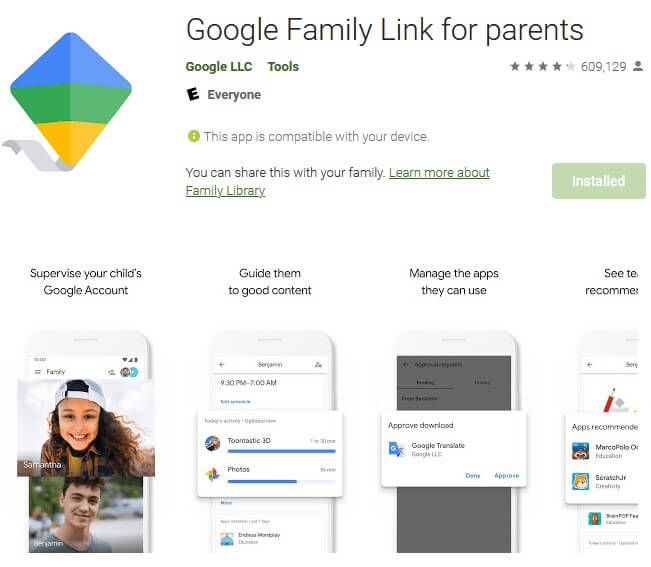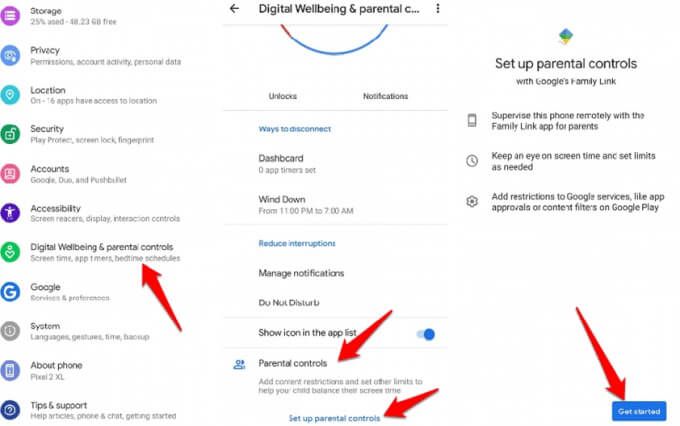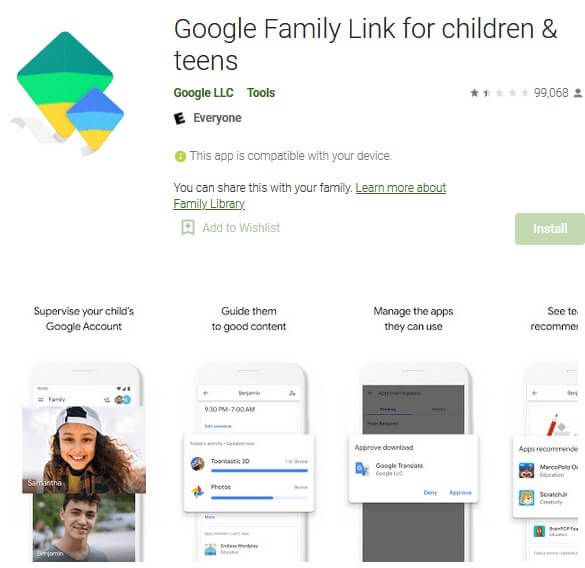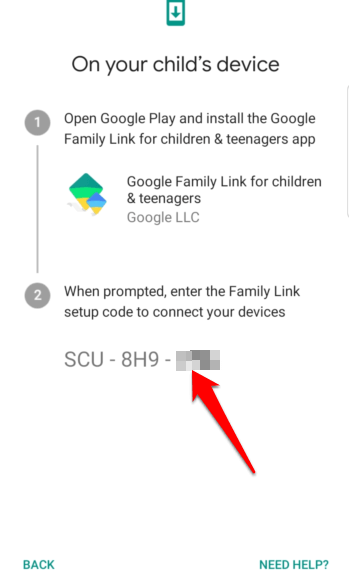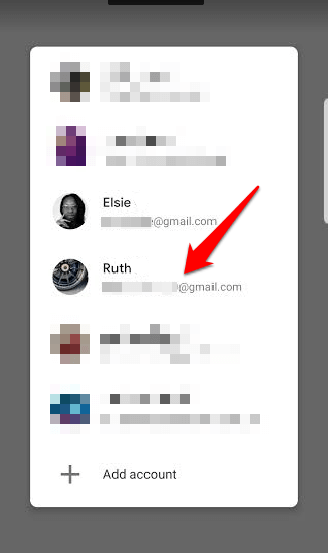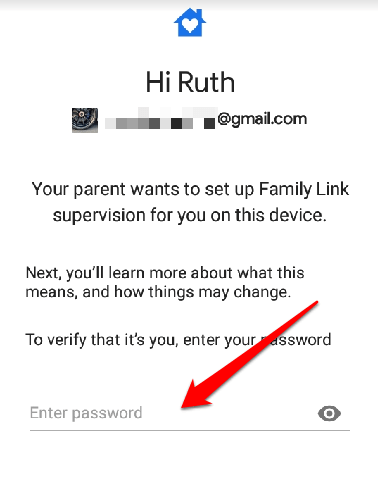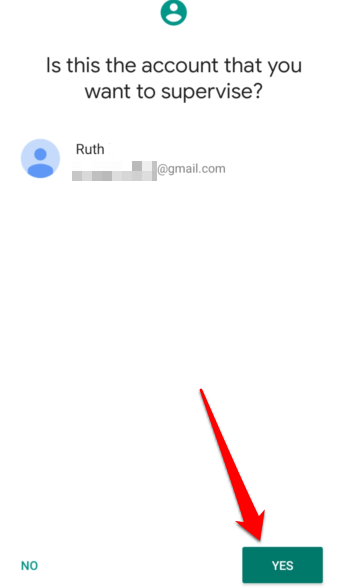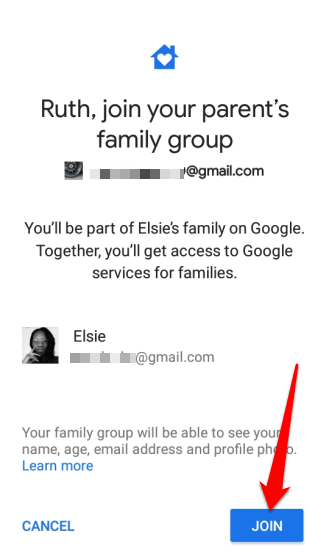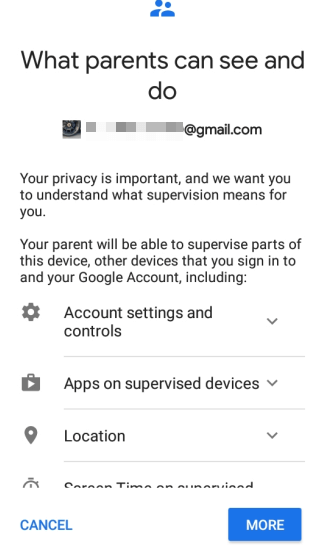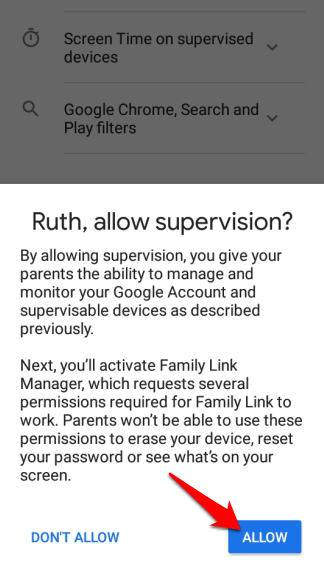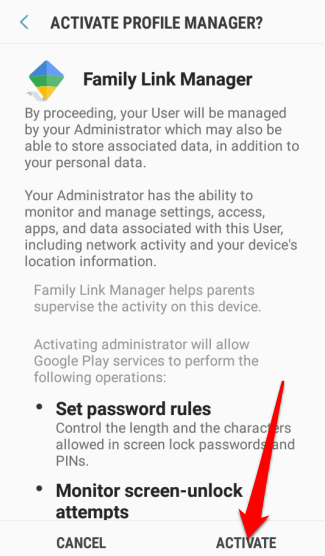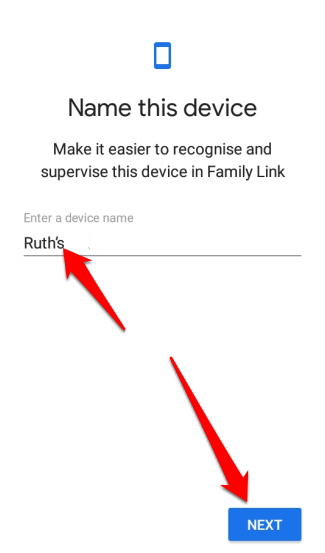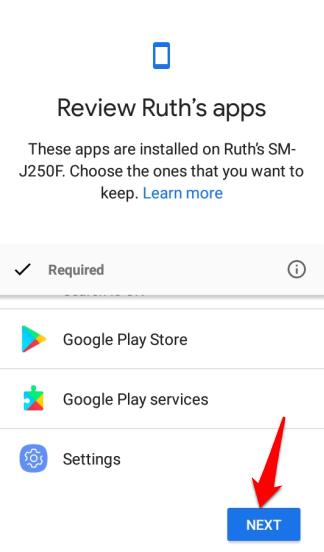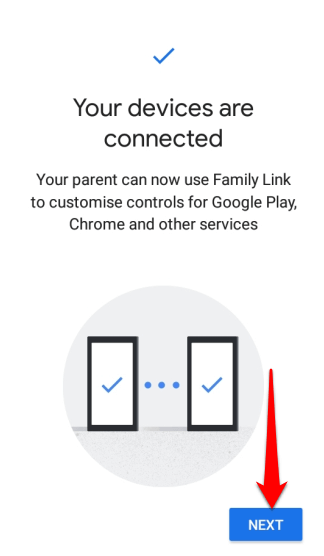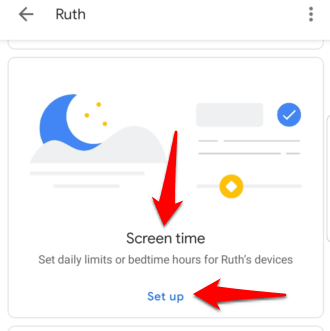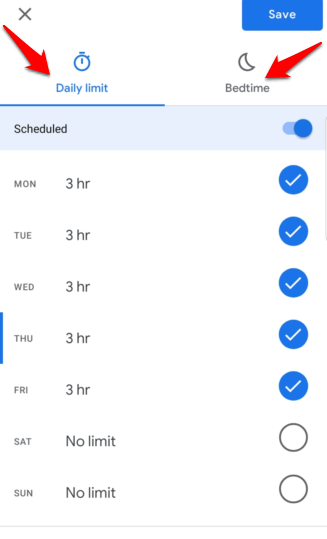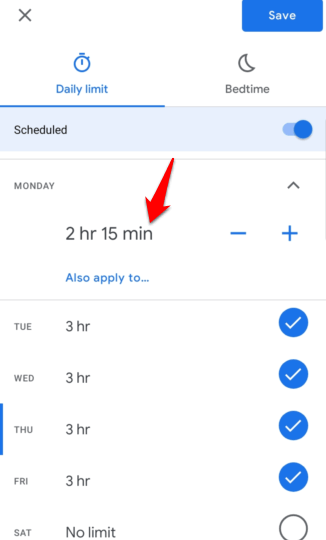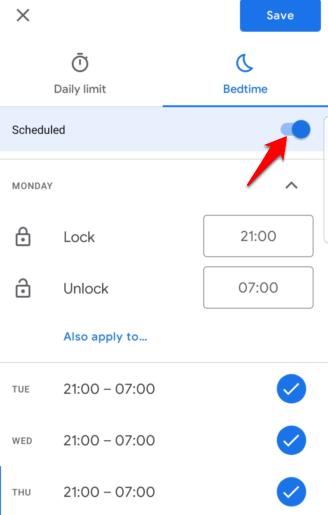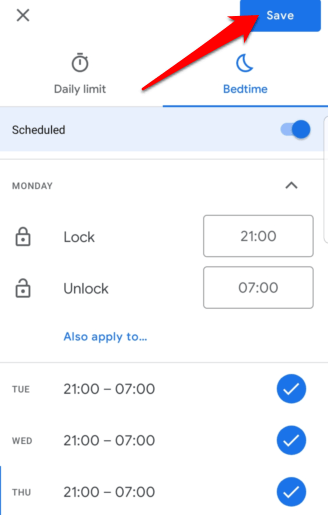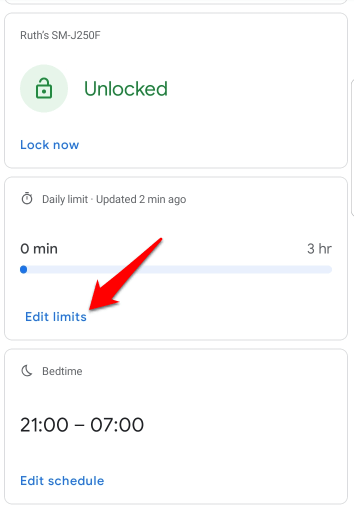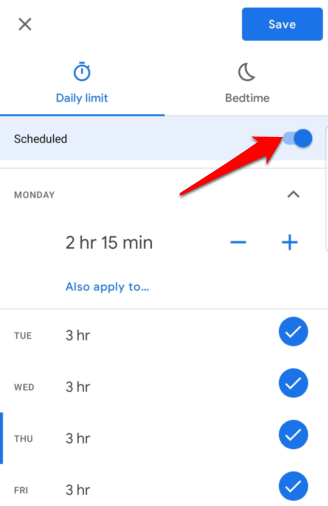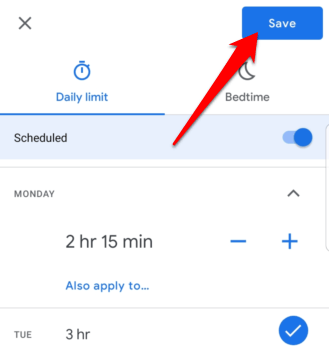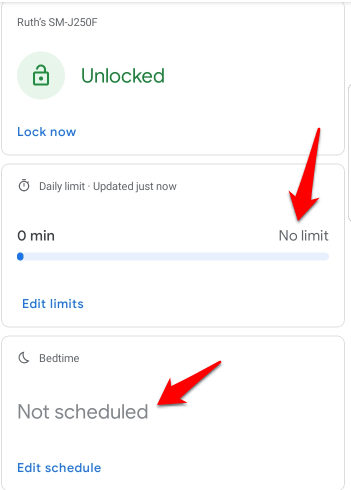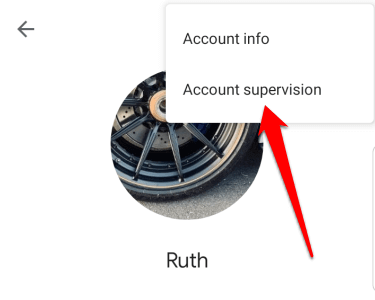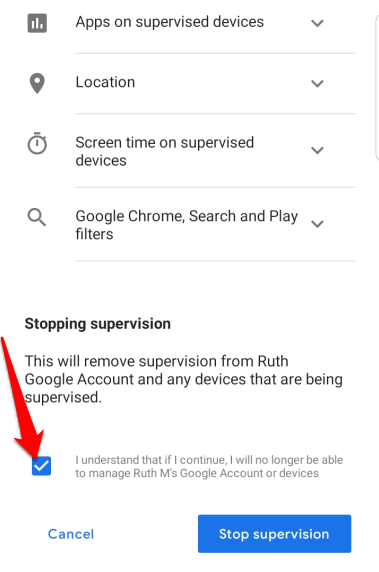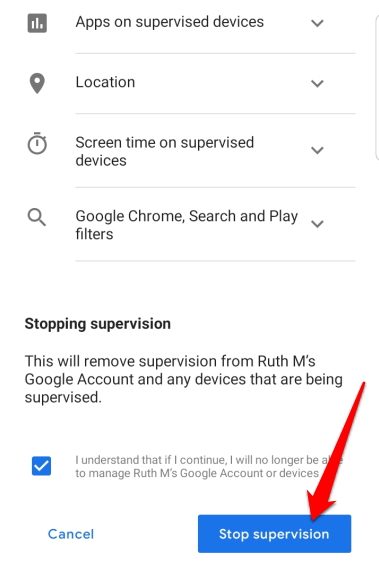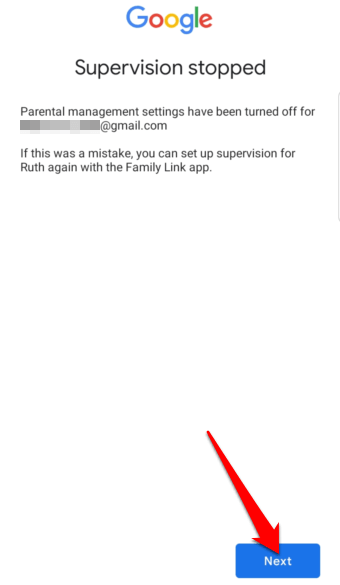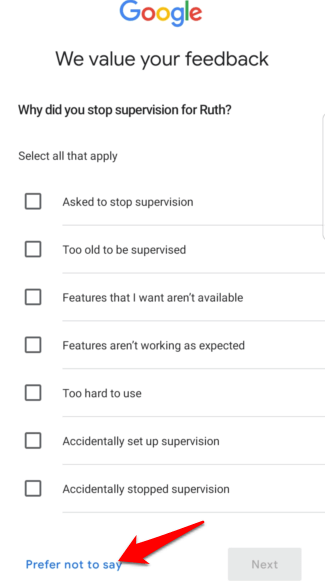Az Android képernyő ideje a A Google Family Link szolgáltatás része, amely segít korlátozni a gyerekek által a kütyükkel töltött időt. Ezenkívül segít Önnek kövesse nyomon, mit csinálnak a gyerekei abban is, hogy csak megfelelő tartalomhoz férhessenek hozzá, és gyermekbarát alkalmazásokat használhassanak.
A szolgáltatás meglehetősen egyszerű, de miután beállította, láthatja, hogy milyen alkalmazásokat érnek el, és mennyi időt töltenek mindegyikre. Ezenkívül korlátozza az alkalmazáson belüli vásárlásokat, eldöntheti, hogy minden egyes alkalmazást letöltenek, mielőtt a gyerekek elkészítik, és korlátokat állíthat be az egyes alkalmazások számára.

Android képernyőidő is lehetővé teszi, hogy zárja le távolról a gyermekek eszközeit bármikor, amikor eljön az ideje, hogy szünetet tartsanak a szabadban játszani, vacsorázni vagy együtt lógni.
Az Android képernyőjének beállítása
Követelmények
Google-fiók gyermekének (13 évnél fiatalabb vagy az Ön országában érvényes életkor)
Személyes Google-fiókja
androidos vagy iOS-eszköze (iOS 9-es vagy újabb rendszert futtat)
gyermeke androidos okostelefonja vagy táblagépe (Android Nougat 7.0 vagy újabb verziója fut)

Megjegyzés: Az Android képernyő ideje nem fog működni, ha gyermekének van iPhone-ja, de továbbra is használhatja az Apple Családmegosztás vagy a képernyő idő.
1. Állítsa be gyermeke profilját
A kezdéshez töltse le a Google Family Link szülőknekalkalmazást Android eszközére, vagy iPhone.
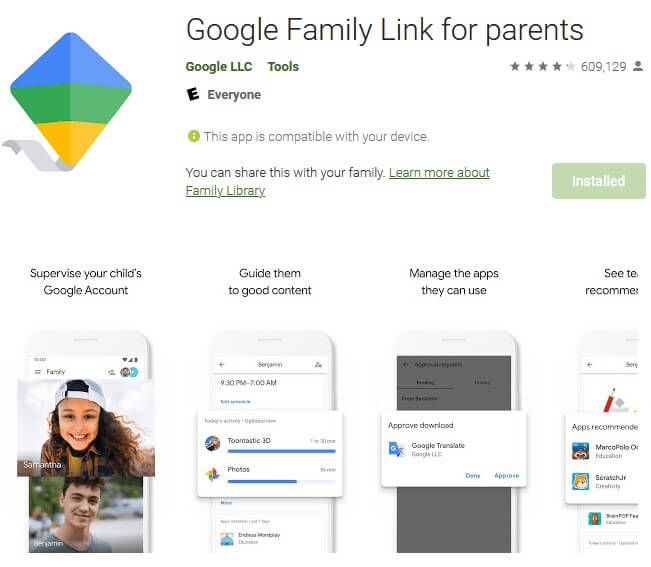
Ha telefonja Android 10 rendszert futtat, lépjen a Beállítások>Digitális jólét és Szülői felügyelet>Szülői felügyelet beállítása>Kezdő lépéseka szülői felügyelet beállításához a Google Family Link szolgáltatással.
Kép: android-screen-time -how-it-works-setting-it-up-setup-download-family-link
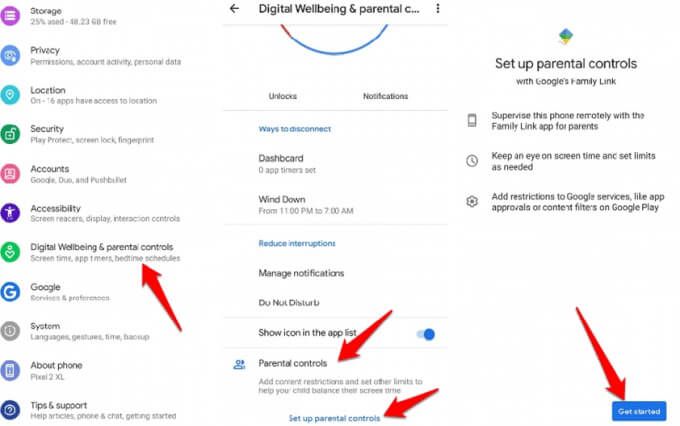
Ezután töltse le a Google Family Link gyermekek és tizenévesek számára alkalmazás a gyermek eszközén. Amikor a rendszer kéri, adja meg a Family Link telepítő kódját az eszközök csatlakoztatásához.
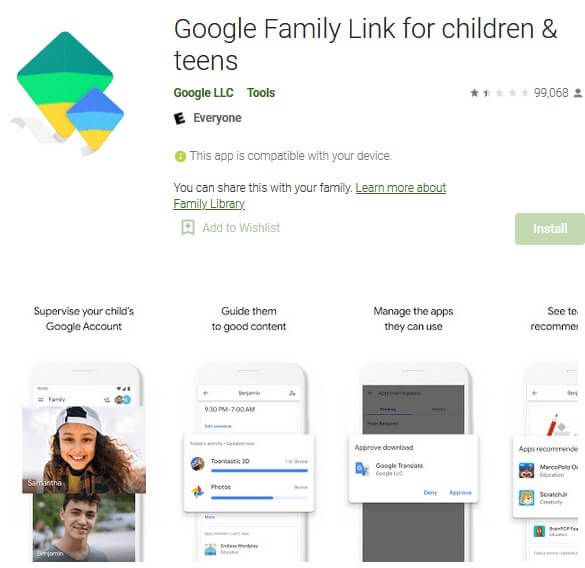
Amikor a rendszer kéri, írja be a 9 karakterből álló alfanumerikus Család Kapcsolja össze a beállítási kódotaz eszközök csatlakoztatásához.
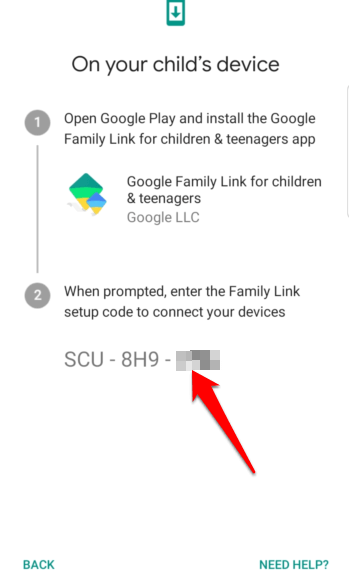
Ha gyermekei már rendelkeznek Google-fiókkal, a Family Link segítségével hozzáadhatja felügyeletet és azonos lépésekkel állítsák be profiljaikat. Az alkalmazás kérheti gyermeke beleegyezését, így velük kell végigvinnie ezt a folyamatot. Koppintson a gyermek fiókjáraa listán.
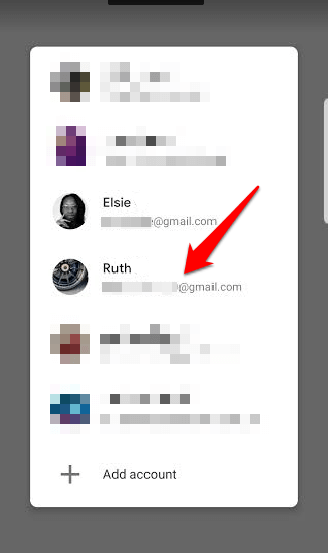
Engedje meg, hogy gyermeke írja be a jelszavát, vagy beírhatja, ha tudja.
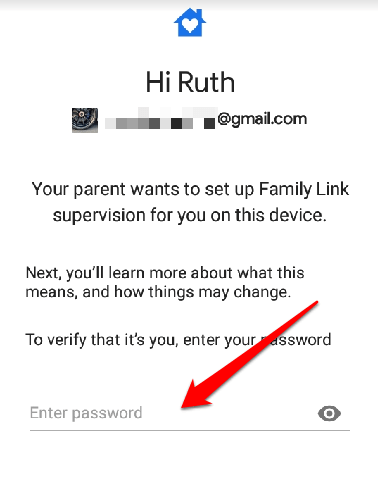
Saját telefonján erősítse meg, hogy felügyelni kívánja gyermeke fiókját, ha megérinti az Igen/<.li>
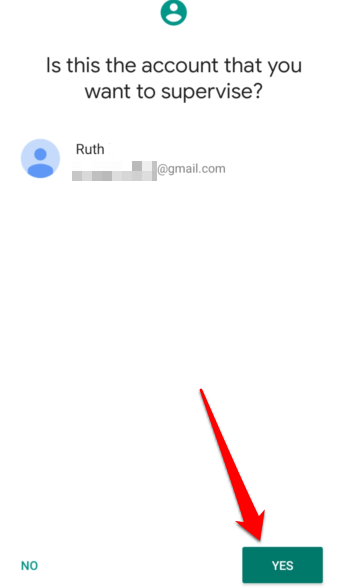
Érintse meg a Csatlakozáselemet gyermeke eszközén, hogy a család tagjai lehessenek.
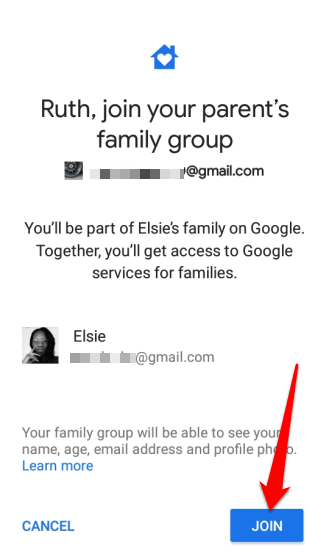
A következő képernyő értesíti gyermekét, hogy mit láthat és mit nem láthat vagy mit tehet az eszközén, miközben felügyeli azt. Ide tartoznak a fiókbeállítások és vezérlők, alkalmazások, hely, képernyőidő, a Google Chrome, a Keresés és a Play szűrők. Koppintson a Következő.
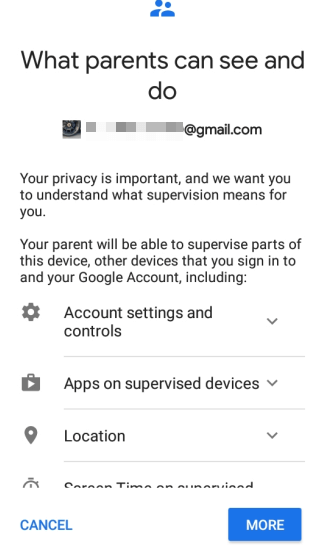
Miután gyermeke jóváhagyta, hogy megérti, mit jelent a felügyelet, megérintheti a lehetőséget Engedélyezze, hogy lehetővé tegye a Google-fiók és a felügyelhető eszközök kezelését és felügyeletét.
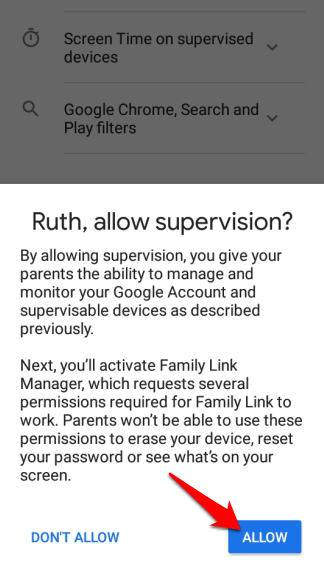
Ezután koppintson az Aktiváláselemre a Family Link Profile Manager képernyőn. Ez lehetővé teszi, hogy figyelemmel kísérje gyermeke készülékét. Adjon néhány másodpercet a beállítás befejezéséhez, és koppintson a Továbbgombra az eszköz nevének és a gyermeke eszközén használható alkalmazások kiválasztásához.
Nevezze el a gyermek eszközét, hogy megkönnyítse annak felismerését és felügyeletét a Family Linkben, majd érintse meg a Következő
.
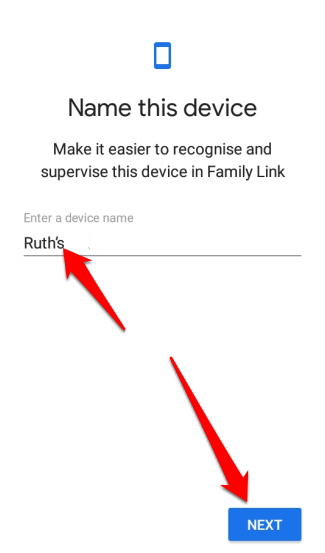
Tekintse át a gyermek eszközére telepített alkalmazásokat, és válassza ki, hogy mit őrizzen meg és mit távolítson el. Koppintson a Továbbgombra, ha végzett a kijelöléssel, és várja meg, amíg a beállítás befejeződik.
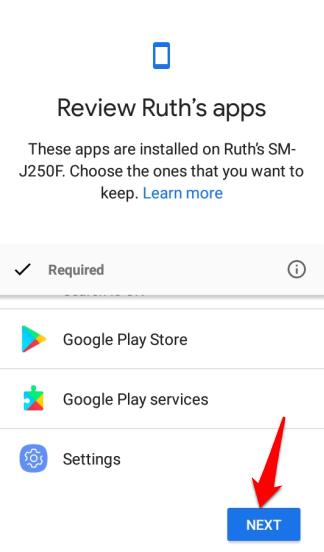
Koppintson a Következőa Family Link használatának megkezdéséhez és a vezérlők testreszabásához a Google Chrome, a Google Play és más szolgáltatások számára. Koppintson a Készgombra, és lépjen a saját eszközére a képernyőidő és egyéb szülői felügyelet beállításához.
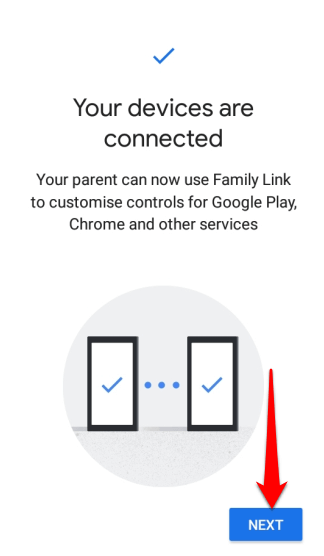
Ha gyermekének nincs Google Fiókja, koppintson a telefonon a Family Link alkalmazás képernyőjének jobb felső sarkában található + (plusz)ikonra, hogy felvegye őket a családba csoport. Kövesse az utasításokat, és ellenőrizze a szülői beleegyezést a Google-fiók adatai (vagy ha szükséges, hitelkártya) használatával.
In_content_1 all: [300x250] / dfp: [640x360]- >

A Google megpróbálja kiválasztani a beállításokat a gyermek életkora alapján, amint hozzáadja a profilját, de később bármikor beállíthatja, hogy a részletek pontosak legyenek.
Megjegyzés: Eszközönként csak egy Family Link-fiókot állíthat be.
2. Képernyőidő beállítása gyermekének
A Family Link lehetővé teszi, hogy korlátokat szabjon a gyermekei által eszközükön töltött időre. Ezt úgy teheti meg, hogy beállítja a napi korlátokatvagy megadja a gyermek lefekvési idejét a gyermek profiljában.
Megjegyzés: Az időkorlátok alkalmazható a gyerekek eszközére telepített összes alkalmazásra. Ez a szabály nem vonatkozik a rendszeralkalmazásokra. Ha először állítja be a Képernyőidő beállítást, akkor gyermeke értesítést és értesítést kap, amikor készülékét hamarosan lezárják.
Az eszköz lezárása után a gyermek nem tudja használjon bármilyen alkalmazást, nézze meg az értesítéseket vagy a oldja fel a készüléket t, de tudnak fogadni hívásokat és segélyhívást kezdeményezni, ha az eszköz hívási tervvel rendelkezik.
A kezdéshez koppintson a az eszközödön a Family Link alkalmazás képernyőjének bal alsó sarkában a gyermek neveden.

gyermeke profilját, görgessen le a Képernyő időszakaszig, és koppintson a Beállításelemre.
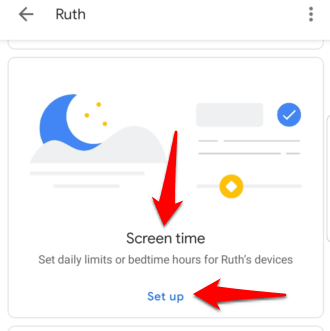
A következő képernyőn két fül található: Napi korlátés Lefekvés. Itt beállíthatja az egyes napok korlátjait és lefekvési idejét.
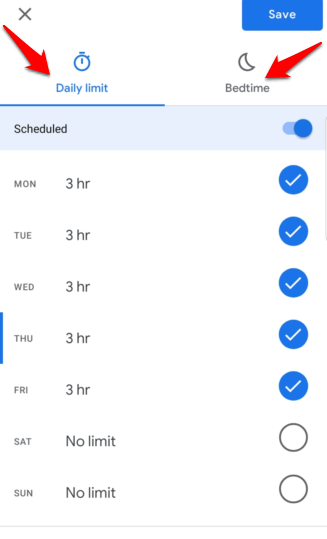
A Napi korlátoklapon érintse meg a napot, és válassza ki a kívánt időt órákban, ill. óra és perc (15 perces lépések). Ha letelt az idő, a gyermek eszköze zárolva lesz, de a hívások továbbra is engedélyezettek.
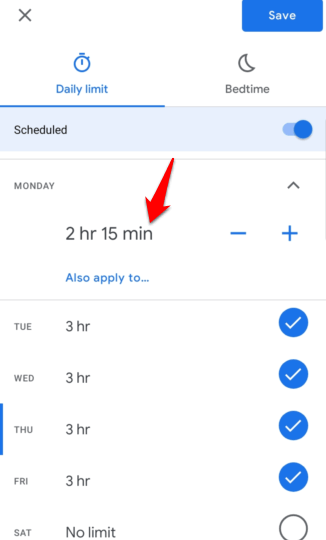
Miután beállította az összes napot és a hozzájuk tartozó határértékeket, koppintson az Lefekvésfülre, majd kapcsolja be az Ütemezettkapcsolót (kék) a képernyő időbeli korlátjainak beállításához. Gyermeke készüléke lefekvéskor zárolva lesz, de hívások engedélyezettek, ha elérnie kell Önt.
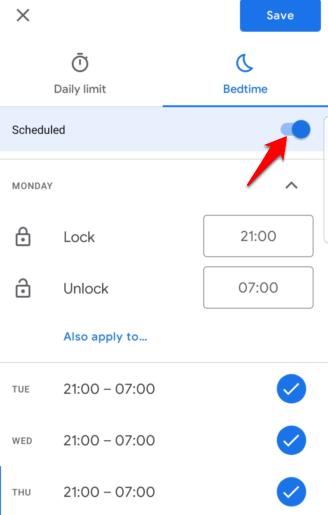
Érintse meg a Mentés. aligncenter size-large ">![]()
Megjegyzés: Ha megtekintheti gyermeke alkalmazástevékenységét kívánt, térjen vissza a profiljukhoz, és az Alkalmazások részben érintse meg a Bekapcsoláselemet. Miután engedélyezte, koppintson az Alkalmazások kezeléseelemre, hogy időkorlátokat állítson be minden olyan alkalmazáshoz vagy olyan alkalmazáshoz, amelyekre általában túl sok időt töltenek.
Hogyan lehet letiltani a képernyő időbeli korlátjait
A képernyő időbeli korlátozásának kikapcsolásához nyissa meg eszközén a Family Link alkalmazást, és érintse meg a gyermek nevéta képernyő bal alsó sarkában.

Nyissa meg a Képernyő időszakaszt, és válassza a Napi korlátok menü Korlátok szerkesztéseparancsát.
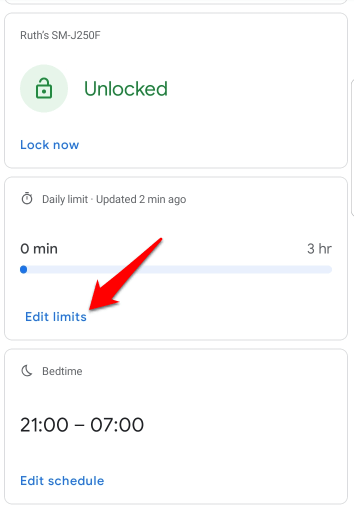
Kapcsolja ki az Ütemezettkapcsolót. Tegye ugyanezt az Ágyidő korlátai szakasznál is.
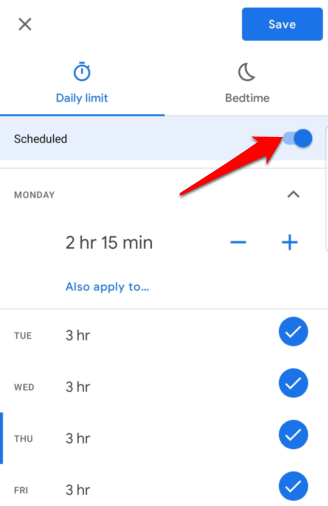
A módosítások megerősítéséhez koppintson a Mentésgombra.
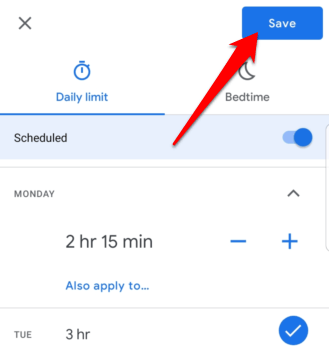
A letiltás után a napi korlátok és az lefekvés ideje Nincs korlátozásés Nincs ütemezvefelirat jelenik meg.
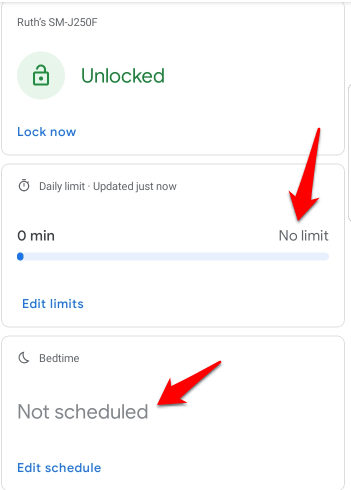
A felügyelet leállítása gyermeke eszközén
Ha gyermeke elérte az érettségit, és szeretné ne hagyja abba a fiók felügyeletét, ezt megteheti a Family Link alkalmazáson keresztül.
Nyissa meg a Family Link alkalmazást, koppintson gyermeke nevére, majd a Tovább(három pont) elemre. a gyermek profiloldalának képernyőjének jobb felső sarkában. Koppintson a Fiók felügyeletelehetőségre.
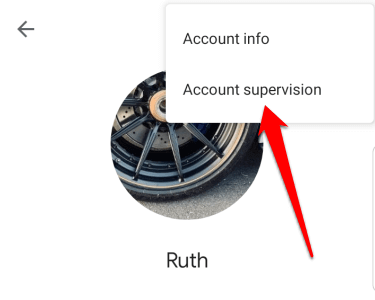
Görgessen le a Felügyelet leállításaszakaszig, és válassza a a jelölőnégyzet Tudomásul veszem, hogy ha folytatom, akkor már nem tudom kezelni (a gyermek neve) Google-fiókját vagy eszközeit.
Koppintson a Felügyelet leállításaelemre.
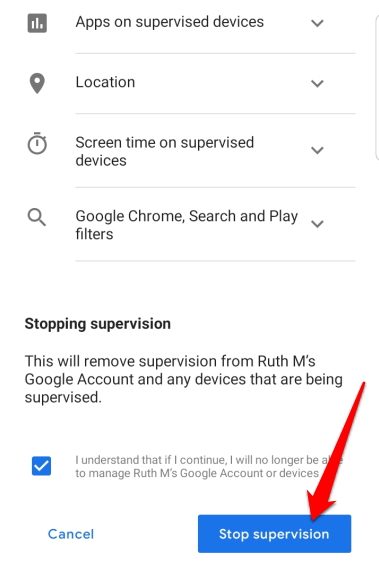
Miután letiltotta, koppintson a Továbbgombra a művelet megerősítéséhez.
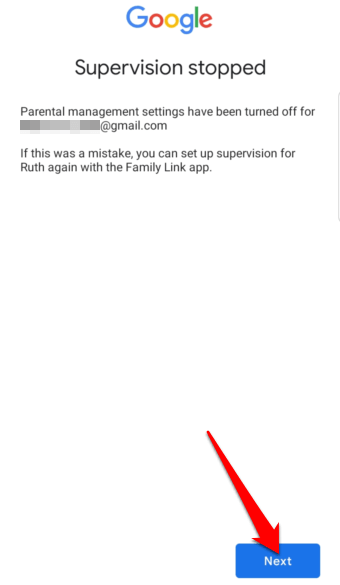
Megadhatja a felügyelet letiltásának okait, vagy a bal alsó sarokban koppintson a Nem szeretné mondanielemre. A folyamat befejezéséhez koppintson a következő képernyőre a Bezárásgombra.
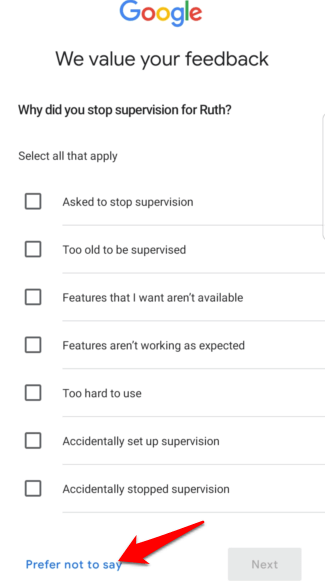
Gyermeke képernyőjének kezelése
Szülőként győződjön meg arról, hogy gyermekei biztonságban vannak-e, amikor eszközeiket használják az internet, videohívás barátai vagy játékokat játszani böngészésére. Nem mindig könnyű irányíthatják, mit csinálnak okostelefonjuk használata közben -t vagy táblagépet használni, de az Android Screen Time kevésbé megnehezíti a feladatot.
Sikeresen beállította az Android Screen Time-ot gyermeke eszközén? Ossza meg velünk a megjegyzéseket.
Kapcsolódó hozzászólások: