Először ezt tegyük félre. Az iMessage közvetlenül nem használható Windows 10 vagy Windows 11 rendszeren. Más szöveges üzenetküldő szolgáltatástól eltérően az Apple nem biztosít letölthető alkalmazást (vagy akár webalkalmazást), amellyel üzeneteket küldhet és fogadhat. De mindaddig, amíg van Mac vagy iPhone készüléke, van néhány nem túl kényelmes megoldás, amelyek bizonyos körülmények között hasznosak lehetnek.
Az első módszer a Chrome Remote Desktop használatával éri el és használja az iMessage szolgáltatást Mac számítógépen a Windows PC-n keresztül. A második módszer a Dell Mobile Connect alkalmazást igényli, de Dell PC-re és iPhone-ra.
Az iMessage használata Windows 10/11 rendszeren a Chrome Remote Desktop segítségével
A Chrome Remote Desktop egy böngészőbővítmény a Google Chrome-hoz, amely lehetővé teszi Mac számítógépének távoli elérését a PC-ről. Ezután az iMessage segítségével küldhet és fogadhat üzeneteket. Ez a módszer ideális, mivel nem csak az iMessage szolgáltatással kommunikálhat, hanem az egész Mac géppel is, amikor kint van.
Íme néhány dolog, amit meg kell tennie, mielőtt elkezdené:
1. Nyissa meg a Google Chrome-ot Mac számítógépén, és keresse fel a Chrome Remote Desktop oldalt.
2. A Távoli hozzáférés beállítása alatt kattintson a Letöltés gombra.
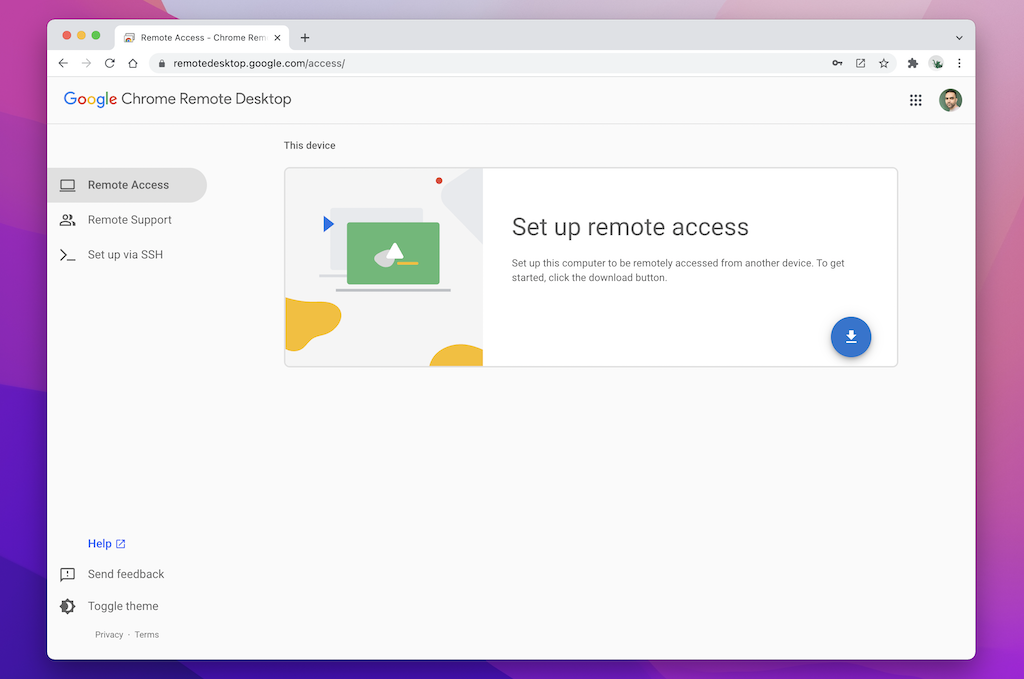
3. A Chrome Internetes áruház előugró ablakában válassza a Hozzáadás a Chrome-hoz lehetőséget a Chrome Remote Desktop bővítmény telepítéséhez.
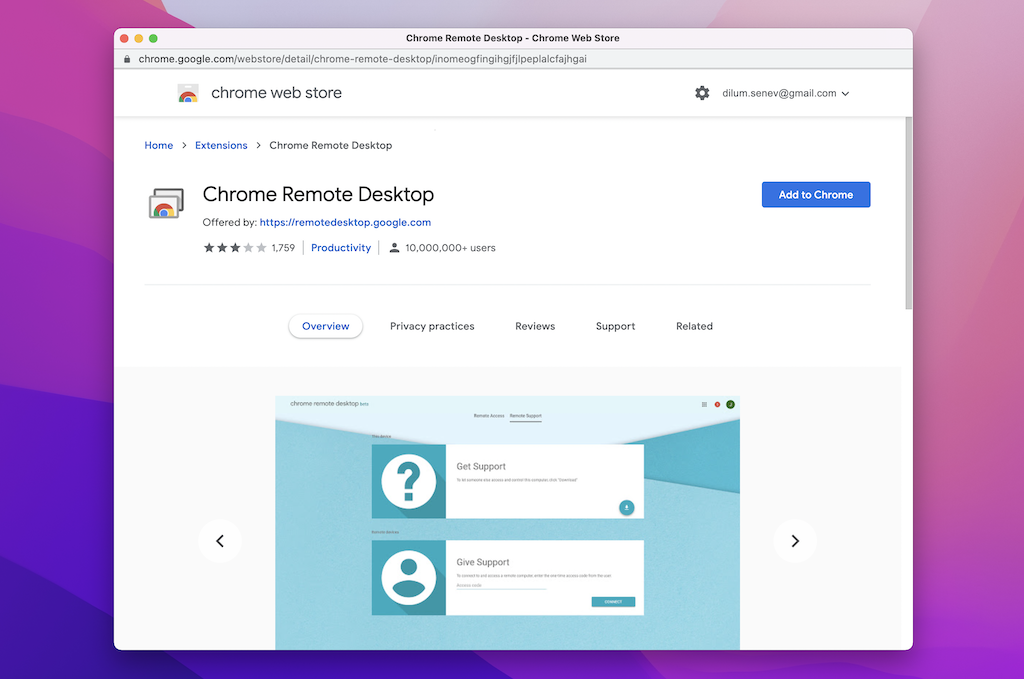
4. A művelet megerősítéséhez válassza a Bővítmény hozzáadása lehetőséget.
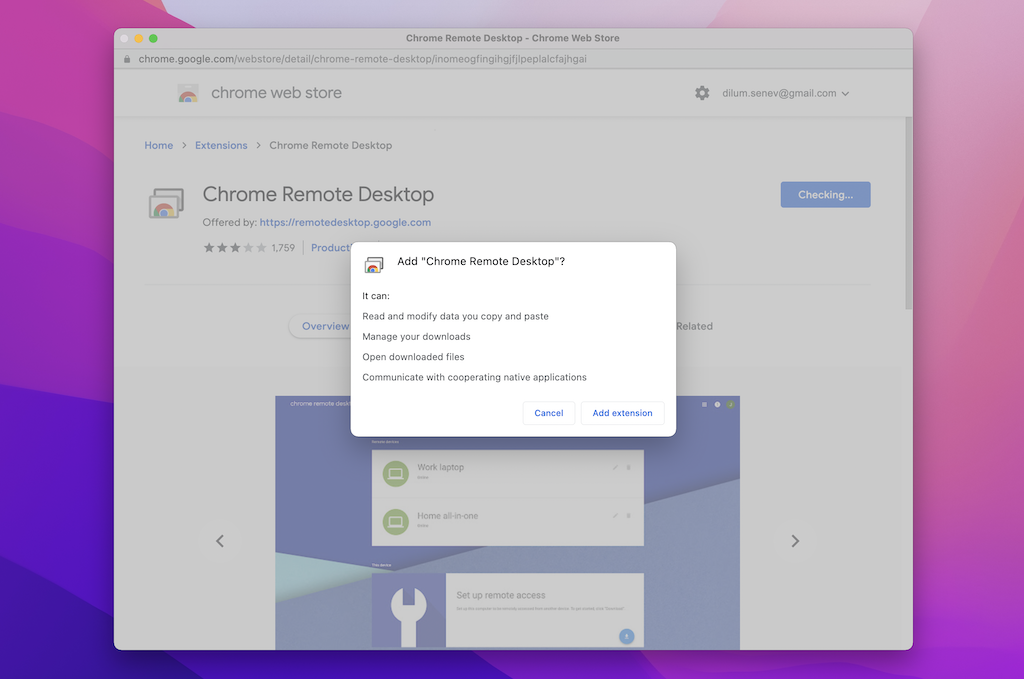
5. A Chrome Remote Desktop oldalon adjon meg egy nevet a Mac számára, vagy hagyja érintetlenül az alapértelmezett nevet. A folytatáshoz válassza a Tovább lehetőséget.
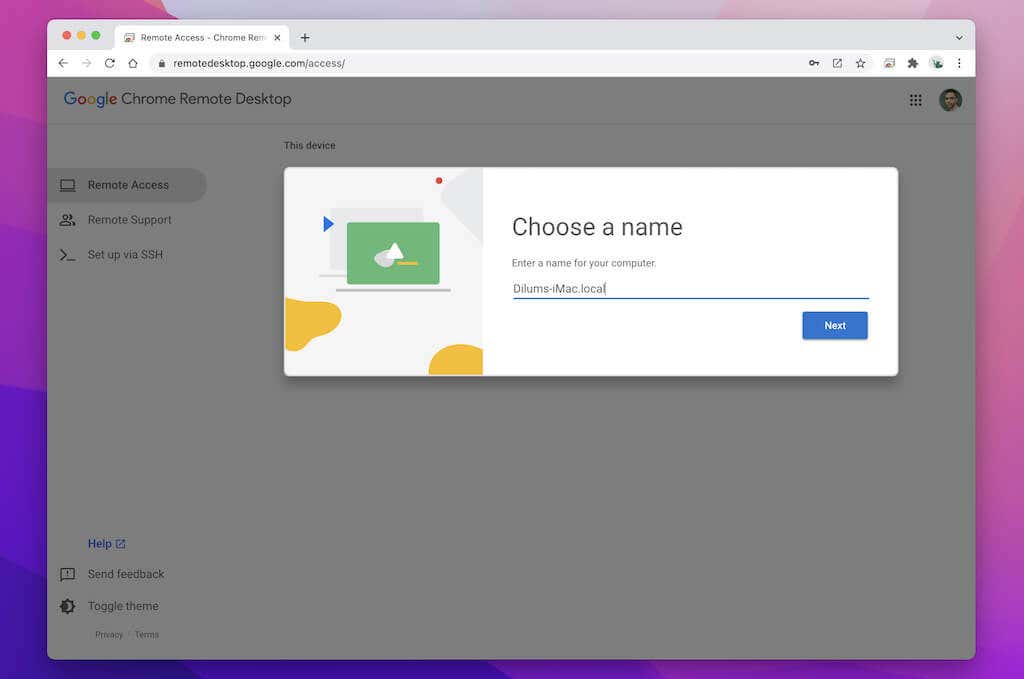
5. Hozzon létre egy PIN-kódot (erre van szüksége ahhoz, hogy később Windowson keresztül hozzáférjen Mac számítógépéhez), majd válassza a Start lehetőséget.
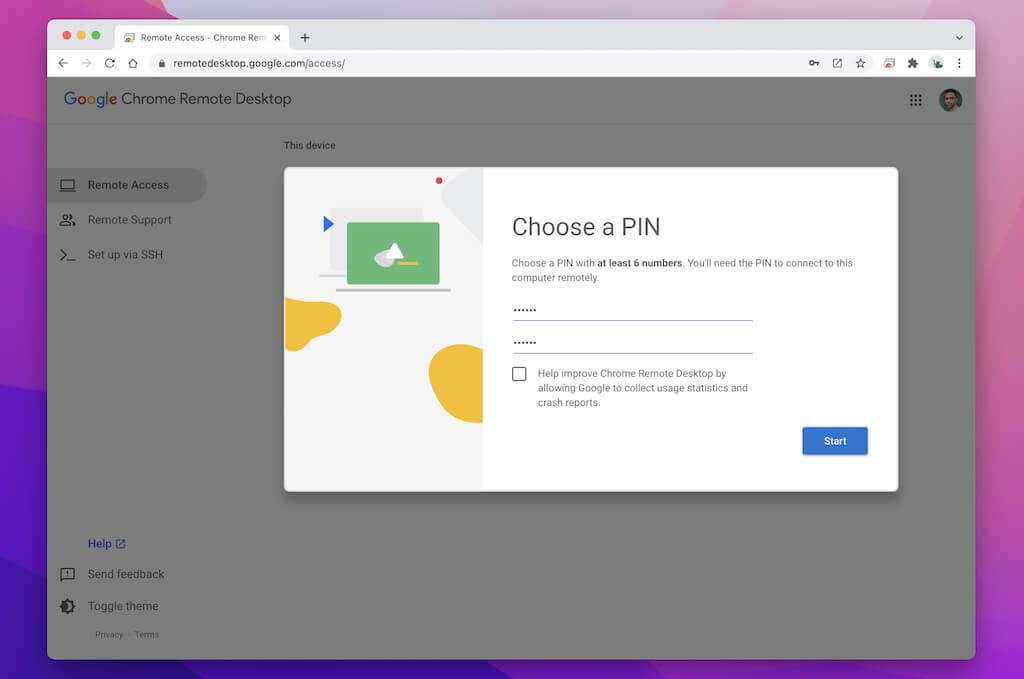
6. Írja be a Mac rendszergazdai jelszavát, és adja meg a Chrome Remote Desktop Host engedélyeit a kisegítő lehetőségekhez és a képernyőrögzítéshez..
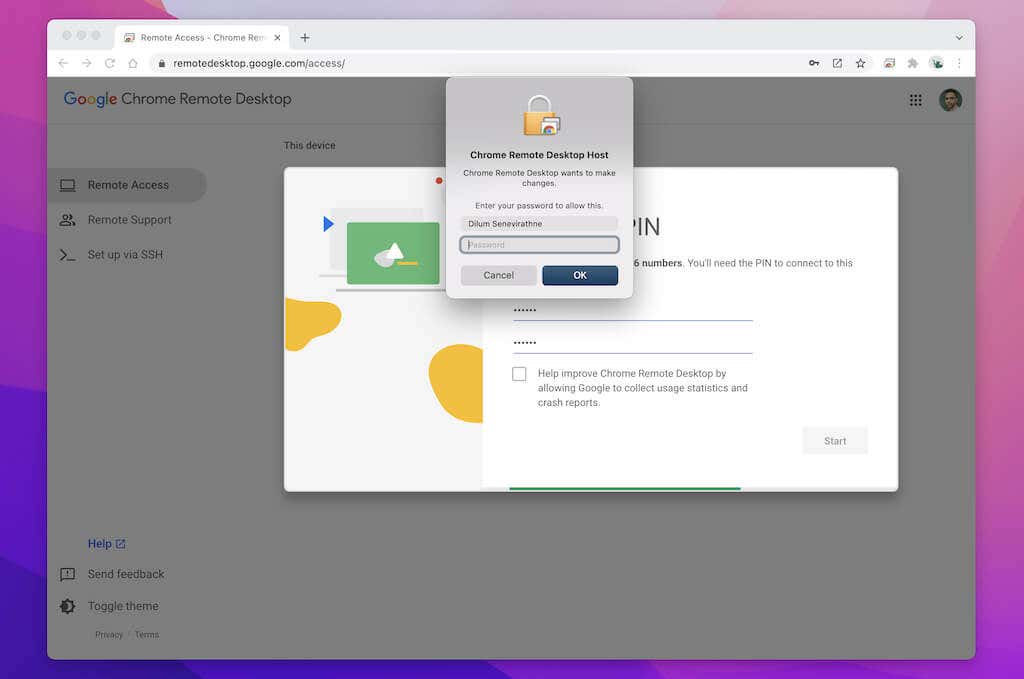
7. Befejezte Mac számítógépének Chrome Remote Desktop alkalmazással történő beállítását. Kiléphet az oldalról, de a Chrome-ot a háttérben hagyhatja.
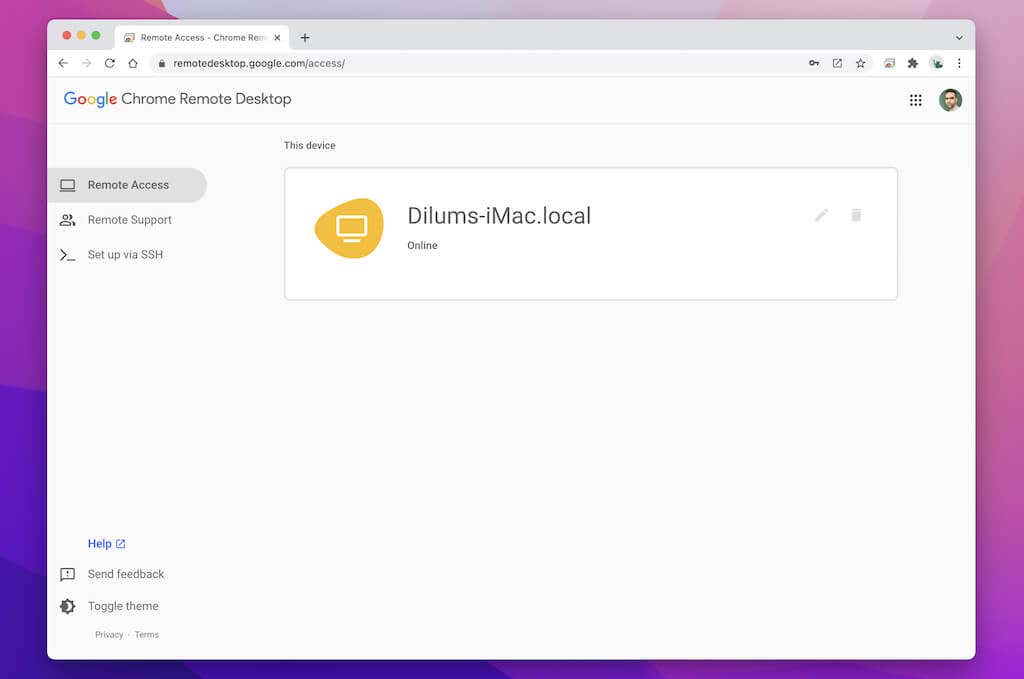
8. Nyissa meg a Chrome Remote Desktop oldalát számítógépén. A Mac számítógépe távoli eszközként fog megjelenni – válassza ki.
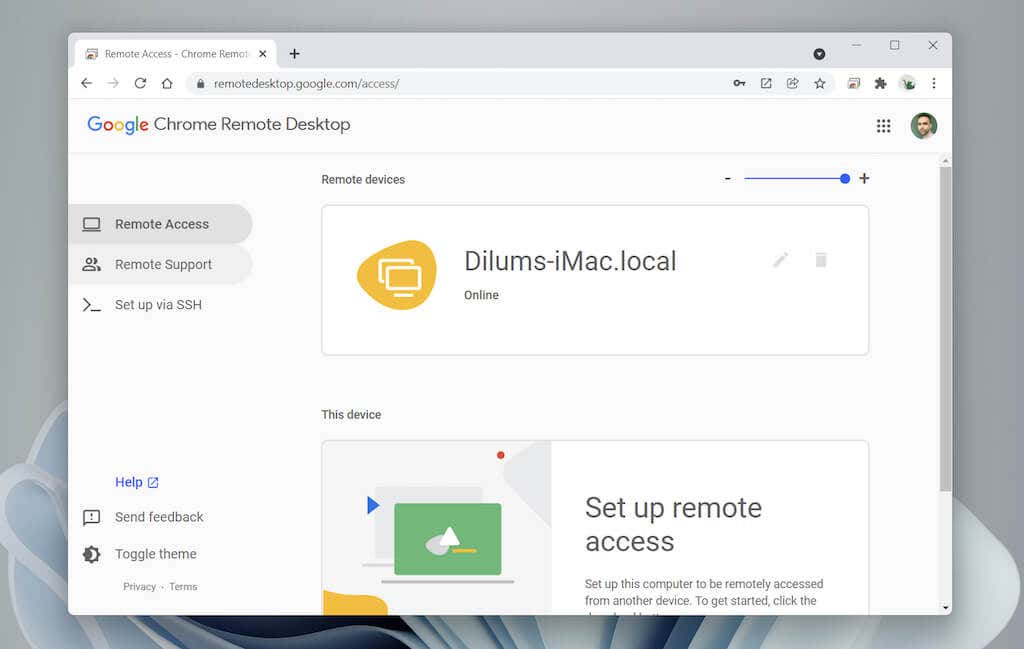
9. Illessze be a korábban létrehozott PIN-kódot, és válassza az Mehet lehetőséget.
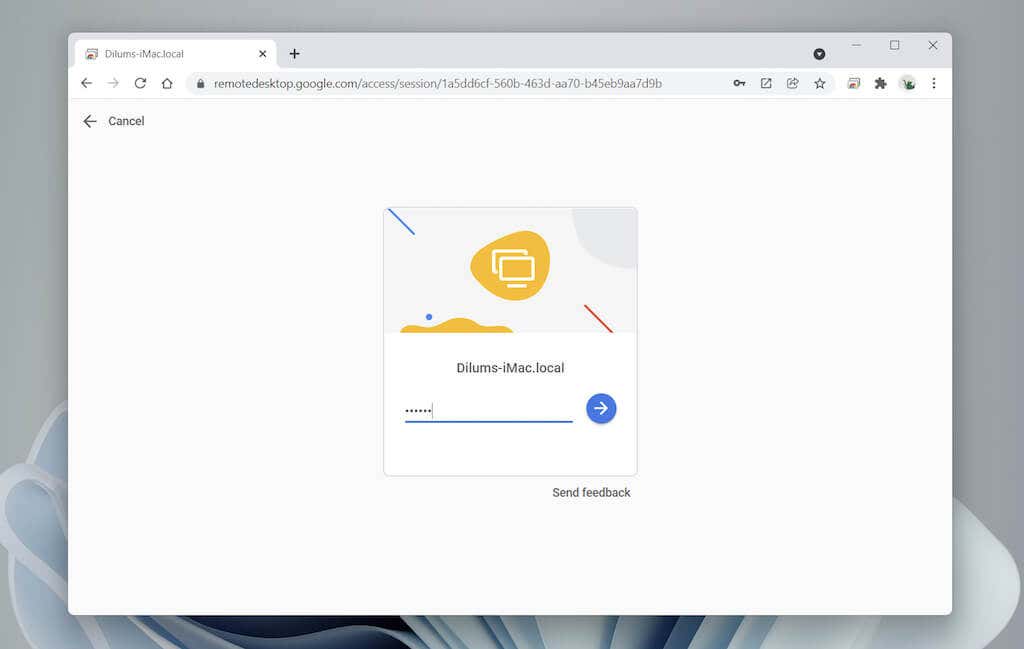
10. A Mac képernyője megjelenik a Chrome-ban. Válassza az Üzenetek ikont a Dockon az alkalmazás megnyitásához és használatához üzenetek küldésére és fogadására a névjegyekkel. További információ a 3-ról.
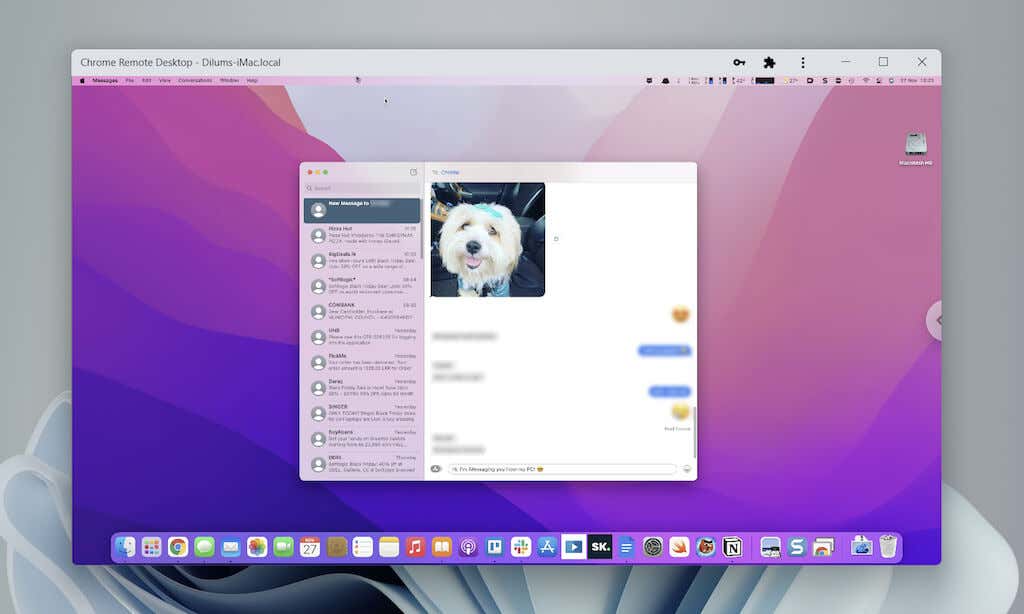
Ha problémái vannak az iMessage használatával, nyissa meg az Üzenetek >Beállítások >iMessage menüpontot, és győződjön meg arról, hogy az üzenetkezelési beállítások megfelelően vannak beállítva. Ha továbbra is problémákba ütközik, tanulja meg, hogyan kell javítsa ki az iMessage-t a Mac rendszeren.
Az iMessage használata Windows 10/11 rendszeren a Dell Mobile Connect segítségével
A Dell Mobile Connect egy olyan segédprogram, amely lehetővé teszi a Windows számára, hogy Bluetooth-on keresztül csatlakozzon iPhone-hoz, és számos műveletet hajtson végre a telefonálástól, a fájlok átvitelén át az üzenetek küldéséig. Segít abban, hogy figyelmét a számítógépére összpontosítsa. A Dell Mobile Connect azonban csak a Dell által gyártott számítógépeken működik.
A következőkre kell ügyelnie a Dell Mobile Connect használatakor:
1. Telepítse és nyissa meg a(z) Dell Mobile Connect programot Dell számítógépén.
2. Telepítse és nyissa meg a Dell Mobile Connect kiegészítő alkalmazást iPhone-ján.
3. Olvassa be a QR-kódot iPhone-jával.
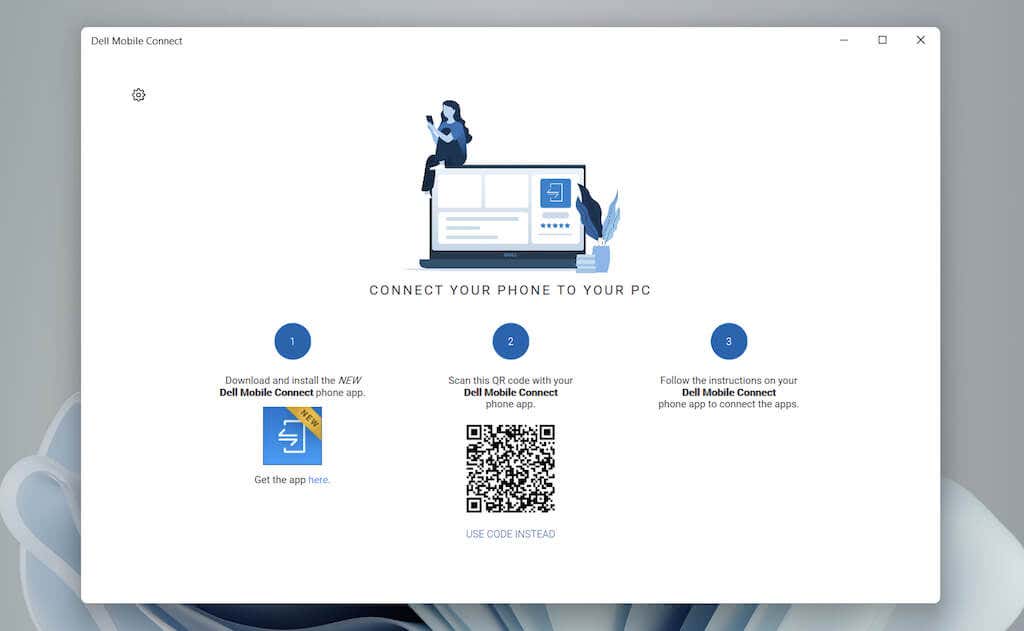
5. Kövesse a Dell Mobile Contact alkalmazás utasításait, hogy engedélyeket adjon iPhone-ja névjegyeihez, fájljaihoz, Bluetooth-hoz, értesítéseihez és üzeneteihez.
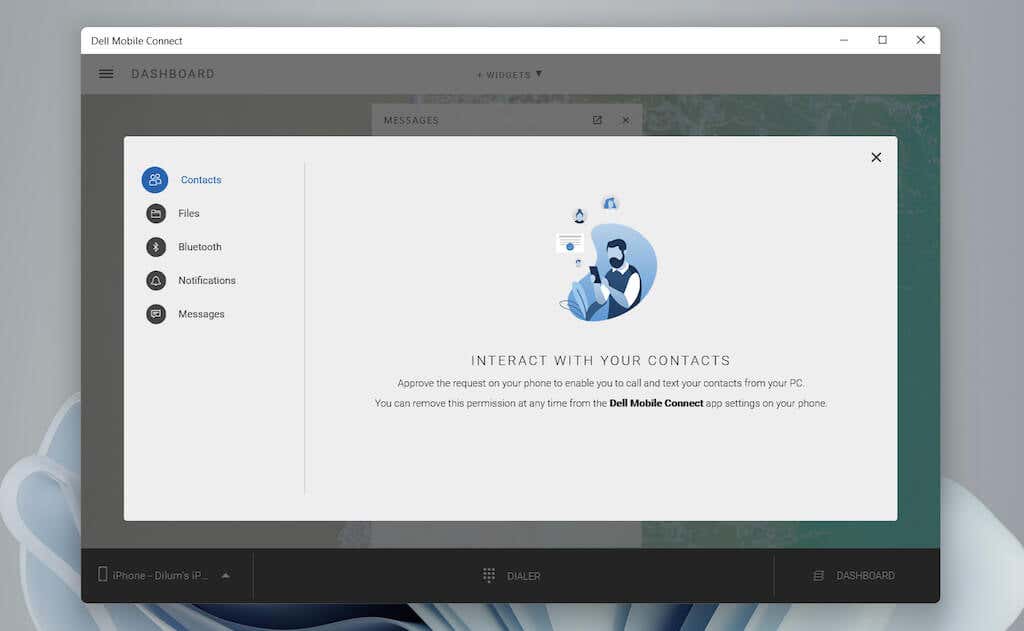
6. A beállítási folyamat befejezéséhez válassza a Kész lehetőséget.
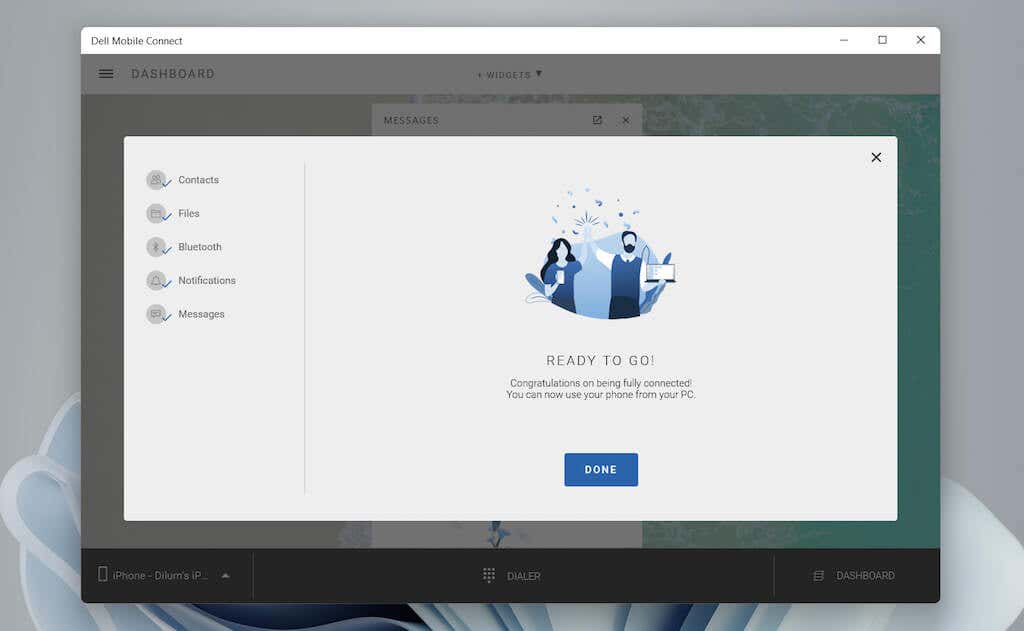
7. Válassza az Üzenetek lehetőséget a Del Mobile Connect alkalmazás oldalsávján. Ezután válassza az Új üzenet lehetőséget, válasszon egy névjegyet, és kezdje el használni az iMessage szolgáltatást. Az alkalmazás pohárköszöntőként figyelmezteti a bejövő üzenetekre is..
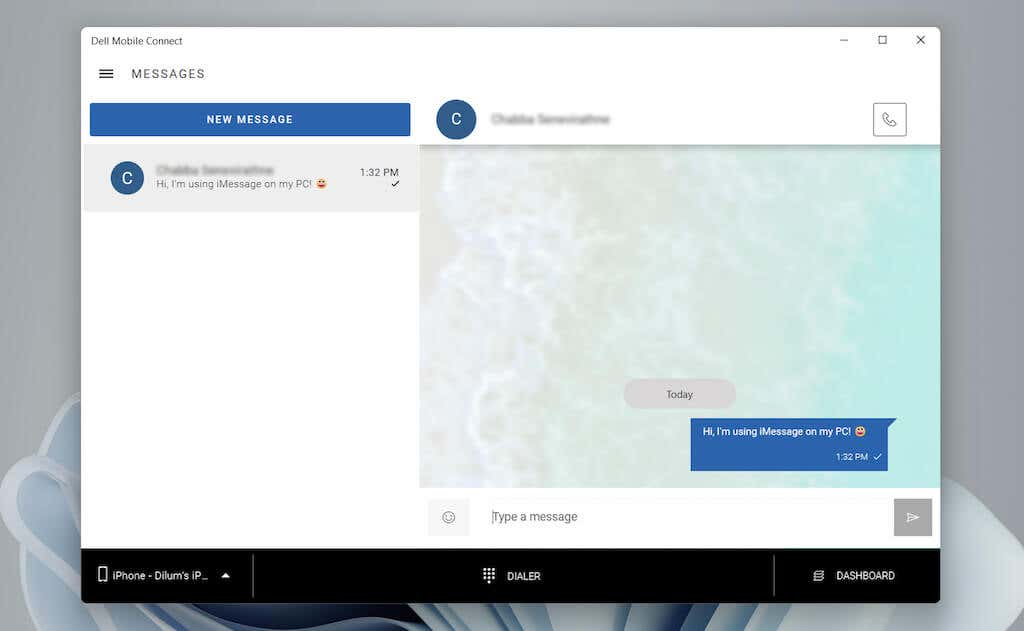
Ha problémái vannak az alkalmazás használatával, a legjobb, ha megnézi a Dell Mobile Connect támogatási oldal -t, ha további információt szeretne az alkalmazás működéséről. Ha a probléma csak üzenetek küldésével és fogadásával kapcsolatos, ismerje meg a javítsa ki az iMessage szolgáltatást iPhone-ján módját.
Kezdje el az iMessage használatát Windows 10/11 rendszeren
A fenti két megoldás nem a legegyszerűbb, de amíg az Apple nem nyújt támogatást (ami lehet, hogy soha nem fog megtörténni), nincs más választása, mint használni őket. Lehet, hogy látott alternatív módszereket online, amelyek magukban foglalják az iPadian és a Cydia használatát. Az iPadian azonban egy szimulátor (ami csak az iPadOS felhasználói felületét utánozza), míg a Cydia megköveteli, hogy feltörje iPhone-ját.
A helyzetet rontja, hogy a iOS szimulátorok, például Appetizer annak ellenére sem labdázik az iMessage szolgáltatással, hogy Apple ID-vel bejelentkezhet.
De mi a helyzet a virtualizációs szoftverekkel? Ezek sem segítenek, mivel érvényes eszköz sorozatszámra van szüksége az iCloudhoz való csatlakozáshoz és az olyan funkciók használatához, mint az iMessage.
.