Egy órán belül fontos hívása érkezett. Minden készen áll, öltönyben, nyakkendőben és pizsamanadrágban ül a számítógépe előtt. Az átvilágítást a kamera, a fejhallgató és a mikrofon ellenőrzésével kezdi, de visszhangot észlel.
A fennakadás miatt pánik módba kerülhet, de ne aggódjon; a következő percekben segítünk megoldani a mikrofon visszhangjával kapcsolatos problémákat.
A visszhangprobléma elhárítása előtt beszéljünk néhány gyakori problémáról, amelyek mikrofon visszhanghatást okozhatnak.
Miért visszhangzik a mikrofonja?
Visszhangot okoz, amikor a hang kijön a hangszórókból, és visszacsatolódik a mikrofonon keresztül, visszhangot okozva. A következő hardver- és szoftverproblémák okozhatnak visszhangot:
A Mic Echo javítása Windows rendszeren
Ha visszhangzó hangot hall Windows rendszerű számítógépén, az alábbiakban felsorolunk néhány módszert a javításra.
Némítsa el a mikrofont
Ha hangos csevegés közepén van, és folyamatosan hallja a hangját vagy a háttérzajt, akkor a legjobb, ha elnémítja a mikrofont, amikor éppen nem beszél.
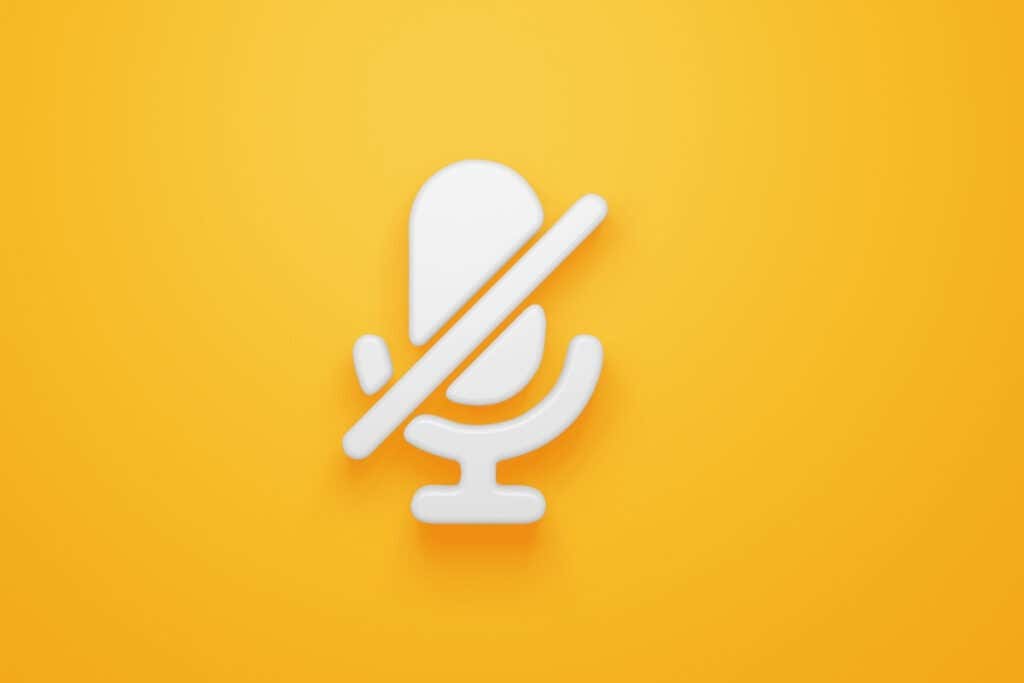
A némítás megakadályozza, hogy visszhangzó problémája megzavarja a megbeszélést. Ha az Ön esetében a probléma a háttérzaj, megszüntetheti a zaj forrását, majd feloldhatja a mikrofon némítását, hogy megnézze, a probléma továbbra is fennáll-e.
Csatlakoztassa újra a fejhallgatót
A fejhallgató visszhangja akkor fordulhat elő, ha nincs megfelelően csatlakoztatva a számítógéphez. A fejhallgató leválasztása megszakítja az audio-visszacsatoló hurkot, és azonnal leállítja a visszhangzó hangot. Csatlakoztassa újra a headsetet, és ellenőrizze, hogy megoldja-e a problémát.
Csökkentse a hangszóró hangerejét
Ha túl magasra állította a hangerőt, a mikrofonja felveszi a hangkimenetet a hangszórókból. Ezután a mikrofon ismét a hangot a hangszóróiba táplálja, és hangvisszacsatolási hurkot hoz létre.
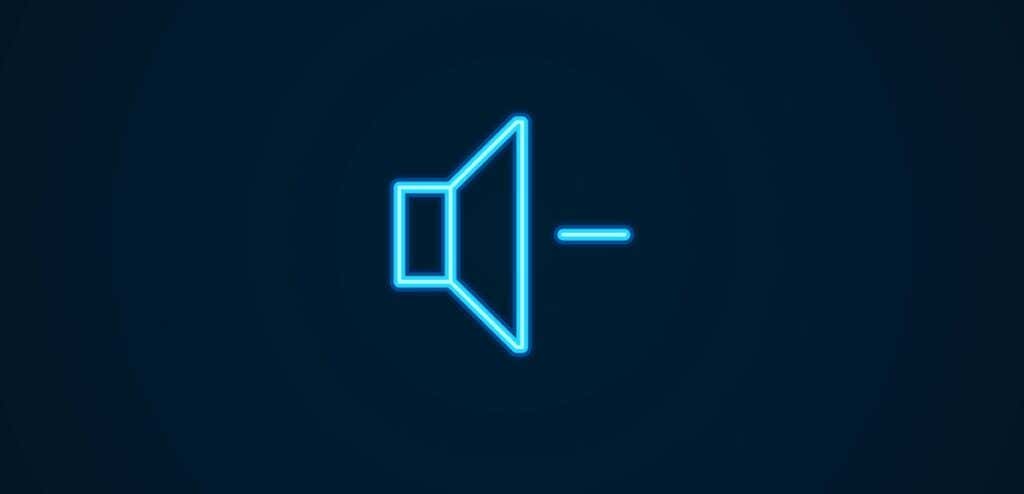
Ugyanez megtörténhet, ha sok a háttérzaj. Csökkentse a hangerőt a hangszórókon a visszhang javításához.
Módosítsa a mikrofon elhelyezését
A mikrofon elhelyezésének módosítása nem lehetséges, ha beépített mikrofont használ. Ha azonban van külső mikrofonja, a visszhang elkerülése érdekében helyezze távol a számítógép hangszóróitól..
A külső mikrofon lehet egyirányú, kétirányú vagy többirányú. Az ideális elhelyezés a használt mikrofon típusától függ. Lényegében azt szeretné elérni, hogy ne helyezzen olyan audioeszközt, például hangszórókat vagy egyéb háttérzajt kibocsátó eszközöket, ahonnan a mikrofon fel tudja venni a hangot.
Ha például kétirányú mikrofont használ, ne helyezze a hangszórókat a mikrofon elejére vagy hátuljára.
Gyenge internetkapcsolat
A visszhangproblémát a rossz kapcsolat is okozhatja. Például, ha a hívásban részt vevők egyikének a kapcsolata instabil, a hálózatuk következetlenül továbbítja az adatokat, ami miatt a szoftver akadozó vagy visszhangos hangokat ad ki.
Általában a videó minősége alapján állapíthatja meg, hogy a rossz internetkapcsolat a bűnös. Mivel kicsi az esélye annak, hogy a headset és a webkamera együtt hibás legyen, az alacsony hang- és képminőség megerősítheti, hogy Ön rossz internet kapcsolat.
Kapcsold ki az „Eszköz hallgatása” lehetőséget
A „Hallgassa meg ezt az eszközt” opció akkor hasznos, ha közvetlenül adjon hangot a hangszórókba szeretne hallgatni egy másik audioeszközről, egy beépített porton keresztül csatlakoztatva. Ez lehetővé teszi a hang közvetlenül a rendszeren belüli továbbítását, nem pedig külső hangszórókból.
A funkció azonban időnként visszhangot okozhat, ezért érdemes lehet letiltani a Vezérlőpultról vagy a Beállítások alkalmazásból, és ellenőrizze, hogy ez segít-e.
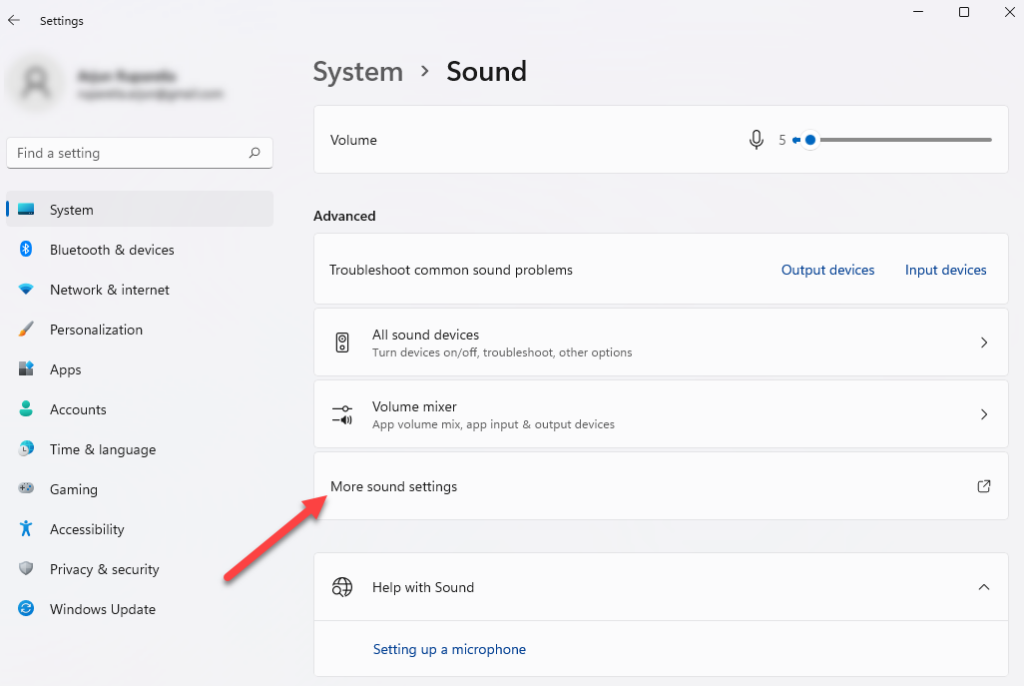
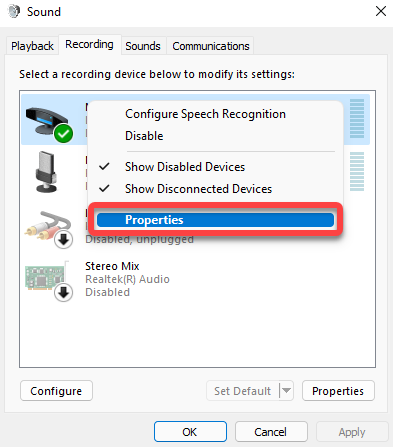
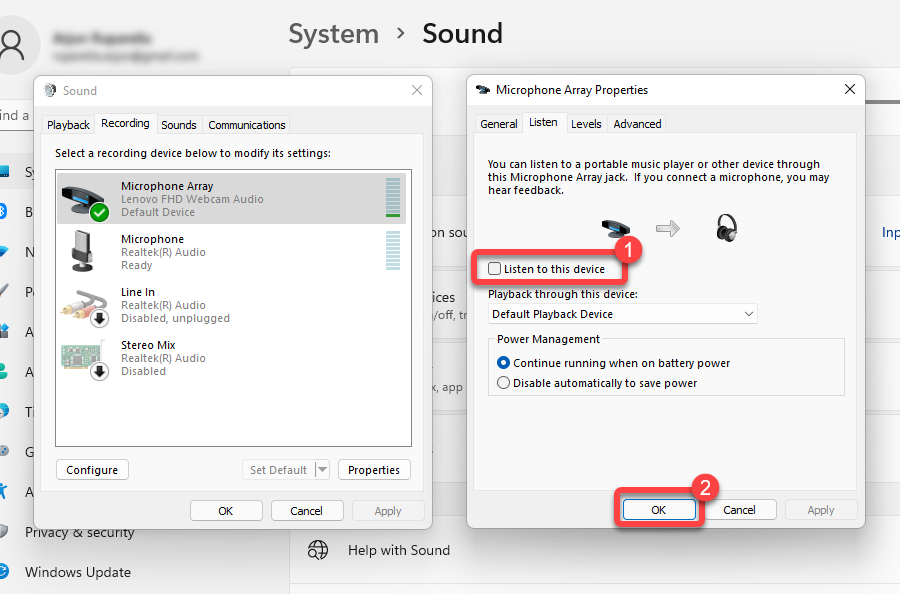
Mikrofonerősítés letiltása
.A Windows lehetővé teszi a a mikrofon érzékenysége és erősítse a bemenetet vezérlését, így a mikrofon több hangot vesz fel. Hasonló a környezeti zajcsökkentő funkcióhoz a Mac gépen. Ezt a hangbeállítások Mikrofonszintje és Mikrofonkiemelés opciójával teheti meg.
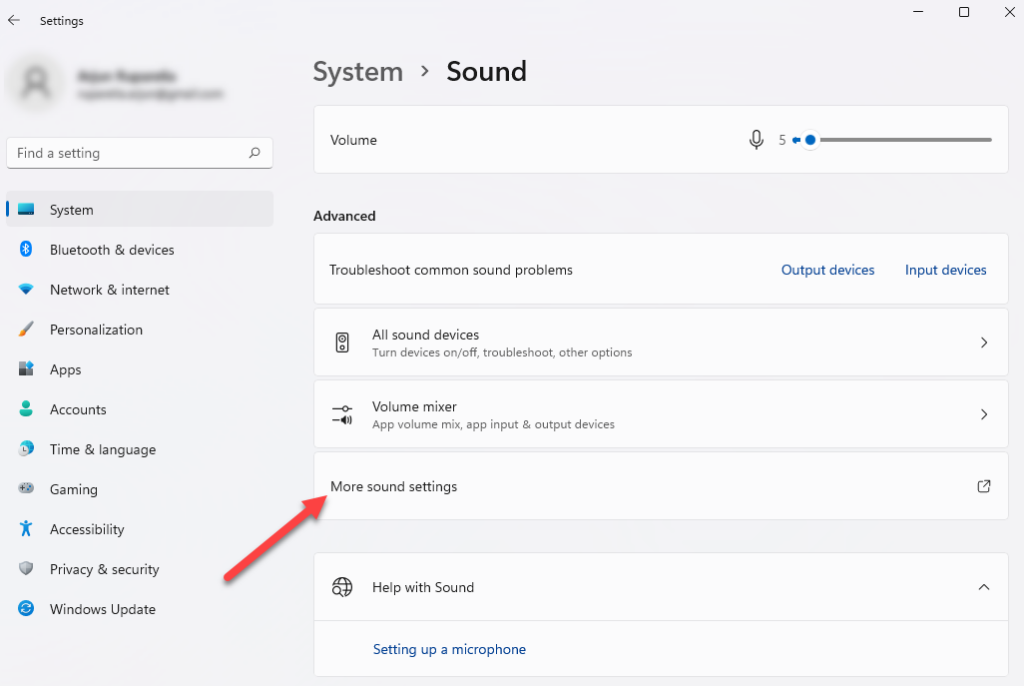
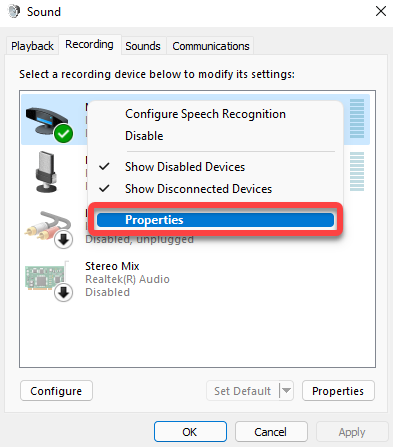
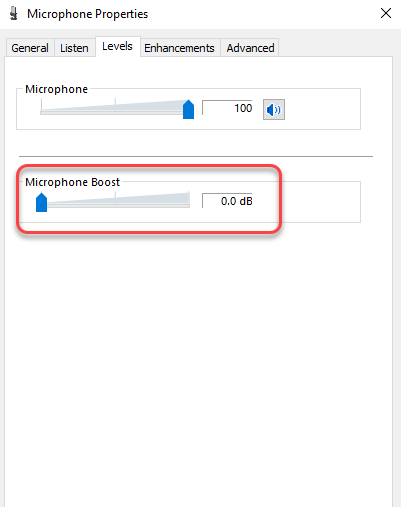
A hangjavítások letiltása
A Windows egy sor beépített hangfunkcióval rendelkezik, amelyek javíthatják számítógépe lejátszási minőségét. Egyes esetekben a javítások visszhangot eredményezhetnek. Ha engedélyezte a hangjavításokat, próbálja meg letiltani őket, és ellenőrizze, hogy ez megoldja-e a visszhangproblémát.
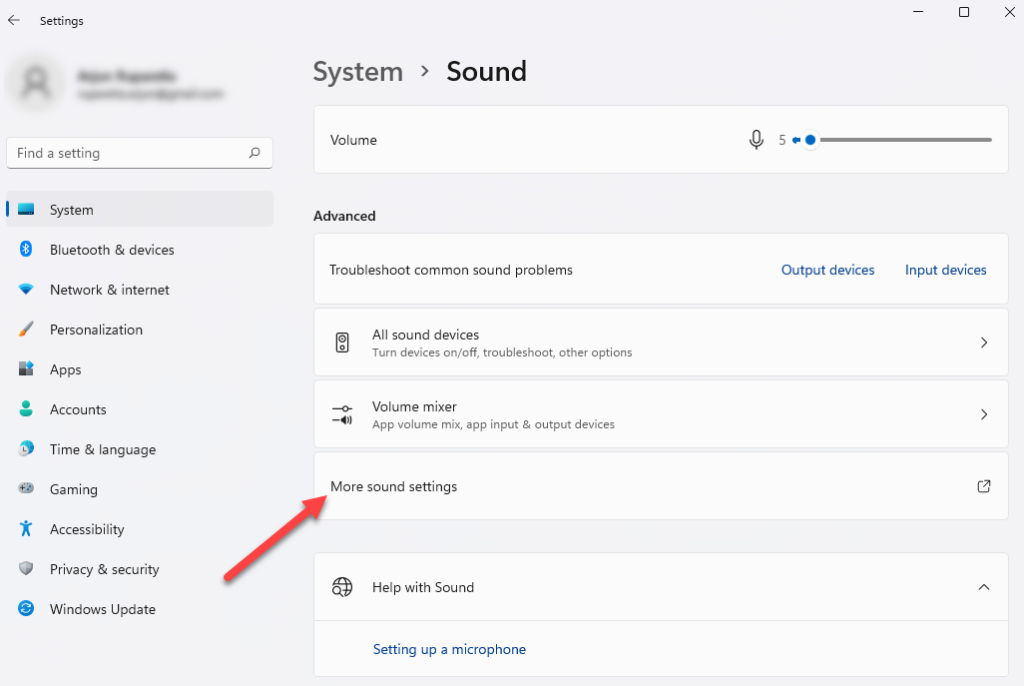
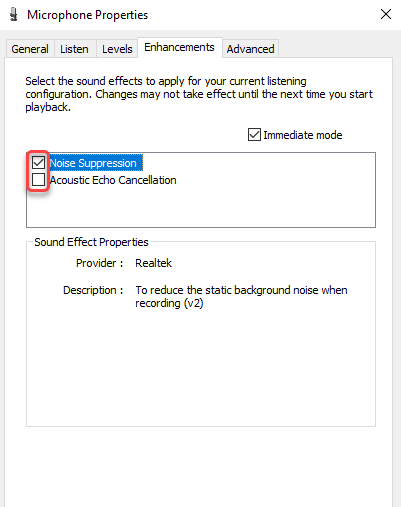
Frissítse az audio-illesztőprogramokat
Egy elavult illesztőprogramot a számítógépen visszhangproblémát okozhat, de az az illesztőprogramok frissítése könnyen megoldhatja a problémát.
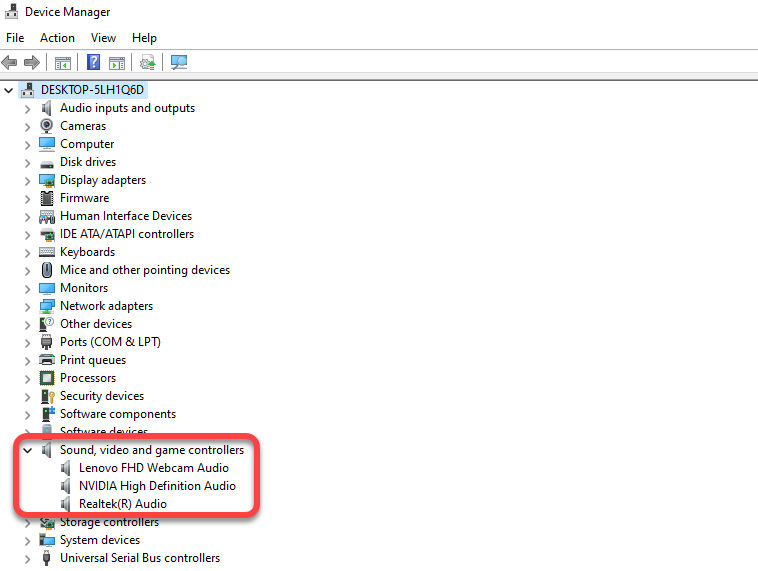
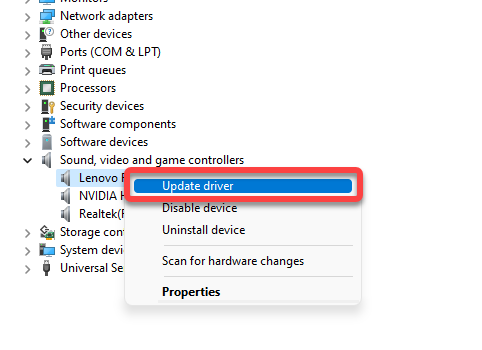
Az illesztőprogramok frissítéséhez kövesse a frissítési varázsló képernyőn megjelenő utasításait.
So Long, Echo
.Remélhetőleg ezeknek a javításoknak a segítségével sikerült kijavítania a visszhang-problémát Windows PC-jén. Sajnos a Windows rendszerű számítógépek gyakran hangproblémákba ütköznek, és néha a az audio teljesen leáll. A legtöbb esetben azonban a javítások egyszerűek.
.