A Microsoft Excel válaszkészségi problémák értéke gyakori. A problémákat egy kisebb hiba vagy az alkalmazás egyéb problémája okozhatja. Ha nem tudja megoldani a problémát az Excel bezárásával és újraindításával. érdemes lehet fejlettebb megoldásokat keresni.
Valójában többféle módon is javíthatja az Excel lefagyását. Elindíthatja csökkentett módban, letilthatja a bővítményeket, és akár az használja a javító segédprogramot segítségével is javíthatja az összes Office-alkalmazást. Íme néhány megoldás, amellyel megpróbálhatja megoldani a problémát.
Nyissa meg az Excelt csökkentett módban
A indítsa el az alkalmazást csökkentett módban gyors módja annak ellenőrzésére, hogy a konfigurált beállítások vagy bővítmények nem okozzák-e az Excel válaszát. Az Excel ilyenkor csak a lényeges elemeket tölti be, elhagyja a bővítményeket és a testreszabott beállításokat.
Ezzel kiderítheti, hogy az Ön bővítményei a tettesek. Ha ez a helyzet, letilthatja a problémás bővítményeket.
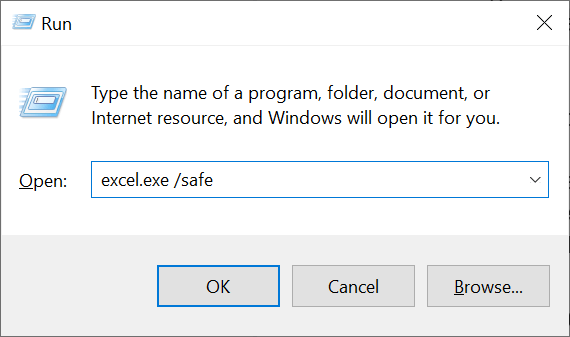
Ha az Excel csökkentett módban töltődik be, valószínűleg a konfigurált beállítások vagy bővítmények okozzák a problémát. Ebben az esetben kövesse az alábbi második javítást a problémás bővítmények kikapcsolásához.
Bővítmények letiltása az Excelben
ABővítmények gyakran különféle Excel-problémákat okoz, és érdemes ezeket kikapcsolni, hogy megnézze, megoldódtak-e a problémák. Az Excel-bővítményeket egyszerűen letilthatja, és bármikor gyorsan újra bekapcsolhatja őket.
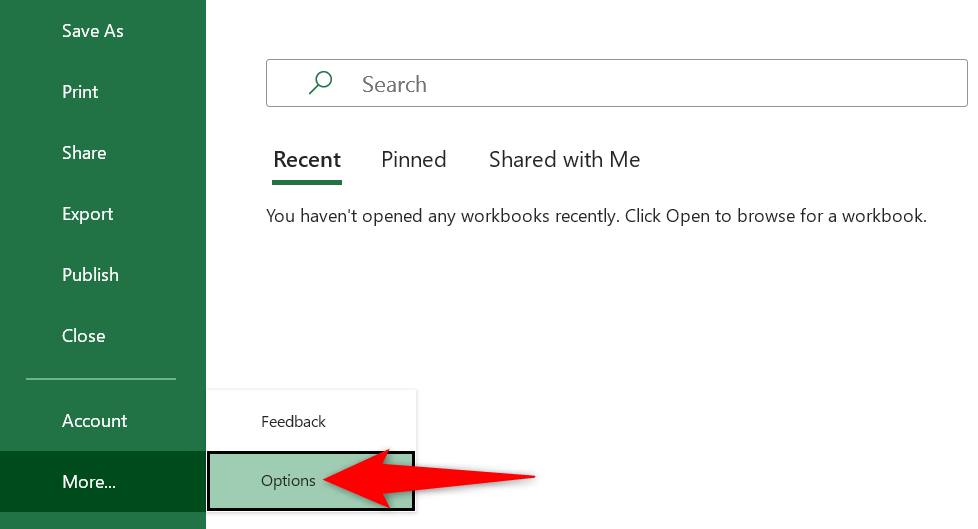
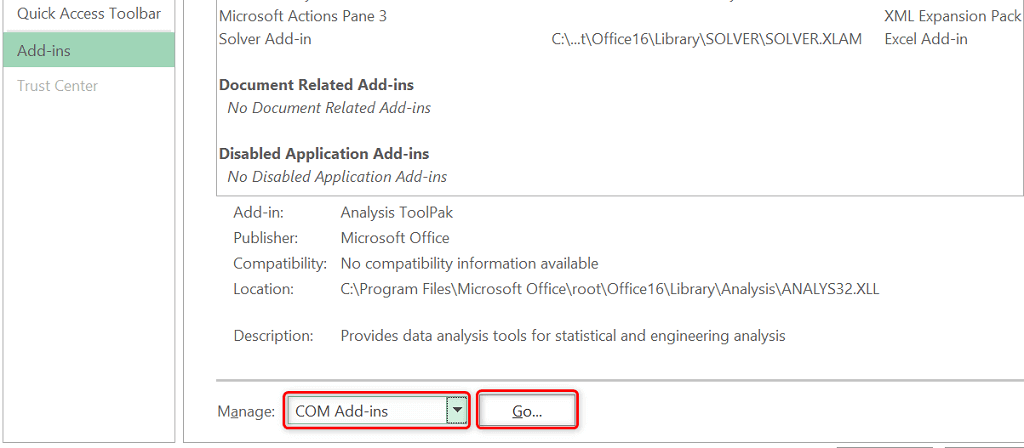
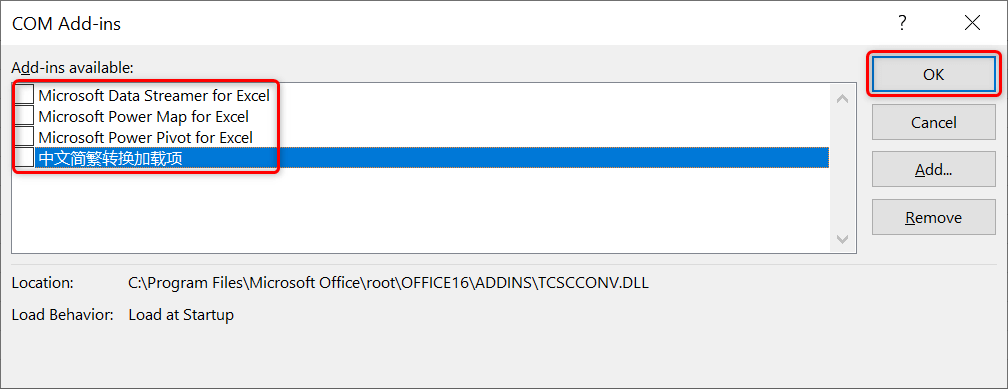
Alapértelmezett nyomtató módosítása Windows 10/11 rendszerű számítógépen
Az Excel nem reagáló problémájának semmi köze közvetlenül a nyomtatókhoz. Ennek ellenére, mivel az alkalmazás a nyomtató margóit használja, érdemes megváltoztatni az alapértelmezett nyomtatót, hátha ez megoldja a problémát.
Bármikor visszatérhet eredeti alapértelmezett nyomtatójához ugyanazokkal a lépésekkel.
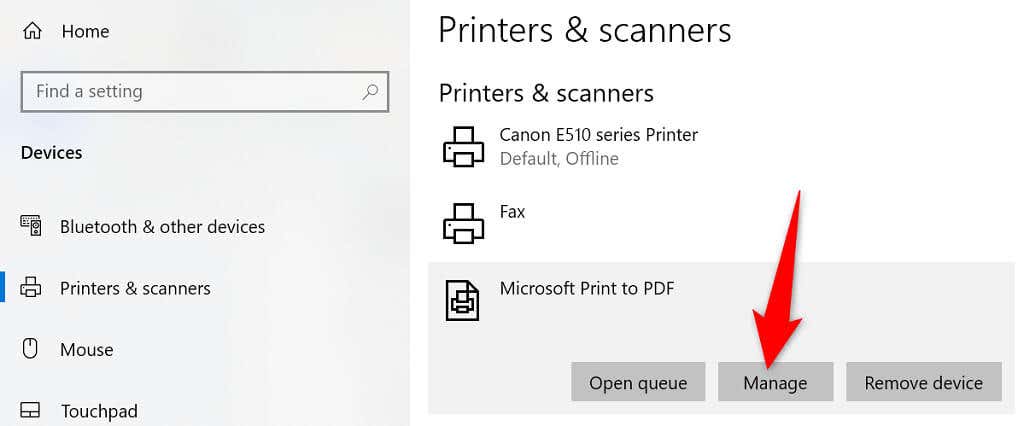
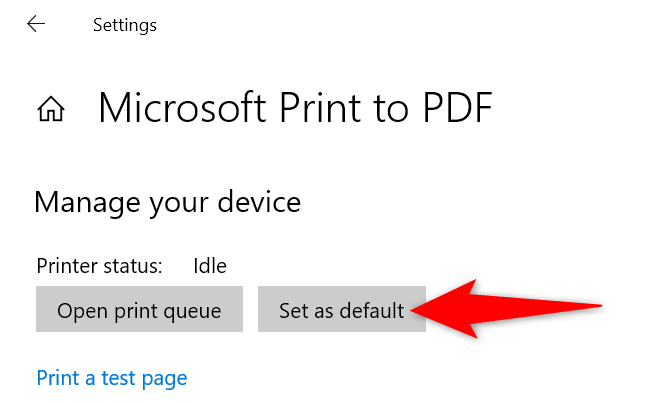
Ha az alapértelmezett nyomtató megváltoztatásával megoldotta a problémát, a a nyomtató-illesztőprogramokkal valószínűleg problémák vannak. Ebben az esetben távolítsa el, majd telepítse újra a nyomtatót a számítógépére, ami valószínűleg megoldja a problémát.
Ha kívánja, folytathatja a jelenlegi beállítást is, és kiválaszthatja a tényleges nyomtatót, ha nyomtatni szeretne valamit.
Az Excel nem válaszol hiba kijavításához tiltsa le a víruskereső szoftvert
Egyes víruskereső programok gyanúsként észlelik a biztonságos fájlokat, ezért lehet, hogy az Excel nem válaszol a számítógépén. Előfordulhat, hogy a vírusirtó potenciális fenyegetésként ismeri fel Excel alkalmazását.
Ebben az esetben átmenetileg kapcsolja ki a vírusvédelmet, és ellenőrizze, hogy megnyílik-e az Excel. A védelem letiltásának pontos lépései a használt programtól függően változnak. A legtöbb alkalmazásban kikapcsolhatja a védelmet, ha a tálcán jobb gombbal rákattint a programra, és kiválasztja a letiltási lehetőséget.
Ha a probléma ezzel megoldódik, akkor az Excel alkalmazást engedélyezőlistára kell helyeznie a víruskeresőben. Vagy választhatja a szerezz be egy új víruskereső programot lehetőséget, ha akarja..
A Microsoft Office javítása
A Microsoft-termékek gyakran tartalmazzák a 7-et, így a legtöbb problémát anélkül is megoldhatja, hogy bárkitől segítséget kérne. Ez a helyzet a Microsoft Office esetében is, és az Office javítóprogramjával néhány kattintással kijavíthatja az összes MS Office alkalmazást.
A javítóeszköz gyors javítást és online javítási lehetőséget is kínál. Kezdje a gyorsjavítási lehetőséggel, hogy megnézze, ez segít-e megoldani a problémát.
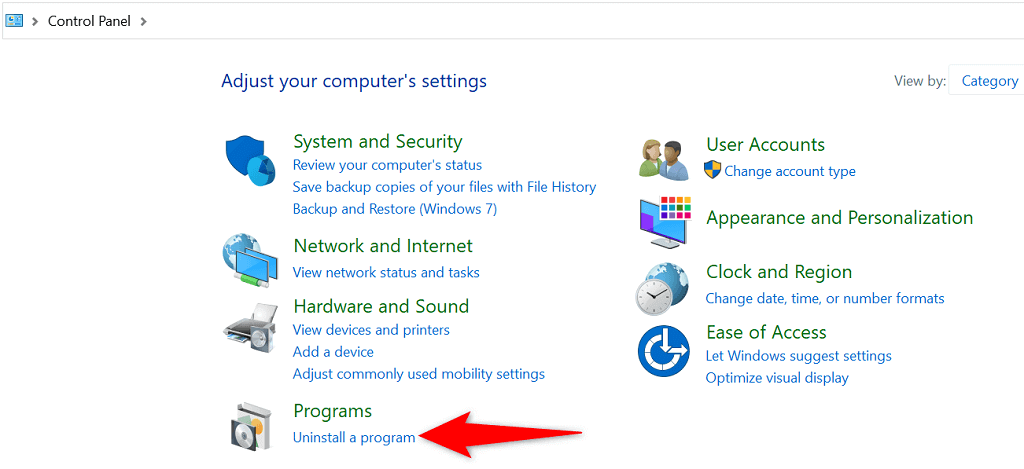
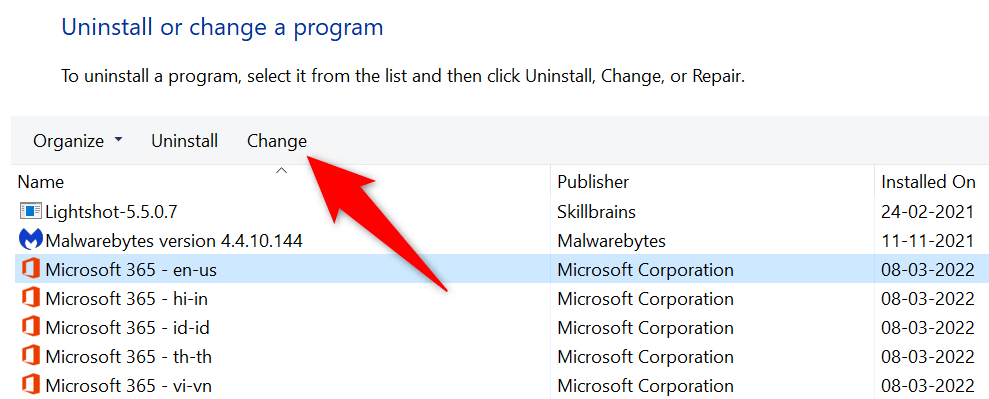
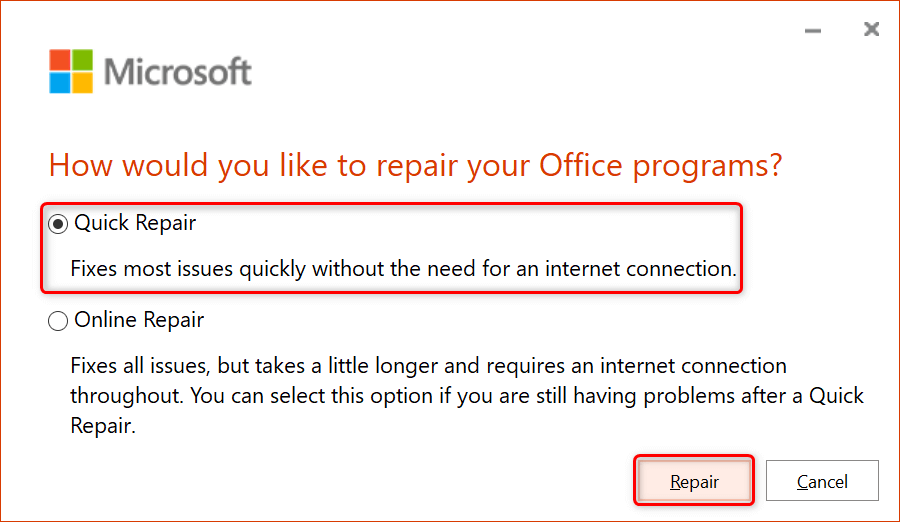
A Microsoft Office frissítése
Egy meglévő programhiba miatt az Excel nem reagál az Ön műveleteire. Ebben az esetben a újabb Office verzió verzióra való frissítés valószínűleg megoldhatja a problémát. Az Office-frissítést bármely Office-alkalmazásból elvégezheti a számítógépén.
Mivel nem tudja használni az Excelt, használja a Word alkalmazást az összes Office-alkalmazás egyidejű frissítéséhez.
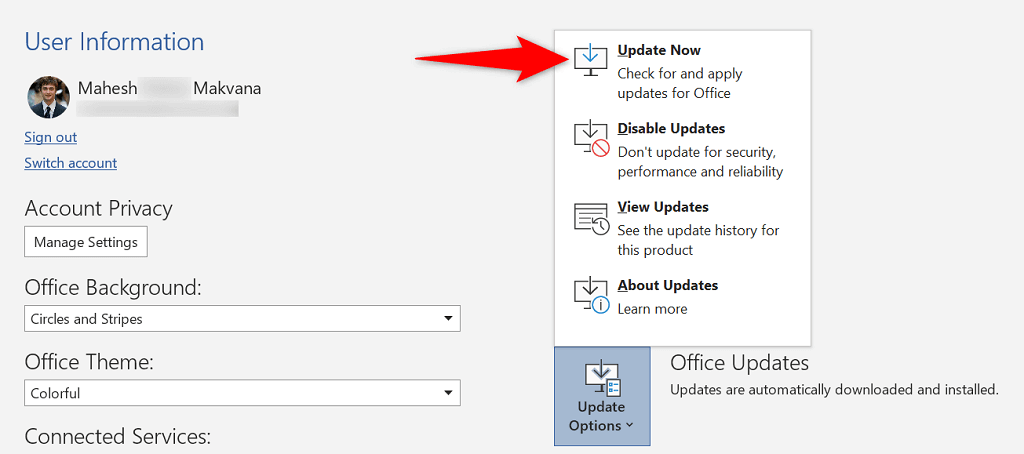
Ellenőrizze és telepítse a Windows frissítést
A Microsoft Office-hoz hasonlóan Önnek is tartsa naprakészen a Windows verzióját -nek kell lennie, hogy a legújabb hibajavításokkal rendelkezzen. A Windows általában automatikusan ellenőrzi és telepíti a legújabb frissítéseket, és lehetőség van manuális frissítés-ellenőrzés futtatására is..
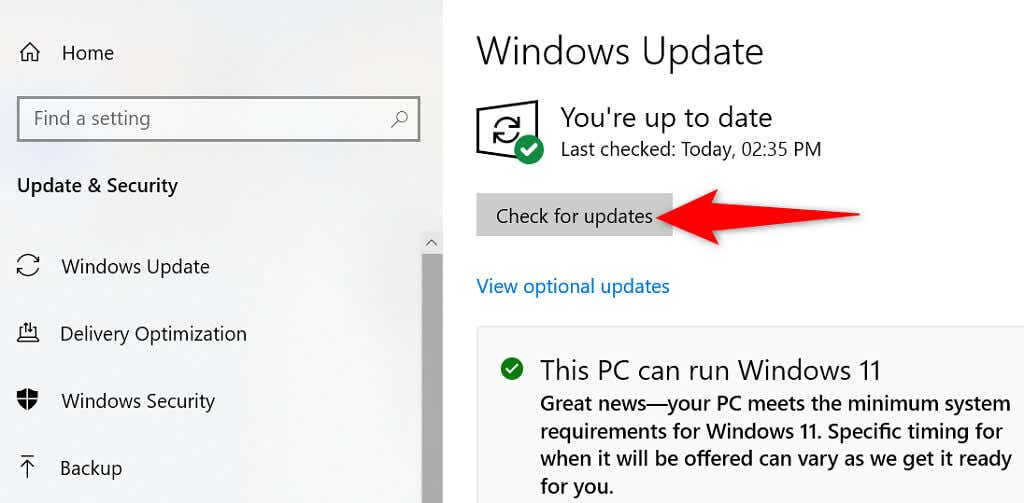
Az Excel nem válaszol probléma megoldásának számos módja
Ha az Excel-alkalmazás lefagy, és nem tudja folytatni a táblázatkezelési feladatokat, használja a fenti módszerek közül egyet vagy többet, hogy esetleg kerülje meg a kérdést. Miután kijavította a mögöttes problémákat, az Excel alkalmazás a rendeltetésszerűen fog működni. Sok sikert!
.