Ha a Windows a fájlok sérültek vagy sérültek, akkor nehéz lehet megnyitni őket Microsoft Word vagy Excel programban.
Sokszor nem könnyű leszűkíteni a probléma forrását. A Word például olyan elemeket tölt be, mint a Normal.dot sablon, a rendszerleíró adatbázis kulcsa és más sablonok vagy bővítmények az Office indító mappájába.
A Word vagy az Excel csökkentett módban indítható ilyen elemek nélkül, így szűkítheti, mi okozza a problémát. A csökkentett mód akkor hasznos, ha a Word vagy az Excel folyamatosan összeomlik, vagy a fájlok sérültek, és nem nyílnak meg normál módban.
Ebben az útmutatóban bemutatjuk, hogyan nyithatja meg a Word és az Excel alkalmazást csökkentett módban, így helyreállíthatja fájljait, és folytathatja a munkát.
Mi történik, ha csökkentett módban indítja el a Word vagy az Excel alkalmazást?
A Word vagy az Excel csökkentett módban való megnyitása eltér a Windows csökkentett módtól. Ez utóbbi esetben az egész operációs rendszer újraindul néhány indítószoftver és harmadik féltől származó illesztőprogramok nélkül, amelyek problémákat okozhatnak. Tekintse meg az hogyan lehet csökkentett módba bootolni a Windows összes verziójában és Hogyan indítsunk el és használjunk Macet csökkentett módban című útmutatónkat.
Ha csökkentett módban nyitja meg a Word vagy az Excel alkalmazást, a következő korlátozások érvényesek, bár nem minden Office-alkalmazásra:
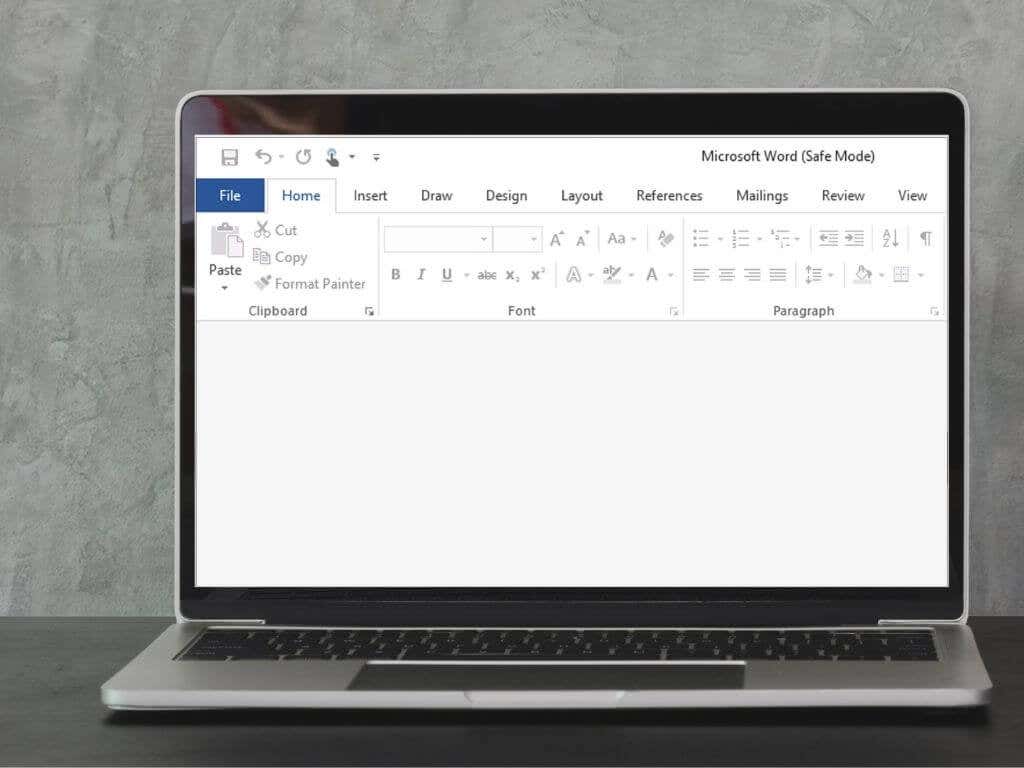
A Word vagy az Excel megnyitása csökkentett módban
A Word vagy az Excel csökkentett módban a következőkkel nyitható meg:
Nyissa meg a Word/Excelt csökkentett módban billentyűparancs segítségével
.A Word vagy az Excel csökkentett módban gyorsan megnyitható egy billentyűparancs segítségével.

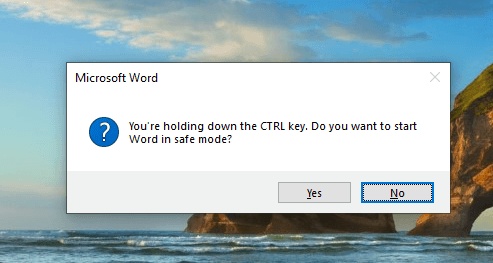
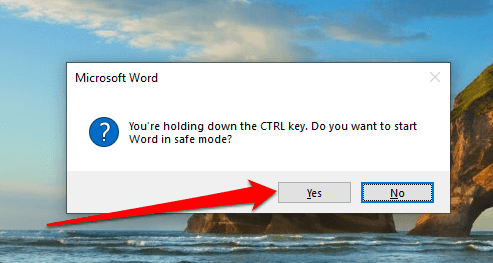
Csökkentett mód megnyitása parancs argumentum használatával
A Word vagy az Exvel csökkentett módban is megnyitható parancs argumentum használatával.
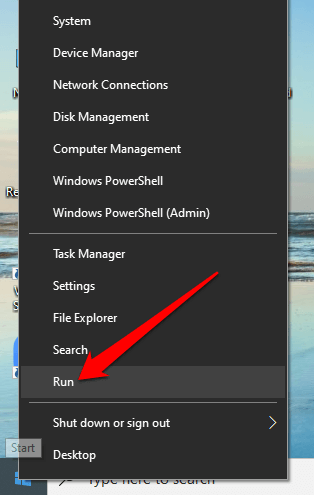
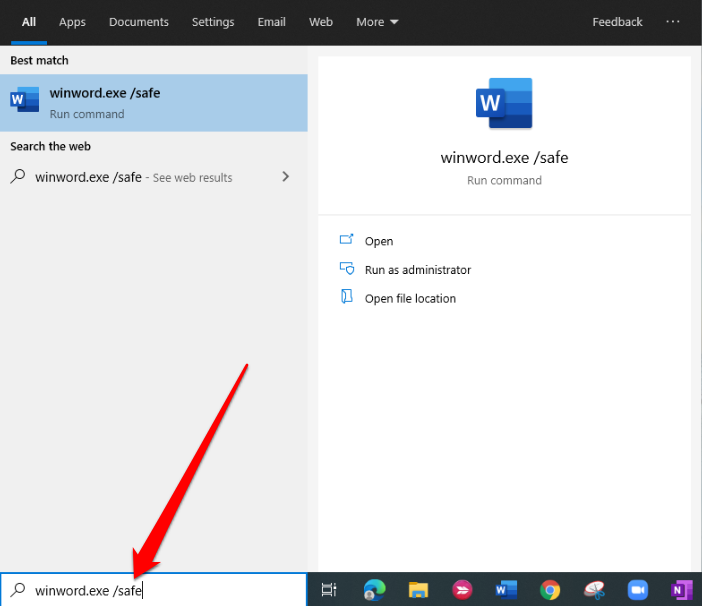
Nyissa meg a Word vagy az Excelt csökkentett módban a Cortana vagy a Windows keresőmezőjével
A Futtatás parancssor használata helyett használhatja a Cortana vagy a Windows keresőmezőjét a programok csökkentett módban való megnyitásához.
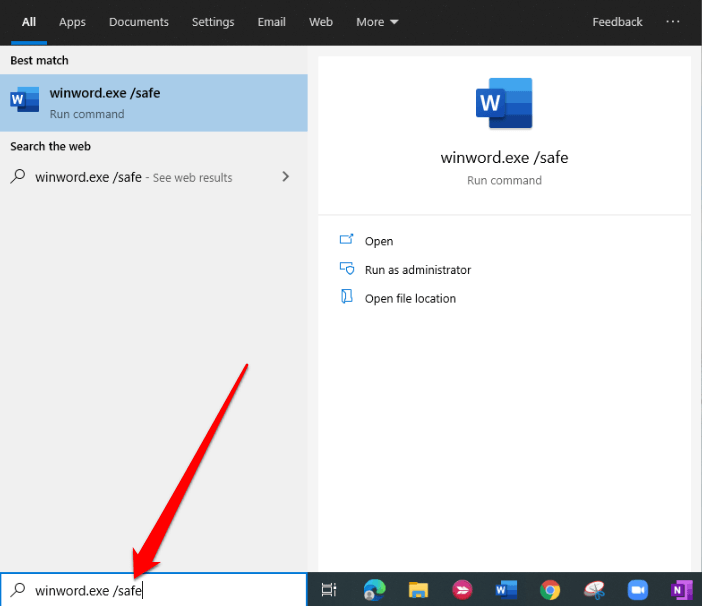
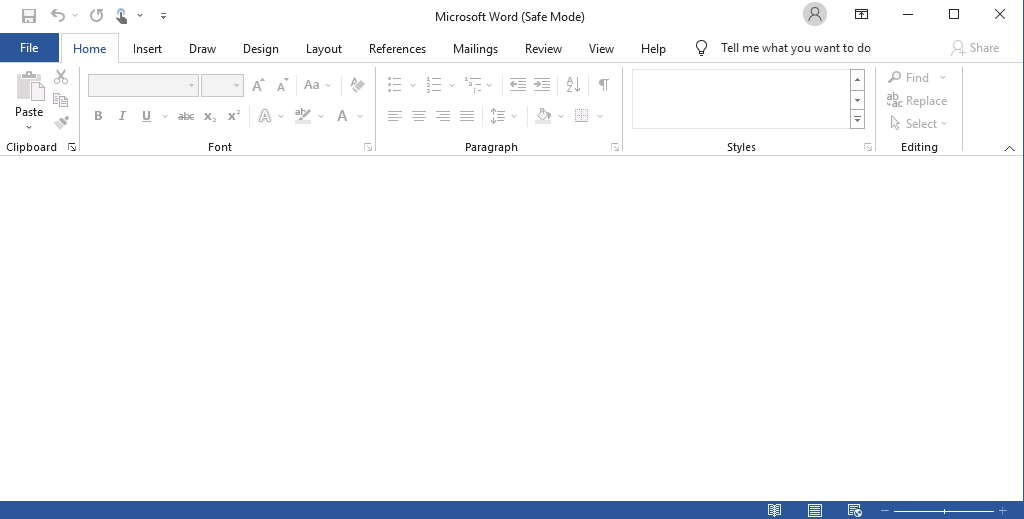
Nyissa meg a Word vagy az Excel programot csökkentett módban az asztali parancsikon használatával
Ha gyorsabban szeretné megnyitni valamelyik programot csökkentett módban parancsok vagy billentyűparancsok használata nélkül, létrehozhat ehhez egy asztali billentyűparancsot.
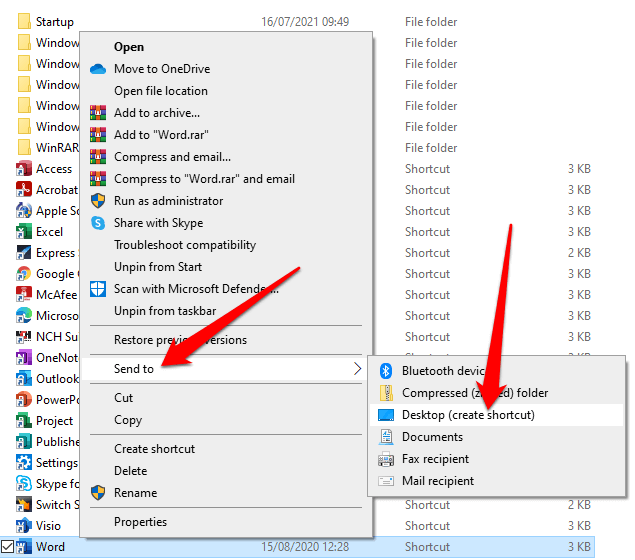
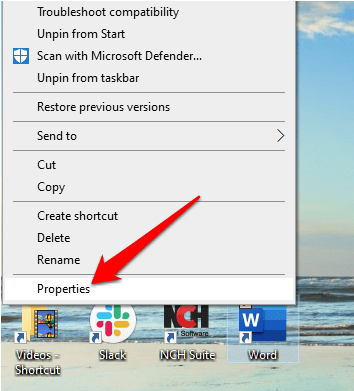
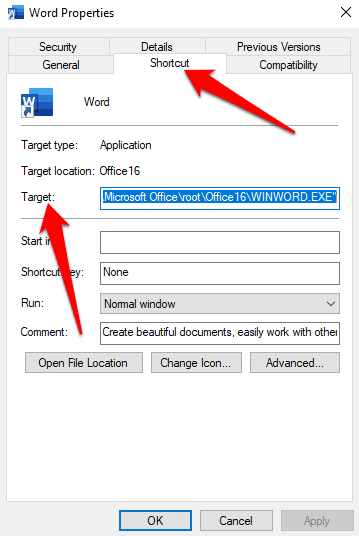
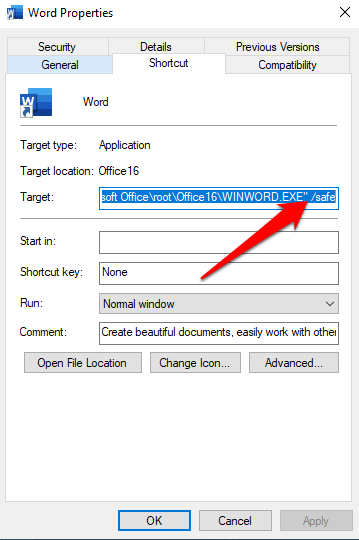
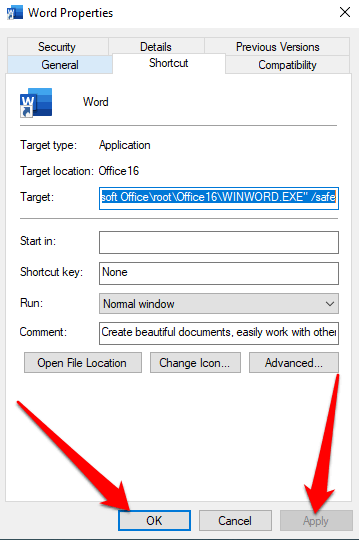
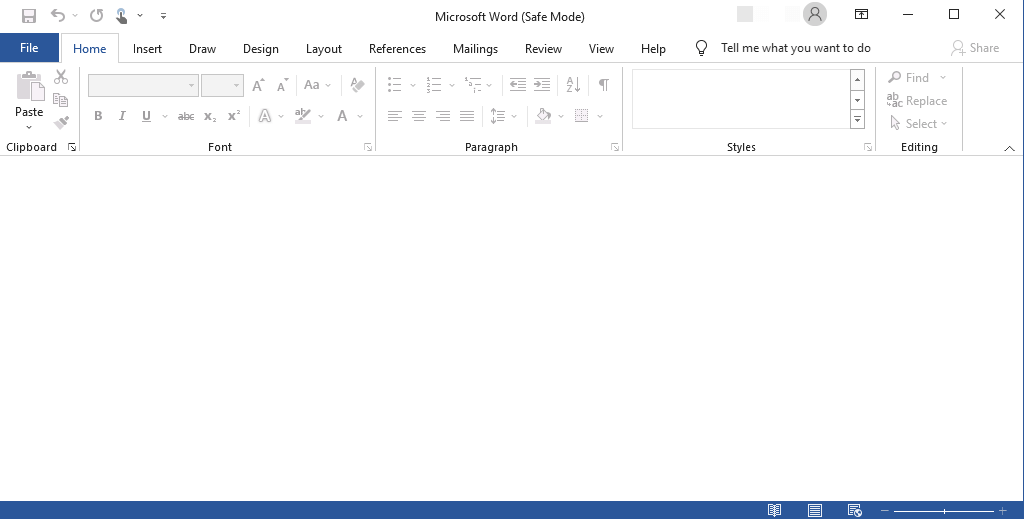
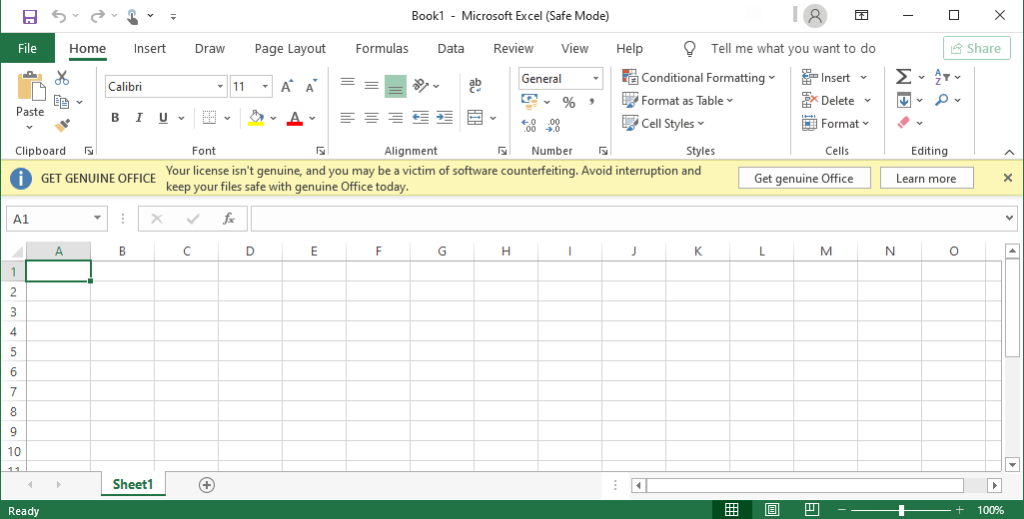
Megjegyzés : Ha a Word vagy az Excel megfelelően indul csökkentett módban, akkor a probléma az Office indítómappájával vagy a rendszerleíró adatkulccsal lehet. Ezeket a problémákat a beállításjegyzék szerkesztésével, a Word vagy az Excel újratelepítésével vagy az Office Repair Utility használatával oldhatja meg.
Ha a probléma nem oldódik meg csökkentett módban, akkor probléma lehet a Windows rendszerrel, hardverprobléma, rosszindulatú program vagy más zavaró probléma.
A csökkentett módból való kilépéshez zárja be a Word vagy az Excel programot, és a szokásos módon indítsa el az összes alkalmazást.
Mi a helyzet az automatikus csökkentett móddal?
A fájlok automatikus csökkentett módban indulnak el, ha egy Office-alkalmazás bizonyos problémák, például hibás kiterjesztés vagy bővítmény, sérült sablon, fájl, beállításjegyzék vagy sérült erőforrás miatt nem indul el.
Egy üzenet jelenik meg, amely azonosítja a problémát, és megkérdezi, hogy szeretné-e letiltani az alkalmazás problémás részét.
Ha továbbra is problémái vannak az alkalmazással, előfordulhat, hogy az automatikus csökkentett mód több olyan funkció letiltását kérte, amelyek megakadályozhatják az alkalmazás normál megnyitását.
A letiltott elemek listájának megtekintése:
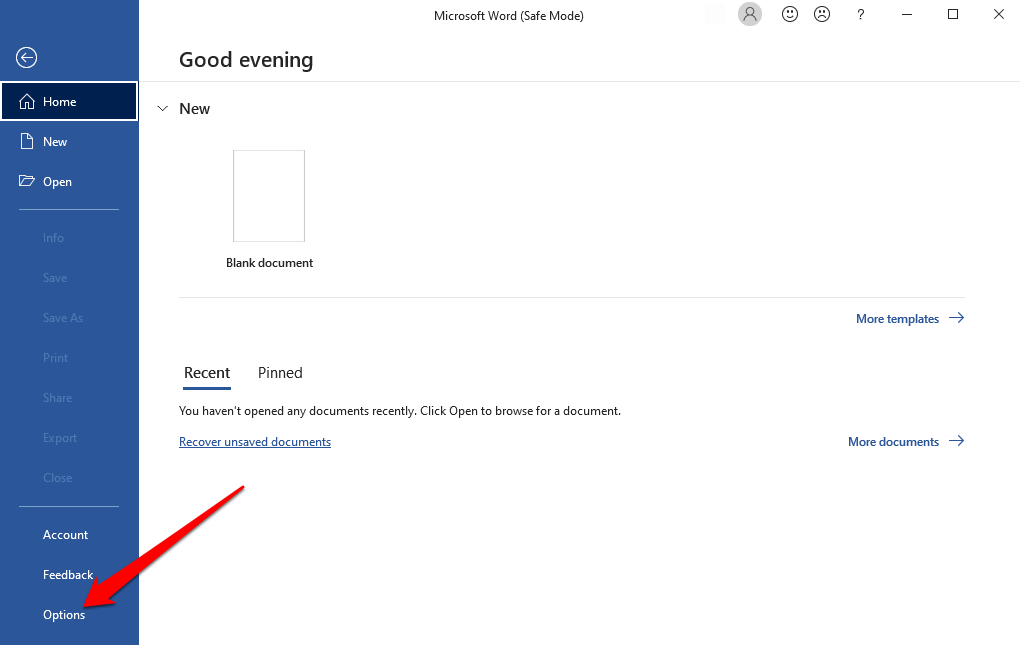
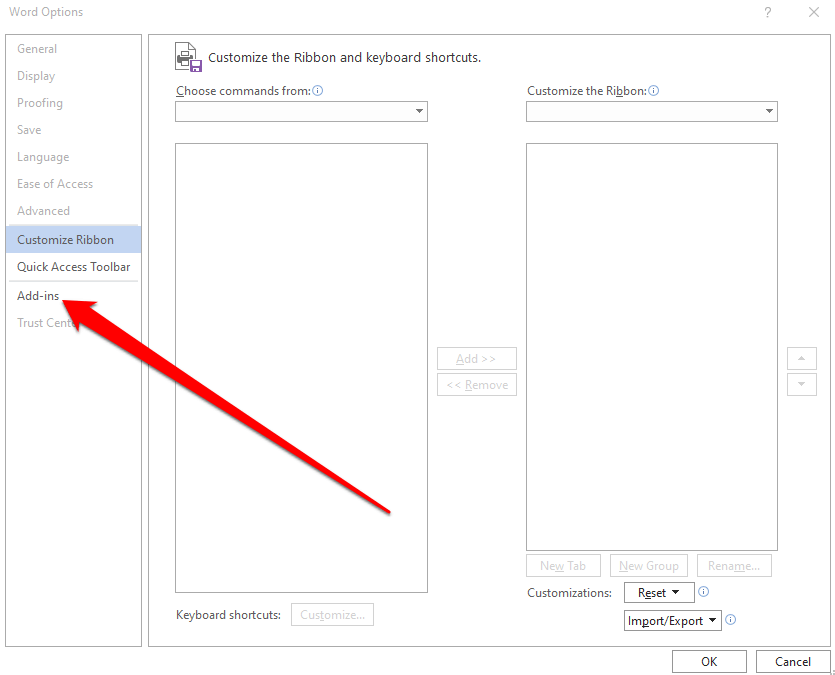
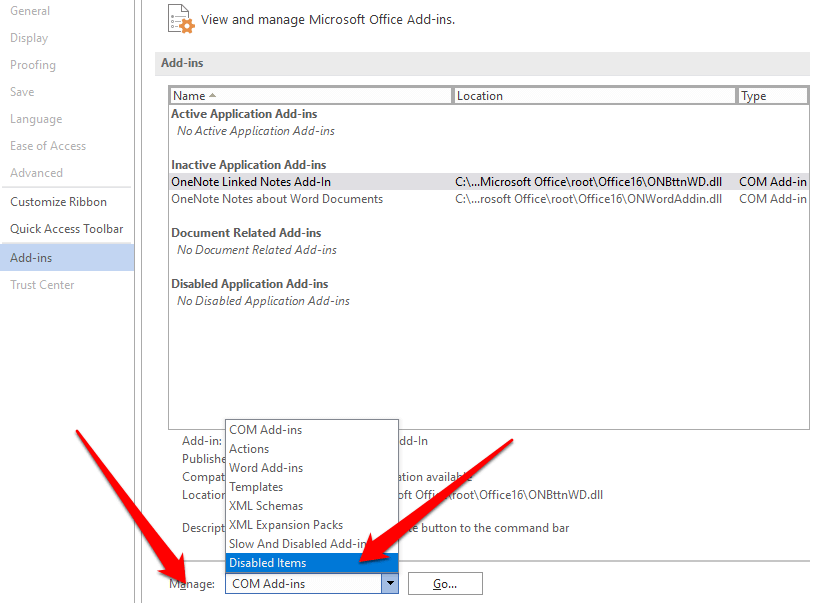
A csökkentett mód leállításához lépjen ki a Word vagy az Excel programból, és indítsa újra a szokásos módon.
Keresse meg a problémát
Ha nem tudja megnyitni a Word-öt vagy Excel csökkentett módban van, vagy ismétlődő problémák lépnek fel normál módban történő megnyitással, akkor hibaelhárítás vagy javítás az Office-problémák javításával.
Alternatív megoldásként tekintse meg a a Microsoft Office legjobb alternatívája című útmutatónkat. Hagyjon megjegyzést, és tudassa velünk, ha hasznosnak találta ezt az útmutatót.
.