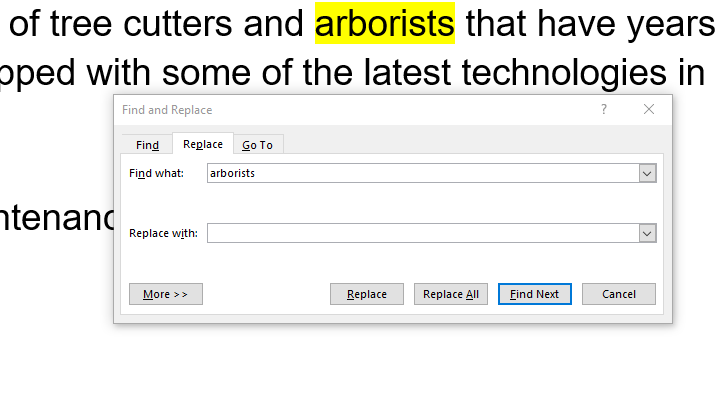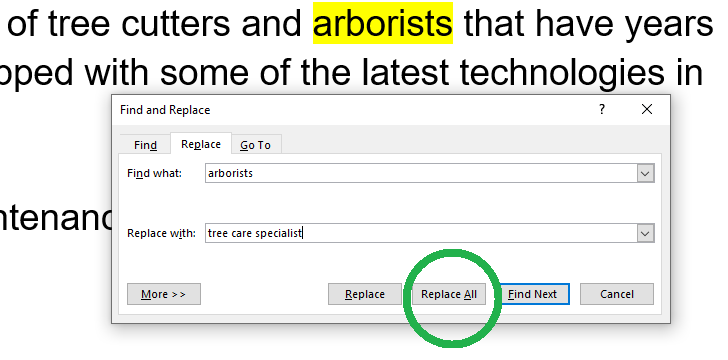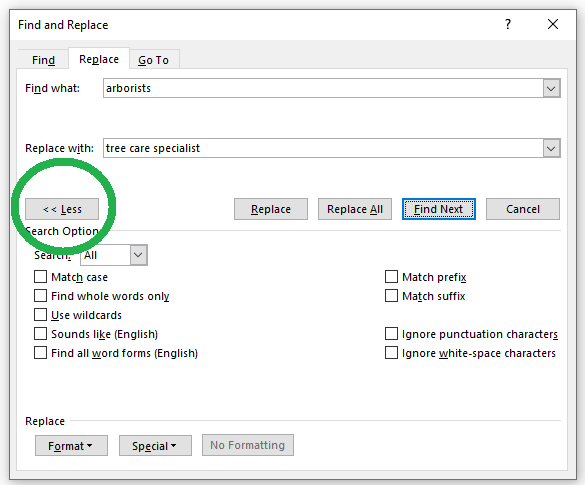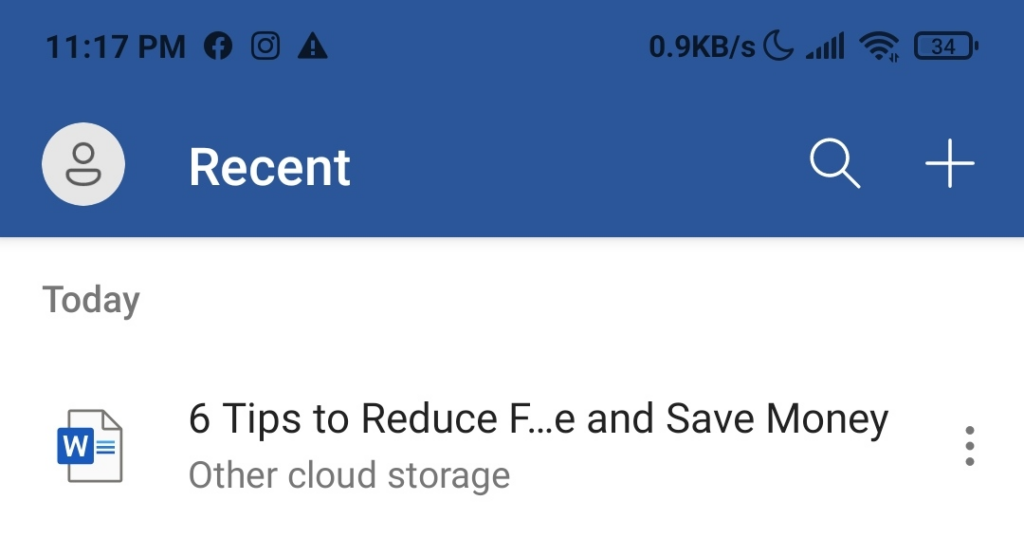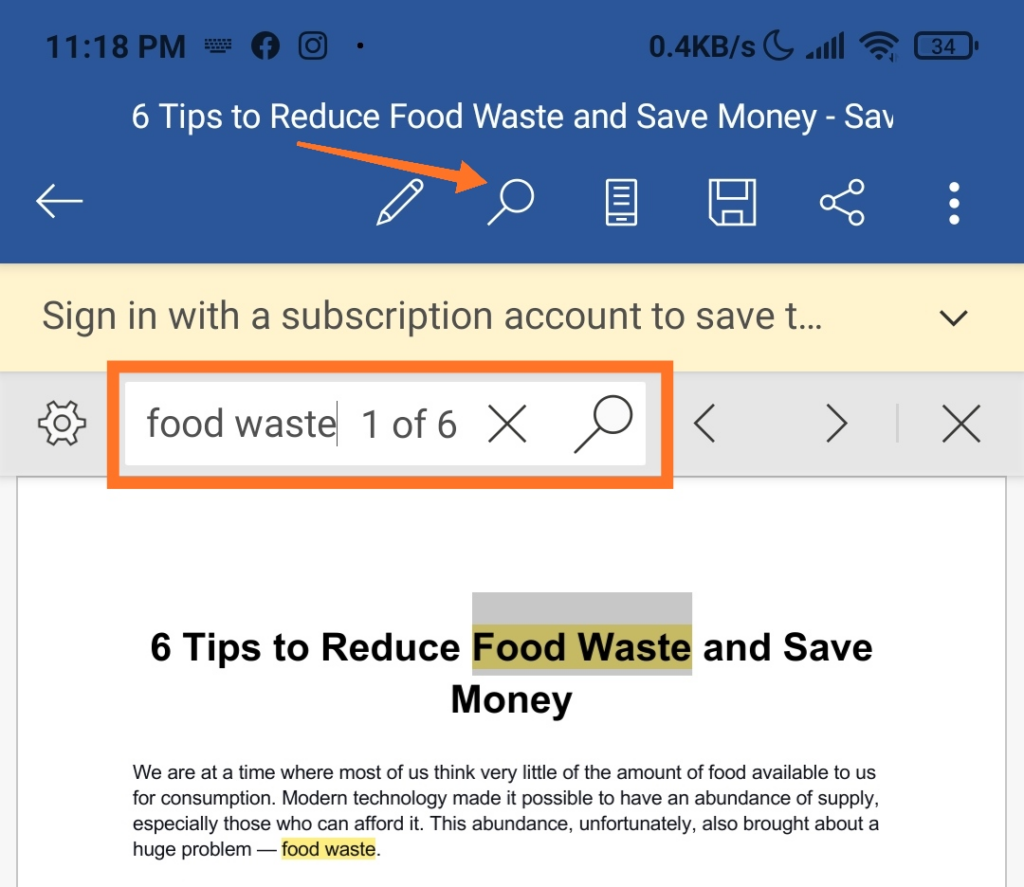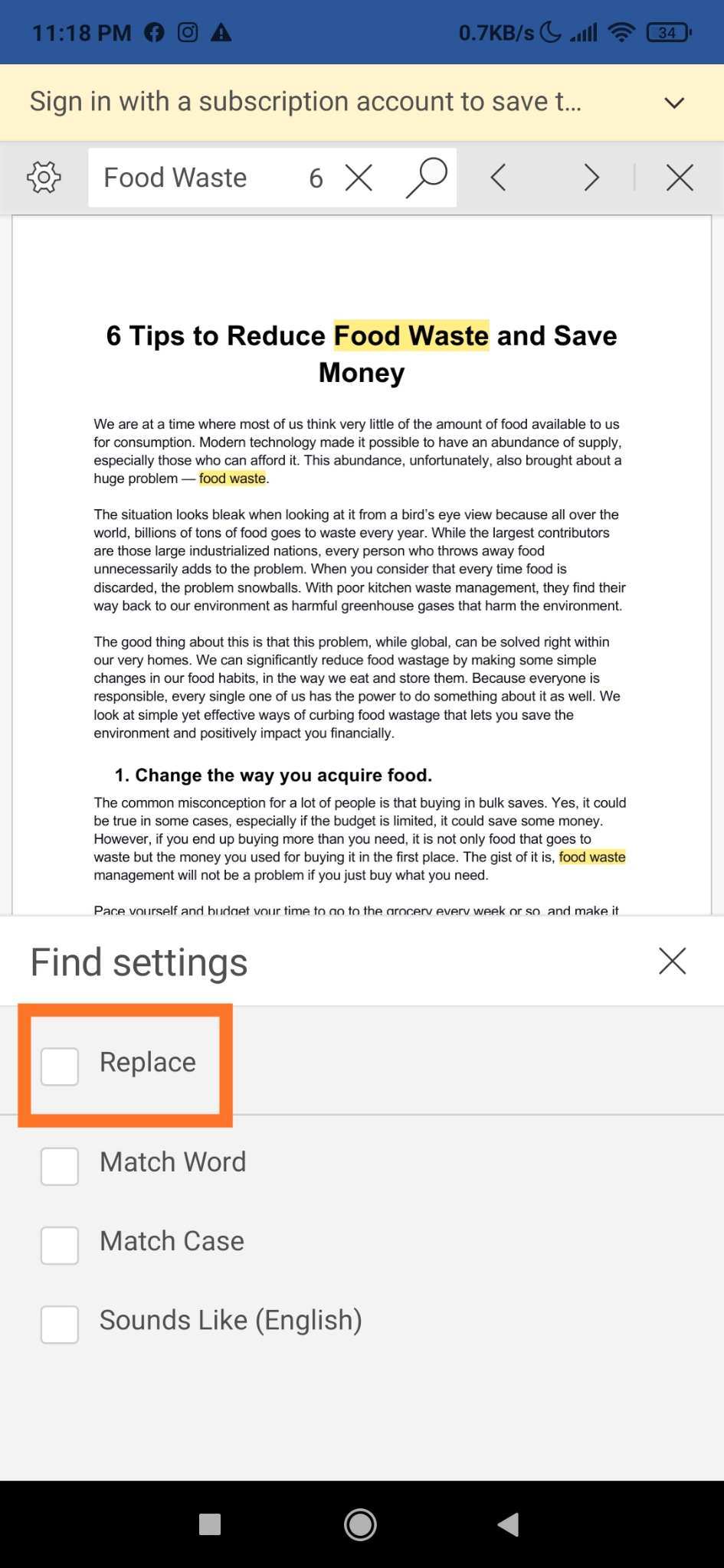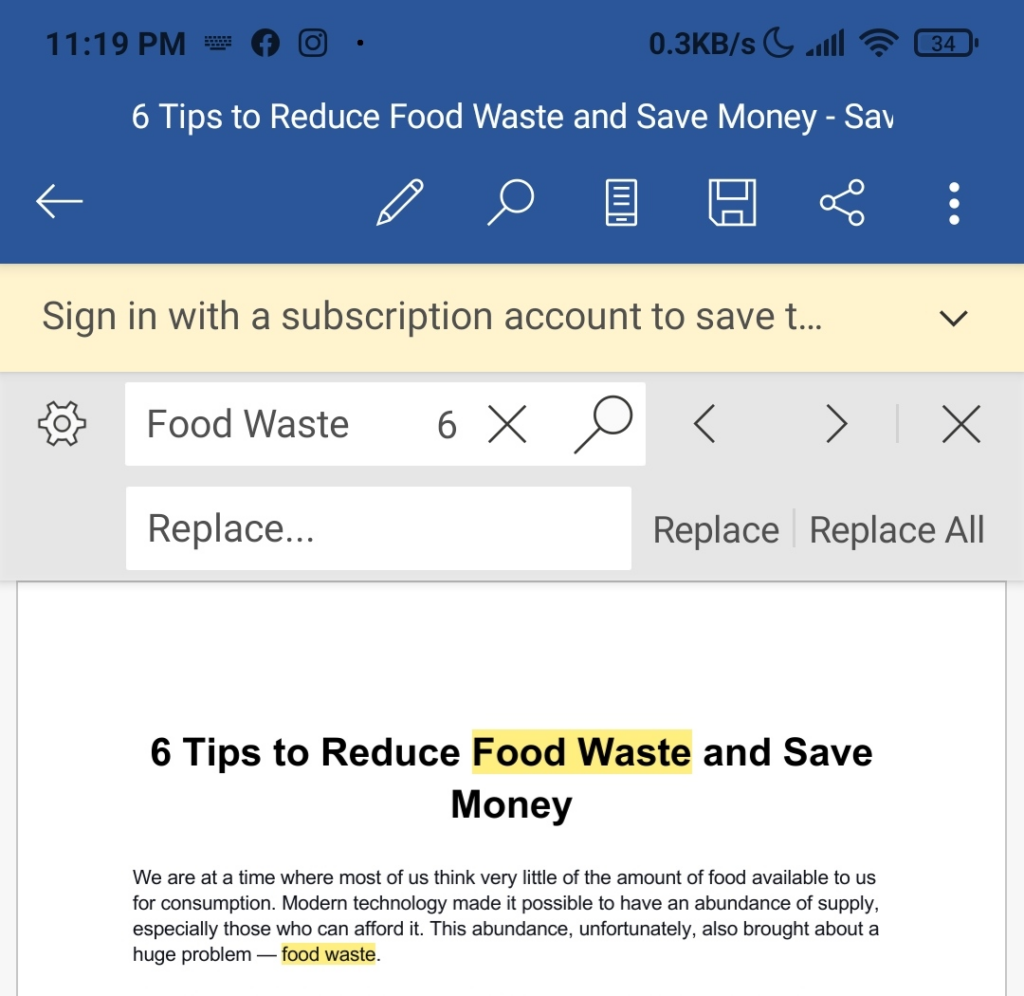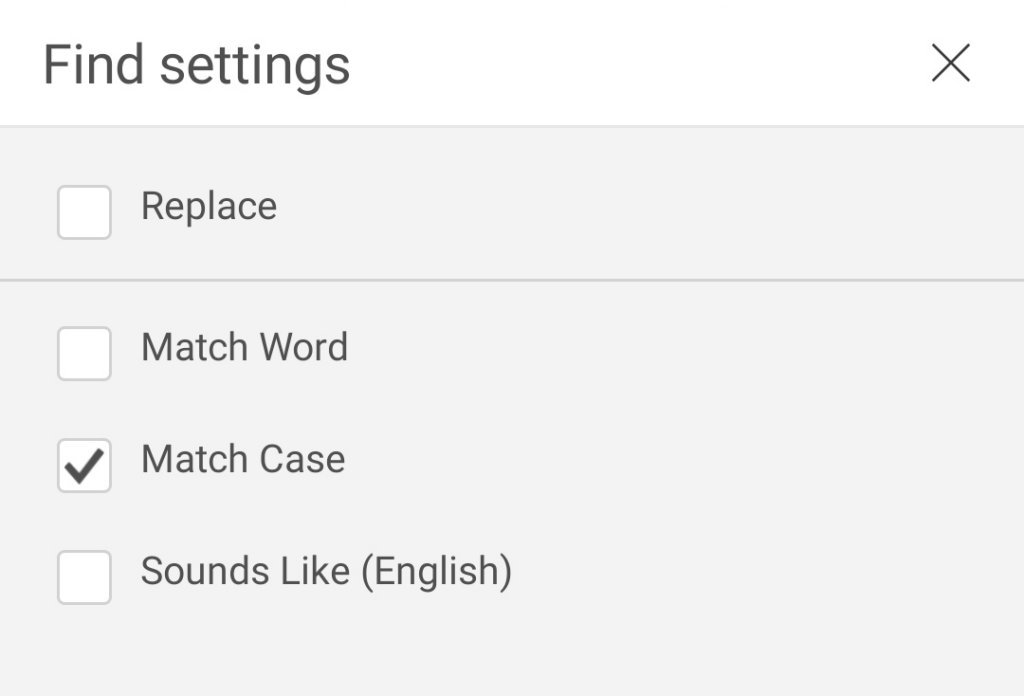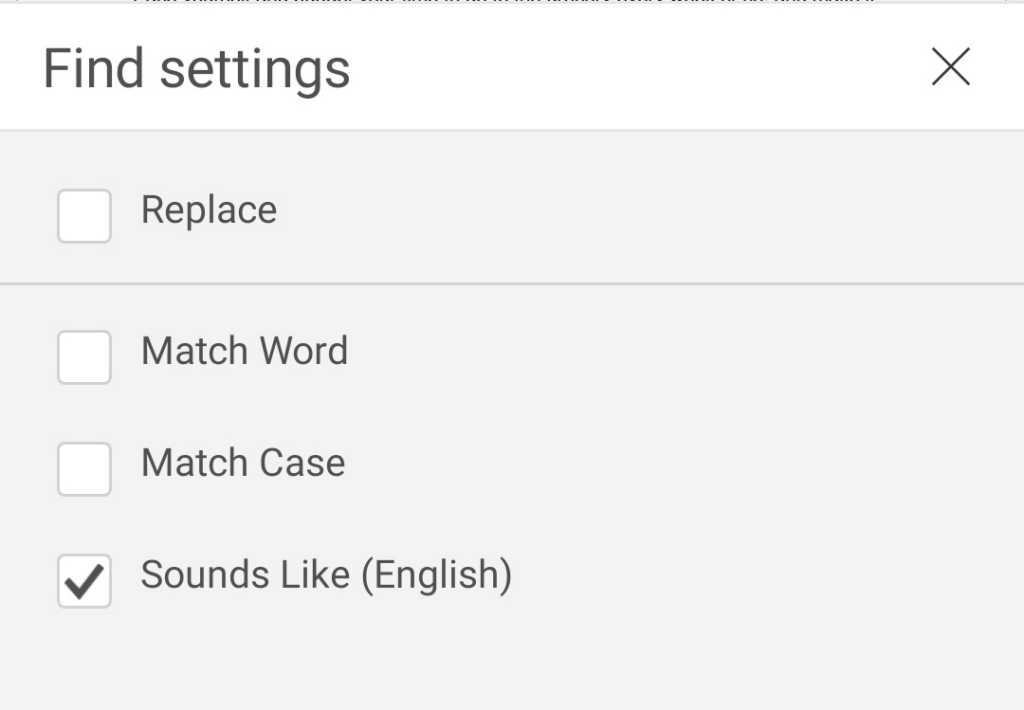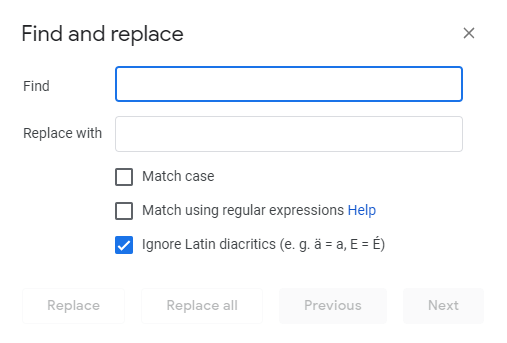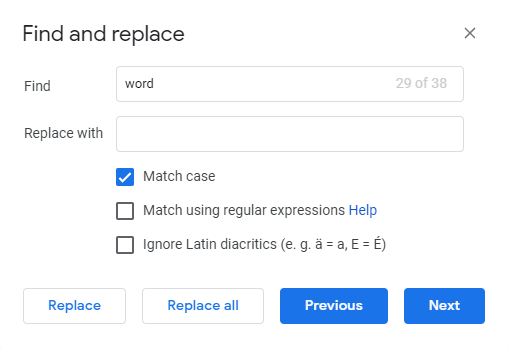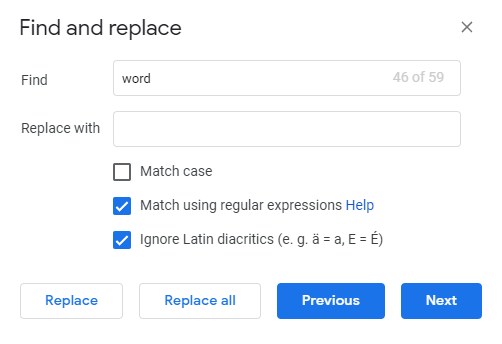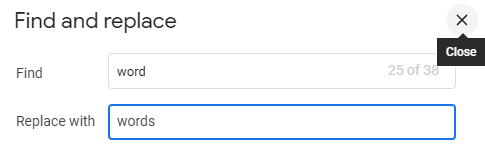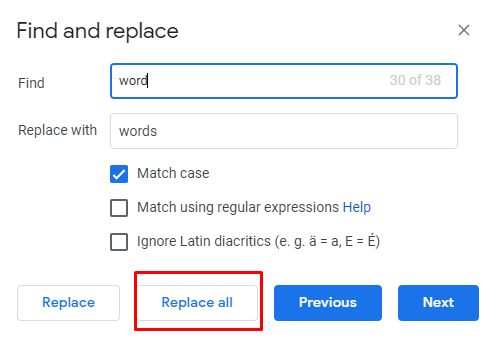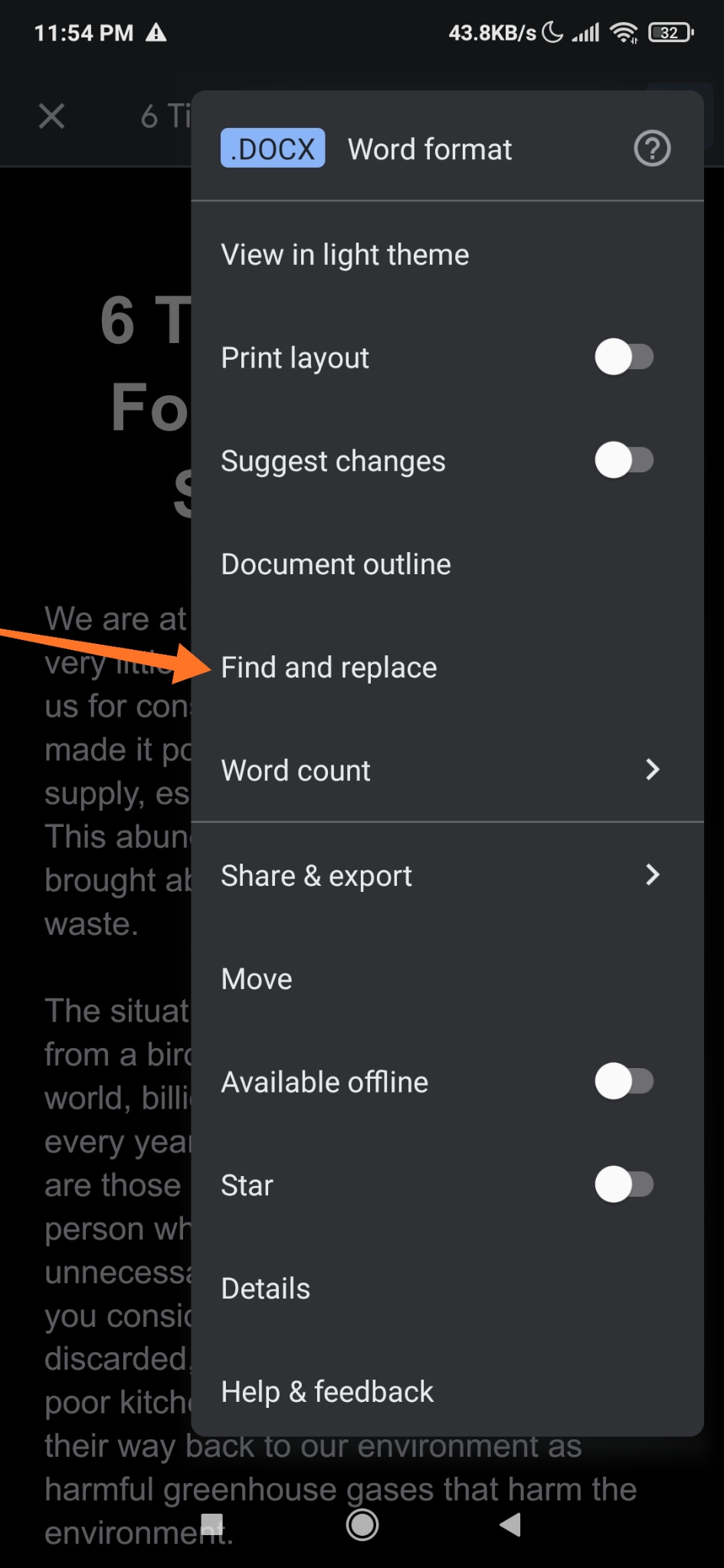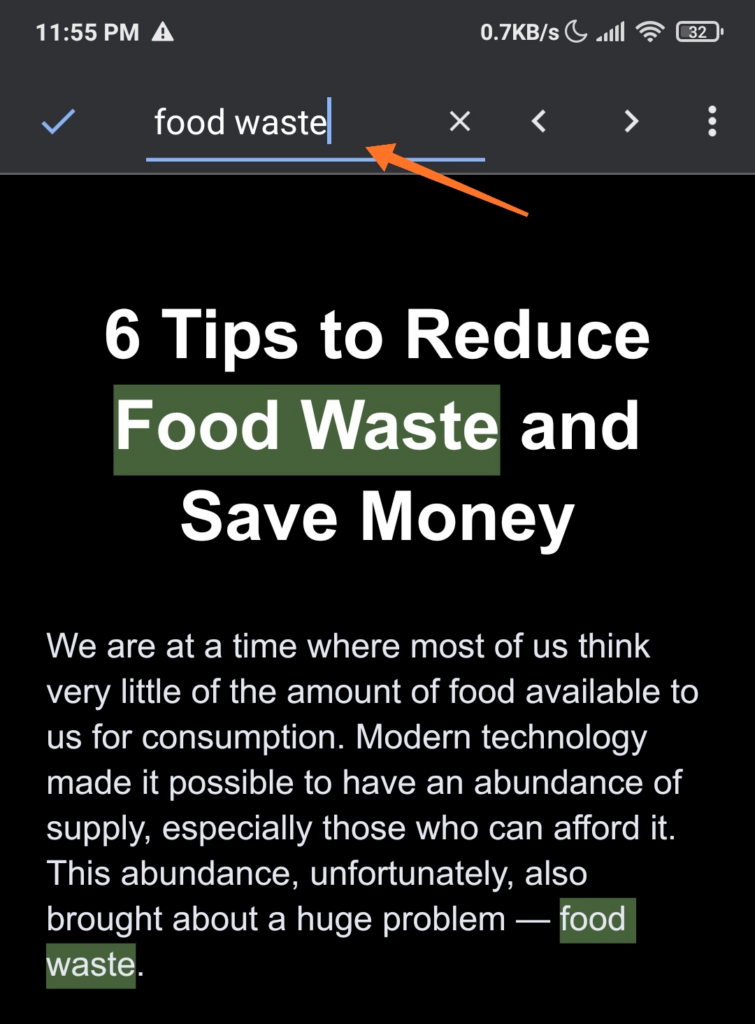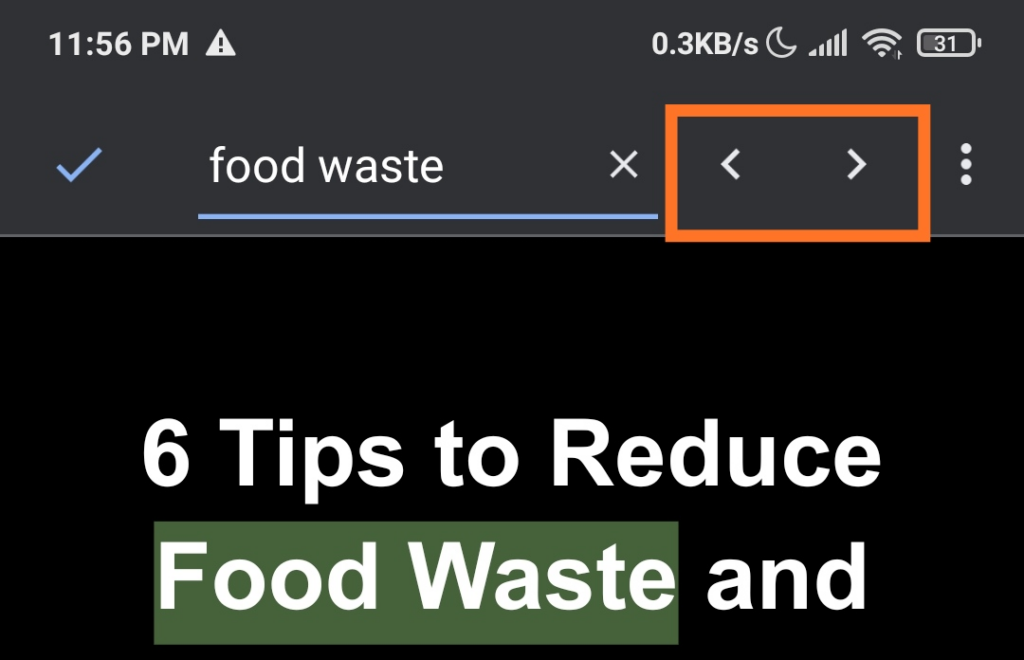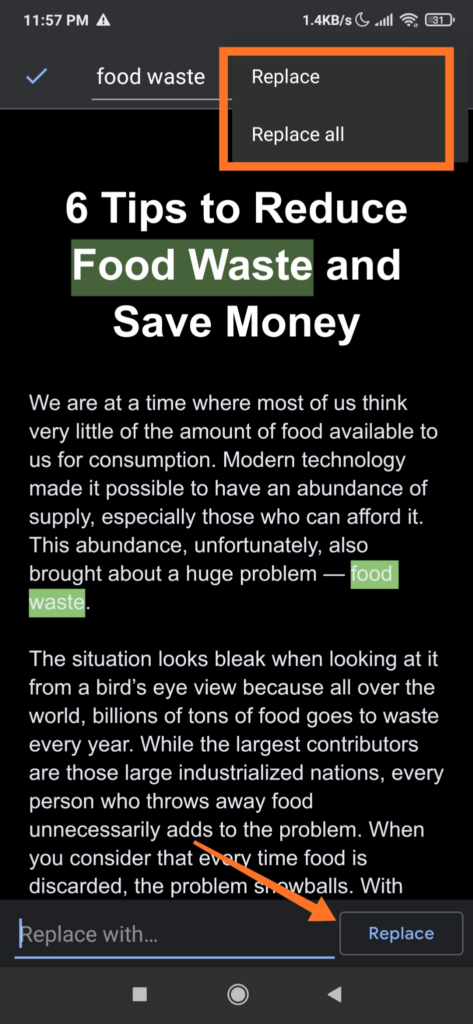A hibák ellenőrzése és a dokumentum szerkesztése az írási folyamat része. Az egyik leggyakoribb hiba, amit az emberek elkövetnek az MS Word és a Google Docs alkalmazásban, a rossz helyesírás. Ha szerkeszteni szeretne egy szót vagy kifejezést a dokumentumban, először meg kell keresnie azt.
Ebből a bejegyzésből megtudhatja, hogyan kereshet és cserélhet szavakat az MS Wordben és a Google Docsban. Ezen kívül ezeknek a programoknak az asztali és mobil verziójára is kiterjed majd.
Szavak cseréje az MS Wordben (asztali)
Nyissa meg a Microsoft Word dokumentumot a számítógépén. Nyomja meg a Ctrl + H billentyűket, vagy kattintson a Kezdőlap lehetőségre, majd lépjen a Csere lehetőségre.
Írja be a módosítandó szót vagy kifejezést a Keresés mezőbe a megkereséséhez.
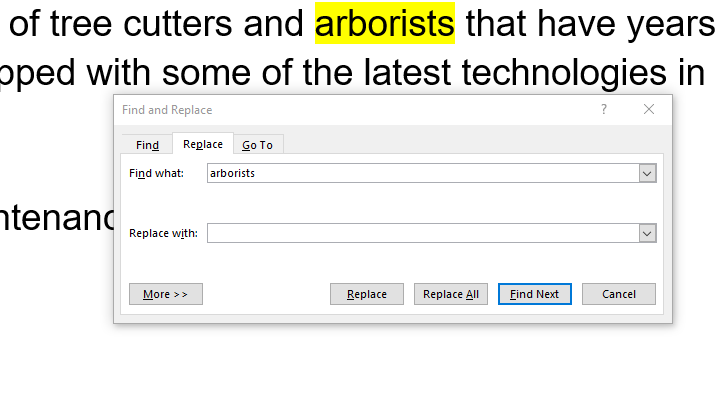
Törölje a módosítani kívánt szavakat, és írja be a helyüket. A szavak vagy kifejezések egyikét a Következő és az Előző gombokkal is kiválaszthatja.
Kattintson az Összes cseréje lehetőségre a Keresés mezőbe beírt összes szó vagy kifejezés egyidejű frissítéséhez.
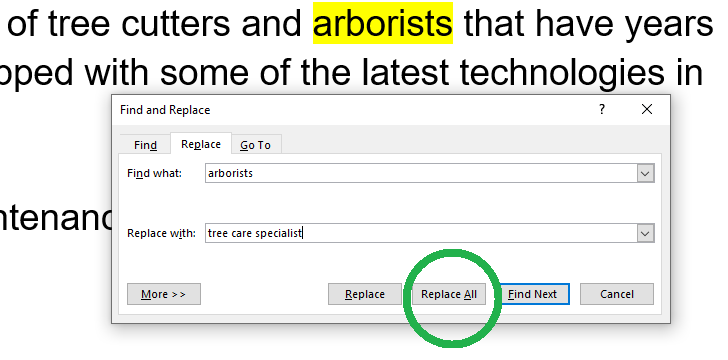
Kattintson a Mentés gombra: tartsa meg az elvégzett változtatásokat.
Megjegyzés: Az MS Word segít a fájl módosításainak helyreállításában, vagy visszaállíthatja a nem mentett dokumentumokat, ha a számítógép összeomlik.
Az MS Word legújabb verziójában számos egyéb keresési lehetőség is található, amelyek segítségével tovább finomíthatja a keresést.
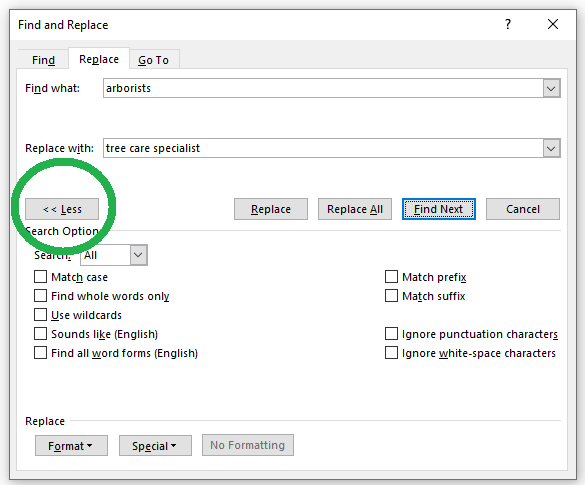 Ha a szót vagy kifejezést pontosan kis- és nagybetűvel szeretné megtalálni, válassza a Kis- és nagybetűk egyeztetése lehetőséget.
Jelölje be a Csak egész szavak keresése jelölőnégyzetet a szóközzel kezdődő és végződő szövegnek megfelelő teljes szavak kereséséhez.
Válassza a Helyettesítő karakterek használata lehetőséget, ha egy karaktert vagy rövid karaktersorozatot szeretne keresni a keresésben.
Jelölje be a Sounds like (angol) lehetőséget, ha olyan szavakat szeretne belefoglalni, amelyek hangzása hasonló a keresett szóhoz. (például tészta és bár)
Válassza a Minden szóforma keresése (angol) lehetőséget, ha nyelvtani alapú lexikon használatával szeretne keresni. Ha olyan szavakra keres, mint az „is”, akkor a „van”, „mi”, „voltunk” stb. is megjelenik. .
Jelölje be az Egyezési előtag lehetőséget, ha olyan szavakat szeretne keresni, amelyek a pontos keresési karakterlánccal kezdődnek. Ezért, ha az „előre” kifejezésre keres, néhány eredmény a „prepare” és „present” lehet.
Másrészt az Utótag egyezése kiválasztásával olyan szavakat keres, amelyek a pontos keresési karakterláncra végződnek. Például, ha az „ion” kifejezésre keres, a Word kiemelt találatai között szerepel a „mozgás” és a „pozíció”.
Válassza az Írásjelek figyelmen kívül hagyása lehetőséget, ha olyan szavakat szeretne keresni, amelyekben írásjelek szerepelhetnek anélkül, hogy begépelné ugyanazokat a karaktereket. Az írásjelek a felkiáltójelek, kapcsos zárójelek, vesszők, kötőjelek, aposztrófok stb.
Válassza a Szóköz karakterek figyelmen kívül hagyása lehetőséget, ha a dokumentum szóköz karaktereket tartalmaz, például a tabulátort, a megszakítás nélküli szóközt és a kemény sortörést.
Ha a szót vagy kifejezést pontosan kis- és nagybetűvel szeretné megtalálni, válassza a Kis- és nagybetűk egyeztetése lehetőséget.
Jelölje be a Csak egész szavak keresése jelölőnégyzetet a szóközzel kezdődő és végződő szövegnek megfelelő teljes szavak kereséséhez.
Válassza a Helyettesítő karakterek használata lehetőséget, ha egy karaktert vagy rövid karaktersorozatot szeretne keresni a keresésben.
Jelölje be a Sounds like (angol) lehetőséget, ha olyan szavakat szeretne belefoglalni, amelyek hangzása hasonló a keresett szóhoz. (például tészta és bár)
Válassza a Minden szóforma keresése (angol) lehetőséget, ha nyelvtani alapú lexikon használatával szeretne keresni. Ha olyan szavakra keres, mint az „is”, akkor a „van”, „mi”, „voltunk” stb. is megjelenik. .
Jelölje be az Egyezési előtag lehetőséget, ha olyan szavakat szeretne keresni, amelyek a pontos keresési karakterlánccal kezdődnek. Ezért, ha az „előre” kifejezésre keres, néhány eredmény a „prepare” és „present” lehet.
Másrészt az Utótag egyezése kiválasztásával olyan szavakat keres, amelyek a pontos keresési karakterláncra végződnek. Például, ha az „ion” kifejezésre keres, a Word kiemelt találatai között szerepel a „mozgás” és a „pozíció”.
Válassza az Írásjelek figyelmen kívül hagyása lehetőséget, ha olyan szavakat szeretne keresni, amelyekben írásjelek szerepelhetnek anélkül, hogy begépelné ugyanazokat a karaktereket. Az írásjelek a felkiáltójelek, kapcsos zárójelek, vesszők, kötőjelek, aposztrófok stb.
Válassza a Szóköz karakterek figyelmen kívül hagyása lehetőséget, ha a dokumentum szóköz karaktereket tartalmaz, például a tabulátort, a megszakítás nélküli szóközt és a kemény sortörést.
Szavak keresése és cseréje az MS Wordben (mobil)
Érintse meg az MS Word alkalmazást Android-eszközén, és nyissa meg a szerkeszteni kívánt dokumentumot.
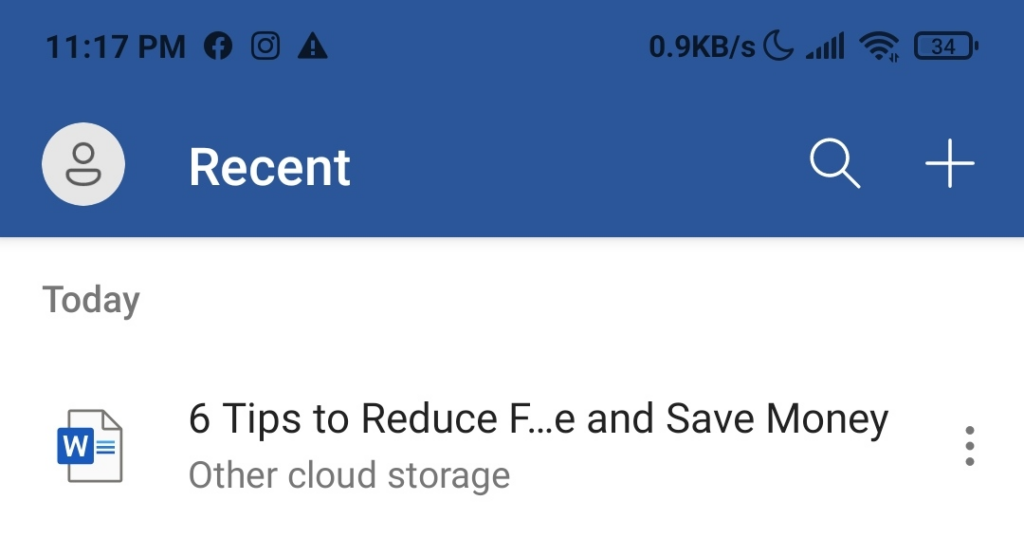
A Keresés… panel megnyitásához koppintson a Nagyító ikonra a képernyő felső részén.
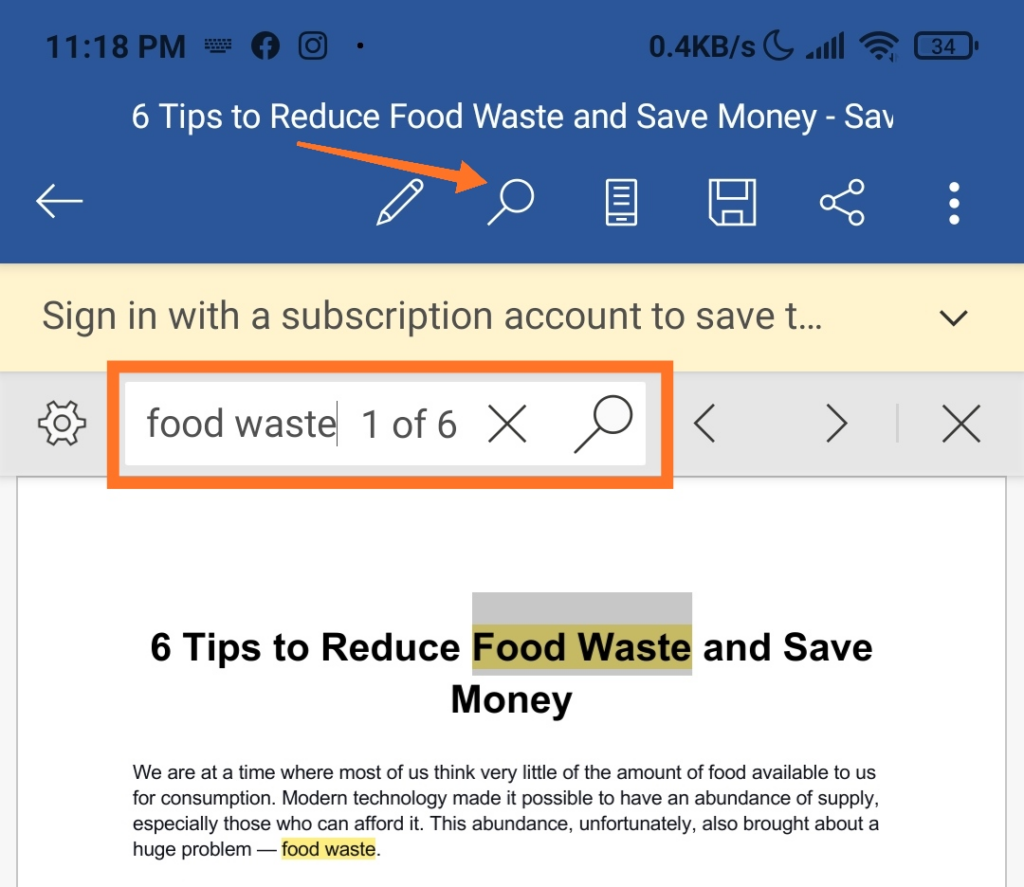
Írja be a módosítani kívánt szót vagy kifejezést a Keresés mezőbe, hogy megkeresse őket a dokumentumban.
Az Előző és aKövetkező nyilak megérintésével is navigálhat a szó vagy kifejezés többi helye között.
Szó vagy kifejezés lecseréléséhez koppintson a Beállítások gombra (fogaskerék ikon). Jelölje be a Csere négyzetet, amely a dokumentum alján jelenik meg.
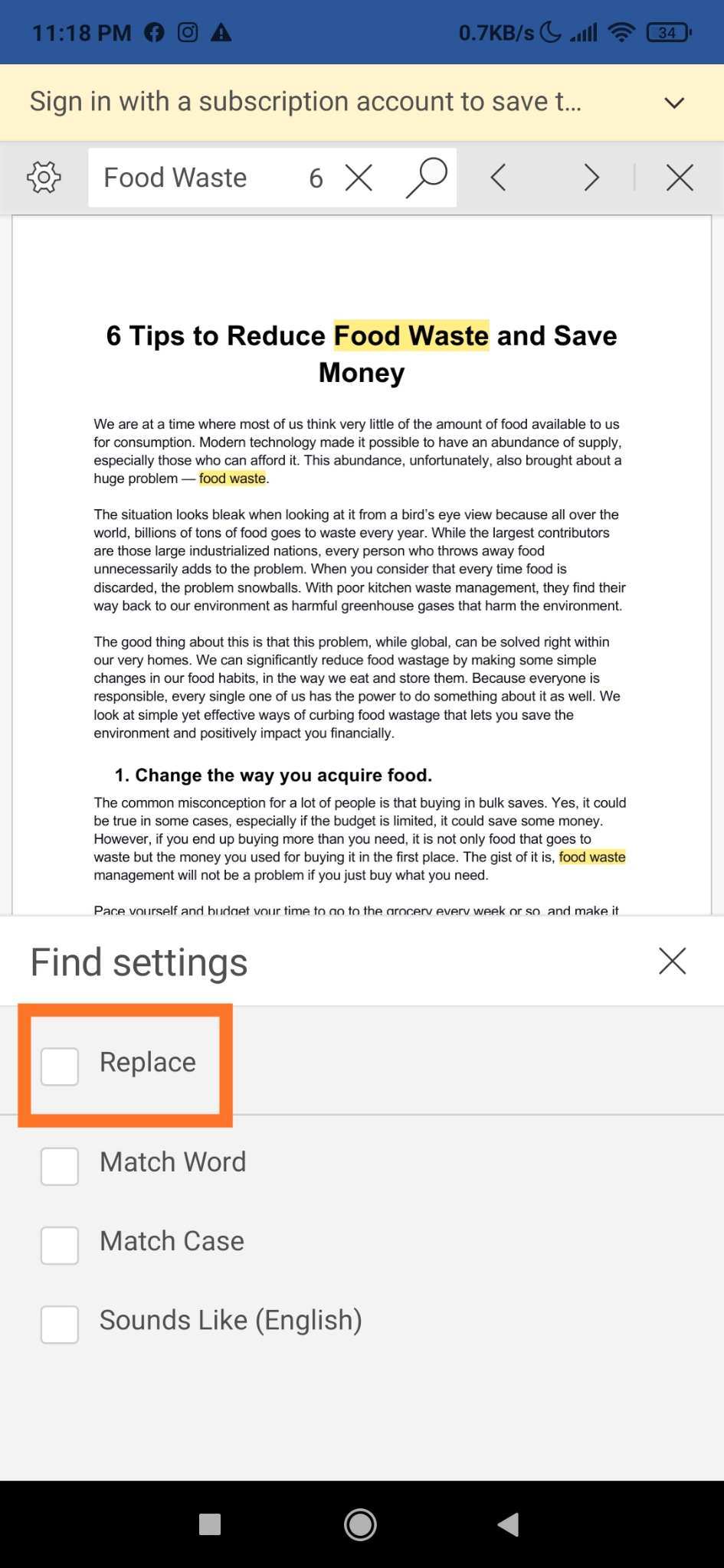
Írja be a helyettesíteni kívánt szót vagy kifejezést a képernyő felső részén található Csere… mezőbe.
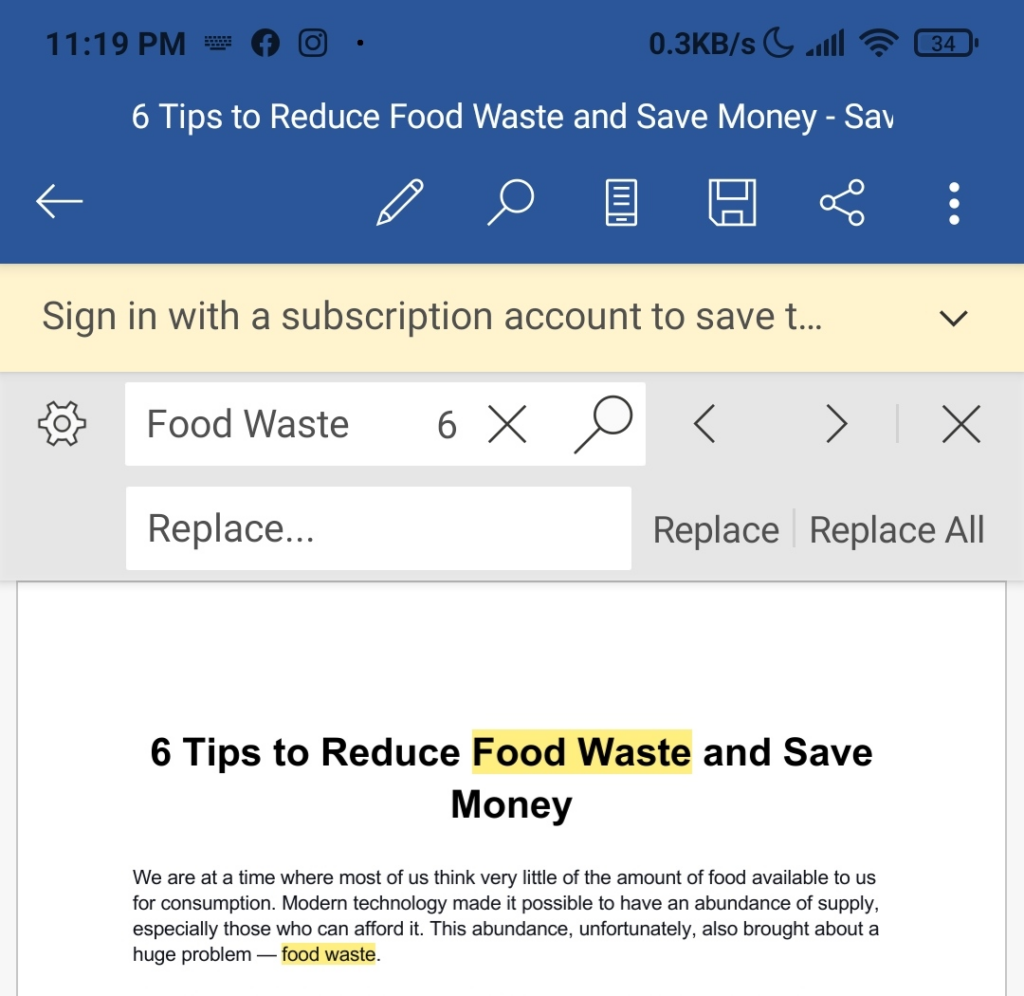
Ha csak a kiemelt szót vagy kifejezést szeretné szerkeszteni, koppintson a Csere elemre. A dokumentumban szereplő szó vagy kifejezés összes előfordulását is lecserélheti, ha megérinti az Összes lehetőséget.
Az X gomb ikonra koppintva bezárja a Keresés panelt.
.
Az MS Word alkalmazás további keresési opciókkal is rendelkezik, amelyek további szerkesztési funkciókat kínálnak. Az alábbiakban felsorolunk néhány dolgot, amelyeket ezekkel a funkciókkal tehet:
A Kis- és nagybetűk egyezése opció bejelölésével csak a mezőbe beírt szó vagy kifejezés pontos nagy- és kisbetűivel rendelkező szövegben kereshet.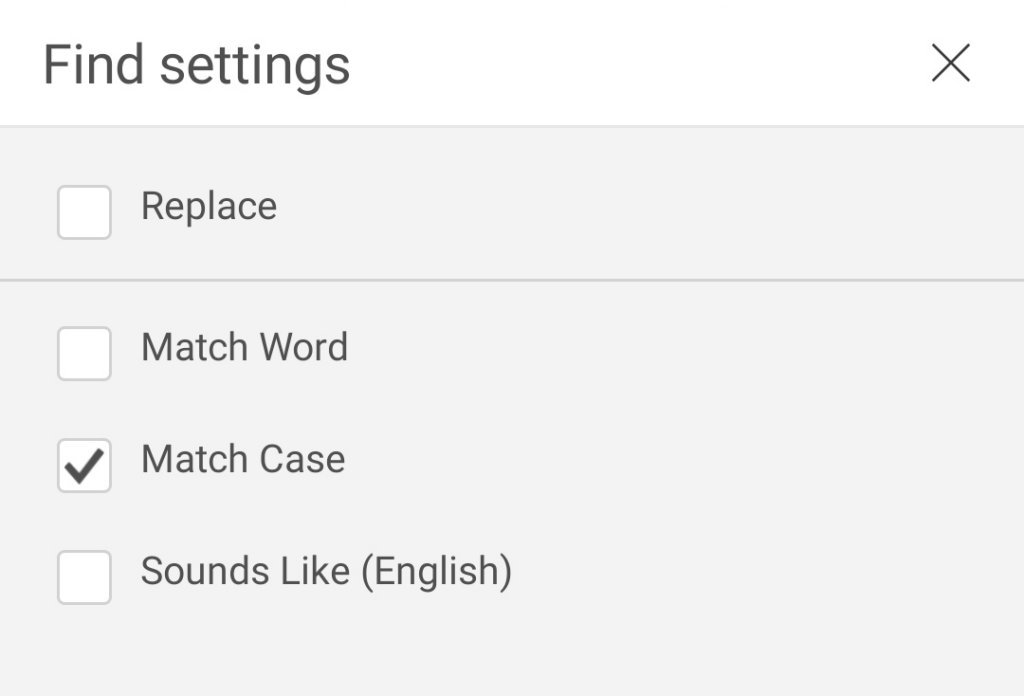 Ha a Hangok (angol) lehetőséget választja, a rendszer csak a mezőbe beírt szöveghez hasonló hangzású kifejezéseket keres. Ha például beírja, hogy „to”, akkor a „túl” és a „kettő” szó is kiemelésre kerül.
Ha a Hangok (angol) lehetőséget választja, a rendszer csak a mezőbe beírt szöveghez hasonló hangzású kifejezéseket keres. Ha például beírja, hogy „to”, akkor a „túl” és a „kettő” szó is kiemelésre kerül.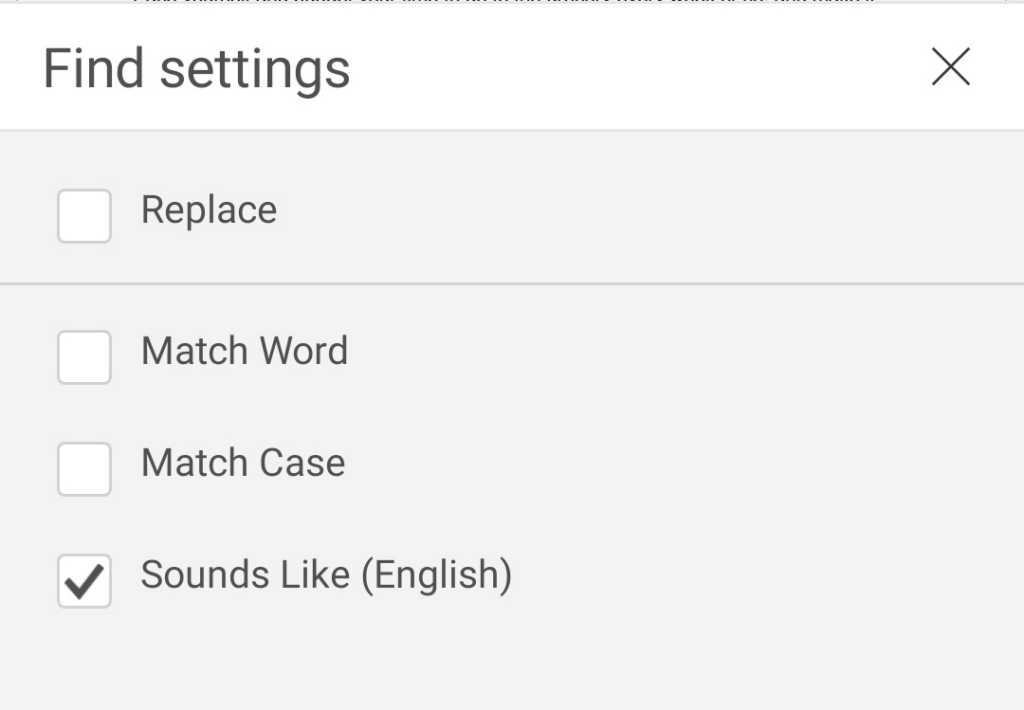
Szavak keresése és cseréje a Google Dokumentumokban (böngésző)
Nyissa meg a Google Dokumentumokat bármely böngészőben.
Nyomja meg a Ctrl + H billentyűt . Ez a parancs megnyit egy Keresés és csere lapot.
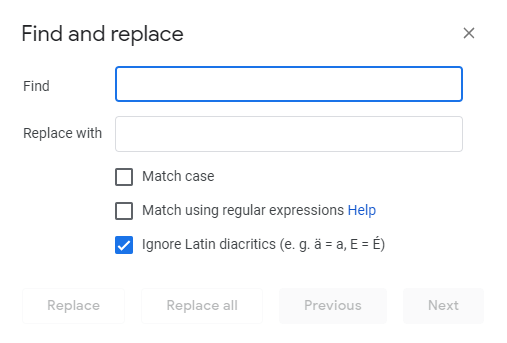
Írja be a keresni kívánt szót a Keresés mezőbe. Jelölje be aKis- és nagybetűk egyezése t, ha a szó nagybetűs vagy betűszó.
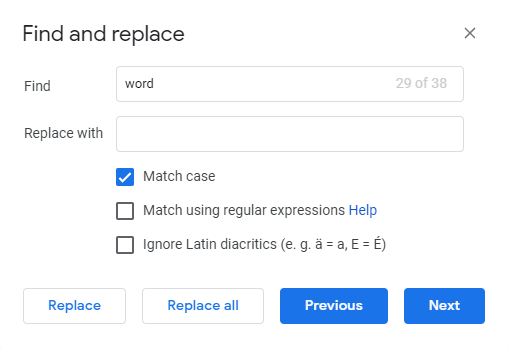
Az Egyezés reguláris kifejezésekkel jelölőnégyzetet is bejelölheti, ha olyan reguláris kifejezésmintákat keres, amelyeket a motor megpróbál egyeztetni a beviteli szövegben. Eközben a Latin diakritikusok figyelmen kívül hagyása figyelmen kívül hagyja az olyan speciális karaktereket, mint az Umlaut (Ä, amely A-val egyenlő).
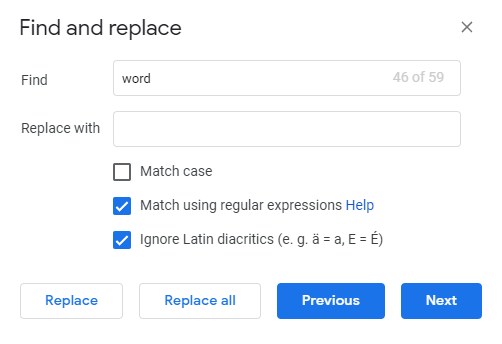
Írja be a helyettesítő szót a Csere ezzel mezőbe.
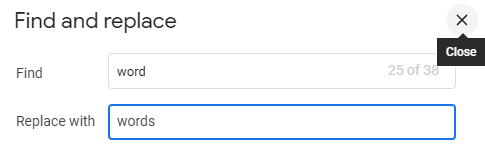
Ha az összes szót módosítani szeretné, kattintson a Összes cseréje lehetőségre. Az Előző és a Következő gombokkal keresse meg az adott szót. Ha csak ezt a szót szeretné lecserélni, kattintson a Csere gombra.
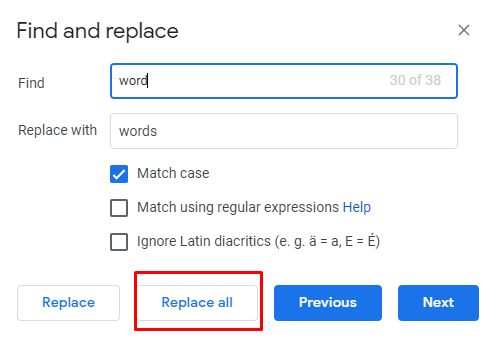
Szavak keresése és cseréje a Google Dokumentumokban (mobil)
Koppintson a Google Dokumentumok alkalmazás ikonra, és nyissa meg a szerkeszteni kívánt dokumentumot.
Koppintson a három pont ikonra (⋮ ). Ezután koppintson a Keresés és csere elemre.
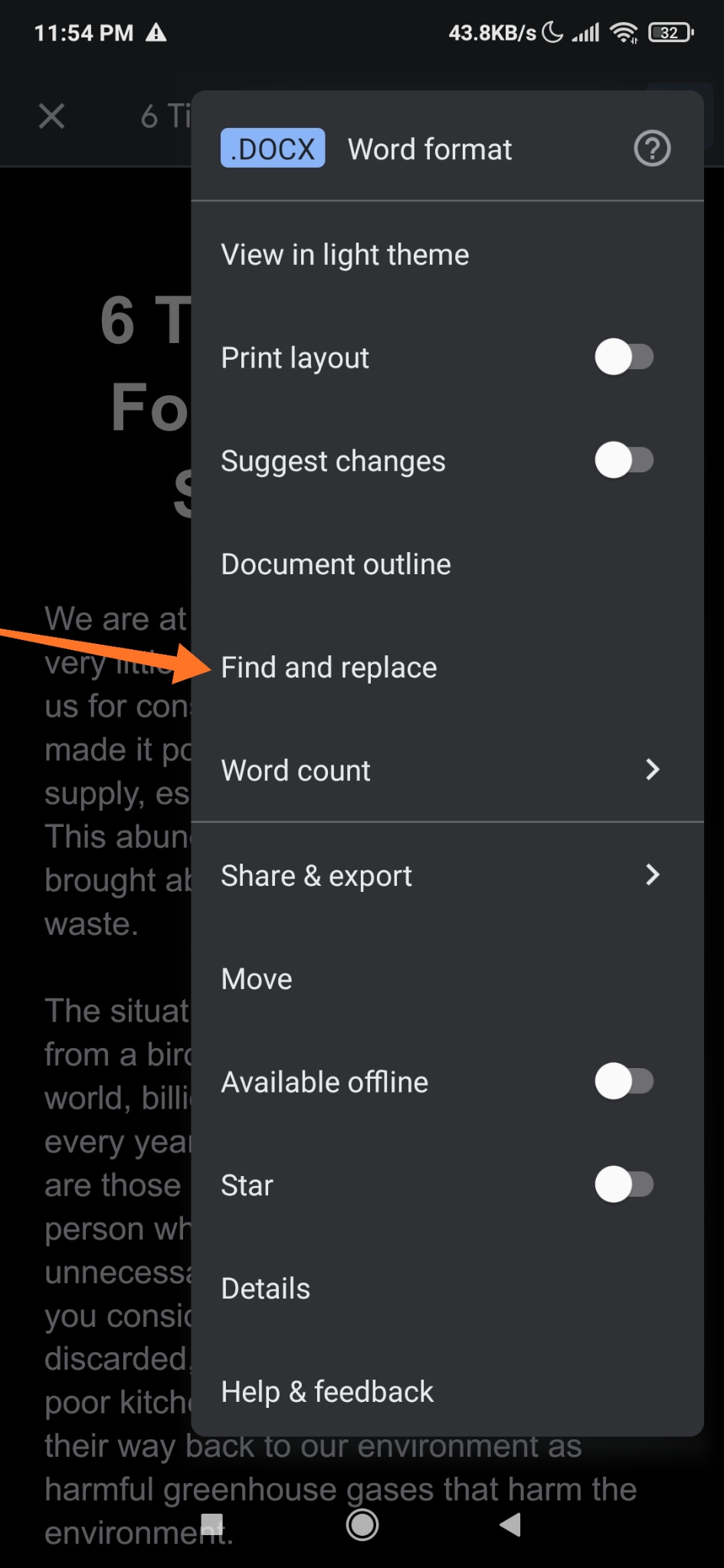
Írja be a módosítani kívánt szót. Ellenőrizze még egyszer a helyesírását.
Koppintson a Keresés elemre. Ha pontosan kis- és nagybetűket szeretne keresni, jelölje be a Kis- és nagybetűk egyeztetése lehetőséget. Ha olyan reguláris kifejezés-mintákat keres, amelyeket a motor megpróbál egyeztetni a beviteli szövegben, jelölje be az Egyezés reguláris kifejezésekkel lehetőséget..
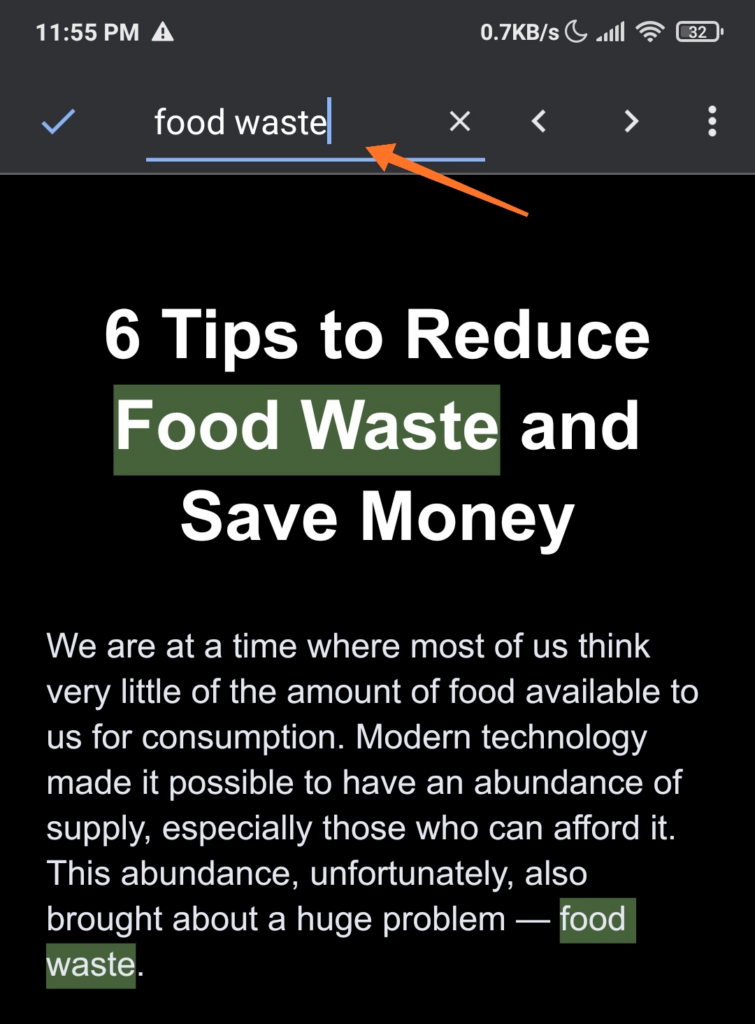
Most a képernyő jobb felső sarkában megtekintheti a szó előfordulásait. A szavak közötti váltáshoz érintse meg az Előző és a Következő nyilakat.
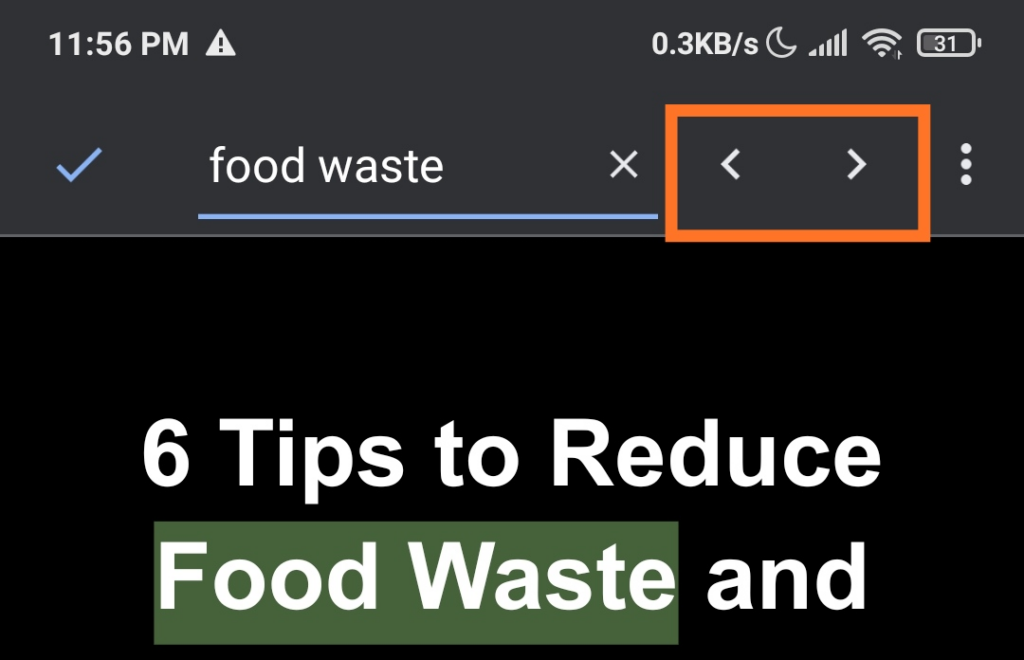
Írja be a helyettesíteni kívánt szót. Ha módosítani szeretné a kiemelt szót, koppintson a Csere elemre. A szó összes előfordulásának módosításához koppintson az Összes cseréje lehetőségre.
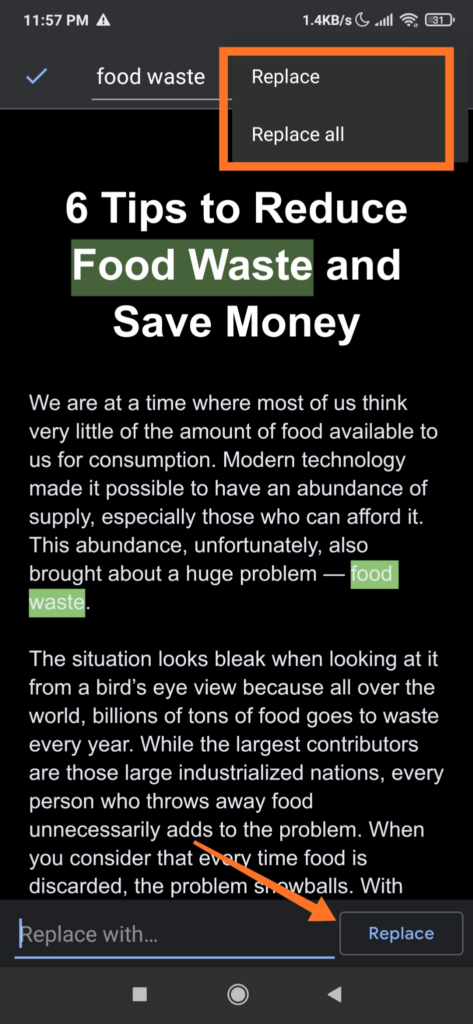
Hogy van a szókovácsolásod?
A szavak keresése és cseréje a Miss szó -ben és a Google Dokumentumokban könnyen elvégezhető, különösen, ha már rájött a dologra. Különböző keresési lehetőségeket is használhat, hogy ne maradjon le egyetlen szerkeszteni kívánt szóról sem.
.
Kapcsolódó hozzászólások: