Annak ellenére, hogy Windows 10 vagy 11 rendszerben Chrome-ot, Firefoxot vagy más harmadik féltől származó böngészőt használ, előfordulhat, hogy az alapértelmezett webböngésző az Ön engedélye nélkül megváltozik (vagy úgy tűnik, hogy megváltozik). Ennek több oka is van.
A Microsoft rámenős taktikára támaszkodik, amely arra kényszeríti Önt, hogy az operációs rendszer különböző részein a Microsoft Edge használatát használja. Ezenkívül a hibás konfigurációk, a böngésző-eltérítők és az ütköző beállítások hátrányosan befolyásolhatják az alapértelmezett programbeállításokat.
Olvassa el, hogy megtudja, mit tehet annak megakadályozása érdekében, hogy az alapértelmezett böngésző megváltozzon Windows 10 vagy Windows 11 rendszert futtató számítógépeken.
Ellenőrizze kétszer az alapértelmezett böngészőbeállításokat
A legjobb, ha úgy indítja el a dolgokat, hogy még egyszer ellenőrzi a számítógép alapértelmezett böngészőbeállításait. Például az operációs rendszer frissítése visszaállíthatja az alapértelmezett alkalmazásbeállításokat, és nem tehet mást, csak újrakonfigurálja őket.
Windows 10
1. Nyissa meg a Start menüt, és válassza a Beállítások lehetőséget.
2. Válassza az Alkalmazások >Alapértelmezett alkalmazások lehetőséget.
3. Görgessen le a Webböngésző részhez.
4. Állítsa be az előnyben részesített böngészőt alapértelmezettként.
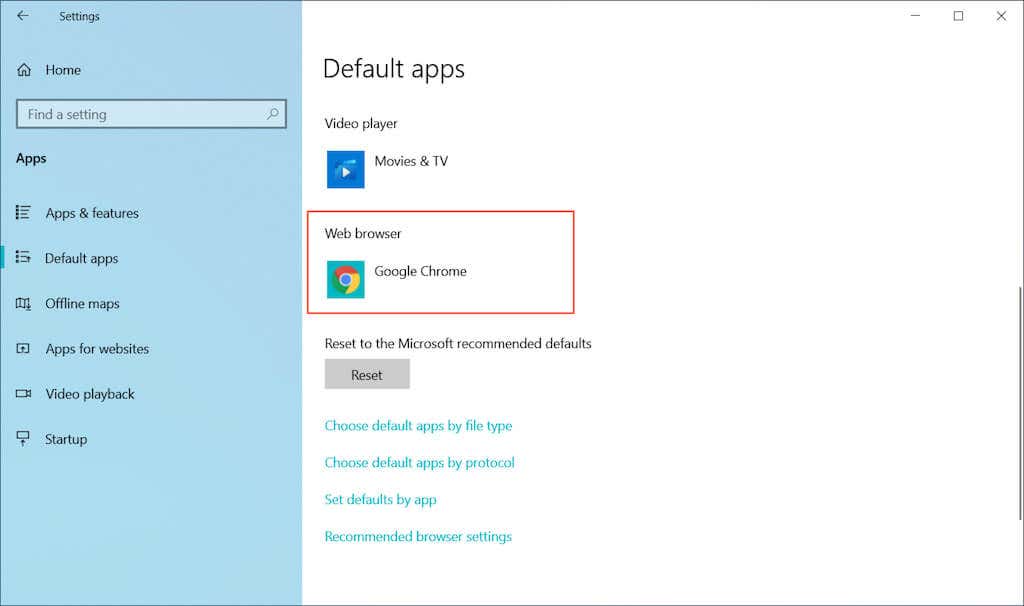
Windows 11
1. Nyissa meg a Start menüt, és válassza a Beállítások lehetőséget.
2. Válassza az Alkalmazások >Alapértelmezett alkalmazások lehetőséget.
3. Görgessen le, és válassza ki a kívánt böngészőt – például a Google Chrome -t.
4. Cserélje le a Microsoft Edge elemet (vagy a jelenlegi alapértelmezett böngészőt) a kívánt böngészőre minden webhez kapcsolódó protokollhoz és fájltípushoz.
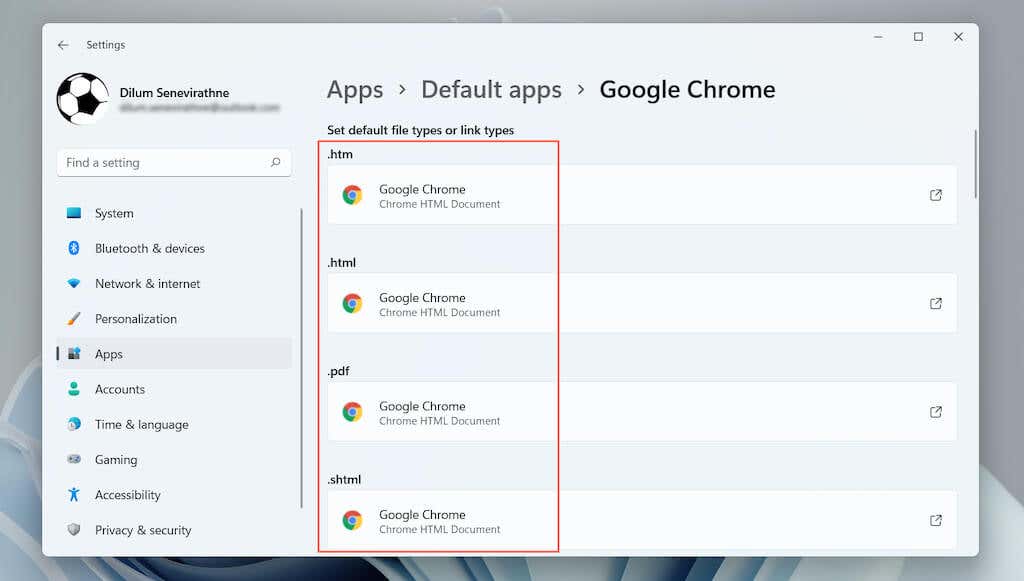
Az alapértelmezett böngésző beállítása rendszergazdaként
Az alapértelmezett böngészőbeállítások automatikus módosításával kapcsolatos problémák megoldásának másik módja a rendszergazdai jogosultságokkal történő újrakonfigurálás.
1. Kattintson a jobb gombbal a Start lehetőségre, és válassza a Feladatkezelő lehetőséget.
2. Válassza a További részletek lehetőséget.
3. A „Folyamatok” lapon kattintson jobb gombbal a Windows Intéző elemre, és válassza a Feladat befejezése lehetőséget.
4. Válassza a Fájl >Új feladat futtatása lehetőséget a Feladatkezelő menüben..
5. Írja be az explorer.exe elemet az „Új feladat létrehozása” előugró ablakba, jelölje be aFeladat létrehozása rendszergazdai jogosultságokkal melletti négyzetet, majd kattintson az OK gombra. >.
6. A kívánt böngésző alapértelmezett beállításához ismételje meg a fenti szakaszban leírt lépéseket.
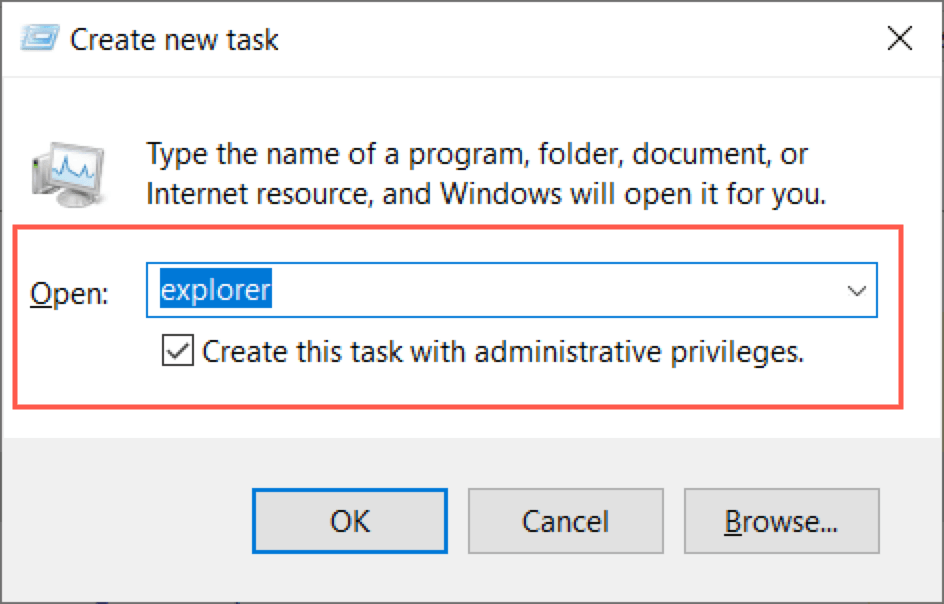
Alapértelmezett böngésző beállításának alternatív módja (csak Windows 10 esetén)
Windows 10 rendszerben más módszerrel is beállíthatja alapértelmezett böngészőjét.
1. Nyissa meg a Start menüt, és válassza a Beállítások >Alkalmazások >Alapértelmezett alkalmazások lehetőséget.
2. Görgessen le, és válassza az Alapértelmezések beállítása alkalmazás szerint lehetőséget.
3. Keresse meg és válassza ki a kívánt böngészőt.
4. Állítsa be alapértelmezettként minden webhez kapcsolódó protokollhoz és fájltípushoz.
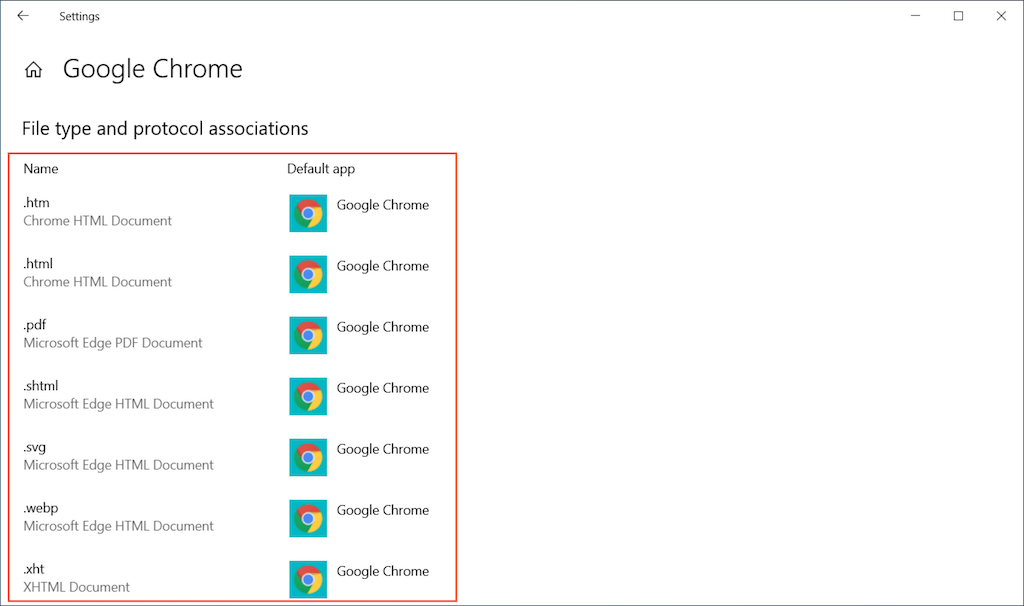
Használja az EdgeDeflectort
Annak ellenére, hogy más böngésző van beállítva alapértelmezettként, a Windows 10/11 erőszakkal betölti a Microsoft Edge-et, ha natív funkciókkal és alkalmazásokkal, például a Hírek és időjárás widget és Telefonod kölcsönhatásba lép. >. Ennek megkerülésének egyetlen módja az EdgeDeflector nevű nyílt forráskódú segédalkalmazás használata. A cikk írásakor azonban csak Windows 10 rendszeren működik.
1. Töltse le és telepítse a(z) EdgeDeflector alkalmazást a GitHubról.
2. Nyissa meg a Beállítások alkalmazást, és lépjen az Alkalmazások >Alapértelmezett alkalmazások elemre.
3. Görgessen le, és válassza az Alapértelmezett alkalmazások kiválasztása protokoll szerint lehetőséget.
4. Keresse meg és válassza a MICROSOFT-EDGE lehetőséget.
5. Válassza az EdgeDeflector lehetőséget az „Alkalmazás kiválasztása” legördülő menüből.
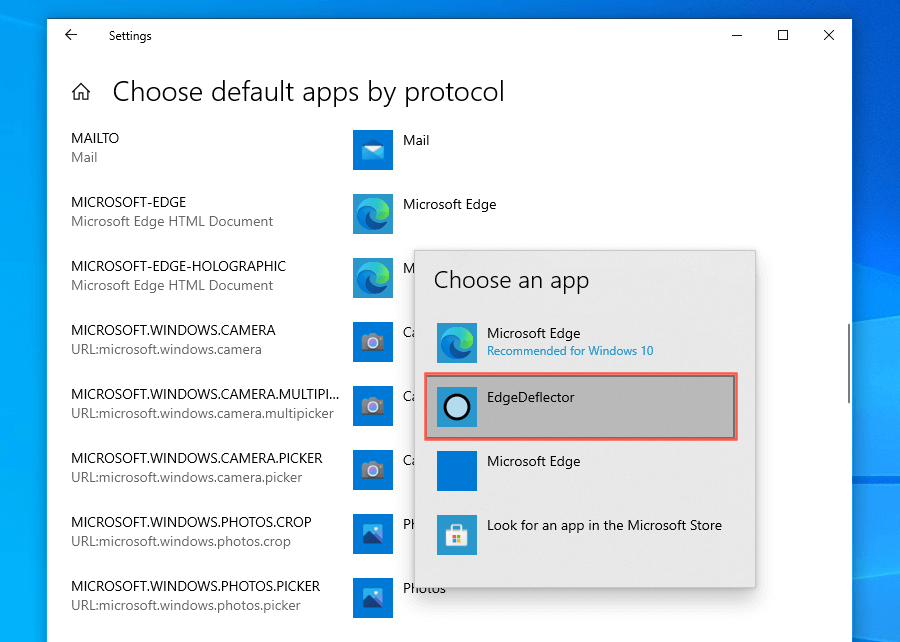
Az Internet Explorer letiltása
Ha a számítógép alapértelmezett böngészője automatikusan az elavult Internet Explorerre változik, egyszerűen távolítsa el a számítógépről.
1. Nyissa meg a Start menüt, és írja be a Turn Windows-funkciók be- vagy kikapcsolása parancsot. Ezután válassza a Megnyitás lehetőséget.
2. Törölje az Internet Explorer 11 melletti jelölőnégyzetet.
3. Válassza az OK lehetőséget.
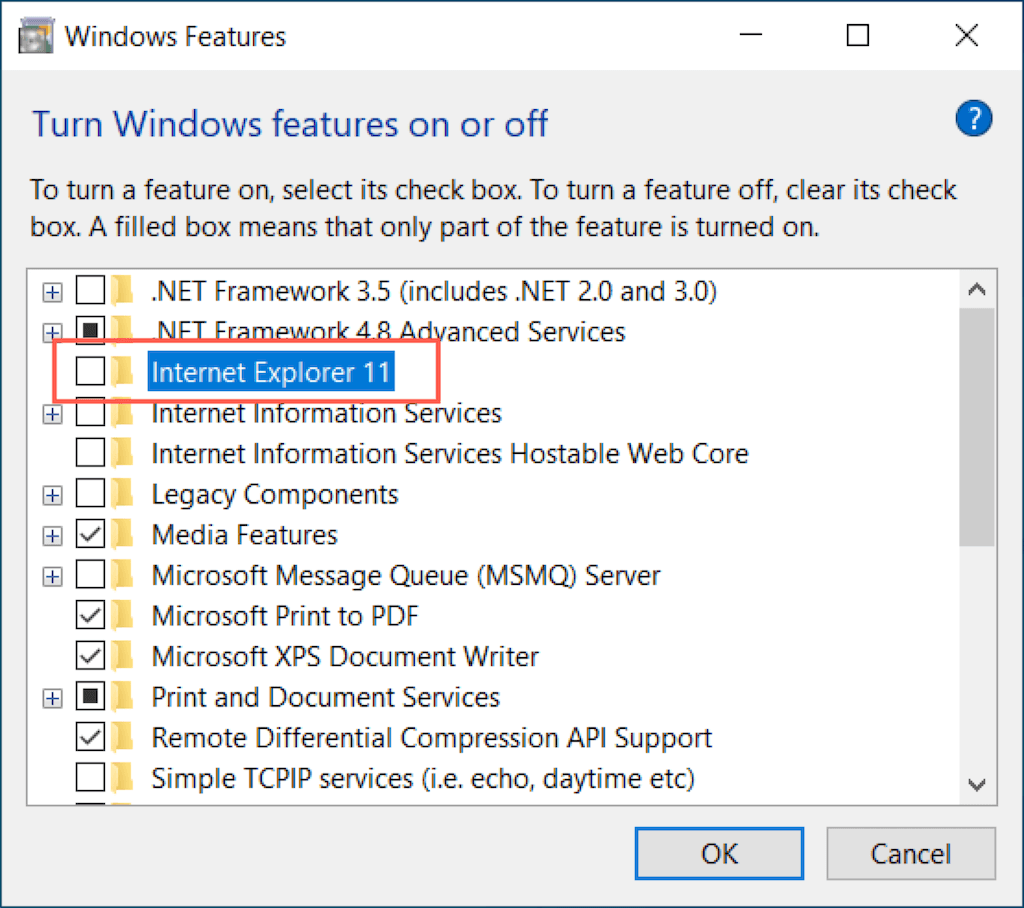
Megjegyzés : A Windows szolgáltatások párbeszédpanelt a Kezelőpanel segítségével is megnyithatja.
Kártevő szoftverek keresése
A számítógép rosszindulatú programok utáni keresése segíthet eltávolítani a böngésző-eltérítőket és más rosszindulatú szoftvereket, amelyek módosítják a számítógép alapértelmezett böngészőbeállításait. A a Windows Security használatával helyett az harmadik féltől származó rosszindulatú programeltávolító segítségével vagy víruskereső segédprogram használatát javasoljuk. Íme a Malwarebytes ingyenes verziója működés közben..
1. Töltse le és telepítse a(z) Malwarebytes programot.
2. Nyissa meg a Malwarebytes-t, és válassza a Scanner >Advanced Scanners >Configure Scan lehetőséget.
3. Válassza ki számítógépe elsődleges meghajtóját vagy partícióját, majd válassza a Szkennelés lehetőséget.
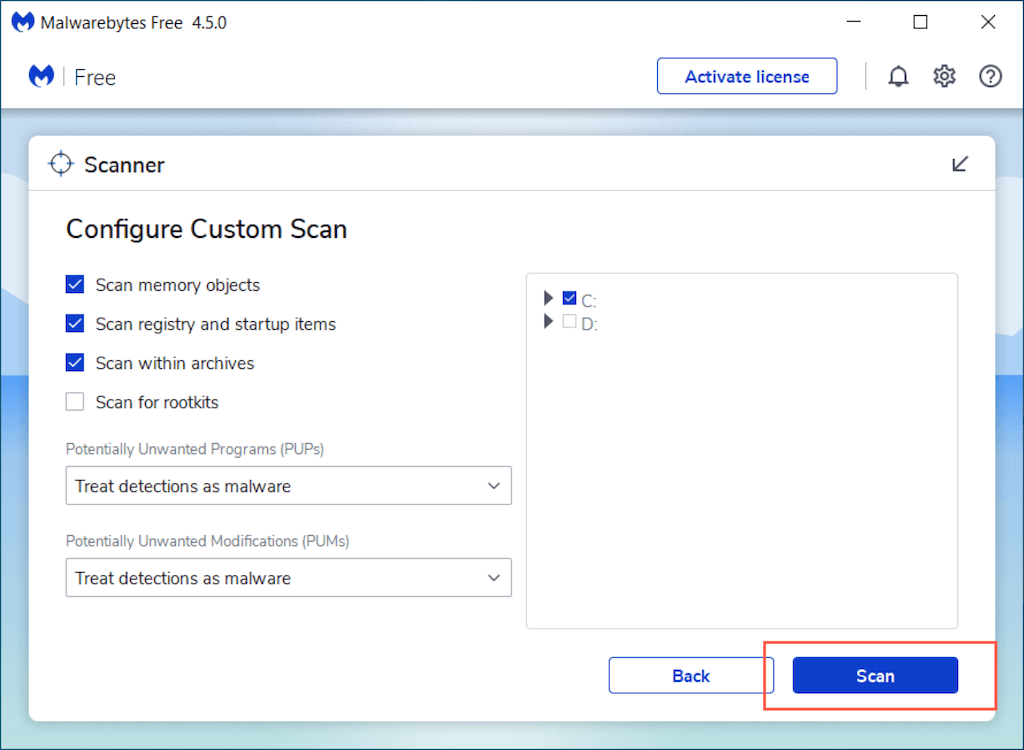
Futtassa a rosszindulatú programok keresését a Chrome-on keresztül
A Chrome használatával egy beépített tisztítóeszköz segítségével is kereshet káros szoftvereket. Ez a funkció nem található meg a Chrome macOS verziójában.
1. Nyissa meg a Chrome menüt (jelöljön ki három pontot a Chrome böngészőablak jobb felső sarkában), és válassza a Beállítások lehetőséget.
2. Válassza a Speciális >Visszaállítás és tisztítás lehetőséget az oldalsávon.
3. Válassza a Számítógép tisztítása >Keresés lehetőséget.
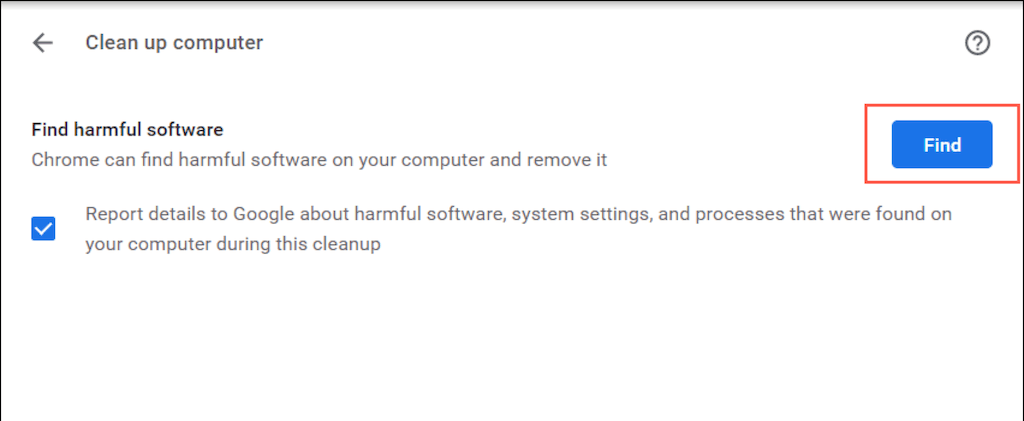
Frissítse előnyben részesített böngészőjét
Ha a probléma továbbra is fennáll, próbálja meg frissíteni a kívánt böngészőt, és konfigurálja újra az alapértelmezett alkalmazásbeállításokat. Így frissítheti a két legnépszerűbb harmadik féltől származó böngészőt a Windows 10 és 11 rendszerhez.
Google Chrome : Nyissa meg a Chrome menüt , és válassza a Súgó >A Google Chrome névjegye lehetőséget. erős>. Ugyanígy frissíthet más Chromium-alapú böngészőket is, mint például az Opera és a Brave.
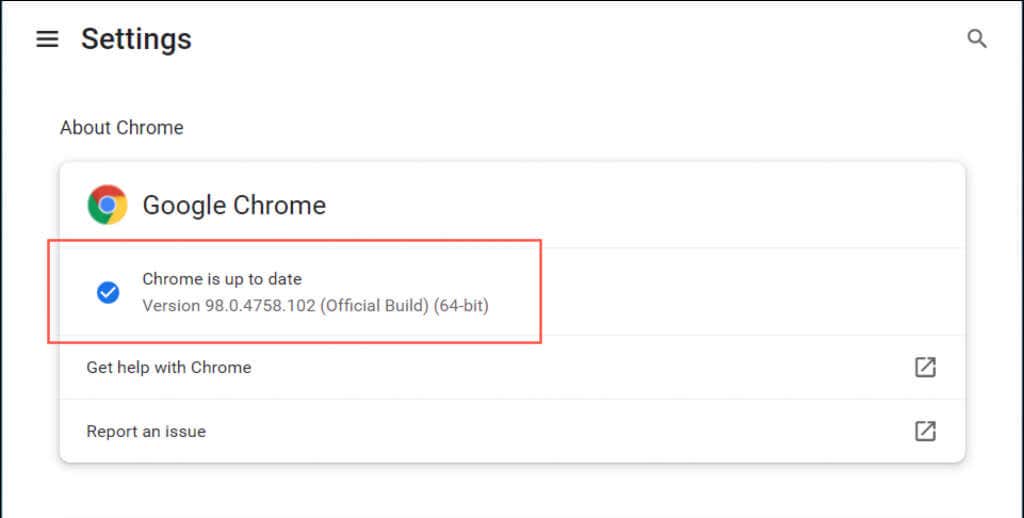
Mozilla Firefox : Nyissa meg a Firefox menüt , és válassza a Beállítások >Általános lehetőséget. >Frissítések keresése .
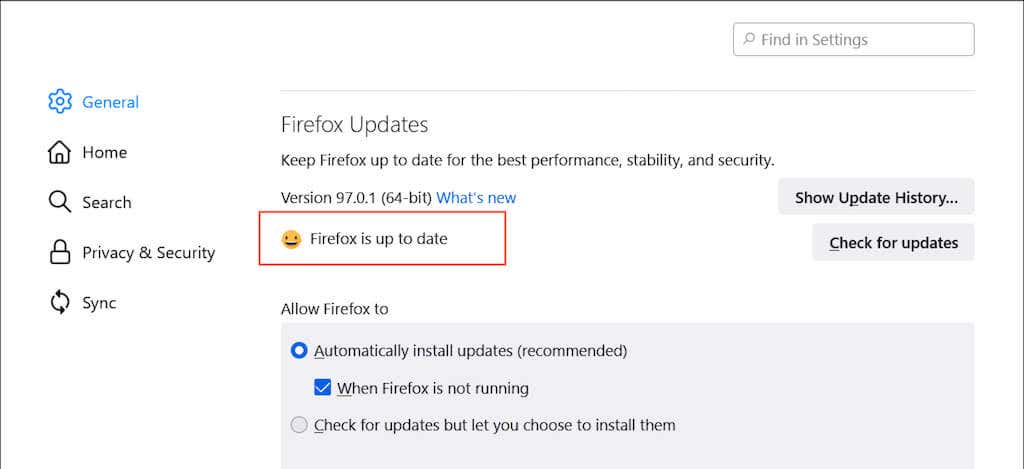
Állítsa vissza preferált böngészőjét
A hibás vagy sérült Chrome- vagy Firefox-beállítások azt is megakadályozhatják, hogy az alapértelmezett Windows-böngésző maradjon. Próbálja meg visszaállítani a böngészőt a gyári beállításokra, és ellenőrizze, hogy ez segít-e. Mielőtt azonban ezt megtenné, győződjön meg arról, hogy az sszinkronizálja böngészési adatait Google Fiókjával vagy a Firefox fiók.
Google Chrome : Nyissa meg a Chrome menüt , és válassza a Beállítások >Speciális lehetőséget. >Visszaállítás és tisztítás >Minden beállítás visszaállítása .
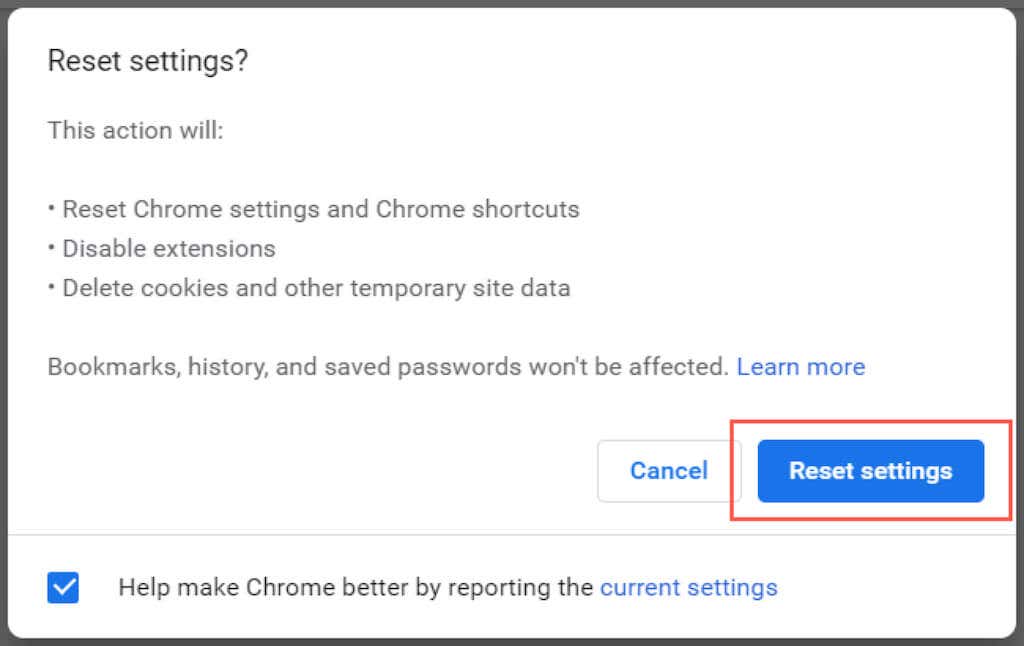
Mozilla Firefox : Nyissa meg a Firefox menüt , és válassza a Súgó >További hibaelhárítási információ lehetőséget. Ezután válassza a Firefox frissítése lehetőséget..
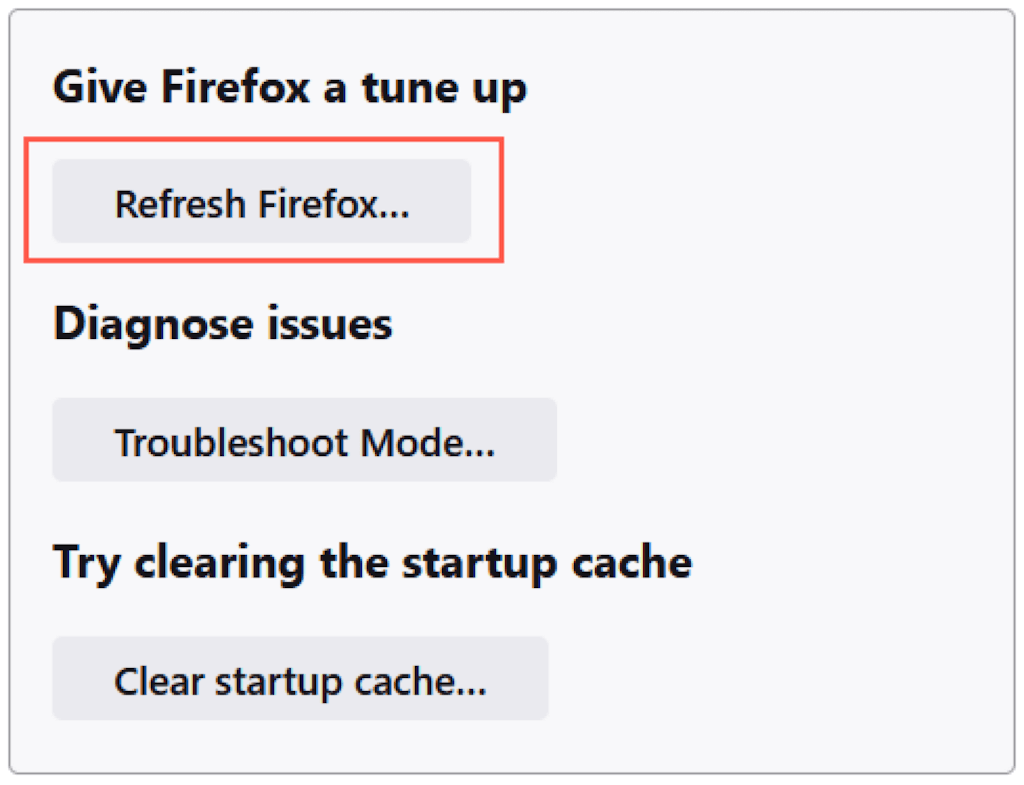
Mit tehetsz még?
Ha a fenti megoldások egyike sem segít, és az alapértelmezett böngésző folyamatosan változik, a következőképpen teheti meg:
Ha azzal is gondot okoz, hogy a kezdőlap vagy az alapértelmezett kereső folyamatosan Yahoo-ra vált, tanulja meg, hogyan javíthatja ki.
.