A Google Chrome „dns_probe_started” hibája akkor jelenik meg, ha böngészője Domain Name Server (DNS) problémák értékkel rendelkezik. Ezek a problémák általában hibásan működő DNS következményei. Más okok is lehetnek azonban, például az útválasztó nem működik megfelelően.
Szerencsére több módszer is rendelkezésre áll a DNS-probléma megoldására a webböngészőben. Itt található az összes hibaelhárítási módszer.
Indítsa újra a Google Chrome-ot
A Chrome böngésző újraindítása segít megoldani a böngésző számos problémáját, beleértve a „dns_probe_started” hibát. Ezt a módszert könnyű használni, és nem árt végrehajtani.
A böngésző újbóli megnyitása előtt mindenképpen mentse el nem mentett munkáját. Ezután zárja be a böngészőt a jobb felső sarokban található X ikon kiválasztásával.
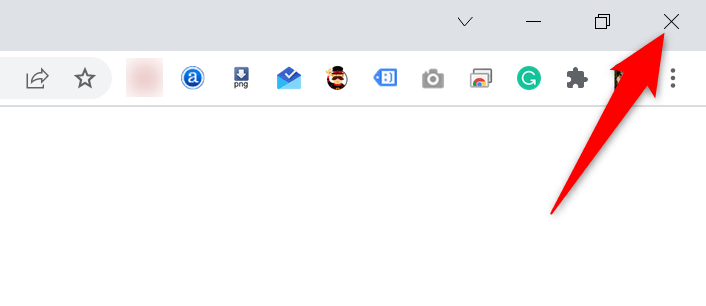
Indítsa újra a Chrome-ot az böngésző ikonra az eszköztáron vagy az asztalon ikonra duplán kattintva. Ha nincs parancsikonja, nyissa meg a Start menüt, keressen, és indítsa el a böngészőt.
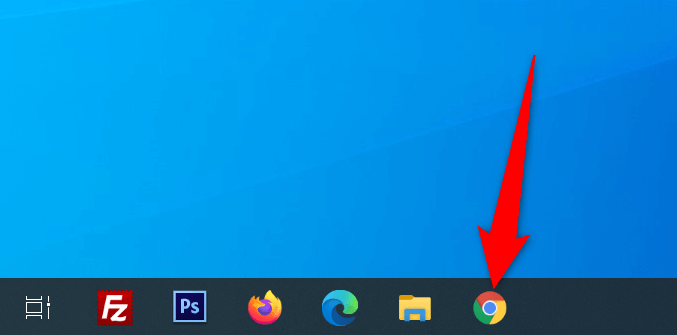
Adja meg webhelyeit, és a Chrome minden probléma nélkül megnyitja azokat.
Indítsa újra az útválasztót
A böngészővel kapcsolatos problémák is gyakran az útválasztóhoz kapcsolódnak, ezért gondoskodnia kell arról, hogy az útválasztó megfelelően működjön. Ha az útválasztón kisebb hibák vannak, újraindíthatja az eszközt, és esetleg kijavíthatja ezeket a problémákat.
Megteheti indítsa újra a legtöbb útválasztót, ha megnyomja a rajtuk lévő bekapcsológombot . Ha az Öné nem rendelkezik ezzel a gombbal, használja a hálózati kapcsolót az útválasztó ki- és bekapcsolásához.
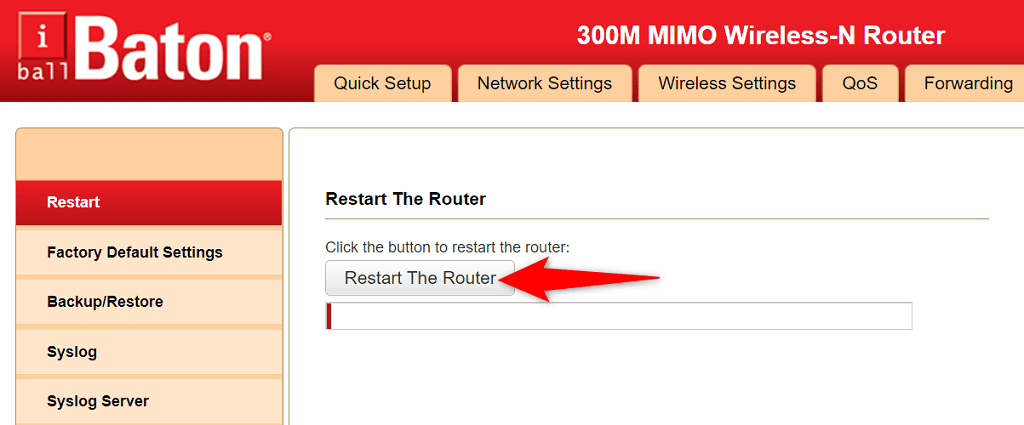
A beállítások oldalon is újraindíthat néhány útválasztót. Ha rendelkezik ilyennel, nyissa meg az útválasztó beállítási oldalát a webböngészőben, lépjen a Karbantartás vagy hasonló lapra, és válassza a Az útválasztó újraindítása lehetőséget.
>Használja az Internetkapcsolatok hibaelhárítóját
Mind a Windows 10, mind a 11 rendszerben több hibaelhárító is található, amelyek segítenek a számítógépével kapcsolatos problémák észlelésében és kijavításában. Ha például „dns_probe_started” hibát észlel a Chrome-ban, érdemes az Internetkapcsolatok hibaelhárítójával -t megkeresni és megoldani.
Ezek a hibaelhárítók többnyire önállóan futnak, így nem kell műszakilag jártasnak lenni a használatukhoz..
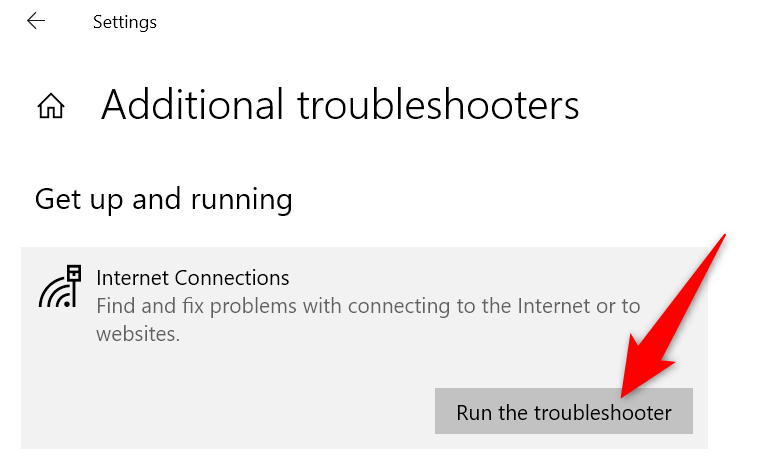
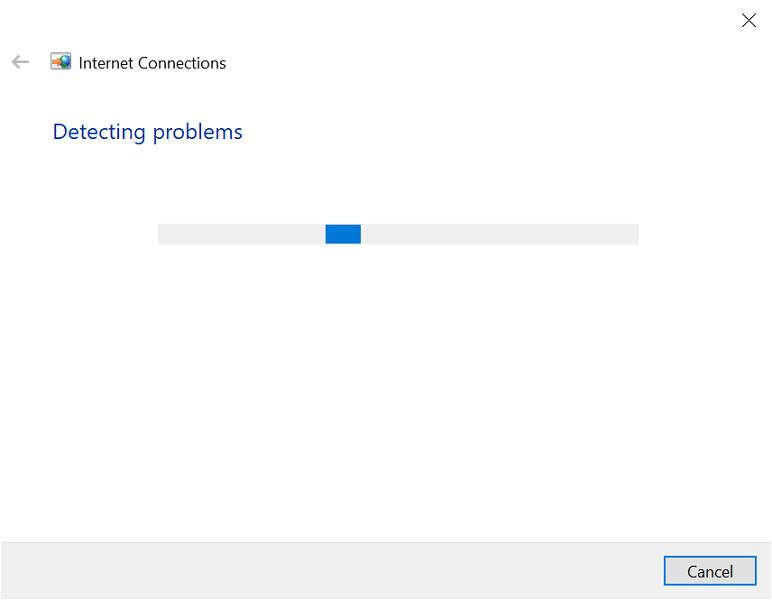
Öblítse ki a DNS-gyorsítótárat, és újítsa meg az IP-címet
Számítógépe DNS-gyorsítótár-könyvtárat tart fenn, hogy a domaineket gyorsan IP-címekké alakítsa. Időnként ez a gyorsítótár problémákat tapasztal, és különféle problémákat okoz a webböngészőkkel kapcsolatban, beleértve a „dns_probe_started” kifejezést.
A törölje a DNS-gyorsítótárat és az új IP-címet szerezni lehetőség a böngészési előzmények vagy a személyes adatok befolyásolása nélkül lehetséges.
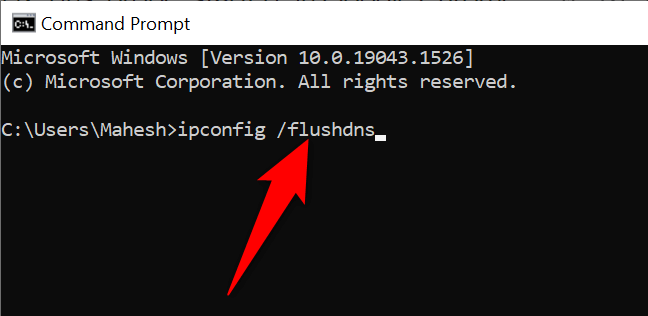
Módosítsa számítógépe DNS-kiszolgálóját
A webböngészői (beleértve a Chrome-ot is) az Ön DNS-szerverét használják webhelyei IP-címeinek eléréséhez. Ha a A DNS-kiszolgáló mindig problémákat tapasztal, akkor a böngészők nem tudják feloldani a domain neveket, és így hibákat jelenítenek meg.
A „dns_probe_started” hibát a Chrome-ban megváltoztatja a DNS-kiszolgálót -ig kijavíthatja. Számos jó alternatíva közül választhat, amelyek közül néhány olyan nagy cégektől származik, mint a Google és a Cloudflare.
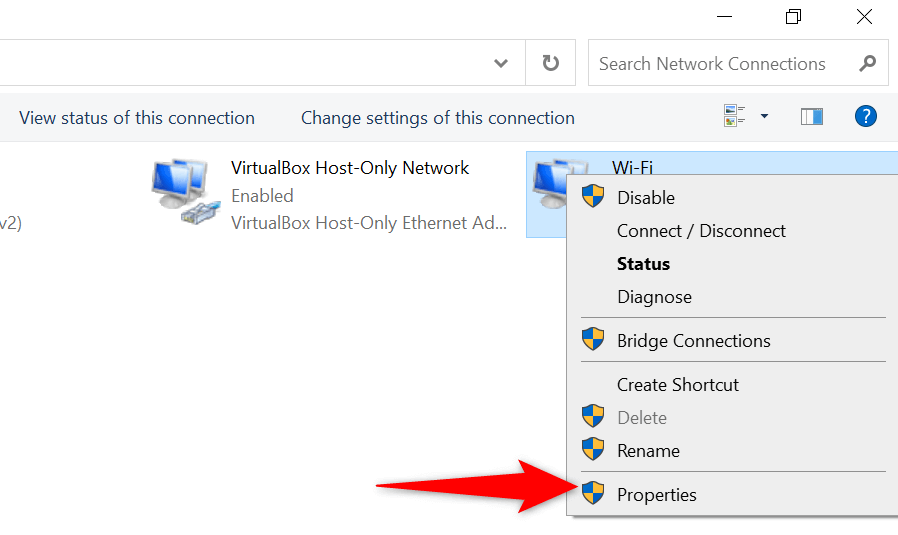
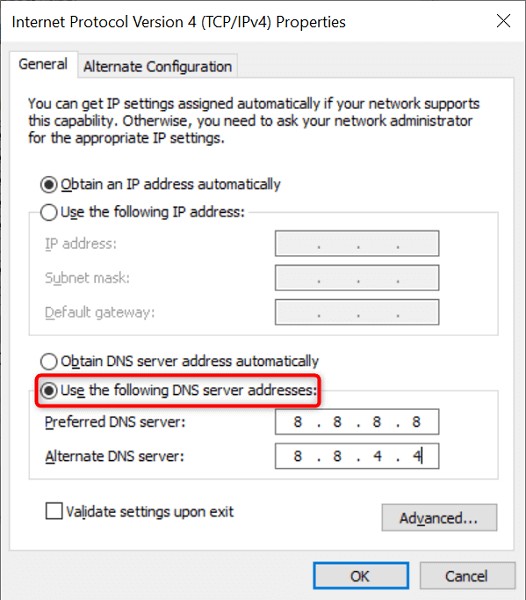
Víruskereső és tűzfal letiltása
Néha a Chrome „dns_probe_started” hibát jelenít meg, ha a víruskereső vagy a tűzfal blokkolja webhelyét. Ebben az esetben kapcsolja ki a víruskeresőt és a tűzfalat, és ellenőrizze, hogy megnyílik-e a webhely.
Íme a tiltsa le a Windows beépített víruskeresőjét és a tűzfal módja:
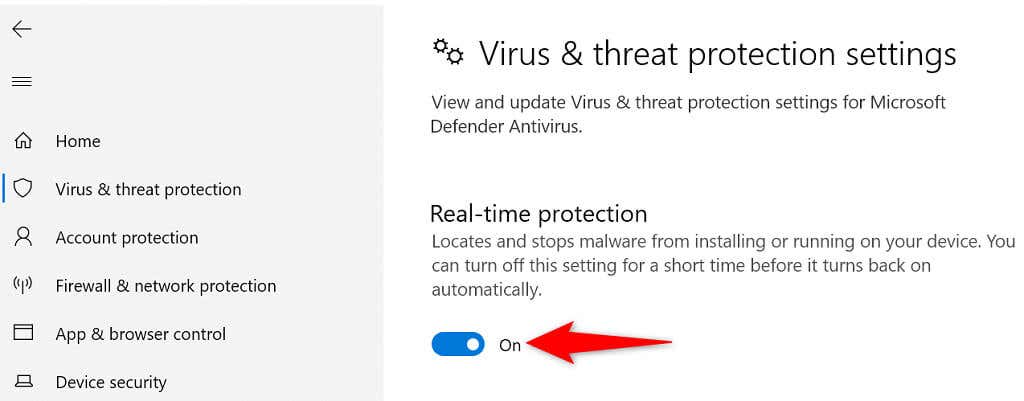
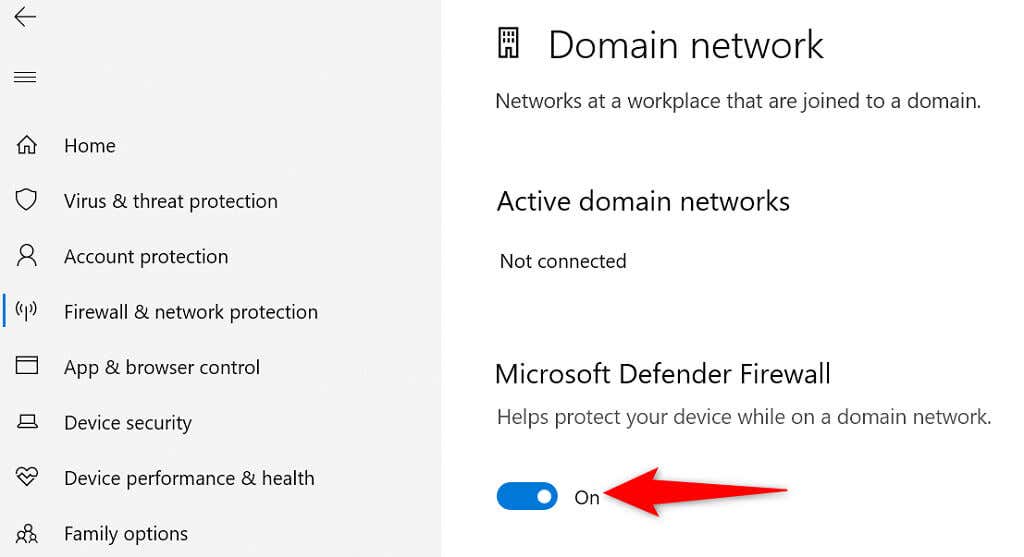
Frissítse a hálózati adapter illesztőprogramját
A hálózati adapter illesztőprogramjainak frissítése ugyanolyan fontos, mint a többi hardverösszetevő esetében. Az új illesztőprogram-frissítések hibajavításokat, új funkciókat és általános fejlesztéseket tartalmaznak, amelyek segítenek csökkenteni a különféle hibákat.
A Windows automatizálja a teljes illesztőprogram-frissítési folyamatot, tehát nincs ok arra, hogy ne használja ezt a módszert a „dns_probe_started” probléma megoldására.
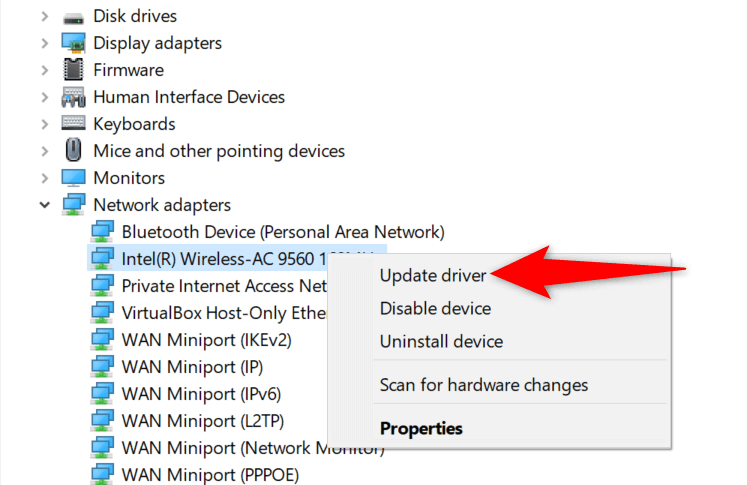 >
>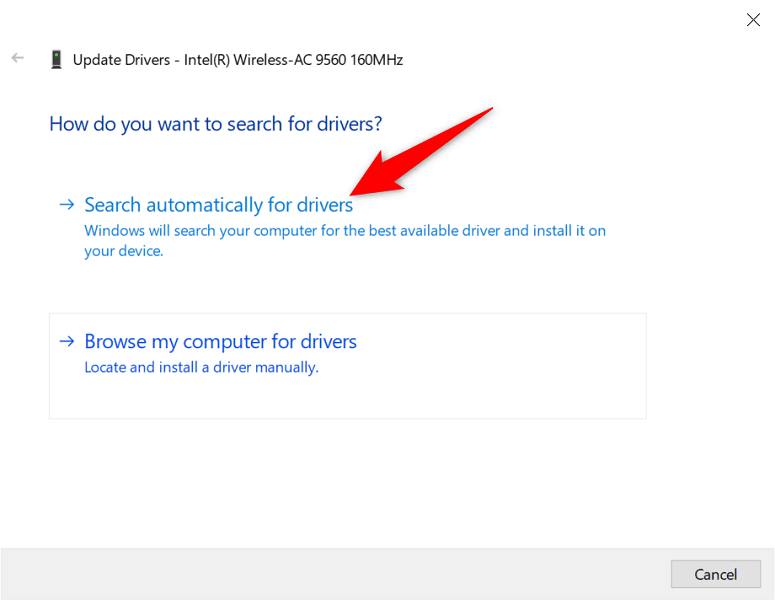
A dns_probe_started javítása néhány egyszerű kattintással a Chrome-ban
A Chrome „dns_probe_started” hibája nem állandó, és nem kapcsolódik kritikus rendszerhibához. Emiatt kerülje meg a hibát megteheti, ha módosít néhány DNS-sel kapcsolatos beállítást a rendszerén. Ha ez megtörtént, a böngészője ugyanúgy működik, mint korábban.
.