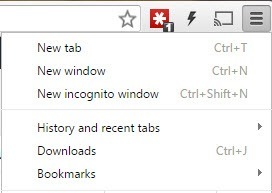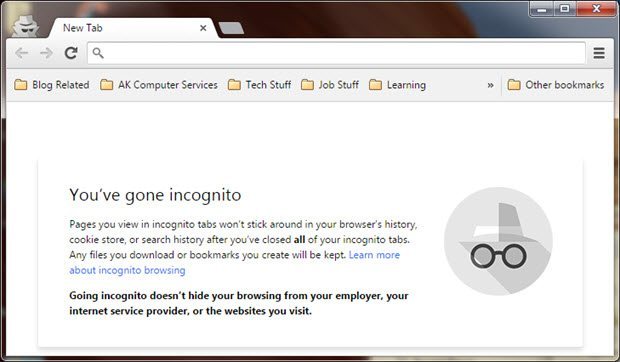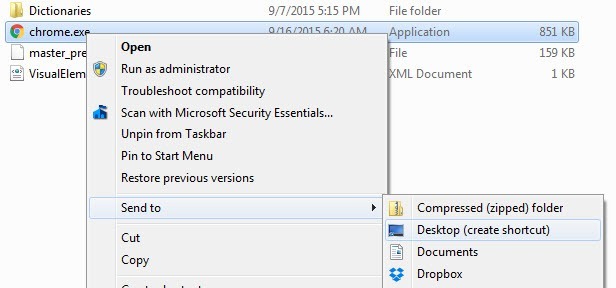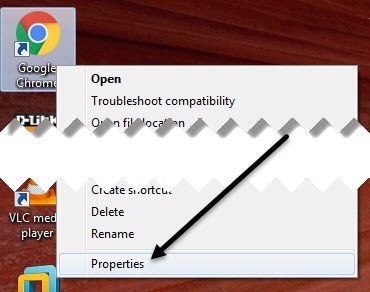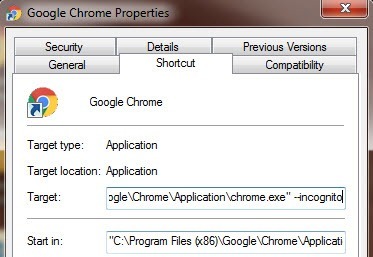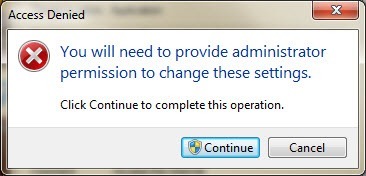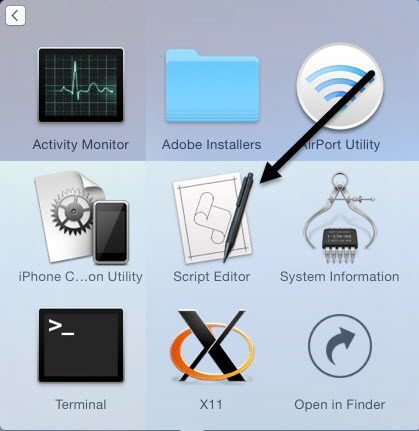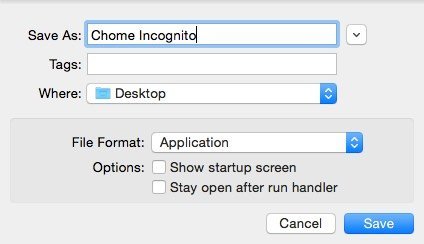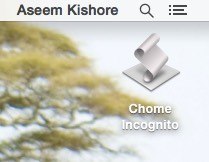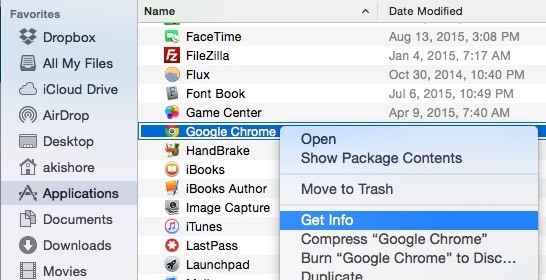A Google Chrome inkognitási módja remek módja annak, hogy a böngészőt anélkül használhassa, hogy a böngésző vagy a letöltési előzményeket a gépén vagy a Google-fiókjában helyi módon rögzítse. Egyszerű módja a privát keresés, így bárki, aki fizikailag hozzáfér a számítógéphez, nem lesz képes megnézni, hogy mely webhelyeket látogatta meg.
Érdemes megjegyezni, hogy az inkognitómód semmilyen módon nem böngészhet az interneten biztonságosan vagy névtelenül. Például az internetszolgáltató, a munkáltatója vagy a meglátogatott webhely továbbra is követheti online. Inkognitó módban a cookie-kat nem töltik le, de a webhelyek még mindig láthatják az IP-címüket. Ezenkívül kártékony programok vagy kémprogramok is megfertőződhetnek, ha rosszindulatú webhelyeket keresel.
A böngészési lábnyom törlése a helyi számítógépen egy nagyszerű lehetőség, és sok esetben hasznos lehet . Az inkognitómódot a Chrome-ba többféle módon is beillesztheti: jobb gombbal a tálcaikonra, a Menü panelen válassza az Új inkognitó ablak lehetőséget, ha rákattint a Chrome beállítási ikonjára, vagy a CTRL + SHIFT + N billentyűkombináció megnyomásával. Command + SHIFT + N az OS X-ben.
azonban jó ötlet lehet egy olyan asztali parancsikon létrehozása, amely a Chrome-ot közvetlenül az inkognitómódba helyezi. Ebben a cikkben megmutatom, hogyan lehet létrehozni az Incognito asztali parancsikont Windows és OS X alatt.
Windows Incognito gyorsbillentyű
A Windows rendszerben hozzá kell adni a parancssori argumentumnak a parancsikon elérési útját. Ehhez először az asztalon található munkakörnyezetre van szükség. Ha még nem rendelkezik Chrome asztali parancsikonnal, létrehozhatja az egyiket az Explorerben:
C: \ Program Files (x86) \ Google \ Chrome \ Application
Kattintson a jobb gombbal a chrome.exeelemre, válassza a Küldéslehetőséget, majd kattintson az (shortcut létrehozása)
Most lépjen be az asztalra, és kattintson a jobb gombbal a Chrome ikonra, majd válassza a
A Gyorsbillentyűlapon már meg kell jelennie egy Cél. Az EXE fájl elérési útja idézőjelben szerepel. Kattintson a doboz belsejébe, és vigye a kurzort az utolsó idézet végéig.
Most írjon be egy szóközt, amelyet . Érdemes megjegyezni, hogy akár egyetlen kötőjelet vagy dupla kötőjelet írhat be, és mindketten jól működnek. Hivatalosan két kötőjelet kell elhelyeznie, így ez az, amit itt mutattam.
"C: \ Program Files (x86) \ Google \ Chrome \ Application \ chrome.exe "-incognito
Ha az OK gombra kattint, előfordulhat, hogy egy UAC figyelmeztetést kap, hogy nincs engedélye a módosítás végrehajtásához. Csak kattintson a Folytatásgombra, és minden probléma nélkül frissítse a parancsikont.
Most kattintson duplán a parancsikonra és egy új Incognito ablakot kell megnyitnia. Valószínűleg jó ötlet a parancsikon nevének megváltoztatására is, így különbséget tehet a két parancsikon között.
Ha azt szeretné, hogy az Incognito böngésző automatikusan elinduljon a Windows indításakor, használhat másik parancssori paramétert, és csak az "incognito" paraméter után adhatja hozzá. Az ehhez szükséges paraméter a -auto-indítás indításakor.
Az OS X Incognito gyorsbillentyű
Kattintson a dokkoló ikonra és adja hozzá a paramétereket. Az OS X esetében meg kell hoznia saját kisalkalmazását, amely ugyanazt az inkognitási paramétert futtatja a Chrome-ban. Bonyolultnak tűnik, de valójában nagyon könnyű.
Először nyissa meg az Apple Script Editor programot Mac-jén. Kattints a Spotlight keresésre, és írd be a Szkriptszerkesztőparancsot, vagy menj az Alkalmazások, Segédprogramoklehetőségre, és kattints ide.
Kattintson az Új dokumentumgombra egy új projektfájl létrehozásához. A felső ablakban másolja ki és illessze be a következő kódot, mint az alábbi ábrán látható.
A shell-parancsfájl "open -a / Applications / Google \\ Chrome.app -args -incognito"
Most kattintson a Fájl- Mentésakkor a Mentés máskéntpárbeszédablakot kapja. Először nevét adja meg az alkalmazásnak. Ez alapvetően a parancsikon neve. Ezután a Hollehetőségnél változtassa meg Asztalra. Végül változtassa meg a Fájlformátumt Alkalmazáselemet.
Mentés, és most új ikon jelenik meg az asztalon. Most kattinthat erre a parancsikonra, amely valójában egy alkalmazás az OS X rendszerben, és az Incognito módban nyitja meg a Chrome-ot. Az egyetlen probléma az, hogy a Chrome még nem lehet nyitva.
Ha ez nem elfogadható, akkor még van néhány lehetőség. A fenti kód egy helyettesítve helyettesítheti a fenti kódot a következő kóddal:
tell application "Google Chrome"
A szkript bezárja az összes jelenlegi Chrome-ablakot, majd megnyit egy új Chrome-ablakot inkognitómódban. Ez még mindig nem tökéletes szkript, mert minden más Chrome-ablak zárva lesz. Szerencsére van még egy szkript, amely megpróbálhatja, hogy a munkát megfelelően elvégezze.
on is_running(appName)
Ez a szkript megtartja az aktuális Chrome-ablakokat, és megnyit egy új ablakot, inkognitómódban. Az egyetlen probléma az, hogy az alkalmazás ikonja csak az alapértelmezett Script Editor ikon.
kattintson az alkalmazásra az asztalon, majd nyomja meg a COMMAND + I billentyűt, vagy kattintson a jobb gombbal, majd válassza az Információ beszerzéselehetőséget. A Mac alkalmazás ikonjának megváltoztatásához kattintson a bal felső sarokban lévő ikonra, majd illessze be az új ikont.
Ha a bal felső sarokban lévő ikonra kattintasz, akkor kék színű lesz kiemelve. Mielőtt beillesztené az új ikont, meg kell találnia egyet, és másolja a vágólapra. Mac-eken nem használhat JPEG- vagy PNG-képeket, ICO-fájlokat vagy ilyesmit. A rendszerben már használhat ikonokat, vagy létre kell hoznia egy .ICNS fájlt, amely a Mac fájlok ikonfájl-formátuma.Ahhoz, hogy megkönnyítse számunkra, csak nyissa meg az Alkalmazások mappát a Finderben, és keresse meg az információkat az aktuális Chrome-ikonon, mint az alábbi.
p>Kattintson a bal felső sarokban lévő Chrome ikonra, és kék színű lesz kiemelve. Most nyomja meg a COMMAND + C gombot a másoláshoz. Nyissa meg a Get Info képernyőt a létrehozott új alkalmazásban, válassza ki a szkriptszerkesztő ikont a bal felső sarokban és nyomja meg a COMMAND + V gombot a beillesztéshez. Mostantól fogva van egy szép Chrome-ikon az asztalon, amelyet az OS X rendszeren futtathat az inkognitóablak megnyitásához, anélkül, hogy megzavarná a rendszeres Chrome-lapjait.Ha bármilyen probléma merül fel a folyamat során, postai úton egy megjegyzés, és megpróbálok segíteni. Élvezd! Kódforrás: StackExchcange