Amikor a Google Chrome úgy gondolja, hogy az Ön hálózat megváltozott, a böngésző „Hálózati változást észlelt” hibaüzenetet jelenít meg. Normális esetben a hibaüzenetnek magától el kell tűnnie. Ha azonban ez nem történik meg, meg kell próbálnia néhány dolgot a probléma megoldásához.
Több a Chrome javításának módjai hálózati hiba van, amelyek miatt a böngésző visszaáll a normál állapotba. Próbálja ki az alábbi módszerek mindegyikét, és a probléma valószínűleg megoldódik.
Frissítse a weboldalt a „Hálózati változás észlelése” hiba kijavításához
Amikor a „Hálózati változás észlelve” hibaüzenetet látja, először próbálkozzon a következővel: frissítse aktuális weboldalát. Ezzel arra kényszeríti a Chrome-ot, hogy helyreállítsa a kapcsolatot az Ön webhelyével, ami általában megoldja a problémát.
Újratöltheti aktuális weboldalát a Chrome-ban a címsáv melletti frissítés ikon kiválasztásával.
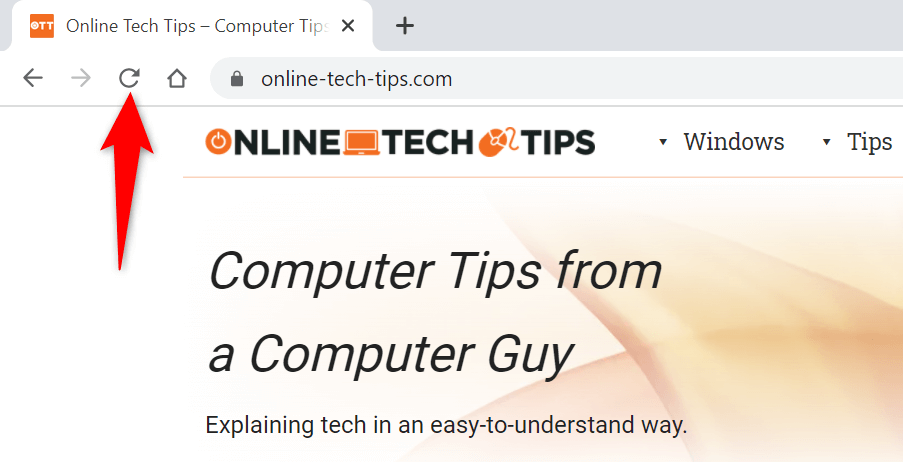
Weboldalának meg kell nyílnia a frissítés után.
Megszabadulhat az „Err_Network_Changed”-től a Google Chrome újraindításával
Ha webhelye a frissítési lehetőség kiválasztása után sem töltődik be, próbálja meg bezárni, majd újra megnyitni a böngészőt. Ez új esélyt ad a Chrome-nak az összes kapcsolat létrehozására, ami segít megoldani a problémát.
A zárja be a Chrome-ot lehetőséget a jobb felső sarokban található X ikon kiválasztásával teheti meg.
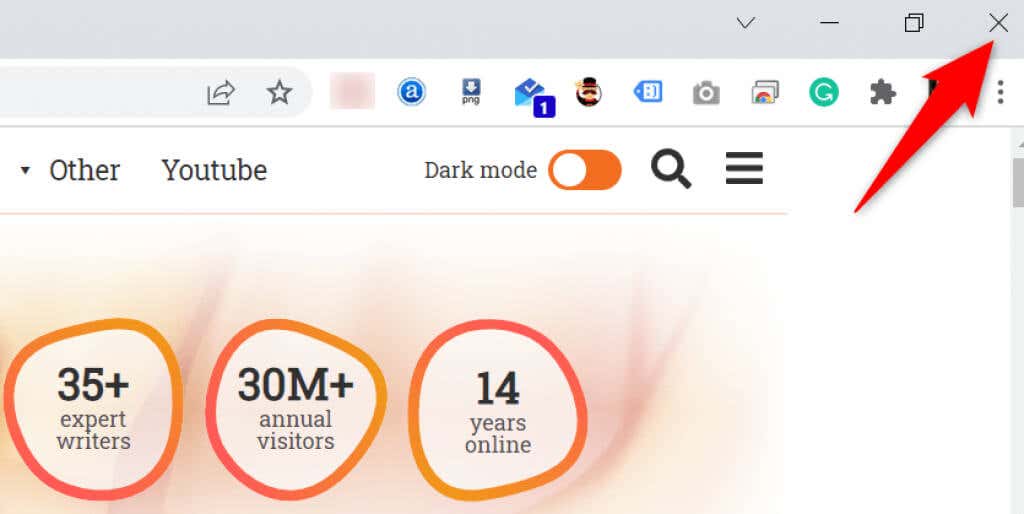
A Chrome bezárása után indítsa újra a böngészőt a Start menü megnyitásával, keresse meg a Chrome kifejezést, és válassza ki a Google Chrome lehetőséget a keresési eredmények közül. .
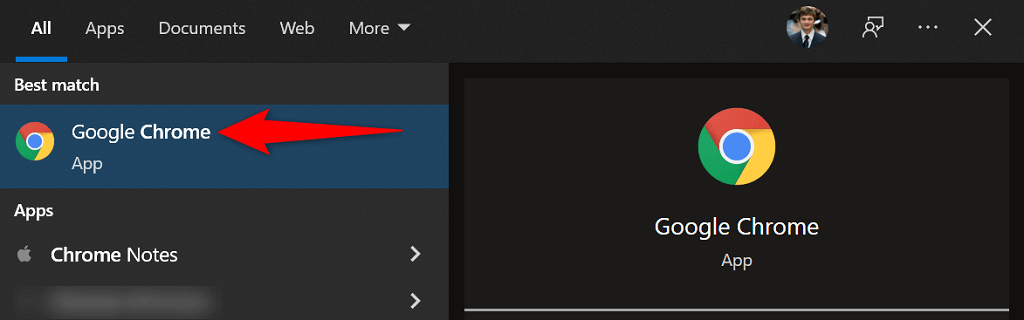
Írja be webhelye URL-jét a címsorba, nyomja meg az Enter billentyűt, és a webhely minden probléma nélkül elindul.
Indítsa újra a Windows 10 rendszerű számítógépet
Meg kell próbálnia a számítógép újraindítását is, hogy megbizonyosodjon arról, hogy ez javítja-e a „Hálózati változás észlelve” hibát. Ha ezt a hibát a számítógép rendszerével kapcsolatos probléma okozza, egy egyszerű újraindítással meg kell oldani a problémát.
Győződjön meg arról, hogy a nem mentett munkát a számítógép újraindítása előtt elmenti.
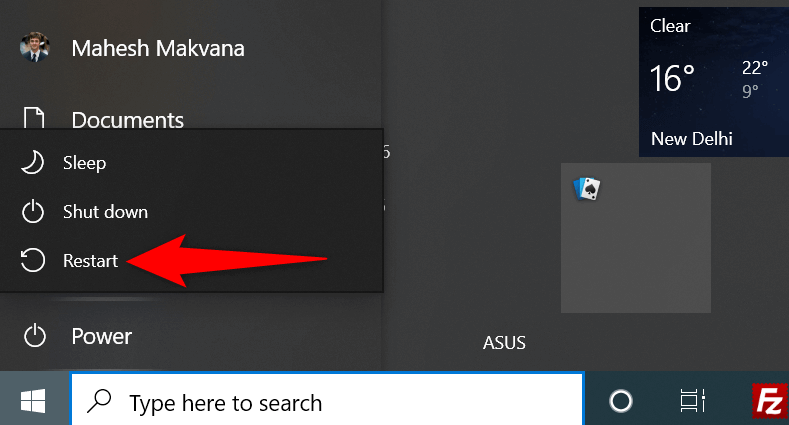
Indítsa újra a modemet
Mindig célszerű indítsa újra a routert, ha bármilyen hálózati problémát tapasztal. Ennek az az oka, hogy a routerek gyakran tapasztalnak kisebb hibákat, amelyek egy egyszerű újraindítással megoldhatók.
A legtöbb útválasztót újraindíthatja az útválasztó Bekapcsológombjának megnyomásával. Ha az útválasztó nem rendelkezik ezzel, kapcsolja ki a hálózati kapcsolót, majd néhány másodperc múlva kapcsolja vissza a kapcsolót.
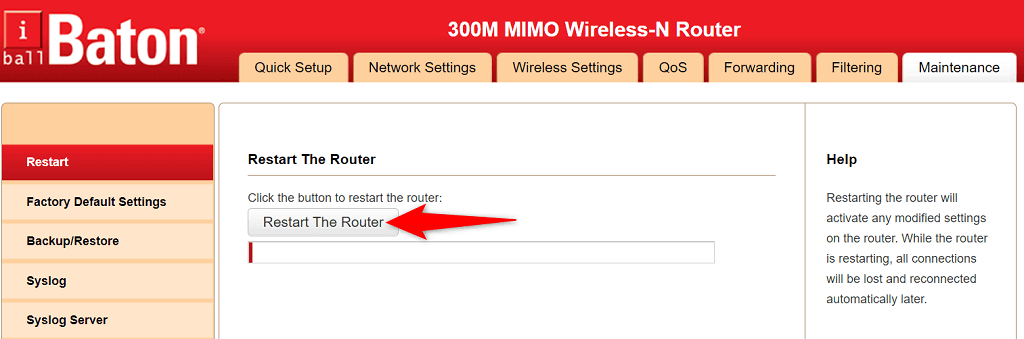
Egy másik módja annak, hogy újraindítson bizonyos útválasztókat, ha megnyitja böngészőjében az útválasztó beállítási oldalát, kiválasztja a Karbantartás lapot, majd a Útválasztó újraindítása lehetőséget. p>
Frissítse a Google Chrome-ot
Fontos a tartsa naprakészen a Chrome-ot rendszeren, hogy a böngésző mindig a legújabb hibajavításokkal és új funkciókkal rendelkezzen. Ha a Chrome egy régi verzióját használja, akkor előfordulhat, hogy a böngészője „Hálózati változást észlelt” hibaüzenetet jelenít meg.
Frissítse a böngészőt számítógépén, és többé nem kell látnia a fenti hibát.
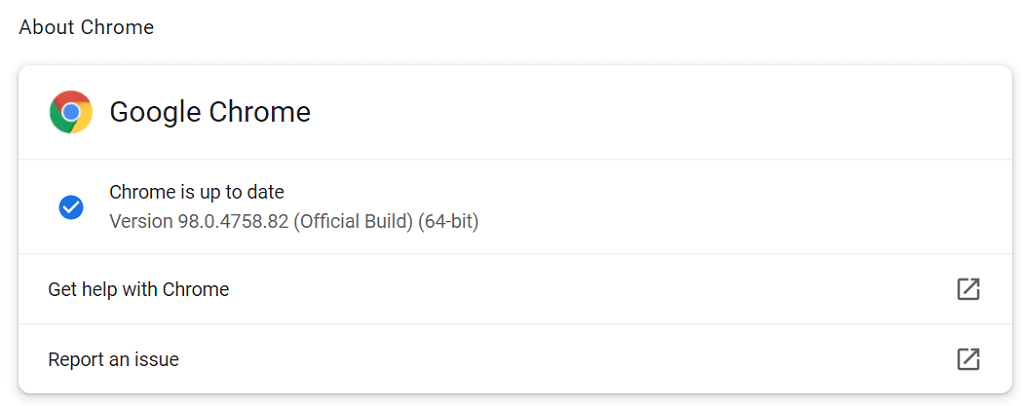
Öblítse ki a DNS-gyorsítótárat
Számítógépe DNS-gyorsítótárat tárol, hogy a böngészők gyorsan elérjenek egy webhelyet. Néha ezek a gyorsítótár-fájlok problémássá válnak, és a Chrome és más böngészők különféle hibákat jelenítenek meg.
Szerencsére a böngészési előzmények befolyásolása nélkül törölje ezt a gyorsítótárat megteheti. A rendszer újraépíti a gyorsítótárat a webhelyek böngészése közben.
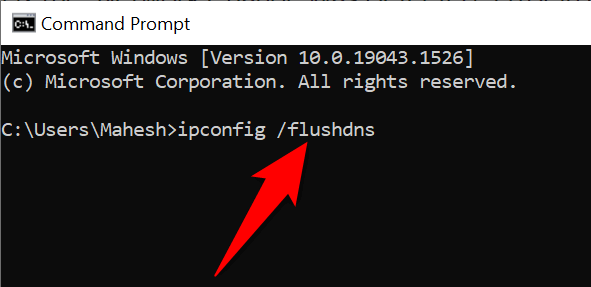
Módosítsa a kapcsolat DNS-kiszolgálóját
Számítógépe DNS-kiszolgálója nagy szerepet játszik abban, hogy a webböngészők elérjenek egy webhelyet. Ha ez a A DNS-kiszolgáló leállást tapasztal, előfordulhat, hogy a Chrome „Hálózati változás észlelve” hibát jelenít meg.
Ebben az esetben válthat egy alternatív DNS-kiszolgálóra, és megnézheti, hogy ez változtat-e. Javasoljuk, hogy használja a Google ingyenes nyilvános DNS-ét.
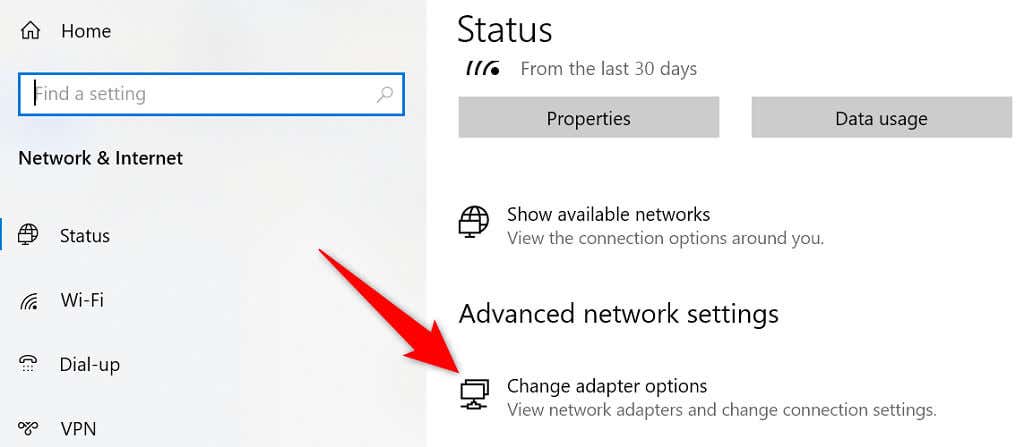
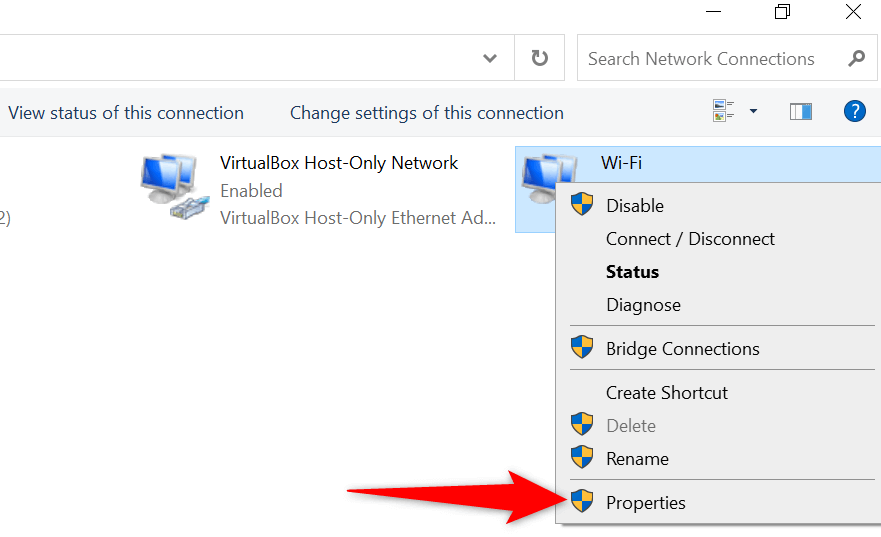
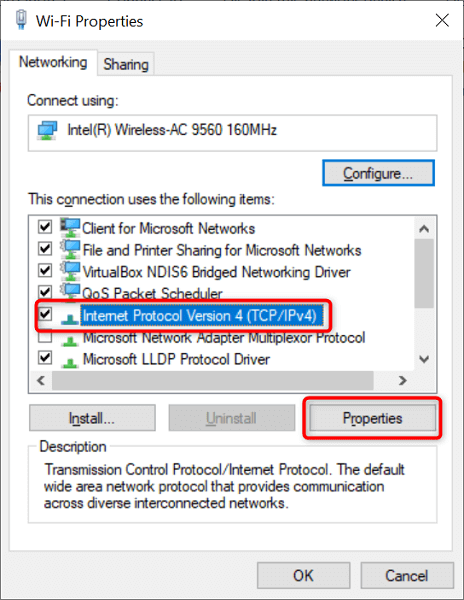
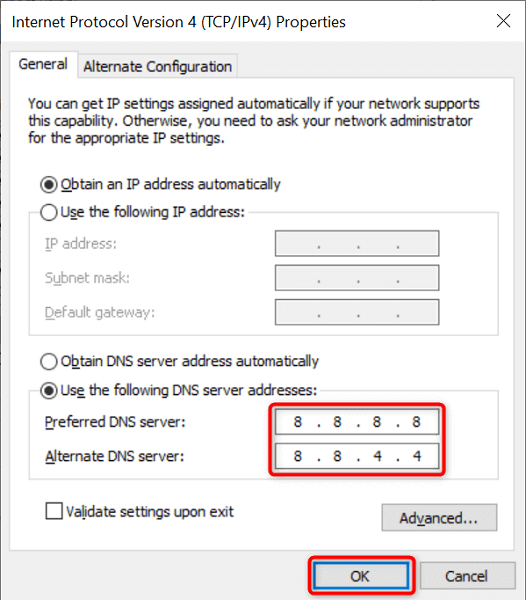
Távolítsa el a nem kívánt mentett hálózatokat
Ha túl sok internetkapcsolatot mentett meg hálózatokat a számítógépen, az megzavarhatja a Chrome-ot, és a „Hálózati változás észlelve” hibaüzenet jelenik meg. Tehát távolítsa el az összes olyan hálózatot, amelyet már nem kíván használni.
Mindig jó ötlet a hálózatok tiszta listája.
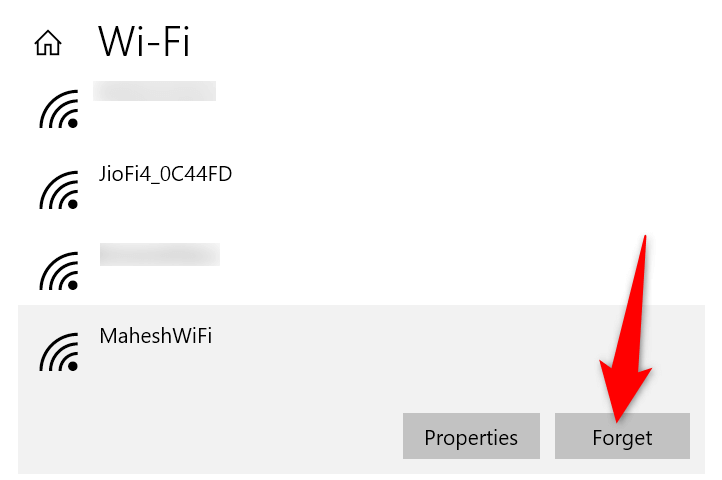
Törölje a Chrome böngészési előzményeit
Ha a „Hálózati változás észlelve” hiba továbbra sem szűnt meg, próbálkozzon a(z) a Chrome böngészési előzményeinek törlése lehetőséggel, és nézze meg, hogy ez megoldja-e a hibát. Általában a böngésző teljesítményét befolyásolja, ha nagyszámú előzményfájlt halmozott fel..
Ne feledje, hogy az előzmények törlésekor elveszíti korábbi böngészési adatait, a cookie-kat, a gyorsítótárat és minden más elemet, amelyet törölni szeretne.
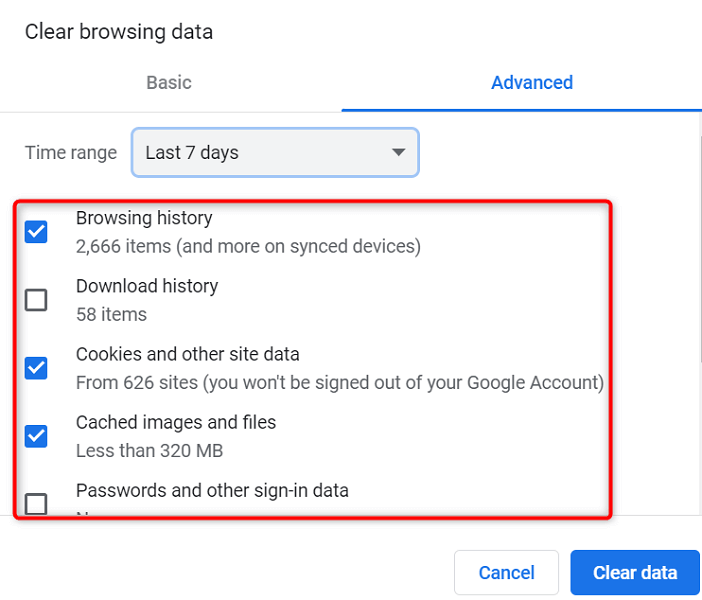
A Chrome „Hálózati változás észlelve” hibájának feloldása egyszerű
Nem kell aggódnia a hálózat módosítása vagy a számítógépén végzett jelentős módosítások miatt, ha a Chrome böngésző „Hálózati változás észlelve” hibát jelenít meg. Ennek az az oka, hogy a legtöbb esetben megoldani a problémát megteheti, ha itt-ott módosít néhány beállítást a rendszeren.
Miután ezt megtette, böngészője elkezdi betölteni a webhelyeket, ugyanúgy, mint addig, amíg meg nem tapasztalta a hibát. Sok sikert!
.