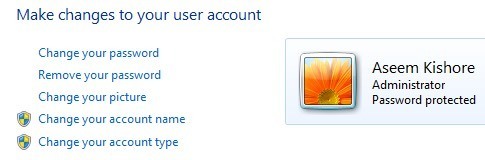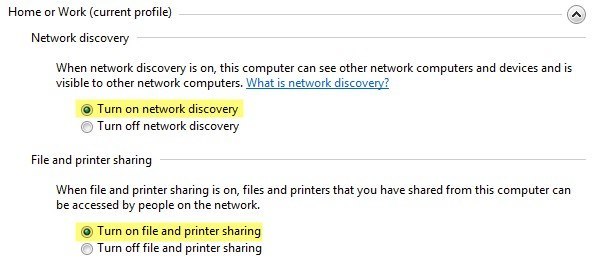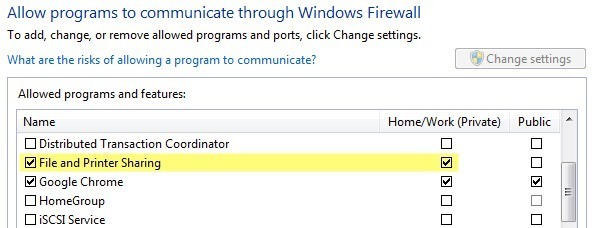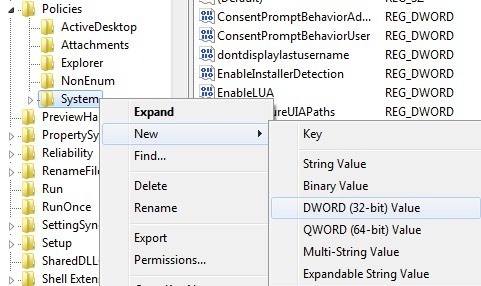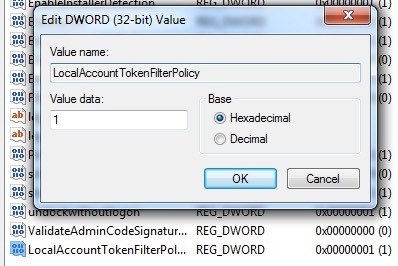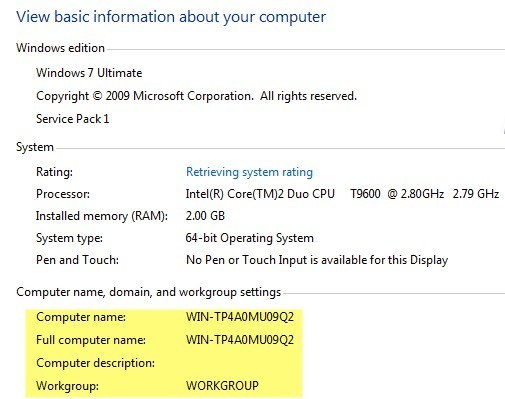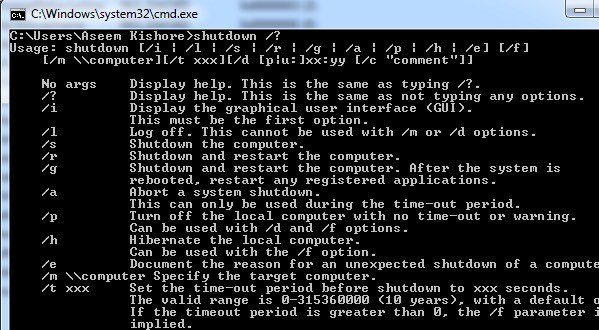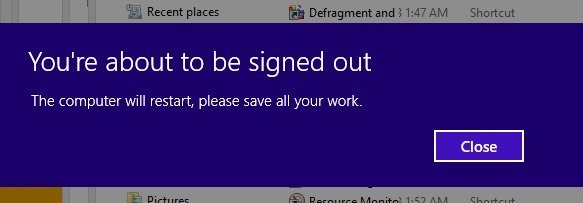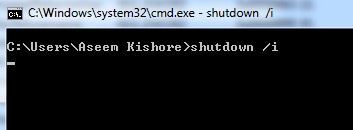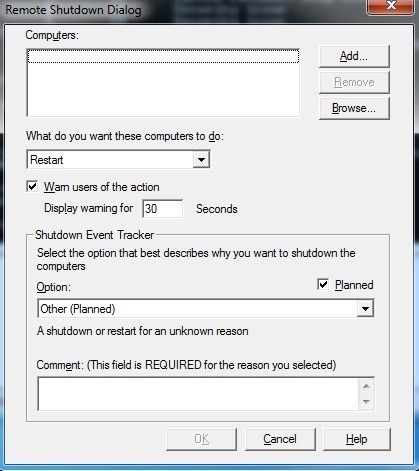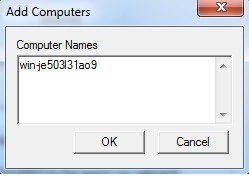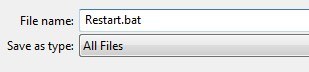Ez a cikk megmutatja, hogyan használhatja a távoli leállítási parancssort a Windows rendszerben a helyi vagy hálózatba kapcsolt számítógépek távoli leállításához vagy újraindításához. Ez néha nagyon hasznos lehet, ha otthon vagy a hálózaton több számítógép van, amelyet gyorsan le akarsz állítani vagy újraindítani.
A számítógépet távolról is le lehet állítani az interneten, de először akár VPN-t a hálózatba, akár a célgépbe, amelyet le kíván állítani. Nem foglalkozom VPN-ekkel ebben a cikkben, de ha ezt szeretné tenni, nyugodtan bízhat a Google-nál.
A parancssorból távoli leállást végezhet a shutdown parancs és annak társított kapcsolókat, a távoli leállítási párbeszédpanelt vagy egy kötegelt fájlt. Ez a cikk három módszerrel megy át.
Távoli leállítás áttekintése
Annak érdekében, hogy ez működjön, előbb néhány lépést kell végrehajtania, folyamatosan Hozzáférés megtagadva (5)hibaüzenet jelenik meg, és őrült lesz.
1. lépés: Először is, állítsa le a számítógépet a hálózaton, ügyelni kell arra, hogy adminisztrátori hozzáféréssel rendelkezzen a cél számítógéphez. Ha otthoni hálózaton tartózkodik, a legjobb módja annak, hogy minden számítógép ugyanabban a munkacsoportban legyen, és mindegyiknek rendelkeznie kell legalább egy azonosítóval és jelszóval rendelkező adminisztrátori fiókkal.
Nem kell a beépített rendszergazdai fiókot használni mindkét számítógépen, hogy működjön, de a mindkét számítógépen használt felhasználói fióknak a helyi számítógép Adminisztrátorok csoportjába kell tartoznia. Ha a Vezérlőpultra lép, és a Felhasználói fiókokelemre kattint és az Adminisztrátorvagy a Helyi adminisztrátorkifejezést választja, akkor jól vagy. A felhasználói fiókok és a jelszó nevének ugyanazoknak kell lenniük.
Ha olyan vállalati környezetben vagyunk, , valószínűleg a domain rendszergazdai fiók használatával szeretne bejelentkezni. A hitelesítő adatok felhasználásával minden más számítógépen le kell állítani a hálózatot, még akkor is, ha más hitelesítő adatokkal jelentkeztek be.
2. lépés: A második lépés az, a Fájl- és nyomtatómegosztáslehetőségre, és engedélyezze a Windows tűzfalon keresztül. Ehhez lépjen a Vezérlőpultra, majd kattintson a Hálózati és megosztási központlehetőségre. Kattintson a bal oldali menü Speciális megosztási beállítások módosításalinkre, majd válassza ki a Hálózati felfedezés bekapcsolásaés a Fájl és nyomtatómegosztásválasztógombot, .
Menjen vissza a Vezérlőpult főablakába, és kattintson a Windows tűzfalra. Kattintson a bal oldali menü A program vagy szolgáltatás engedélyezése a Windows tűzfalon keresztül
a Otthon / munka (privát)mezőbe, és nem nyilvános. Nem kell engedélyezni bármit a tűzfalon keresztül. Lehet, hogy olvassa más webhelyeken, hogy engedélyezze a WMI-t, a távoli leállításot, a hálózati felfedezést stb., De tesztelés nélkül teszteltem, és ez jól működik.
3. lépés: Végül, ha a Windows Vista, a Windows 7 vagy a Windows 8 számítógépet távolról szeretné célozni, módosítania kell a rendszerleíró adatbázist. Hacsak nem ezt teszi, egyszerűen nem fog működni. Csak akkor kapja meg az Access denied üzenetet.
Nyissa meg a rendszerleíróadatbázis-szerkesztőt a Start menübe, majd írja be a regeditparancsot. Most navigáljon a következő kulcshoz:
HKEY_LOCAL_MACHINE - SZOFTVER - Microsoft - Windows - CurrentVersion - Policies - System
/ strong>Új - DWORD (32 bites) értékA <új érték jelenik meg a jobb oldali ablak alján, és a szöveg kiemel. Módosítsa a nevet a LocalAccountTokenFilterPolicylehetőségre, majd nyomja le az Enter billentyűt. Most kattintson duplán, és változtassa meg az értéket 0-ról 1-ra.
a jegyzék. Nem kell újraindítania a számítógépet, mivel a módosítások azonnal hatályba lépnek. Ez a rendszerleíró kulcs azért szükséges, mert a Windows Vista és újabb verziói esetén a rendszergazdai fiókot távolról távolítják el hitelesítő adataitól, ha távolról csatlakozik. Ez lehetővé teszi, hogy a fiók adminisztrátori jogosultságokkal maradjon.
Más webhelyeken is elolvashatja a Távoli nyilvántartószolgáltatást, ha ez nem működik és a helyi biztonsági házirendet a Mindenkicsoport hozzáadásával a Kényszer leállása távoli rendszerrőlházirend-beállítással. A Windows 7 és a 8 operációs rendszeren végzett tesztelések során nem volt szükség ezek elvégzésére, és tényleg nem kellene, mert megnyitja a rendszert potenciális hackereknek.
Nyilvánvaló, a hálózat többi számítógépei nevét. Ezt megteheti a Vezérlőpult, majd a Rendszergombra kattintva.
Távoli leállítás a parancssorból
A leállítási parancs a leginkább rugalmas, amikor a parancssorból használja, mert hozzá lehet adni egy csomó kapcsolót, amelyek lehetővé teszik a viselkedés testreszabását. Menjen a Start, majd a Futtatáslehetőségre, majd írja be a CMDelemet. A kapcsolók listáját a leállítás /? a parancsablakban.
A parancsnak legalább egy kapcsolót kell használnia ahhoz, hogy bármit megtegyen. Alapvetően írja be a shutdown / x / y / zparancsot, ahol az x, y, z betűk a fenti listában vannak.
Íme néhány leggyakoribb parancskapcsoló és az alábbi műveleteket hajtja végre:
/ s:kikapcsolja a számítógépet
/ r:újraindítja a számítógépet
/ m \\ computername : a távoli távoli számítógép leállítása
/ f:
/ t:Meg fog várni egy bizonyos idő másodpercek alatt, mielőtt leállítaná vagy újraindítaná/ a:shutdown, ha előző leállási parancsot használ a / t-val.
Tehát ahhoz, hogy távolról leállhasson egy másik gépet a hálózaton, a következő parancsokba írja be a parancssorba:
shutdown / m \\ computername / r / f
Ez a parancs újraindítja a számítógépes névnevű számítógépet, és az összes programot,
shutdown -m \\ computername -s -f -c "A számítógép újraindul, kérjük, mentse az összes munkát." -t 60
A parancs leállítja a számítógépes névnevű számítógépet, a felhasználó és a visszaszámlálás 60 másodpercig, mielőtt leállna.
Távoli leállítás a Shutdown Dialog segítségével
t, mint az összes kapcsolót, vagy általánosságban a parancssort használja, akkor a leállási párbeszédablakot hozhatja létre. Ezt egyszerűen csak a shut i parancsot használó i parancs kapcsoló segítségével teheti meg.A távoli leállítás párbeszédablak az alábbiak szerint jelenik meg
Kattintson a Hozzáadásvagy a Tallózásgombra. Ezután futtathatja a parancsokat a számítógép teljes tételében. Ha rákattint a Hozzáadás gombra, akkor a számítógép hálózati nevét a \\ számítógépnévvagy csak a számítógépnévformátumban kell megadnia.
Természetesen ismernie kell a tényleges számítógép nevét, amiről megemlítem, Tehát add meg annyi számítógépet a listához, ahogy tetszik, majd állítsa be a beállításait. Leállíthatja, újraindíthatja vagy megjegyezheti a váratlan leállítást.
A figyelmeztetést is megjelenítheti, ha úgy tetszik, bármennyire sok másodpercet választasz, és beírhat egy alul megjelenő megjegyzést, amely megjelenik a felhasználóknak . Erről van szó!
Távoli leállítás Kötegfájllal
Végül létrehozhat egy kötegelt fájlt, hogy mindezt csak a fájl futtatásával teheti meg. Alternatív megoldásként beállíthatja a futtatni kívánt kötegelt fájlt bizonyos ütemezésekben vagy meghatározott események alatt a Feladatütemező használatával.
Csak menjen a Jegyzettömbbe, és írja be a parancssorba beírt parancsokat:
shutdown -m 12-r>shutdown -m 13 <shutdown -m \\ computername3 -r
Ezután egyszerűen mentse el a fájlt .BAT fájlkiterjesztéssel az Minden fájlMentés típuskéntés a .bat fájlt a fájlnév végén.
otthoni hálózatom. Bármely parancsot a batch fájlba tetszés szerint rakhatsz be, ezért szabadon kísérletezhetsz!
Nagy kiterjedt bejegyzést írtál batch fájlok használata a Windows rendszerben , akkor olvassa el, ha nem ismeri a kötegelt fájlokat vagy a feladat ütemezőt. Enjoy!