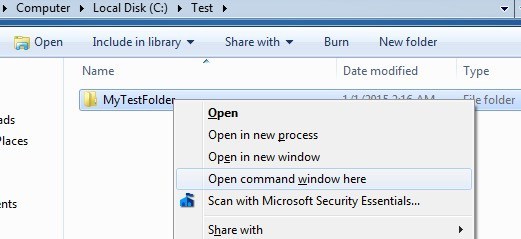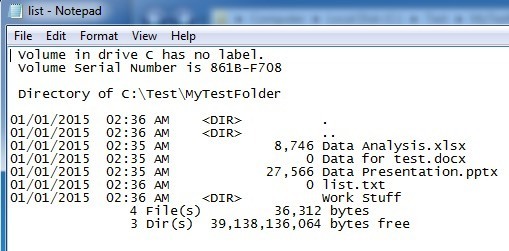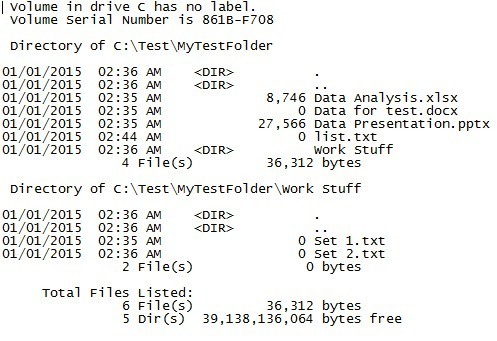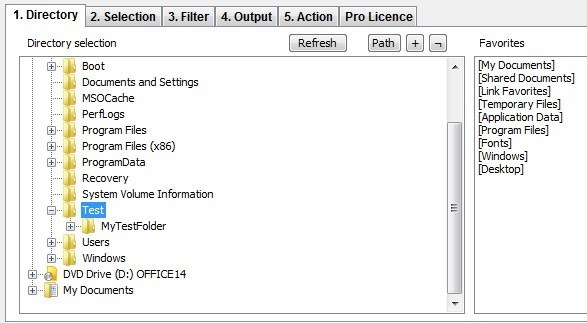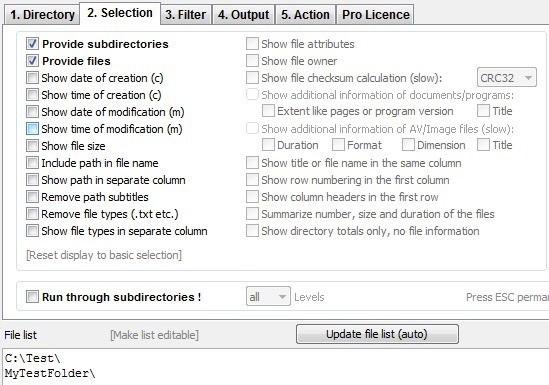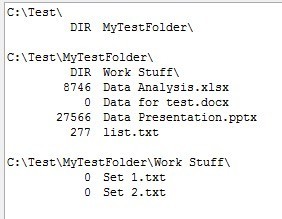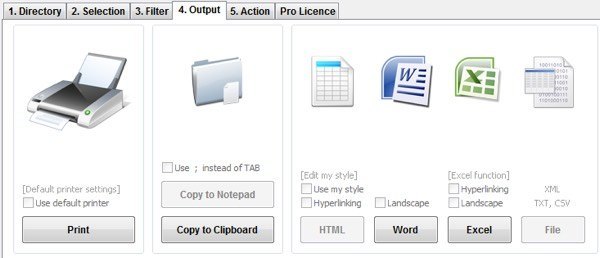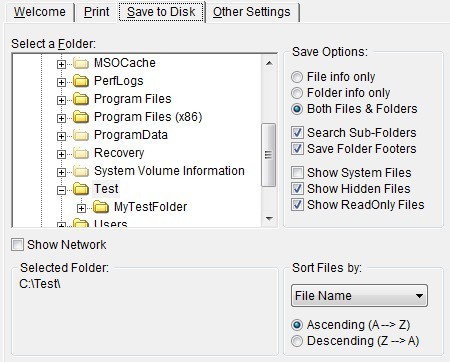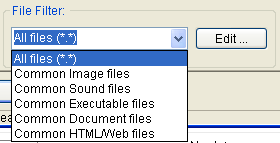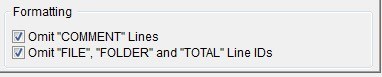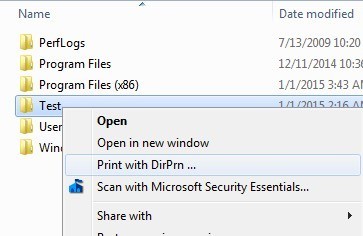Nemrég el kellett küldenem egy ismerősének egy listát a számítógépem egy adott könyvtárában lévő összes fájlra és mappára, és időbe telt nekem, hogy kitaláljam, hogy a legmegfelelőbb módja ennek. Miután játszottam különböző módszerekkel, létrehoztam egy szép kinézetű Excel táblázatot, amely tartalmazza a fájlok és mappák összes adatait, valamint további adatokat, például a fájlok méretét, az utolsó módosított dátumot stb. cikk Meg fogom említeni a könyvtár-lista létrehozásának két fő módját: a parancssor használatával vagy egy harmadik fél program használatával. Ha az igényei nagyon egyszerűek, a parancssori módszer a legegyszerűbb, és nem igényel további eszközöket. Ha több fantáziadús beszámolóra van szükséged, akkor nézd meg a freeware segédprogramokat.
Parancssor
Kezdjük először a parancssori módszerrel, mivel ez könnyű és valószínűleg elég lesz 90 A cikk olvasóinak% -a. Az induláshoz nyissa meg az Explorer programot, és keresse meg azt a könyvtárat, amelyre a könyvtárat fel szeretné venni.
Ha a C: \ Test \ MyTestFolder fájlt és mappát ki szeretné nyomtatni , majd navigáljon a C: \ Test elemre, nyomja meg a SHIFT billentyűt, majd kattintson a jobb egérgombbal a MyTestFolderre. Menjen tovább, és válassza a A parancsablak ittmenüpontot.
A parancssorba be kell írnia egy nagyon egyszerű parancs:
dir & gt; filename.txt
A dir parancs létrehozza a fájlok és mappák listáját az aktuális könyvtár és a jobb szögtartó azt mondja, hogy a kimenetet nem a képernyőre kell elküldeni a fájlnak. A fájlt az aktuális mappában hozza létre, és ha a Jegyzettömb segítségével megnyitja, akkor így fog kinézni:
parancs megadja az utolsó módosított dátumot / időt, a fájlok méretét, a könyvtárak listáját és a tényleges fájlneveket. Ha különböző információkat szeretne megadni, paramétereket adhat hozzá a parancshoz.
Ha például nem kívánja az összes extra információt, akkor csak a fájlok és mappák nevét nyomtathatja ki a következő paranccsal :
dir / b & gt; fájlnév.txt
A fenti példákban látható, Word Stuff néven, de a kimenet nem sorolja fel a könyvtárban található fájlokat. Ha az aktuális könyvtár összes fájlját és mappáját, beleértve az alkönyvtárakat is, akkor ezt a parancsot használja:
dir / b / s & gt; filename.txt
Ha meg szeretné szüntetni a / b fájlt, akkor a teljes könyvtárat és alkönyvtárlistát a méretre vonatkozó további adatokkal stb.
A dir parancsnak számos parancssori paramétere van, amelyet megnyertem Itt említhetjük, de a teljes listáját webhelyen megtekintheti a Microsoft webhelyét. Az extra paraméterek használatával megjelenítheti a fájlok attribútumait (rejtett, tömörített stb.), Megjelenítheti a fájl tulajdonjogát és így tovább. Ezután importálhatja az adatokat az Excel programba, és kiválaszthatja a tabulátorral elhatárolt adatokat, így az adatokat különálló oszlopokként kell szétválaszolni, és nem kell egybeolvasztani.
Harmadik fél ingyenes
Directory List & amp; Nyomtatás
A telefonkönyvek nyomtatásának egyik legjobb segédprogramja Directory List & amp; Nyomtatás. Amikor letöltöd, észre fogod venni, hogy néhány funkció le van tiltva. Ez azért van, mert az ingyenes változat nem tartalmazza a Pro verzióban szereplő összes lehetőséget. Ha mindent ki akarsz kinyitni, akkor 20 dollárt kell fizetned.
Mindazonáltal, hacsak nem kell napi alapon kinyomtatnod a könyvtárlistákat, az ingyenes verzió több lesz, mint elég csak valakinek. Miután telepítette, először ki kell választania a kinyomtatni kívánt könyvtárat. A jobb oldali kedvencek listáját is választhatja.
Vegye figyelembe, hogy ebben a pontban a a program alsó szövegablakát. Nagyon szeretem ezt, mert játszhatsz a különböző lehetőségekkel, és azonnal láthatod az eredményeket. Most kattintson a Kiválasztásnevű második fülre.
Alapértelmezés szerint Alkönyvtárakés a Fájlok megadásajelölőnégyzet be van jelölve. Ez azt jelenti, hogy kinyomtatja az aktuális könyvtárban lévő fájlok listáját, és tartalmazza az aktuális könyvtár bármely mappáját is. Nem fogja felsorolni az alkönyvtárakban lévő fájlokat. Ha meg akarja csinálni, ellenőriznie kell a Futtassa az alkönyvtárakatmező alján.
Amint látja, beírhatja a létrehozási dátumot, módosított dátumot, fájlt méret, elérési út, stb., de ha szeretné a fájl tulajdonosát, a fájl attribútumait stb., akkor fel kell oldania a szoftvert. Az alábbi példában a Fájlméretés az Futtatás az alkönyvtárakbanlehetőséget választotta a kimenet:
A harmadik lapot (Szűrő) kihagyom, mert teljesen letiltva van az ingyenes verzióban. A fizetős változatnak van néhány nagyon fejlett szűrési lehetősége, de tényleg csak akkor szükséges, ha több ezer vagy több millió fájl van. A Kimenetlapon kiválaszthatja, hogy hol kívánja exportálni a hirdetést.
másolni a vágólapra, vagy exportálni Word és Excel formátumba. Hogy bosszantó, letiltották a másolatot a Jegyzettömbbe és exportáltak a fájlba az ingyenes verzióban. A Művelet lap szintén teljesen letiltva van, így nem megy be ide. Összességében a program ingyenes verziója nagyszerű munkát végez, és több mint elég ahhoz, hogy egy könyvtár teljes körű és alapos listáját kapja.
Karen Directory nyomtató
Karen könyvtár nyomtatója s>meglehetősen régi (2009), de még mindig nagyszerű a könyvtárlisták exportálásával. Nincs olyan lehetősége, mint a Directory List & amp; De a szabad verzióhoz képest elég közel van.
A Printfülön vagy a Mentés a lemezrefülre. Mindkettő pontosan ugyanaz, az egyik csak a nyomtatóra nyomtat, a másik pedig a lemezt. Valószínűleg nem volt szükség két külön lapra, de ez egy régi program.
Válassza ki a mappát, és válassza ki, hogy csak a fájlneveket, csak a mappaneveket vagy mindkettőt szeretné kinyomtatni. Azt is elmondhatja, hogy keresi a mappákat, és kinyomtatja azokat is. Ezenkívül a rendszer, a rejtett és csak olvasható fájlokat is felveheti vagy kizárhatja.
A Hálózat megjelenítésejelölőnégyzet segítségével megtekintheti az összes hálózati meghajtót és megosztást, majd kinyomtathatja azok szerkezetét is! Ez nagyszerű az olyan irodai hálózatok számára, amelyeknek mappa-megosztása van a kiszolgálókon.
A fájlnév, a fájlkiterjesztés, a fájlméret, a létrehozott dátum, a módosított dátum stb. Fájlszűrőt is elhelyezhet úgy, hogy csak bizonyos típusú fájlokat nyomtasson, például csak a képeket, hangfájlokat, végrehajtható fájlokat, dokumentumokat stb.
Végül számos olyan attribútum közül választhat, amelyeket a fájl nyomtatási listájába kíván beilleszteni. Alapértelmezés szerint néhány elemet ellenőriztek, hogy nem törődnek a tulajdonságokkal, az utolsó elérési dátummal stb. Csak törölje a jelölést, és győződjön meg róla, hogy rákattint a Mappainformációlapra, és ugyanezt teszi ott van.
A fájl lemezre történő mentésekor a program egy csomó haszontalan megjegyzést fűz, >Omit COMMENT Linesmezőbe. Megszünteti az oszlopot is, amely megmutatja, hogy a sor egy fájl vagy mappa a második doboz ellenőrzésével.
A program nagyszerű tulajdonsága, hogy lehetőséget ad a Explorer helyi menüjének, hogy egyszerűen kattintson bármely mappára a jobb egérgombbal, és válassza a "Print with DirPrnlehetőséget.
A szoftverhez nem sok más van, mint amit fent bemutattam. Jól működik a Windows 7 és a Windows 8, így ez remek.
Tehát mindezek a különböző módok, ha egy könyvtárat ingyen hozhat létre, annyi vagy annyi információval, amennyire szüksége van. Ha bármilyen kérdése van, írj egy megjegyzést. Enjoy!