A Chrome hibakódot vagy üzenetet jelenít meg, ha problémába ütközik. A „Jaj, csattan!” Az eszközön megjelenő hiba azt jelzi, hogy a Chrome-nak problémái vannak az oldal betöltésével. Ennek oka lehet a rossz hálózati kapcsolat, az eszköz kevés memóriája, a rossz bővítmények, a sérült gyorsítótár adatok vagy a meglátogatott webhely problémái.
Ebben az oktatóanyagban megmutatjuk, hogyan lehet kijavítani az „Ajjaj! hiba a Chrome-ban. Ezek a javítások mobilra és számítógépre egyaránt vonatkoznak – Android, iOS, Windows és macOS.
1. Töltse be újra az oldalt
A weboldal frissítése tízből ötször megoldja a hibát. Ha a Chrome-ot használja a számítógépén, nyomja meg az F5 billentyűt a billentyűzeten, vagy válassza ki a Frissítés ikont a címsor mellett az oldal újratöltéséhez. A Control + R (Windows rendszerben) vagy a Command + R (MacOS rendszerben) billentyűkódok szintén frissítik a oldalon.
Mobileszközön vagy táblagépen koppintson a Továbbiak (hárompontos) ikonra , és válassza az Újratöltés lehetőséget.
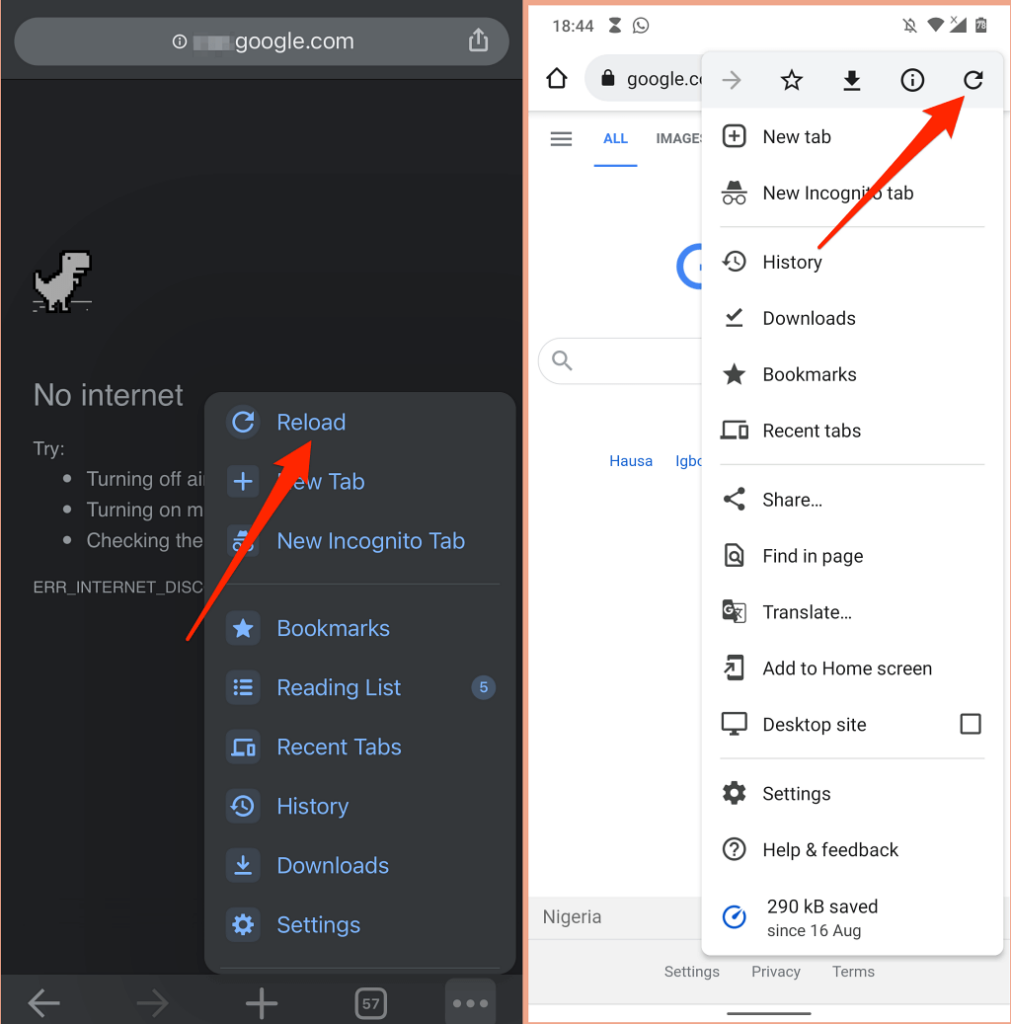
Ha továbbra is az „Ajjaj!” hiba, próbáljon meg felkeresni egy másik webhelyet a probléma forrásának meghatározásához. Ha a Chrome nem tölt be más webhelyeket, akkor valószínűleg az internetkapcsolattal van probléma. Ha azonban a hiba egy adott weboldalra jellemző, lépjen kapcsolatba a webhely rendszergazdájával, és jelentse a problémát.
2. Az internetkapcsolat hibaelhárítása
Egy instabil internetkapcsolat kiválthatja az „Ajj, csuda!” hiba a Chrome-ban. Ezért azt javasoljuk, hogy szüneteltessen minden folyamatban lévő letöltést, zene/videó streamelést, online játékot és minden nagy sávszélességet igénylő műveletet, amely a Chrome-ban vagy más böngészőkön fut.
Ha eszköze csatlakozik a hálózathoz, de nem rendelkezik internet-hozzáféréssel, indítsa újra a modemet vagy az útválasztót. Állítsa vissza az eszköz hálózati beállításait, frissítse a hálózati illesztőprogramokat, állítsa vissza az útválasztót, és próbálkozzon a az oktatóanyagban felsorolt egyéb hibaelhárítási tippeket lehetőséggel.
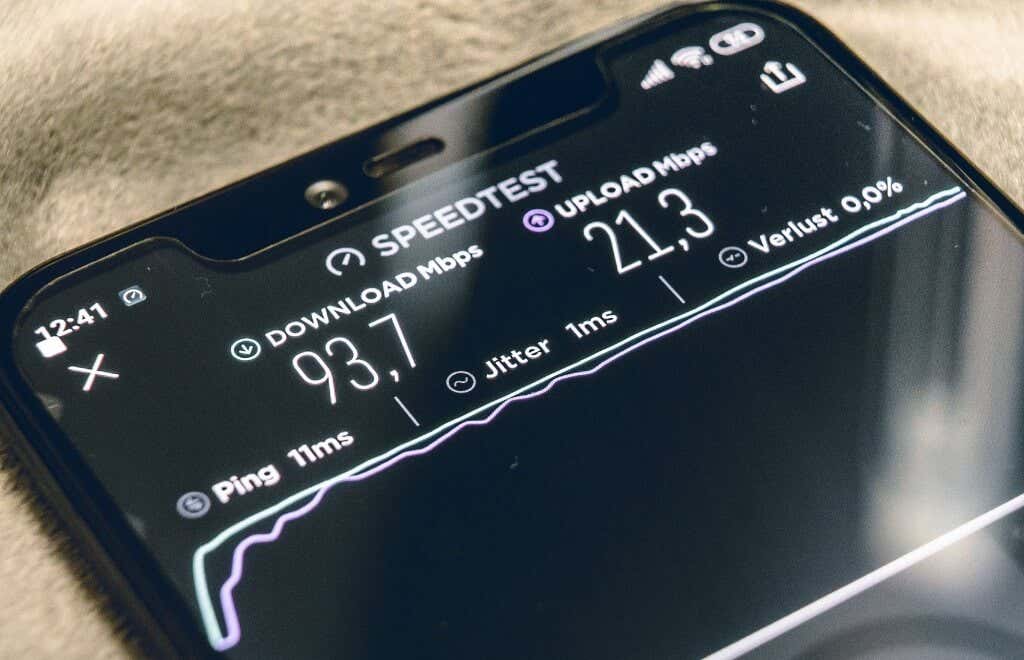
Mobileszközökön a Chrome hibaüzenetet jeleníthet meg, ha a mobiladatai lassúak vagy inaktívak. Ha az Ön tartózkodási helyén gyenge a kapcsolat vagy a jelerősség, menjen másik helyre, vagy váltson másik hálózati szolgáltatóra. Ezt megelőzően tiltson le minden VPN- vagy proxyalkalmazást, és állítsa vissza eszköze mobilkapcsolatát a repülőgép üzemmód engedélyezésével és letiltásával..
További hibaelhárítási megoldásokért kövesse a cikkünkben, amely a lassú mobil adatforgalom minden lehetséges okát lefedi sebességet.
3. Használja az inkognitómódosító megoldást
A Chrome információkat (cookie-kat és gyorsítótár-fájlokat) ment el az Ön eszközén felkeresett webhelyekről. Bár ezek az információk javítják az oldalak betöltési idejét és javítják a böngészési élményt, néha megakadályozzák a weboldalak megfelelő betöltését. Ha az oldalt Inkognitóablak -ben nyitja meg, a Chrome megakadályozza, hogy a webhely cookie-jait tárolja.
Másolja a webhely URL-jét, nyomja meg a Control + Shift + N (vagy a Command + Shift + N Mac rendszeren) új inkognitóablak megnyitásához, illessze be az URL-t a címsávba, és nyomja meg az Enter billentyűt. Másik megoldásként koppintson a Továbbiak ikonra, és válassza az Új inkognitóablak lehetőséget a menüben.
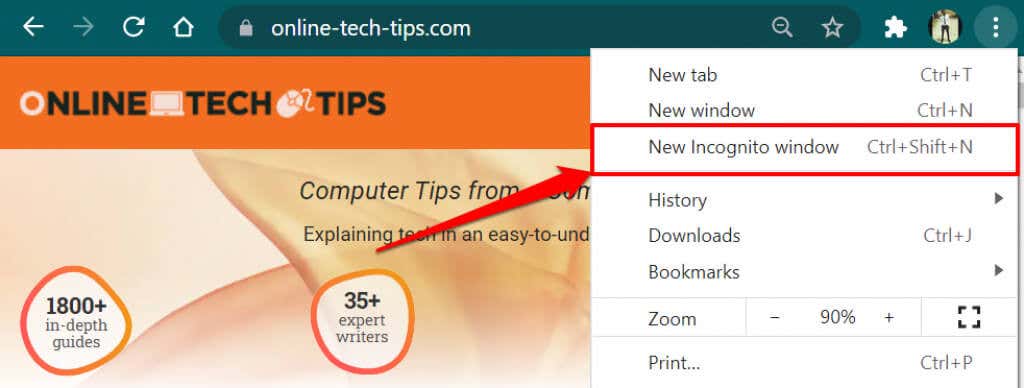
Az oldal mobileszközön inkognitóablakban való megnyitásához koppintson a Továbbiak (vagy a Menü ikonra ) a bal alsó sarokban, majd válassza az Új inkognitólap lehetőséget. és keresse fel az oldalt az új lapon.
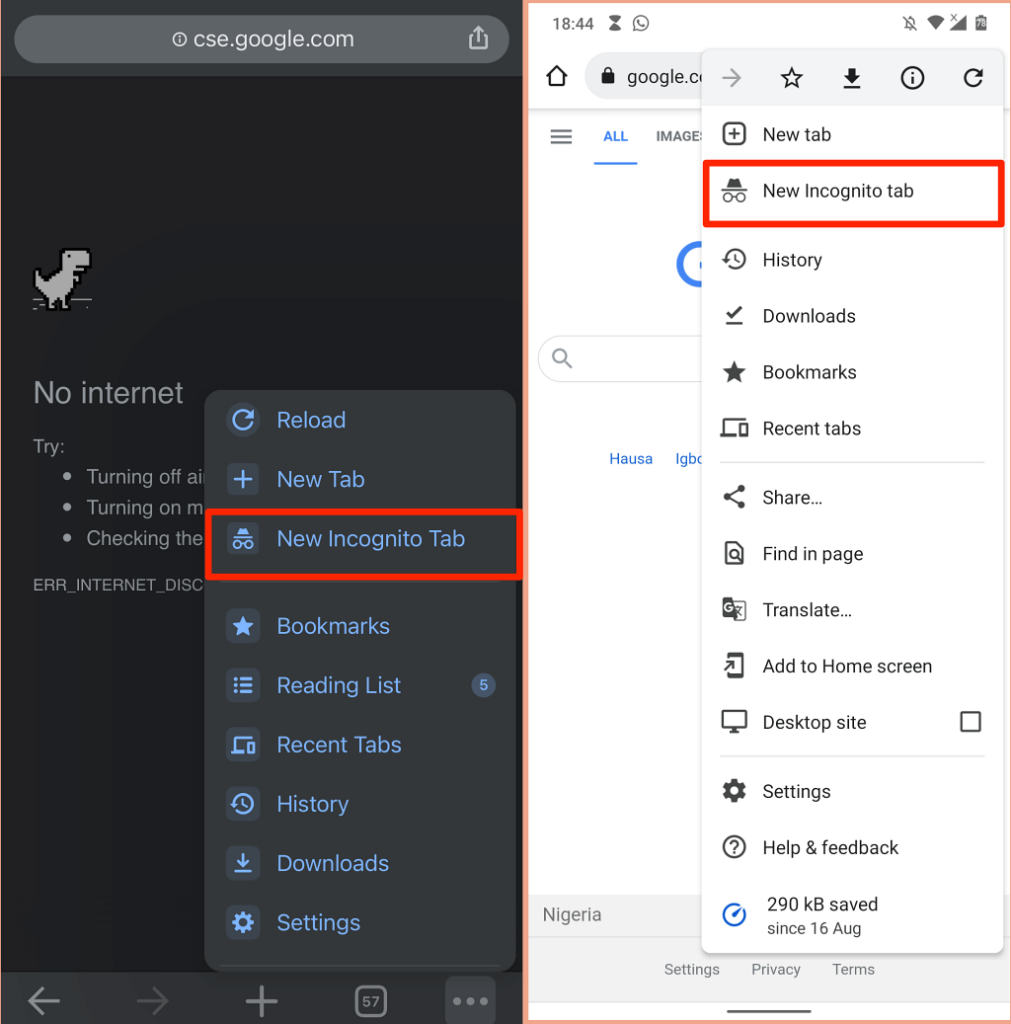
4. Zárja be az Egyéb lapokat vagy alkalmazásokat
A túl sok Chrome-lap lelassíthatja a böngészőt, felemészti az eszköz memóriáját, és egyéb hibákat okoz. Előfordulhat, hogy a Chrome megjeleníti az „Ajj! hibaüzenetet küld, ha eszköze nem rendelkezik elegendő rendszererőforrással a weboldal betöltéséhez.
Zárja be a szükségtelen lapokat vagy a 7-et. Ez memóriát szabadít fel az érintett weboldal(ok) megfelelő betöltéséhez. Egy Chrome-lap bezárásához válassza ki az x ikont a lapon, vagy nyomja meg a Control + W billentyűket PC-n (Command + W Mac esetén). Még jobb, ha jobb gombbal kattintson a bezárni kívánt lapra, és válassza a Bezárás lehetőséget.
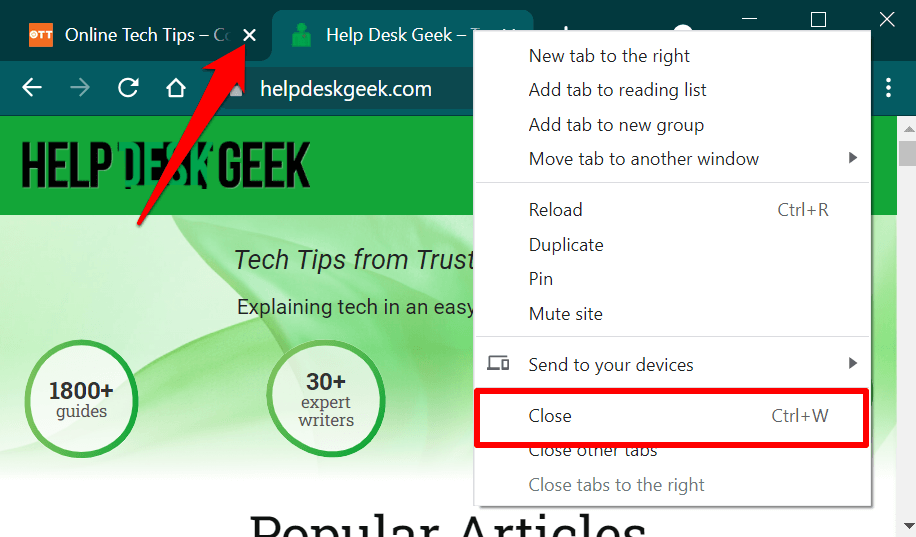
Használja a Feladatkezelő -t Windows PC-jén a szükségtelen alkalmazások és háttérfolyamatok bezárásához. Memória felszabadításához Mac notebookon vagy asztali számítógépen, használja az Activity Monitort az alkalmazások megölésére és kényszerítésére, amelyet nem használ.
5. Zárja be, majd nyissa meg újra a Chrome-ot
Ezzel frissíti a Chrome-ot, és kiküszöböli azokat a rejtett hibákat, amelyek megakadályozzák, hogy a böngésző megfelelően töltse be a weboldalakat (vagy egy adott webhelyet).
6. Törölje a Chrome gyorsítótárát és a cookie-kat
Már rávilágítottunk arra, hogy a sérült cookie-k és webhelyadatok hogyan akadályozhatják a Chrome-ot a weboldalak betöltésében. Ha a webhely inkognitóablakban való megnyitása nem oldja meg a problémát, a törölje a Chrome gyorsítótár fájljait cookie-kat és a webhelyadatokat mentse az eszközére, majd próbálja újra..
A Chrome cookie-jainak és gyorsítótáradatainak törlése PC-n vagy Mac-en
Nyissa meg a Chrome beállításait , lépjen az Adatvédelem és biztonság lapra, válassza a Böngészési adatok törlése , majd a Minden idő lehetőséget. >az „Időtartomány” kategóriában jelölje be a Cookie-k és egyéb webhelyadatok és a Gyorsítótárazott képek és fájlok lehetőséget, majd válassza az Adatok törlése lehetőséget.
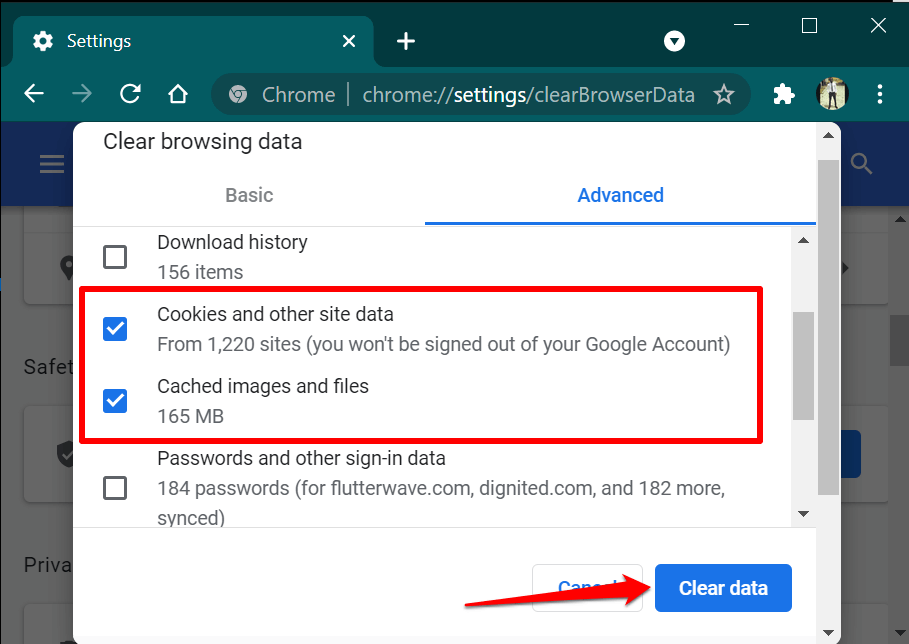
A Chrome cookie-jainak és gyorsítótáradatainak törlése mobileszközön
Androidon nyissa meg a Chrome menüjét, válassza az Adatvédelem és biztonság lehetőséget, majd az „Időtartomány” részben válassza a Minden idő lehetőséget, majd jelölje be a Cookie-k és webhelyadatok lehetőséget. strong>és Gyorsítótárazott képek és fájlok , majd koppintson az Adatok törlése elemre.
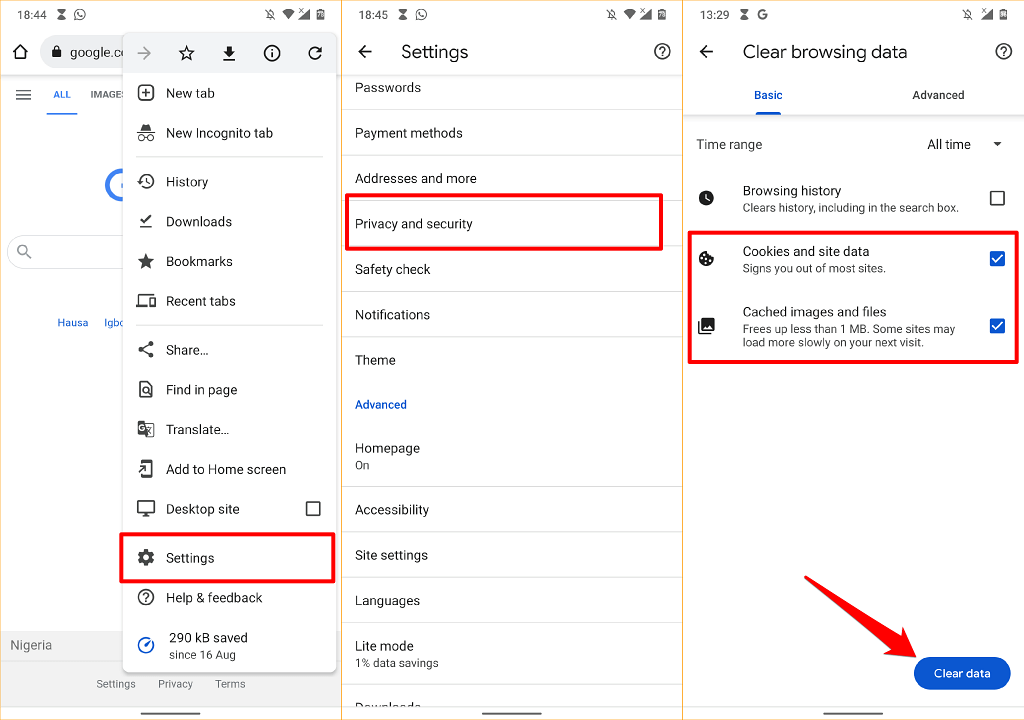
A Chrome cookie-k és a gyorsítótár adatainak törléséhez iPhone vagy iPad készüléken nyissa meg a böngésző beállítási menüjét, válassza az Adatvédelem lehetőséget, válassza a Böngészési adatok törlése lehetőséget, és állítsa be az „Időtartományt” a következőre. Minden tartomány , válassza a Cookie-k, webhelyadatok és a Gyorsítótárazott képek és fájlok lehetőséget, majd koppintson a Böngészési adatok törlése elemre. p>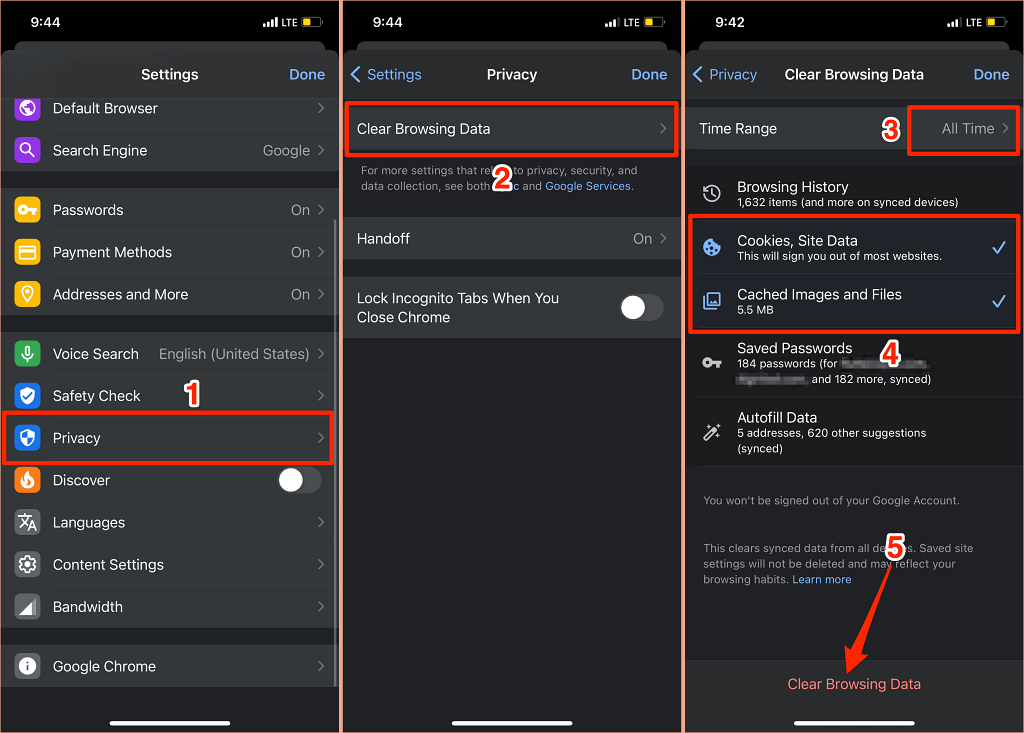
7. Tiltsa le, frissítse vagy távolítsa el a rossz bővítményeket
A Chrome inkognitómódja emellett letilt minden bővítményt. Ha nem találkozik az „Ajj, csettint!” hiba van egy inkognitóablakban, valószínűleg egy hibás vagy rossz bővítmény akadályozza meg a Chrome-ot az oldal betöltésében.
Nyissa meg a Chrome bővítménykezelési oldalát, és töltse be újra az oldalt az egyes bővítmények egymás utáni letiltása után. Ha a Chrome sikeresen betölti az oldalt egy adott bővítmény letiltása után, akkor az megmondja, hogy ki a felelős az „Ajj, csuda!” hiba.
Ebben az esetben frissítse a bővítményt, vagy távolítsa el a böngészőből, és jelentse a problémát a fejlesztő(k)nek. A Chrome automatikusan frissíti a bővítményeket a háttérben, de kényelmesen. Kövesse az alábbi lépéseket a bővítmények kézi frissítéséhez a Chrome-ban:
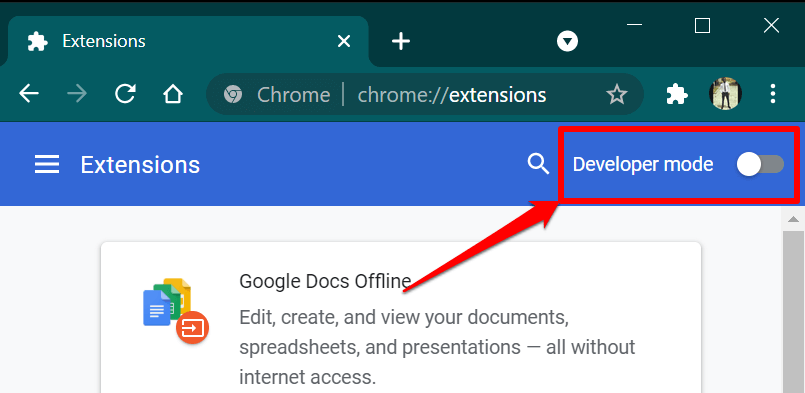 .
.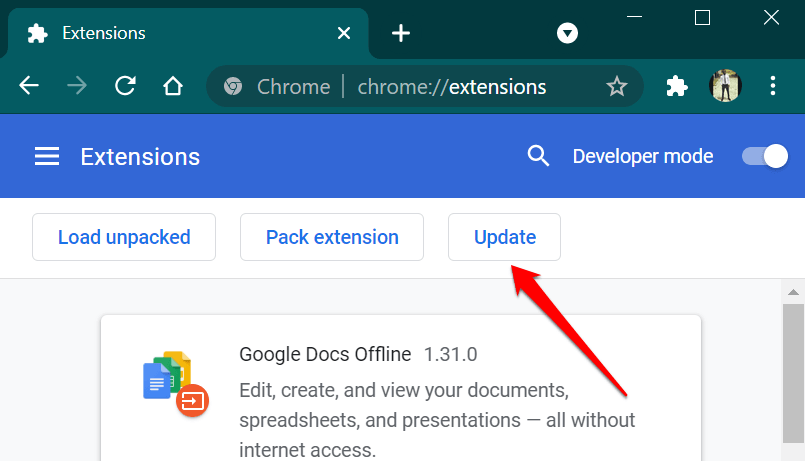
Zárja be, majd nyissa meg újra a Chrome-ot, amikor a böngésző „Bővítmények frissítve” sikeres üzenetet jelenít meg, majd látogasson el újra a webhelyre.
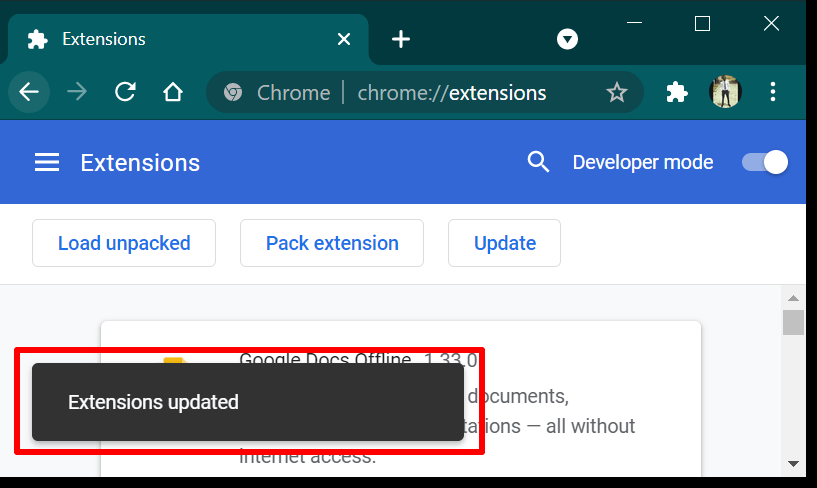
Ha továbbra is megjelenik a hibaüzenet, távolítsa el a problémás bővítményt, és töltse be újra az oldalt.
Koppintson az Eltávolítás elemre a bővítményt megjelenítő kártyán, majd koppintson ismét az Eltávolítás elemre a megerősítő üzenetben.
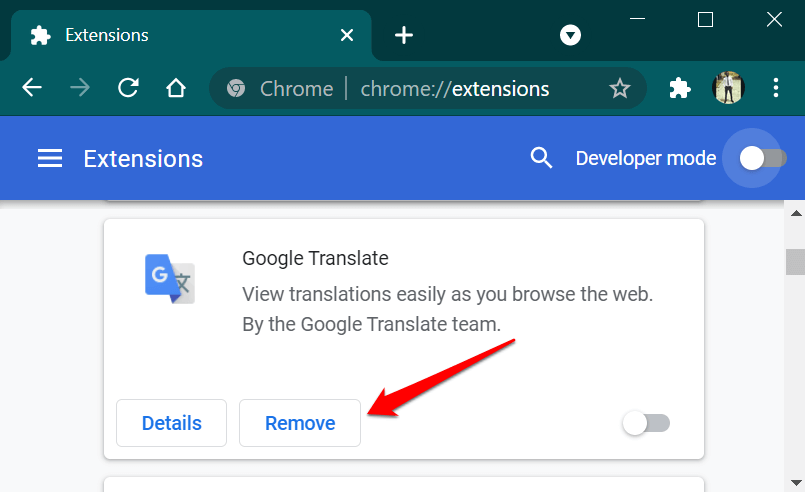
8. Frissítse a Google Chrome-ot
Bár az „Ajjaj! A hiba az okostelefonokat és a számítógépeket egyaránt érinti, a probléma a Chrome 78-as és 79-es verziójában jellemző Windows-eszközökön. Ezek a Chrome-verziók olyan hibákat tartalmaztak, amelyek lehetővé tették egyes víruskeresők számára, hogy aláíratlan kódot fecskendezzenek a böngészőbe, megakadályozva ezzel a Chrome weboldalak betöltését.
Nyissa meg a Chrome Beállítások menüjét, válassza az A Chrome OS névjegye lehetőséget, és frissítse a böngészőt a legújabb verzióra.
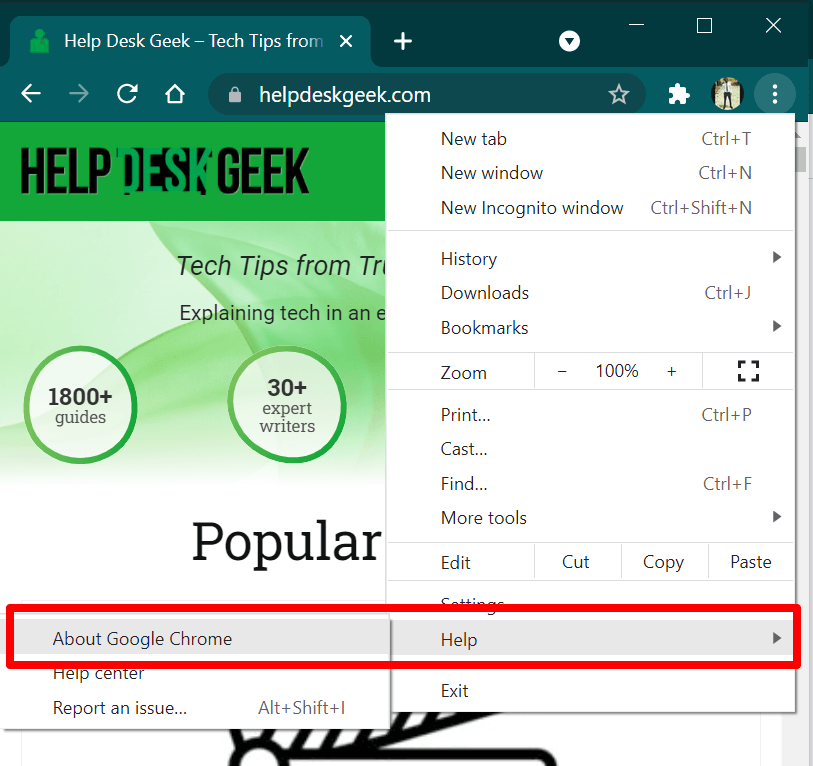
Ha a probléma a Chrome frissítése után is fennáll, tiltsa le vagy távolítsa el a víruskereső szoftvert, és próbálja meg újra betölteni az oldalt. Még mindig megkapja az „Ajjaj! összeomlási hiba? Forduljon a webhely rendszergazdájához, vagy használja a Chrome visszajelzési űrlapját, hogy jelentse a problémát a Google-nak.
Nyissa meg a Chrome menüt, válassza a Súgó , a Hibabejelentés lehetőséget, és adja meg a probléma részleteit a megfelelő párbeszédpaneleken.
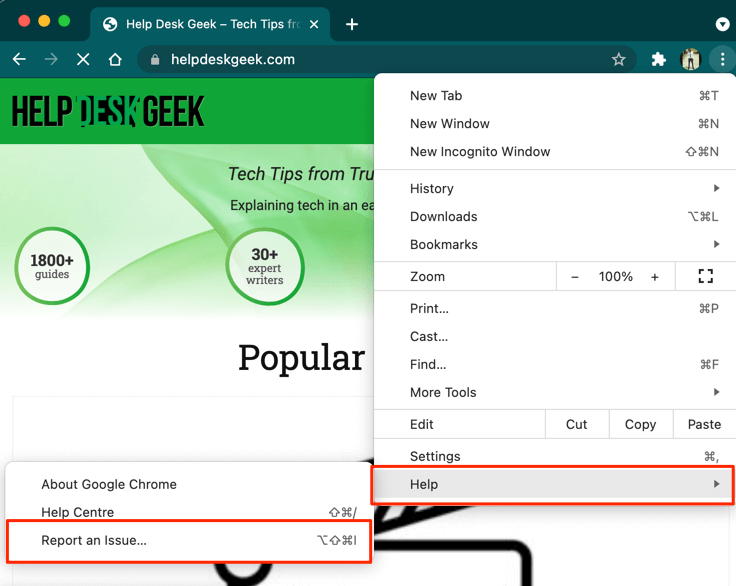
A Google nem küld személyre szabott választ, de kivizsgálja a bejelentést, és kijavítja a meglévő hibát.
.