Bár A DisplayPort (DP) számos előnnyel rendelkezik a HDMI- és DVI-csatlakozókon keresztül, ez nem tökéletes. Előfordulhat, hogy a monitorok nem észlelik a DisplayPort-kapcsolatot elavult grafikus illesztőprogram, laza kábelcsatlakozás, helytelen eszközkonfiguráció, sérült kábel vagy port stb. miatt.
Ha továbbra is „Nincs DisplayPort-kábel” vagy „Nincs DisplayPort-jel”, amikor eszközt csatlakoztat a monitorhoz a DisplayPort-interfészen keresztül, az alábbi javaslatok segíthetnek a probléma megoldásában.
1. Húzza ki, majd csatlakoztassa újra a DisplayPort-kábelt
Ha a DisplayPort a monitor nem érzékel jelet a számítógépből van, húzza ki a kábelt, majd dugja vissza. Mielőtt újra csatlakoztatná a kábelt, győződjön meg arról, hogy a számítógép DisplayPortja tiszta, szennyeződéstől és portól mentes. Győződjön meg arról is, hogy nincs semmilyen idegen anyag, amely akadályozza az érintkezést a kábel, a számítógép és a DisplayPort monitor között.
Egy doboz sűrített levegővel távolítsa el az idegen anyagokat a monitor és a számítógép DisplayPort portjáról. Ha DisplayPort adaptert használ a számítógépen, győződjön meg arról, hogy a kábel megfelelően csatlakozik az adapterhez, az adapter pedig a számítógéphez. Ha az adapter egynél több porttal rendelkezik, cserélje ki a kábelt egy másik DisplayPortra.
2. Telepítse a monitor illesztőprogramjait
Egyes külső monitorok natív illesztőprogramokkal rendelkeznek, amelyek az eszköz egyes összetevőit vagy funkcióit táplálják. Ha a monitorhoz illesztőprogramot vagy kísérőalkalmazást kell telepíteni, mindenképpen tedd meg. Ellenkező esetben előfordulhat, hogy a monitor nem észlel DisplayPort-jelet az eszköztől. Tekintse meg a monitor használati útmutatóját, vagy forduljon a gyártóhoz, hogy megbizonyosodjon arról, hogy az eszköz megfelelő működéséhez szükség van-e támogatási illesztőprogramra vagy alkalmazásra.
3. Válassza ki a helyes bemeneti forrást
Egynél több DisplayPort porttal rendelkező monitorok esetén győződjön meg arról, hogy a menüből válassza ki a megfelelő aktív bemeneti forrást, amelyhez a DisplayPort kábelt csatlakoztatta. Tegyük fel, hogy a monitor két DisplayPort porttal rendelkezik – „DP1” és „DP2”. Győződjön meg arról, hogy a monitor bemeneti forrása „DP1”-re van állítva, ha számítógépe az első DisplayPort porthoz csatlakozik, vagy „DP2” a másik DisplayPorthoz.

Tekintse meg a monitor használati útmutatóját, hogy megtudja, hogyan konfigurálhatók a monitor DisplayPortjai, és hogyan válthatja át az aktív bemenetet a portok között..
4. Használjon másik DisplayPort-kábelt vagy számítógépet
A következők okozhatják a „Nincs DP jel az eszközről” hibát:
Használja a DisplayPort kábelt egy másik monitoron annak ellenőrzésére, hogy jó állapotban van-e. Ha a probléma továbbra is fennáll, valószínűleg a kábel a tettes.

Határozottan javasoljuk a monitorhoz mellékelt DisplayPort-kábel használatát. Számos monitorgyártó rendelkezik offline és online üzletekkel, ahol eredeti tartozékokat vásárolhat készülékeihez. Ha harmadik féltől vásárol, győződjön meg arról, hogy a használt vagy vásárolt kábel DisplayPort-tanúsítvánnyal rendelkezik. Ha többet szeretne megtudni, olvassa el ezt a útmutató a DisplayPort-kábel kiválasztásához (és ne vegyen rosszat) részt.
5. Indítsa újra a számítógép grafikus illesztőprogramját
A Windowsban az a jó, hogy az operációs rendszer számos beépített hibaelhárító eszközzel rendelkezik, amelyek javítják a teljesítményproblémákat. Ha számítógépe nem érzékeli a DisplayPorton keresztül csatlakoztatott külső monitort, a kijelző/grafikus illesztőprogramok újraindítása segíthet.

Húzza ki az eszközt a DisplayPort monitorból, és nyomja meg a Windows logó billentyűt + Ctrl + Shift + B . A számítógép képernyője körülbelül 2 másodpercre elsötétül, és sípoló hangot is kell hallania. Dugja vissza a DisplayPort kábelt a számítógépbe, és ellenőrizze, hogy a monitor ezúttal fogadja-e a bemeneti jelet.
Ez a Windows billentyűsor újraindítja az összes grafikus illesztőprogramot, legyen az AMD, Intel vagy NVIDIA. A billentyűkombinációkkal más, a Windows-eszközök megjelenítésével kapcsolatos hibákat is kijavíthat.
6. Indítsa újra az eszközöket
Ha a grafikus illesztőprogram újraindítása nem oldja meg a problémát, indítsa újra a számítógépet és a külső monitort. Húzza ki a monitort az áramforrásból, várjon körülbelül 10 másodpercet, majd dugja vissza a konnektorba. `
7. Frissítse eszköze grafikus illesztőprogramját
Csatlakoztassa számítógépét az internethez, és kövesse az alábbi lépéseket.
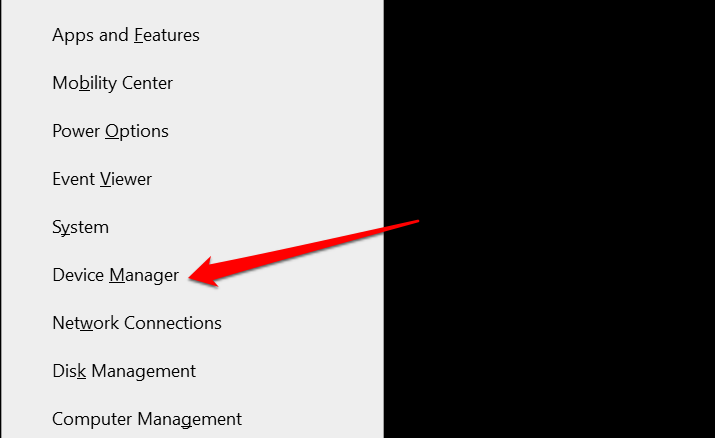
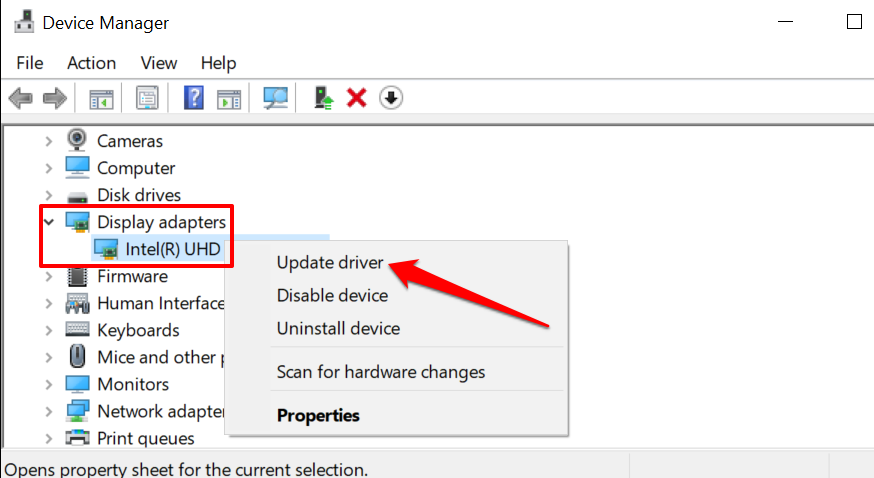 >
>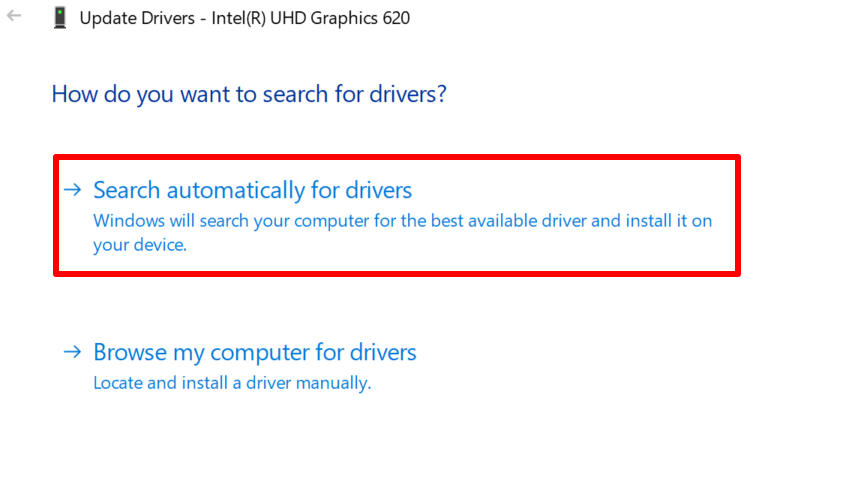
A Microsoft a Windows-frissítések során időnként egyes illesztőprogramok legújabb verzióit telepíti eszközére. Ha az Eszközkezelő nem talál frissítést a számítógép grafikus illesztőprogramjához, irányítsa a keresést a Windows Frissítések szakaszra.
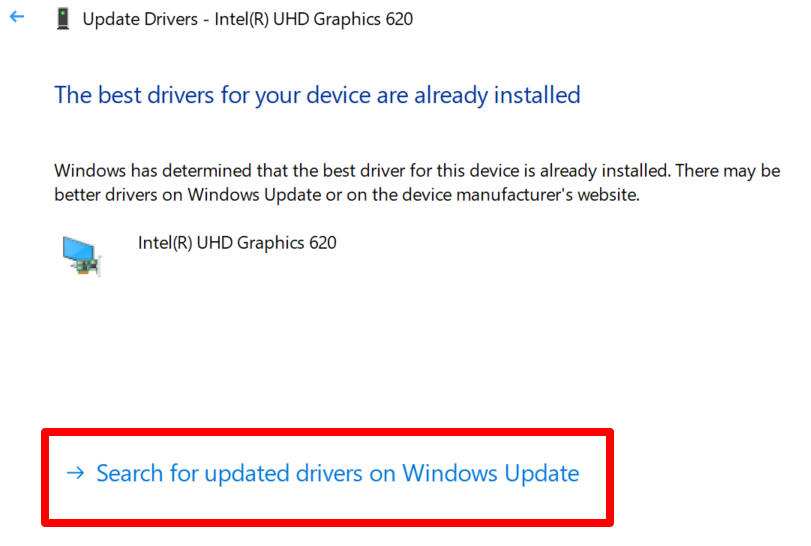
A számítógépének automatikusan el kell kezdenie a rendszer- és illesztőprogram-frissítések keresését. Ellenkező esetben válassza a Frissítések keresése gombot.
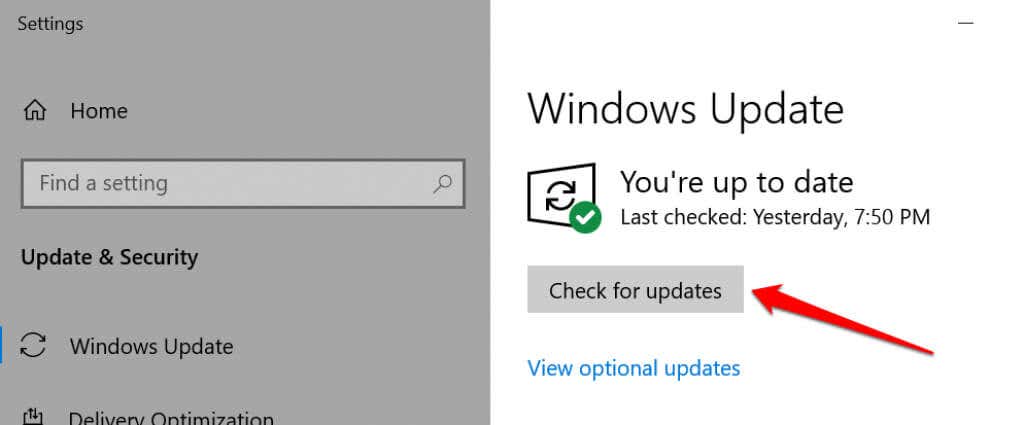
8. A grafikus illesztőprogram visszaállítása
Számítógépe mindenféle kijelzővel kapcsolatos meghibásodást mutathat, ha nemrégiben instabil vagy hibás grafikus illesztőprogramot telepített. Ha a monitor közvetlenül a számítógép grafikus illesztőprogramjának frissítése után nem érzékeli a DisplayPort jelet, állítsa vissza az illesztőprogramot egy korábbi verzióra indítsa újra a számítógépet.
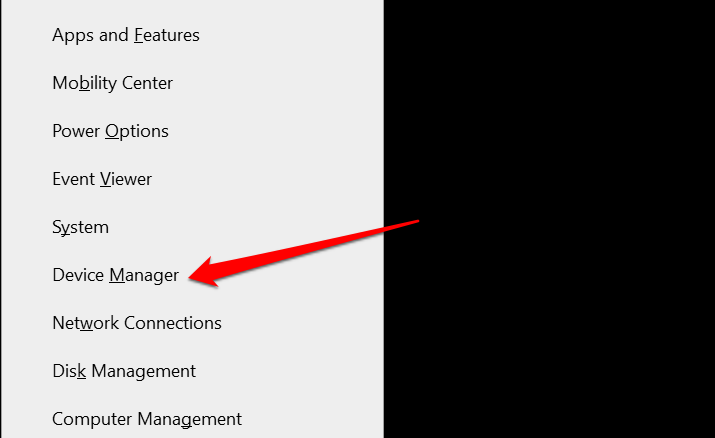
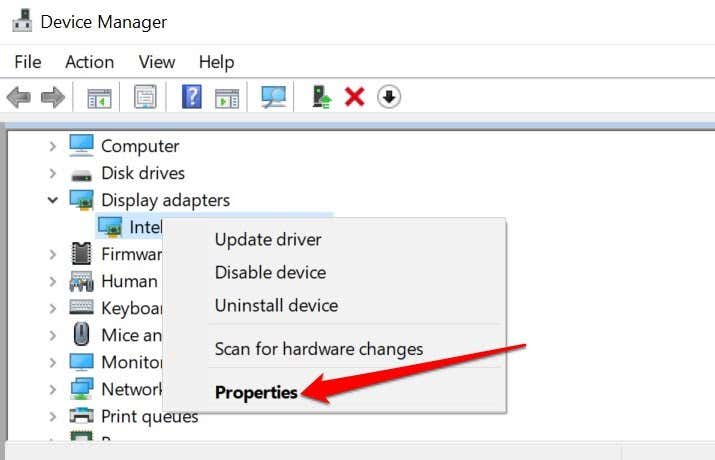
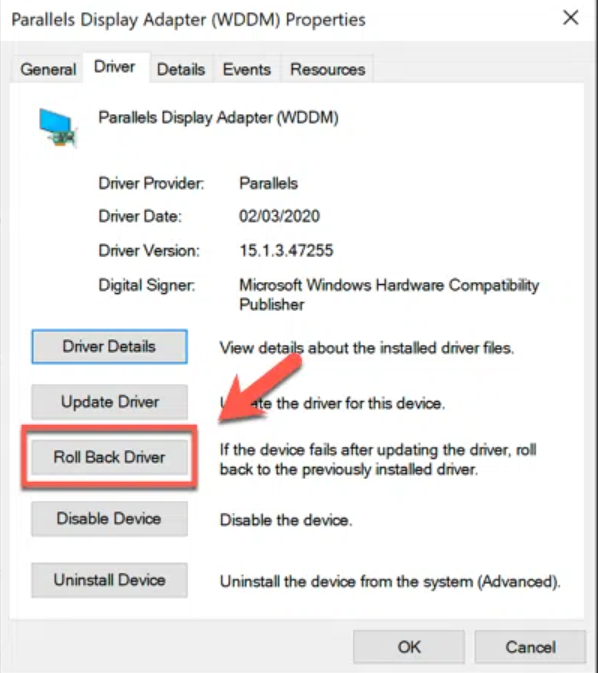
Az „Illesztőprogram visszaállítása” gomb szürkén jelenik meg, ha az illesztőprogramot még nem frissítették.
9. Frissítse monitorját
A kijelzőgyártók gyakran bocsátanak ki firmware-frissítéseket, amelyek kijavítják a rendszerhibákat és javítják termékeik funkcióit. Látogasson el a monitor gyártójának webhelyére, és ellenőrizze, hogy elérhető-e frissítés a monitorhoz. A monitor frissítésének részletes lépéseit a használati útmutatóban is megtalálhatja.
10. Lépjen kapcsolatba a monitor gyártójával
A probléma hardverrel kapcsolatos lehet, ha a fent említett hibaelhárítás nem oldotta meg a problémát. Támogatásért forduljon a monitor gyártójához, vagy keressen fel egy közeli jó hírű javítóműhelyt, és vizsgálja meg a monitor hardveres sérülését..
Amíg segítségre vár, más interfészek, például az HDMI vagy DVI segítségével csatlakoztathatja eszközét a monitorhoz.
.