A Google Chrome az egyik legstabil webböngészők. Ez a Google böngésző azonban nem problémamentes. Időnként különféle problémákkal találkozhat a böngészővel. Az egyik lehetséges problémák, amelyekbe a Chrome használata közben belefuthat az „err_empty_response”.
Amikor ez a hiba jelentkezik, nem tudja betölteni a megnyitni kívánt webhelyet. Ennek az az oka, hogy a Chrome nem tud adatokat továbbítani a számítógépére és onnan. Mivel ez a hiba általában hálózati problémák miatt fordul elő, néhány gyorsjavítással esetleg kijavíthatja.
Használja az inkognitómódot
Normál módban a Chrome a böngészés megkezdésekor betölti az összes cookie-t, bővítményt, gyorsítótárat és számos egyéb fájlt. Ha ezekkel az elemekkel probléma adódik, a Chrome „err_empty_response” hibát jeleníthet meg.
Ha ellenőrizni szeretné, hogy ezek az elemek okozzák-e a problémát, nyissa meg a következőt: egy inkognitóablak a Chrome-ban. Ez az ablak nem tölti be a cookie-kat és a bővítményeket. Így láthatja, hogy webhelye betöltődik-e nyers Chrome-funkciókkal vagy sem.
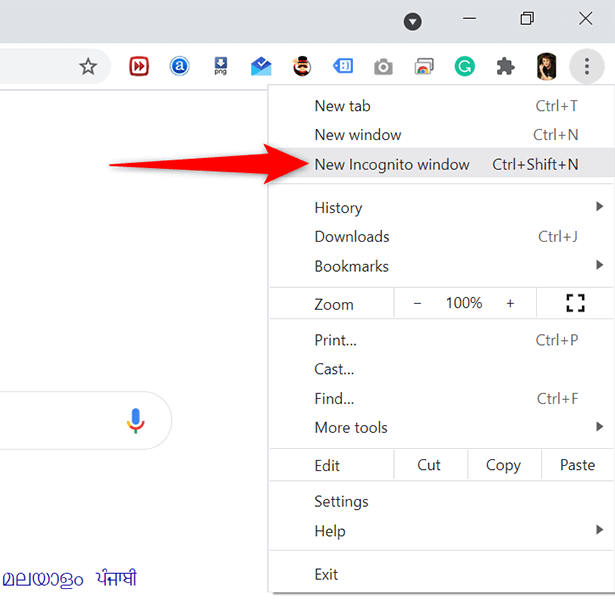
Ha a webhely megfelelően betöltődik az inkognitóablakban, akkor valószínűleg probléma van a böngésző elemeivel. Az alábbi szakaszokban megtudhatja, hogyan távolíthatja el ezeket az elemeket a böngészőből, és hogyan javíthatja ki a problémát.
A Chrome bővítményeinek letiltása
A Chrome több száz bővítményt támogat, és egyes felhasználók számára ez azt jelenti, hogy szabadon hozzáadhatnak bármilyen funkciót a böngészőjükhöz. Néha ennek ára van. Előfordulhat, hogy egy telepített bővítmény nem kompatibilis a böngészővel vagy hibás, és emiatt a böngésző „err_empty_response” hibát jeleníthet meg.
A kivizsgálásig nem fogja tudni, melyik bővítmény okozza a problémát. Ennek legjobb módja, ha egyszerre csak egy bővítményt tilt le, és megnézi, hogy betöltődik-e a webhely. Ez segít megtalálni a problémás bővítményt, majd a böngészőből távolítsa el a kiterjesztést..
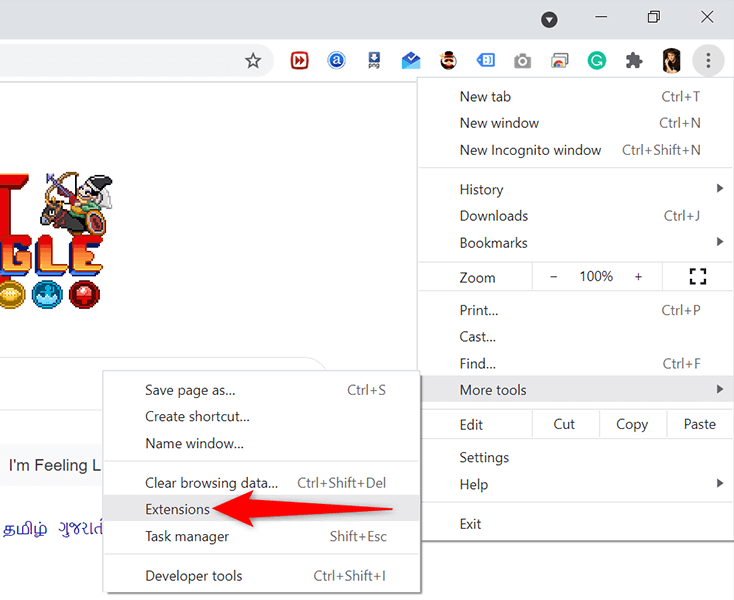
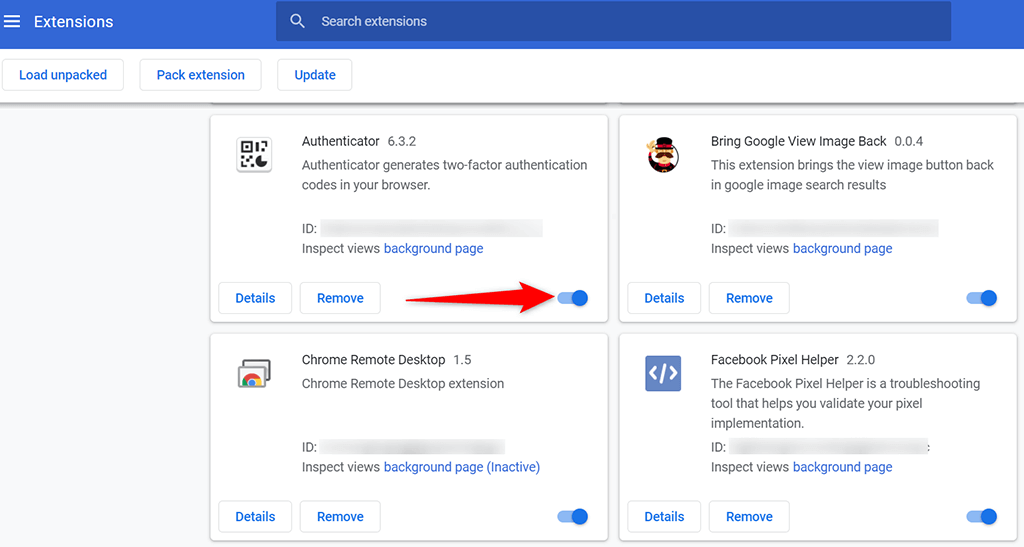
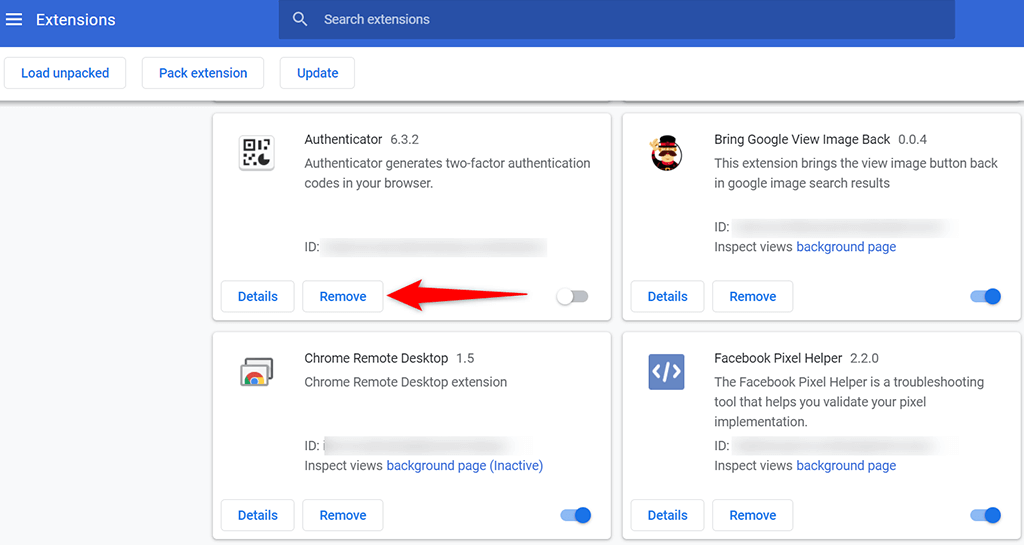
Törölje a Chrome böngészési adatait
Annak érdekében, hogy könnyebben böngésszen az interneten, a Chrome számos elemet ment az adatbázisába. Ez általában tartalmazza a meglátogatott weboldalak listáját, a különféle webhelyekről származó cookie-kat, a gyorsítótár fájlokat stb..
Előfordulhat, hogy a Chrome nem tudja megfelelően kezelni ezeket az adatokat. Ebben az esetben különféle problémákat tapasztalhat a böngészővel, beleértve az „err_empty_response” hibát.
Szerencsére törölje az összes adatot a Chrome-ban megteheti, majd az internetes böngészés során újraépítheti az adatokat.
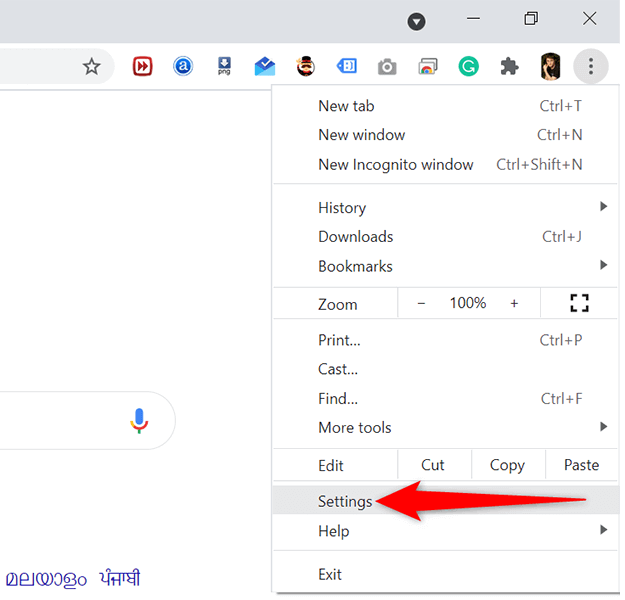
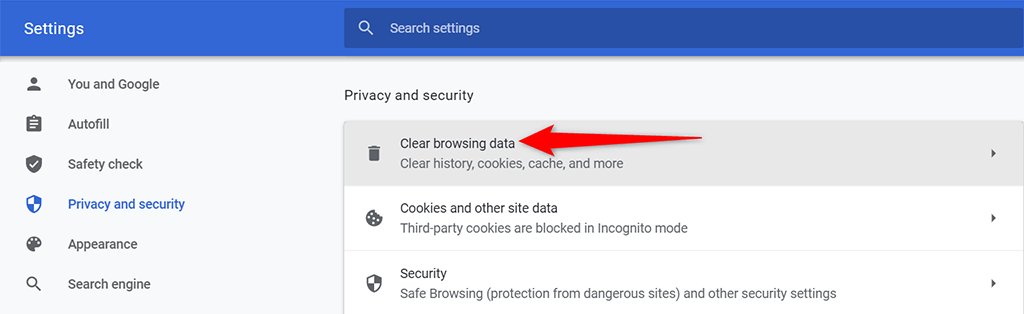
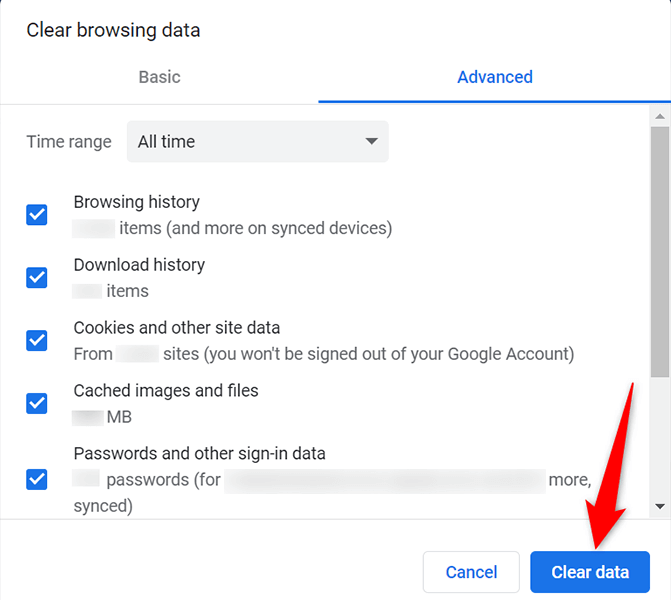
Törölje a Chrome DNS-gyorsítótárát
A Chrome gyorsítótárazza a DNS-rekordokat, és érdemes kiüríteni a DNS-gyorsítótárat, hátha ez megoldja a böngészővel kapcsolatos problémát..
chrome://net-internals/#dns
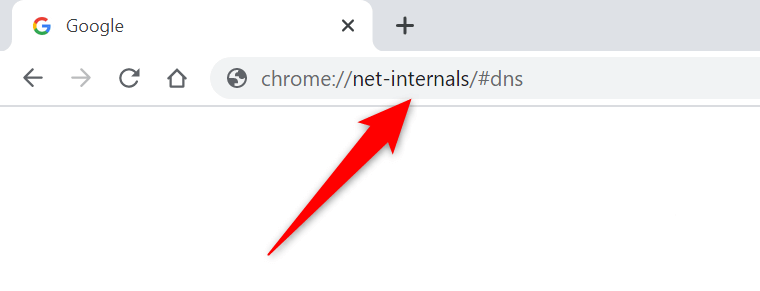
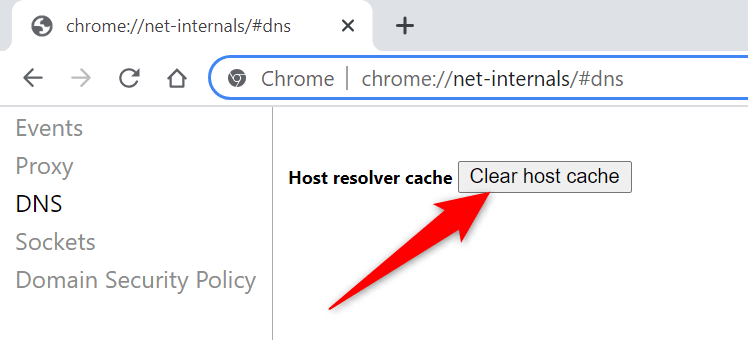
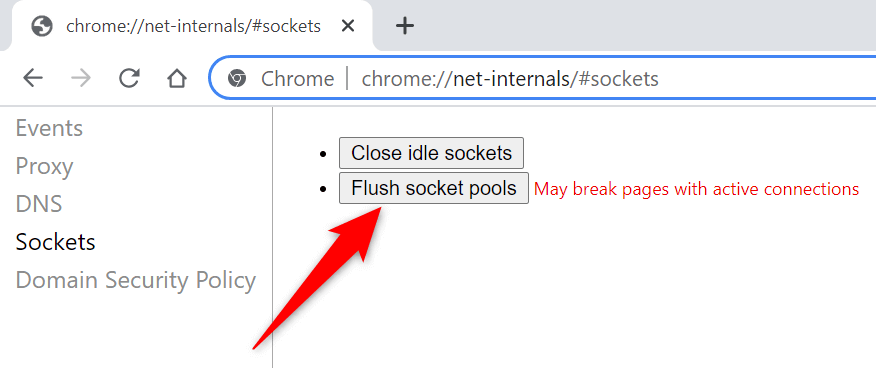
Öblítse ki számítógépe DNS-gyorsítótárát
A Chrome DNS-gyorsítótárának törlése mellett törölje a számítógép DNS-gyorsítótárát is meg kell vizsgálnia, hogy ez megoldja-e az „err_empty_response” hibát a Chrome-ban.
A gyorsítótár törlése nem törli a böngészési előzményeket vagy a fájlokat.
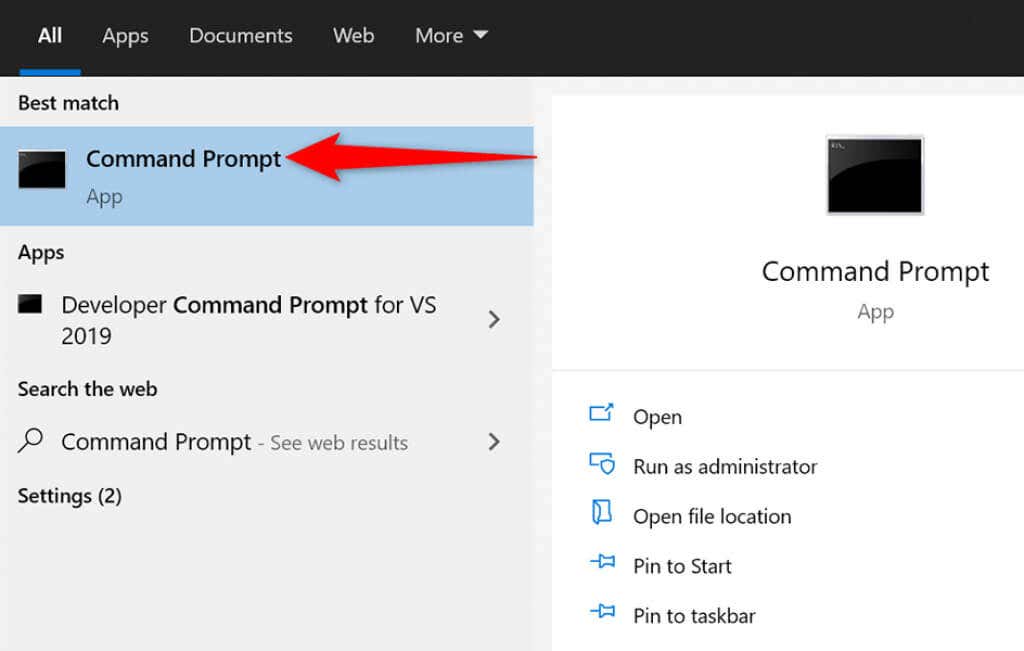
ipconfig /flushdns
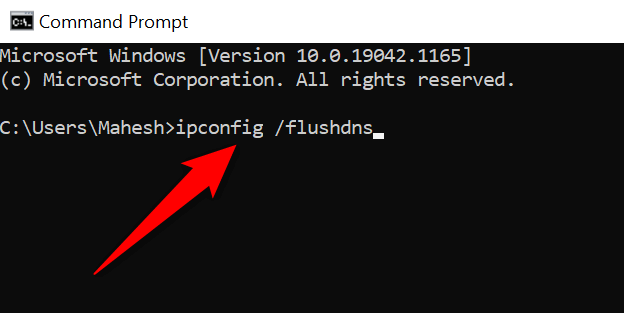
Módosítsa számítógépe DNS-kiszolgálóját
Néha az inaktív vagy hibás DNS-szerverek miatt a Chrome nem tud kapcsolatot létesíteni az Ön webhelyeivel. Ebben az esetben módosítsa a számítógép DNS-kiszolgálóit kell a probléma megoldásához.
A két legnépszerűbb és ingyenes DNS-kiszolgáló a következő:
Google nyilvános DNS
OpenDNS
E DNS-kiszolgálók bármelyikének használata a számítógépen:
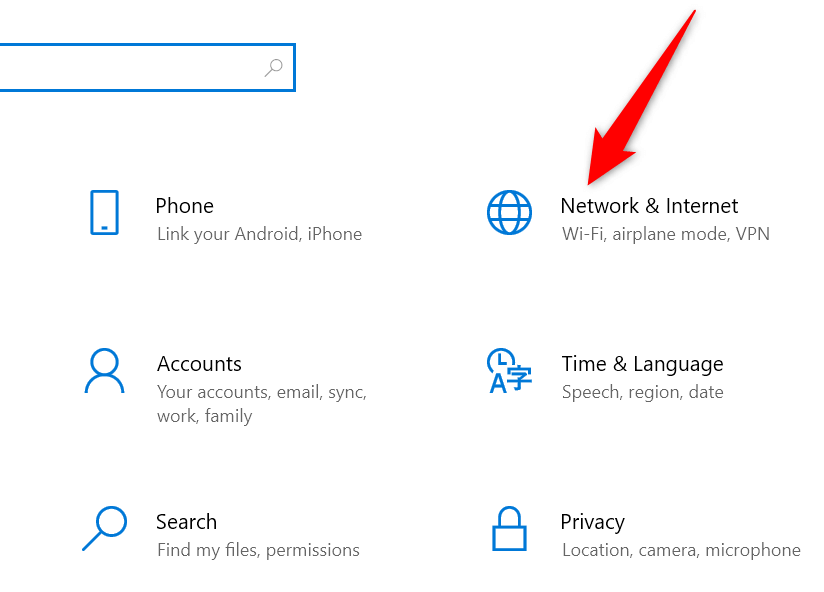
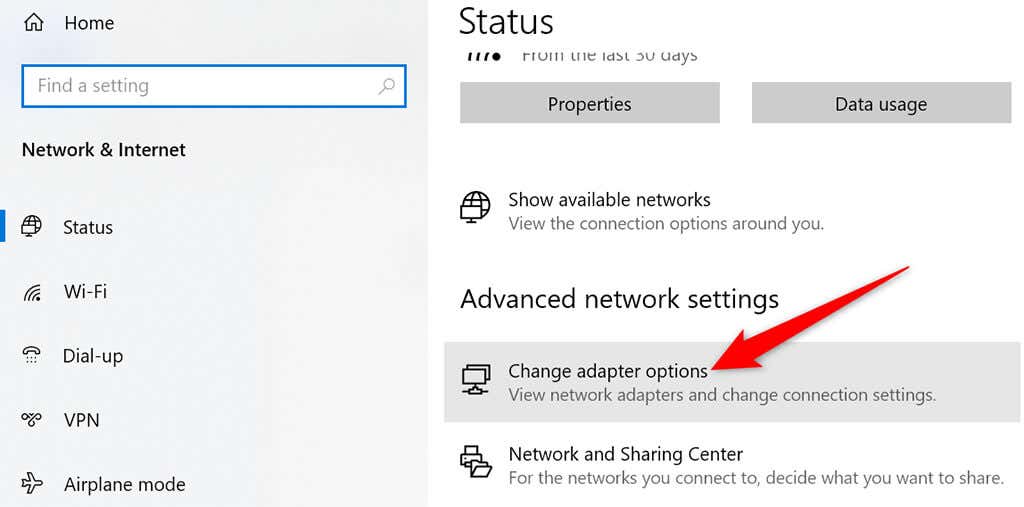
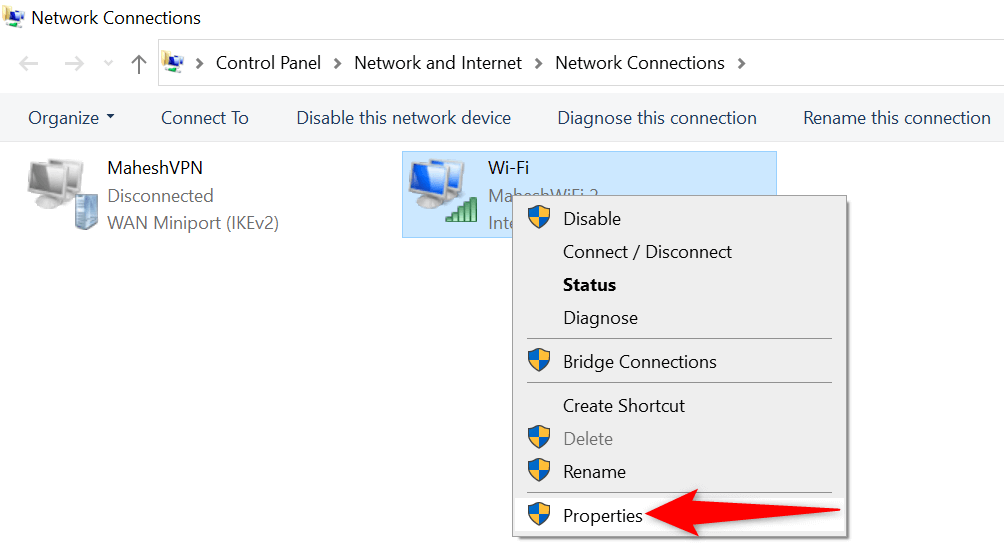
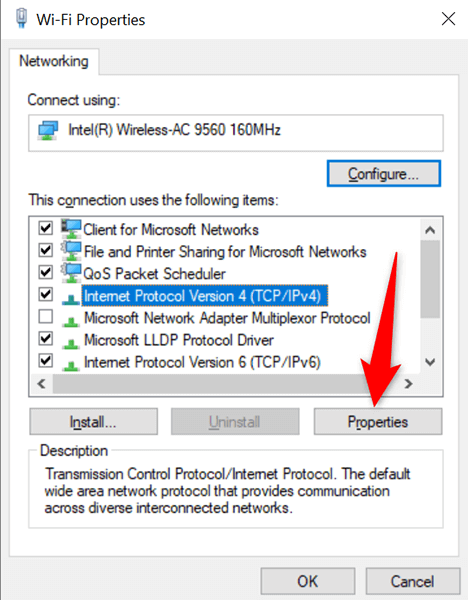
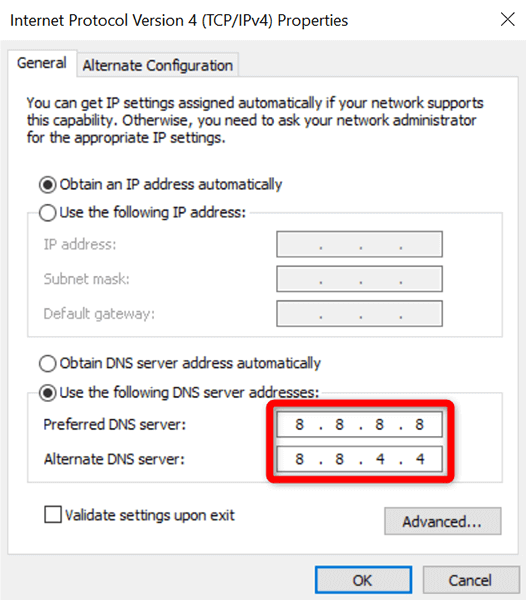
Kapcsolja ki a VPN-t
Ha a Chrome az „err_empty_response” hibát jeleníti meg, amikor engedélyezte a VPN -t, akkor a VPN lehet a probléma oka. Ebben az esetben kapcsolja ki a VPN-t, és nézze meg, hogy ez változtat-e. Ez megoldhatja a problémát, mert a VPN-ek természetüknél fogva befolyásolják az adatok továbbítását.
A VPN kikapcsolásának pontos lépései a használt klienstől függően változnak. Általában a Letiltás vagy a Kikapcsolás lehetőség az ügyfél fő felületén található.
Ha a probléma a VPN letiltása után megoldódik, akkor a VPN-ügyféllel van probléma. Ebben az esetben válasszon új helyet a VPN-ben, vagy váltson új VPN-szolgáltatóra.
A Chrome alaphelyzetbe állítása
Végezetül, ha semmi más nem működik, állítsa vissza a Chrome-ot, és ellenőrizze, hogy ez segít-e megoldani a problémát. A Chrome visszaállításával az összes böngészőbeállítás visszaáll az alapértelmezett értékre. Ez kiküszöbölheti a helytelenül konfigurált beállításokat a Chrome beállításaiban.
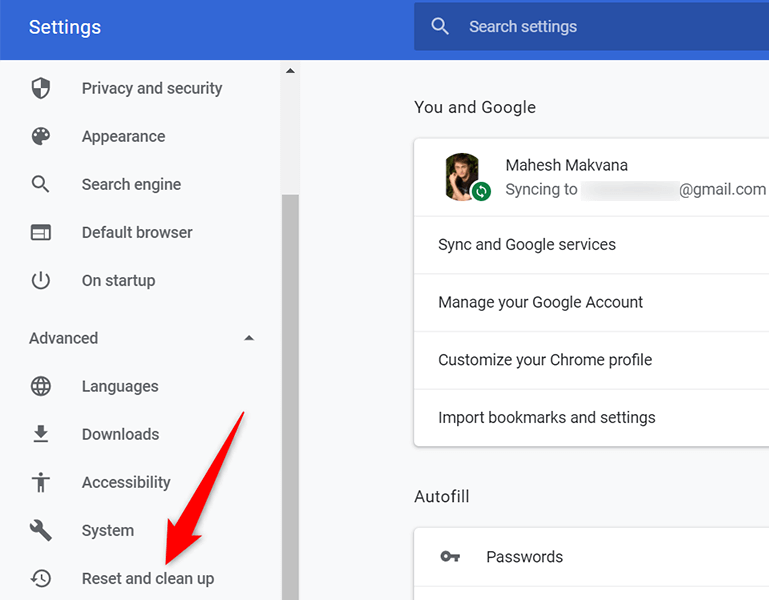
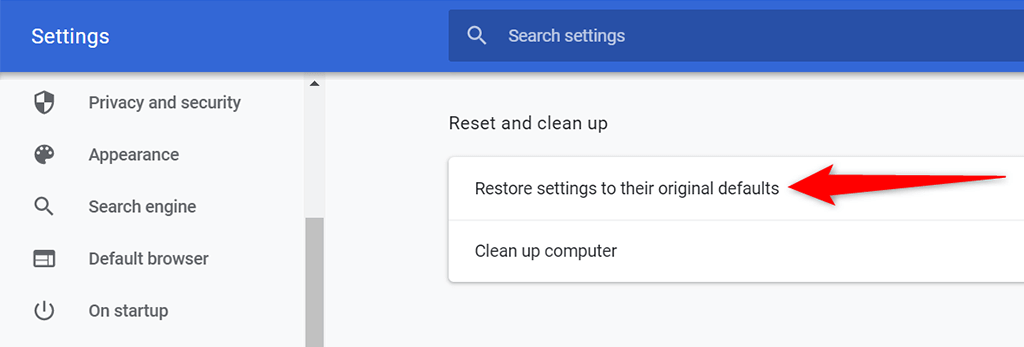
„Err_empty_response” hiba megoldva
Ennyi az egész az „err_empty_response” hiba kijavításához a Google Chrome-ban. Remélhetőleg a fenti módszerek valamelyikével meg tudja oldani ezt a hibát, és hozzáférjen webhelyeihez.
.